Суретті слайдтың өзінен кірістіру оңай



Анвар Исмаилов атындағы кәсіптік
колледжінің МДО-181/Б
оқу тобының ІІ-курс студенті
Халматова Руза

Microsoft PowerPoint- көрмелерді әзірлеуге арналған Microsoft Office қолданбалы бағдарламасы. Ол дәріскерлерге дәріс оқығанда немесе баяндама жасағанда және т. б. материалдарды көрнекі материал түрінде жеткізуге мүмкіндік береді. PowerPoint-тың негізгі міндеті - ақпаратты қабылдау және есте сақтаудың тиімділігін арттыру мақсатымен көрмелерді жоспарлау, жасау және өңдеу.
Көрме - Сіздің қандай да бір қызметіңізге байланысты материалды ұсынуға арналып, компьютерде жасалған слайдтардың көрсетілімдік жиынтығы. Слайдтар әр түрлі қызықты суреттермен, сызбалармен және эффектілермен безендірілген жобаның мазмұндық бөлігін қамтиды. Белгілі бір тақырыпқа байланысты жасалған слайдтар тізбегі презентация деп аталады. Презентация жасау процесі өте күрделі. Себебі онда қолданылатын пакеттің мүмкіндіктері, презентация құруға бағытталған объективтік факторлар мен аудиторияның физиологиялық және психологиялық ерекшеліктері ескерілетін субъективтік факторларға ерекше көңіл бөлген жөн.
PowerPoint бағдарламасы туралы негізгі түсінік.

PowerPoint терезесінің құрылымы.
PowerPoint бағдарламасын іске қосу үшін Бастау- Бағдарламалар - Microsoft PowerPoint командасын орындаймыз. Microsoft PowerPoint терезесі мынадай негізгі элементтерден тұрады:
Тақырып жолағы- құжаттың аты және басқару батырмалары орналасады.
Мәзір жолағы- басқа бағдарламалардан өзгешелігі мұнда «Слайдты көрсету» әмірі орналасқан.
Стандартты құралдар және Пішімдеу үстелі бұның басқа бағдаламалардан өзешелігі мұнда «Жасақтама» және «Жаңа слайд» әмірлерімен ерекшеленеді.
Сурет салу құралдар үстелі- сызбалық нысандармен жұмыс істеуге арналған әмірлер тобын қамтиды. Бұл суреттер салуға, эмблема жасауға мәтінді әдемі етіп безендіруге мүмкіндік береді.
Қалып күй жолы- құжат ақпаратын қамтиды, беттер санын көрсетеді.
Жұмыс аймағы- слайдтар жасауға, мәтін, сурет, диаграмма, клип, дыбыстарды орналастыруға арналған аймақ. 6- слайд
Тапсырмалар аймағы- ағымдағы тапсырмалар тізімін қамтиды.
PowerPoint-тың жаңа бағдарламасында өзгешеліктер:
Тақырып жолағында «Office» батырмасы орналасқан. Ол құжатты ашу, жаңа құжат құру, баспаға шығару, дайындау, жариялау, жіберу, сақтау командаларын орындайды. Бұл бағдарламаның мүмкіншіліктері өте зор. Мұнда «Жіберу» командасын алатын болсақ, автоматты түрде «Электрондық почтаға» немесе «Интернетке» автоматты түрде жіберуге болады. «Жариялау» командасы арқылы кез-келген бағдарламаға презентация автоматты түрде ауыстырылады. Және де бұл бағдарламада сақтаған кезде ескі компьютерде ашылу үшін 97-2003 форматын таңдау қажет.

Көрме жасаудың тиімді тәсілдері.
Microsoft PowerPoint терезесін ашқаннан кейін тапсырмалар аймағында жаңа көрмені жасау үшін бірнеше нұсқалар ұсынылады:
Жаңа презентация (Новая прзентация)
Слайд жасақтамасы (Шаблон презентации)
Автомазмұн шебері (Мастер автосодержания)
Автомазмұн шебері көмегімен:
Жалпы мәселелер бойынша баяндамалар;
Қызмет бабы бойынша баяндамалар;
Сауда-саттық және маркетинг жөнінде есеп -қисаптар;
Жеке хабарламалар; т. б. тақырыптарда алдын ала дайындалып қойылған презентациялар ішінен өзіңе қажетті презентацияны таңдап құруға болады.
1-ші қадамда: Презентацияның түрін, яғни оның жалпы тақырыптық бағытын таңдаймыз. Келесі қадамға өту үшін тақырыпты таңдаған соң, Ары қарай батырмасын шертеміз.
2-ші қадамда: Презентацияны көрсету тәсілдерін таңдаймыз.
3-ші қадамда: Презентацияның тақырыбын жазамыз. Сонан кейін Дайын батырмасын басамыз. Дайын болған презентацияны өз қажетімізге қарай өзгерте аламыз.
Жаңа презентация құру қажет болса Пішімдеу құралдар үстеліндегі «Жаңа слайд» әмірін басу қажет. Бұл жерде слайдтар белгіленуінің 27 түрі бар. Мұнда әтін, кесте, диаграмма, графикалық объектілер, дыбыс орналасу схемасы көрсетілген. Осының ішінен өзіңізге қажеттісін таңдап ала аласыз.
Слайд жасақтамасы мен жұмыс жасау үшін тапсырмалар аймағы үстелінде- Слайд жасақтамасы қосымшасын таңдап, барлық безендіру қалпын қолданып көруге болады.

Түстер сұлабасын қолдану үшін тапсырмалар аймағы үстелінде- Түстер сұлабасы қосымшасын таңдаймыз. Осыдан кейін барлық қол жетерлік түстер сұлабаларын қолданып көруге болады. Сондай-ақ фондық түсті өз қалауыңызша өзгертуіңізге болады. Ол үшін Формат-Фонкомандасын орындаймыз. Осы терезеден түстің қанықтылығын және өрнек немесе текстура ішкі беттерінде слайдтағы фонның түрлерін әртүрлі етіп өзгертуге болады. Түс қанығуы өзгерісінің арнайы градиентті құю деп аталатын түрін қолдана отырып, өте әдемі дизайндарды дайындауға болады. Өз қалауыңызша кез-келген түстерді таңдап ОК батырмасын одан кейін Қолдану батырмасын шертеміз.
PowerPoint бағдарламасында слайдпен жұмыс істеу режимі.
PowerPoint бағдарламасында слайдпен жұмыс істеу режимінің 3 түрі бар:
Қарапайым режим (әр слайдты жеке-жеке көрсетеді)
Сұрыптау режимі (презентацияның барлық слайдтары тізбектеліп орналасады)
Слайдтарды көрсету режимі (слайдтарды экранда бірінен кейін бірін көрсетеді)
Презентацияда бір слайдтан келесі слайдқа ауысудың бірнеше түрі бар. Сұрыптау режимі арқылы Слайдты өзгерту (Смена слайдов) қосымшасын таңдап кез-келген слайдты белгілеп көруіңізге болады.
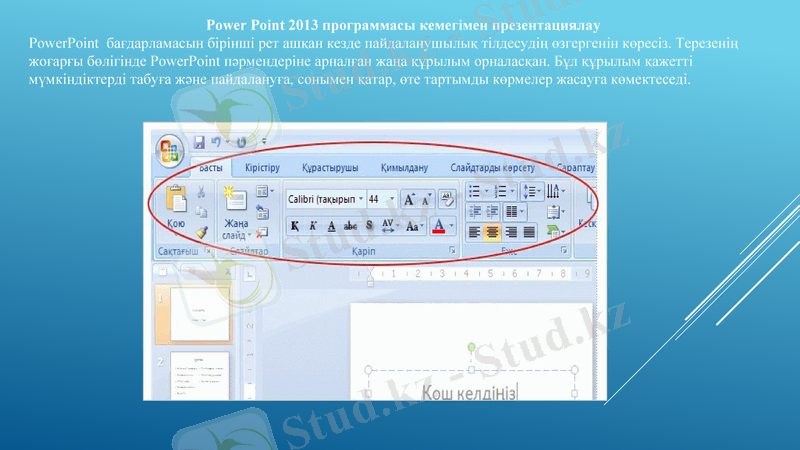
Power Point 2013 программасы кемегімен презентациялау
PowerPoint бағдарламасын бірінші рет ашқан кезде пайдаланушылық тілдесудің өзгергенін көресіз. Терезенің жоғарғы бөлігінде PowerPoint пәрмендеріне арналған жаңа құрылым орналасқан. Бұл құрылым қажетті мүмкіндіктерді табуға және пайдалануға, сонымен қатар, өте тартымды көрмелер жасауға көмектеседі.

PowerPoint терезесінің жоғары жағы елеулі өзгерістерге ең көп ұшыраған аймақ болып табылады. Әдетте көріп жүрген мәзірлер мен құралдар тақталарының орына бұл жерде топтарға реттелген көптеген өте көрнекі пәрмендері бар ұзын таспаны көруге болады.
PowerPoint бағдарламасының пернелер тіркесімдері, жылдам қатынау тақтасы және тағы басқалар сияқты басқа жайттары туралы көбірек мәліметтерді тауып алыңыз.
Сонымен, үйреншікті пәрмендер жүйесін не мақсатпен өзгерттік? Себебі, біз сіздің қалай жұмыс істейтініңізді біліп алдық. PowerPoint бағдарламасын пайдаланатын адамдар нақты бір пәрмендерді ұнатып, сол пәрмендерді қайта- қайта пайдаланады.
Осыны сипаттап, қолдау үшін, біз сол пәрмендерді барынша танымал, ең бірінші көрінетін етіп жасадық. Мақсатымыз оларды көрсетілмейтін мәзірлерден немесе құралдар тақталарынан іздеп жүрмеу үшін көрнекі етіп жасау және сақтау болып табылады.
«Кірістіру» қойындысы Бұнда слайдқа орналастырылуы мүмкін барлық элементтер - кестелерден, суреттерден, диаграммалардан, және мәтін ұяларынан бастап, дыбыстарға, еренсілтемелерге, үстіңгі деректеме және төменгі деректеме бар.
«Жасақтау» қойындысы Өң жасақтамасын, қаріптерді және түсті схемаларды қамтитын слайдтың кемел көрінісін таңдаңыз. Одан кейін сол түрді теңшеңіз.
«Қимылдану» қойындысы Барлық қимылдану әсерлері осы жерде жинақталған. Тізімдерге немесе диаграммаларға негізгі қимылдануларды қосу енді әлдеқайда оңай.
«Слайдтарды көрсету» қойындысы Бастау үшін түсті қарындашты немесе нақты бір слайдты таңдаңыз. Жазба мәтіні, көрсетуді іске қосу және басқадай дайындық элементтері.
«Сараптау» қойындысы Емлені тексеру мен анықтамалық материалдар қызметін осы жерден таба аласыз. Егер тобыңызға көрмені қарап шығу үшін түйін жасап, одан кейін сол аңғартпаларға шолу жасау қажет етілсе, осында кіріңіз.
«Көрініс» қойындысы Ескерімдер бетінің көрінісіне жылдам ауысуды, тор сызықтарын қосуды немесе ашық тұрған барлық көрмелеріңізді терезеде үйлестіріңіз.
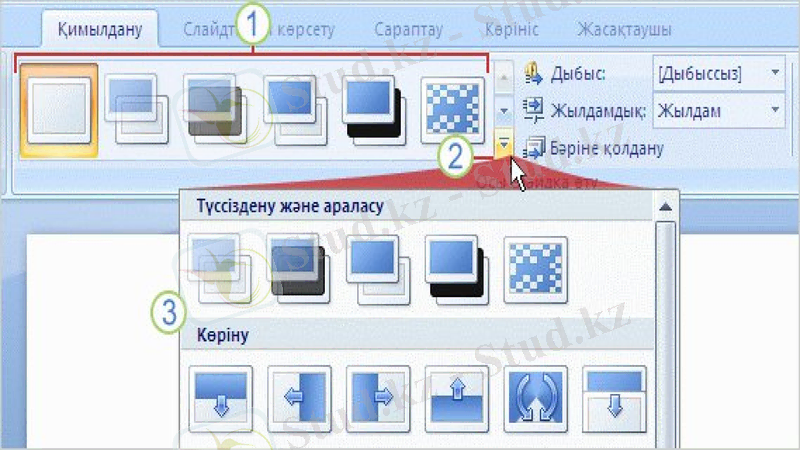

1. Өту әсерлерінің бірнеше түрі таспада көрсетілген.
2. Қосымша әсерлерді табу үшін Қосымша түймешігін басыңыз.
3. Өту әсерлерінің толық жиынтығы көрсетілген. Слайдта алдын ала қарап алу үшін меңзерді кез келген әсерге апарыңыз; оны қолдану үшін нұқыңыз.
PowerPoint бағдарламасында кескіндер мәнерлері немесе WordArt түрлері немесе қимылдану әсерлері сияқты кез келген элементің көптеген таңдауы болса, таңдаудың бірнешеуі таспада көрсетіледі. Таңдаулардың толық жиынтығын көру үшін, суретте көрсетілгендей Қосымша көрсеткісін нұқыңыз.
1. Қалаған параметрді топтан көрмесеңіз, мысалы, осы жерде суреттелген Қаріп тобын, бұрыштағы көрсеткіні нұқыңыз.
2. Таңдауға болатын көптеген параметрлері бар тілқатысу терезесі ашылады.
Бұл жерде топқа сыйғызуға болатын қосымша пәрмендер мен параметрлер әлде қайда көп болатындығы анық. Тек ең көп пайдаланылатын пәрмендер ғана көрсетілген. Егер сирек қажет етілетін біреуін пайдаланғыңыз келсе, топтың төменгі бұрышында көрсетілетін қиясызық көрсеткіні нұқыңыз. Ол қосымша параметрлерді ашып береді.
Мысалы, Басты қойындысының Қаріп тобында қаріп түрлері мен өлшемдері, қалыңдығы, көлбеулігі, түсі және т. с. с. арналған әдеттегі пішімдеу түймешіктерін табуға болады.
Егер пішімдеудің басқа түрлері қажет етілсе, мысалы, жол үстілік, Қаріп тілқатысу терезесін ашу үшін осы топтағы көрсеткіні нұқыңыз.
Көрсеткі осы топтағы пәрмендерді ашуды қажет ететін слайдпен жұмыс істегенде көрсетіледі. Мысалы, слайдтағы мәтін толтырғышын нұқығаныңызда көрсеткі Басты қойындысының мәтінмен жұмыс істеуге қатысты пәрмендері бар әр топта шығарылады.
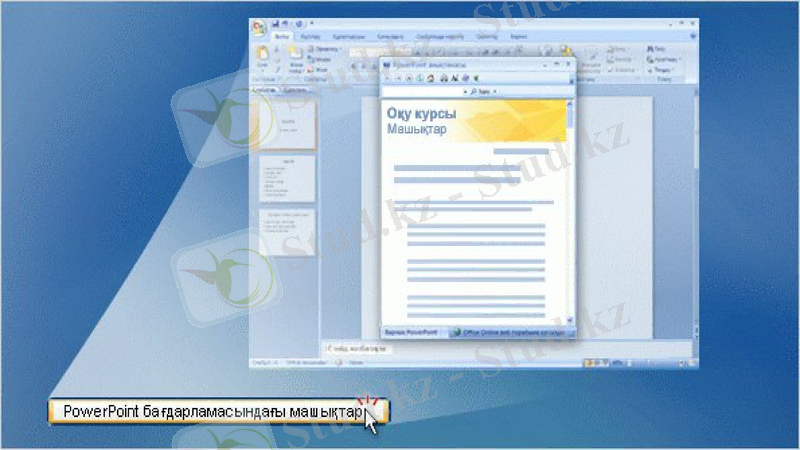
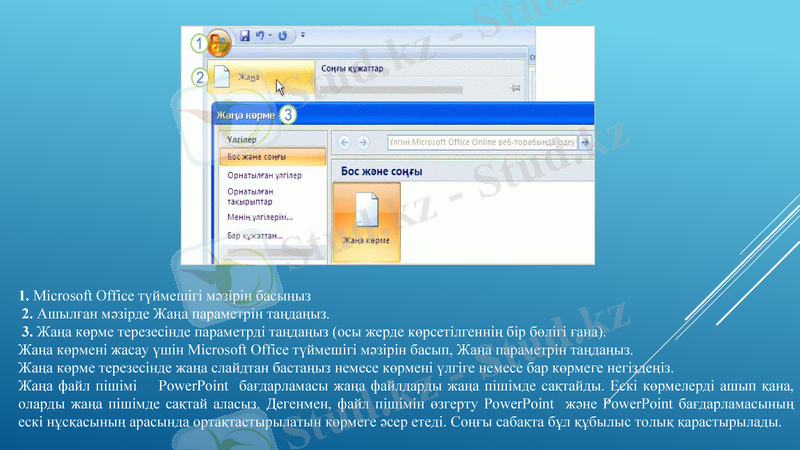
1. Microsoft Office түймешігі мәзірін басыңыз
2. Ашылған мәзірде Жаңа параметрін таңдаңыз.
3. Жаңа көрме терезесінде параметрді таңдаңыз (осы жерде көрсетілгеннің бір бөлігі ғана) .
Жаңа көрмені жасау үшін Microsoft Office түймешігі мәзірін басып, Жаңа параметрін таңдаңыз.
Жаңа көрме терезесінде жаңа слайдтан бастаңыз немесе көрмені үлгіге немесе бар көрмеге негіздеңіз.
Жаңа файл пішімі PowerPoint бағдарламасы жаңа файлдарды жаңа пішімде сақтайды. Ескі көрмелерді ашып қана, оларды жаңа пішімде сақтай аласыз. Дегенмен, файл пішімін өзгерту PowerPoint және PowerPoint бағдарламасының ескі нұсқасының арасында ортақтастырылатын көрмеге әсер етеді. Соңғы сабақта бұл құбылыс толық қарастырылады.

1. Тінтуір меңзерін тақырып нобайының үстіне келтіріңіз де (көріністердің бірі Ағын деп аталады) . . .
2. Слайдта алдын ала қарау шығарылады.
3. Тақырыптардың толық жиынтығын және интернеттегі тақырыптардың сілтемелерін ашу үшін Қосымша көрсеткісін нұқыңыз.

Енді барлық мазмұндарыңыздың көрінісі қандай болатындығын білу үшін көрменің тақырыбын бастай салысымен таңдаңыз. Тақырыптың түсі қосылған диаграммалар немесе кестелер сияқты нақты элементтердің қалай көрінетіндігін көре аласыз.
Тақырып слайд жасақтамасына байланысты көрменің көрінісі мен сезімін қамтамасыз етеді. Ол слайдтарыңыз бен слайд элементтеріне өң жасақтамасын, толтырғыш орналасуын, түстер мен қаріп мәнерін қолданады.
Жасақтама қойындысы тақырыптарды іздейтін орын болып табылады. Жиынтық PowerPoint бағдарламасының бұрынғы нұсқаларында пайдалануыңыз мүмкін жасақтау үлгілерінің бірі сияқты Тақырыптар тармағының астында пайда болады. Әр тақырыптың қалқымалы сөзкөмекте көрсетілетін атауы бар.
Сіз тінтуір меңзерін тақырып нобайына келтіргеніңізде, тақырып ағымдық слайдтың уақытша алдын ала қарауында көрсетіледі. Тақырып әсерлерін қолданбас бұрын көріп, оны қаламаған жағдайда орындалмаған күйінде сақтайды. Меңзерді нобайдан әкеткеніңізде алдын ала қарау аяқталады.
Қандай тақырып (біреуден көп болса) көрмеде қолданылатыны сияқты көбірек таңдау мен ақпарат алу үшін және басқа тақырыптарға сілтемелер алу үшін - мысалы, Интернеттегі Office жүйесінде, Тақырыптар тармағының оң жағындағы көрсеткіні нұқыңыз.
Ұқсас тақырыптарға Microsoft Office Word және Microsoft Office Excel нұсқаларында қолдау көрсетіледі.

1. Түстер, Қаріптер және Пәрмендер жиынтықтарын пайдаланыңыз, олардың барлығы Жасақтау қойындысында орналасады.
2. Басқа Өң мәнерлері параметрін қараңыз. Таңдаулар тақырып түстерін пайдаланады.
3. Баламалы өңдерді алдын ала қарау үшін меңзерді нобайға апарыңыз.
4. Фотосурет сияқты жеке өңді қолдану үшін Өңді пішімдеу түймешігін басыңыз.
Таңдаған тақырып толық жасақтама болып табылады. Бірақ, кейбір өңдеуді жасай алмасаңыз, ештеңе етпейді. Жасақтау қойындысында тақырыпты өзгерткіңіз келетін жағдайлар үшін басқа жиынтықтар бар.
Әрқайсысы жиынтық таңдауына меңзерді апарғанда слайдта алдын ала қарау мүмкіндігін береді.
Түстер Бұл әрбір тақырыптың түстерінің жинағы болып табылады; тақырыптың түстерін таңдап, әрқайсысын өзгерте аласыз.
Қаріптер Слайдта қолдану үшін Қаріптер жиынтығындағы кез келген мысалды нұқыңыз. Әрқайсысында тақырып мәтіні мен мәтіннің өзіне арналған бір қаріп бар.
Әсерлер Бұнда кескіндерге арналған әсерлердің ауқымы, мысалы, жарық, жиектер немесе үш өлшемді көріністер бар.
Өң мәнерлері Тақырып түстері жинағында сақталу барысында тақырыптар өңін қосымша өзгертеді.

- Іс жүргізу
- Автоматтандыру, Техника
- Алғашқы әскери дайындық
- Астрономия
- Ауыл шаруашылығы
- Банк ісі
- Бизнесті бағалау
- Биология
- Бухгалтерлік іс
- Валеология
- Ветеринария
- География
- Геология, Геофизика, Геодезия
- Дін
- Ет, сүт, шарап өнімдері
- Жалпы тарих
- Жер кадастрі, Жылжымайтын мүлік
- Журналистика
- Информатика
- Кеден ісі
- Маркетинг
- Математика, Геометрия
- Медицина
- Мемлекеттік басқару
- Менеджмент
- Мұнай, Газ
- Мұрағат ісі
- Мәдениеттану
- ОБЖ (Основы безопасности жизнедеятельности)
- Педагогика
- Полиграфия
- Психология
- Салық
- Саясаттану
- Сақтандыру
- Сертификаттау, стандарттау
- Социология, Демография
- Спорт
- Статистика
- Тілтану, Филология
- Тарихи тұлғалар
- Тау-кен ісі
- Транспорт
- Туризм
- Физика
- Философия
- Халықаралық қатынастар
- Химия
- Экология, Қоршаған ортаны қорғау
- Экономика
- Экономикалық география
- Электротехника
- Қазақстан тарихы
- Қаржы
- Құрылыс
- Құқық, Криминалистика
- Әдебиет
- Өнер, музыка
- Өнеркәсіп, Өндіріс
Қазақ тілінде жазылған рефераттар, курстық жұмыстар, дипломдық жұмыстар бойынша біздің қор #1 болып табылады.



Ақпарат
Қосымша
Email: info@stud.kz