ҚҰЖАТТЫ БАСЫП ШЫҒАРУ


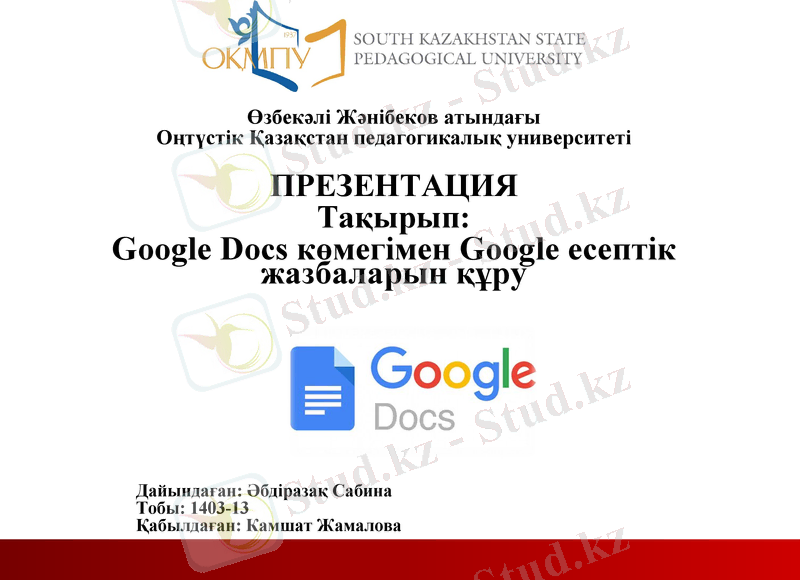
Өзбекәлі Жәнібеков атындағы
Оңтүстік Қазақстан педагогикалық университеті
ПРЕЗЕНТАЦИЯ
Тақырып:
Google Docs көмегімен Google есептік жазбаларын құру
Дайындаған: Әбдіразақ Сабина
Тобы: 1403-13
Қабылдаған: Камшат Жамалова
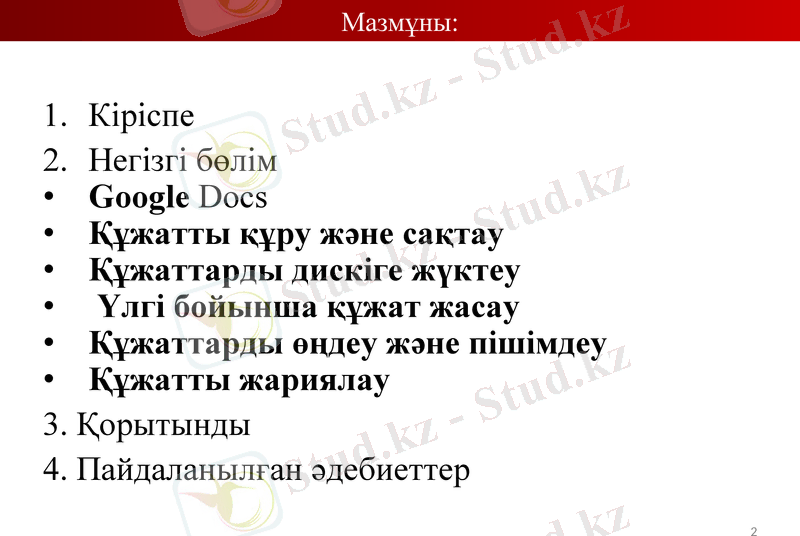
Кіріспе
Негізгі бөлім
Google Docs
Құжатты құру және сақтау
Құжаттарды дискіге жүктеу
Үлгі бойынша құжат жасау
Құжаттарды өңдеу және пішімдеу
Құжатты жариялау
3. Қорытынды
4. Пайдаланылған әдебиеттер
Мазмұны:
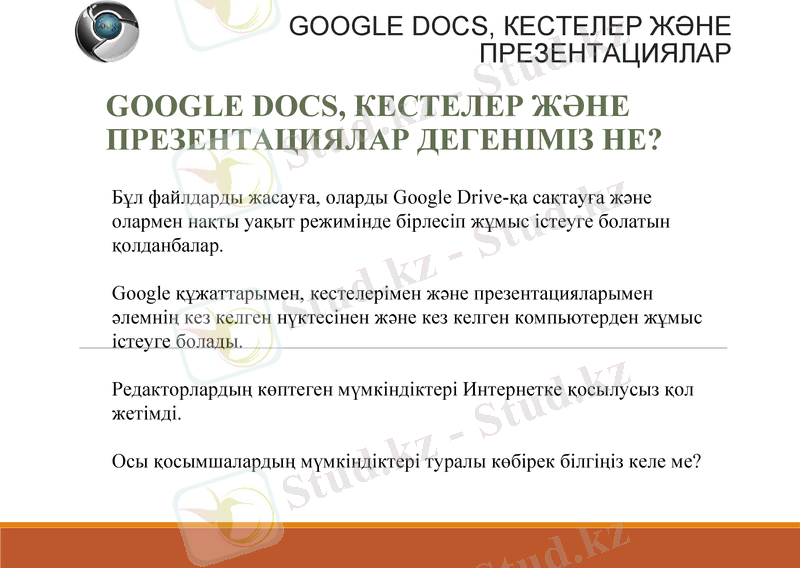
GOOGLE DOCS, КЕСТЕЛЕР ЖӘНЕ ПРЕЗЕНТАЦИЯЛАР
GOOGLE DOCS, КЕСТЕЛЕР ЖӘНЕ ПРЕЗЕНТАЦИЯЛАР ДЕГЕНІМІЗ НЕ?
Бұл файлдарды жасауға, оларды Google Drive-қа сақтауға және олармен нақты уақыт режимінде бірлесіп жұмыс істеуге болатын қолданбалар.
Google құжаттарымен, кестелерімен және презентацияларымен әлемнің кез келген нүктесінен және кез келген компьютерден жұмыс істеуге болады.
Редакторлардың көптеген мүмкіндіктері Интернетке қосылусыз қол жетімді.
Осы қосымшалардың мүмкіндіктері туралы көбірек білгіңіз келе ме?

GOOGLE DOCS, SHEETS ЖӘНЕ ПРЕЗЕНТАЦИЯЛАР
GOOGLE DOCS
Google Docs-мәтіндік редактор. Оның көмегімен құжаттарды тікелей интернетте жасауға және пішімдеуге, сондай-ақ оларды on-line режимінде өңдеуге болады.

GOOGLE DOCS, КЕСТЕЛЕР ЖӘНЕ ПРЕЗЕНТАЦИЯЛАР
GOOGLE DOCS-ТА НЕ ІСТЕУГЕ БОЛАДЫ?
Word құжатын жүктеп, оны Google құжатына түрлендіріңіз.
Өрістерді, шегіністерді, қаріптерді, түстерді және басқа да көптеген пішімдеу опцияларын өзгертіңіз.
Басқа пайдаланушыларға сол немесе басқа құжатты өңдеу, түсініктеме қосу немесе қарау құқығын беріңіз.
Нақты уақыт режимінде файлды бірлесіп өңдеңіз және кіріктірілген чатта басқа пайдаланушылармен байланысыңыз.
Құжаттың өзгеру тарихын қарап шығыңыз және кез келген нұсқаны қалпына келтіріңіз.
Құжатты басқа тілге аударыңыз.
Құжатты электрондық пошта хабарламасына тіркеңіз.

GOOGLE DOCS, КЕСТЕЛЕР ЖӘНЕ ПРЕЗЕНТАЦИЯЛАР
ҚҰЖАТТЫ ҚҰРУ ЖӘНЕ САҚТАУ
Google құжаттарымен жұмысты бастау жолдары:
Интернетте жаңа құжат жасаңыз,
бар құжатты жүктеу немесе
біздің галереядан үлгіні пайдаланыңыз.
Құжатты жасау үшін Google Drive ашыңыз, Қызыл Жасау түймесін басып, құжатты таңдаңыз.
Құжатқа атау бергеннен немесе бірдеңе тергеннен кейін, Google Docs файлды автоматты түрде сақтай бастайды құжатты беттен кез келген уақытта ашуға болады http://drive. google. com.
Құжаттың көшірмесін компьютерге жүктеуге болады.

GOOGLE DOCS, КЕСТЕЛЕР ЖӘНЕ ПРЕЗЕНТАЦИЯЛАР
ҚҰЖАТТАРДЫ ДИСКІГЕ ЖҮКТЕУ
Құжаттарды компьютерден Google Drive-қа бастапқы файл түрін сақтау немесе оны Google Docs пішіміне түрлендіру арқылы жүктеуге болады. Егер сіз оны кез-келген компьютерден, сондай-ақ басқа пайдаланушылармен бірге Интернетте өңдегіңіз келсе, файлды түрлендіріңіз.
Ескерту. Мәтінді оптикалық тану технологиясы құжаттағы кескіндерді өңдеу үшін қолданылмайды.
Келесі файлдарды жүктеуге болады:
HTML
TXT
ODT
RTF
DOC және DOCX

GOOGLE DOCS, КЕСТЕЛЕР ЖӘНЕ ПРЕЗЕНТАЦИЯЛАР
ҚҰЖАТТЫ ЖҮКТЕУ ӘРЕКЕТТЕРІ:
Нажмите на значок Загрузить, расположенный рядом с кнопкой "Создать".
Нажмите Файлы . . . и выберите документ, который хотите загрузить.
Нажмите Открыть.
Установите флажок "Преобразовывать документы, презентации, таблицы и рисунки в формат Документов Google".
Размер файла, который вы хотите преобразовать, не может превышать 1 МБ.
Нажмите Начать загрузку. Через некоторое время файл появится в списке документов.

GOOGLE DOCS, КЕСТЕЛЕР ЖӘНЕ ПРЕЗЕНТАЦИЯЛАР
ҮЛГІ БОЙЫНША ҚҰЖАТ ЖАСАУ
Құжатты жылдам жасау үшін галереядағы үлгілердің бірін таңдаңыз.
Шаблондардың әрқайсысында стандартты мәтін бар, оны өз мәтінімен ауыстыруға болады, сонымен қатар белгілі бір пішімдеу.
Шаблон негізінде құжатты тікелей құжаттар тізімінен жасауға болады.
Қызыл Жасау түймесін басып, үлгі опциясын таңдаңыз . . .

GOOGLE DOCS, КЕСТЕЛЕР ЖӘНЕ ПРЕЗЕНТАЦИЯЛАР
ҚҰЖАТТАРДЫ ӨҢДЕУ ЖӘНЕ ПІШІМДЕУ
Мәтіннің түсін өзгерту үшін алдымен оны бөлектеңіз.
Содан кейін құралдар тақтасында "А" белгішесін басып, түсін таңдаңыз.
Фон түсін өзгерту үшін мәтіннің қажетті бөлігін таңдаңыз.
Содан кейін құралдар тақтасындағы "мәтін фонының түсі" түймесін басып, түсті таңдаңыз.
1. Мәтін мен фонның түсін өзгерту

GOOGLE DOCS, КЕСТЕЛЕР ЖӘНЕ ПРЕЗЕНТАЦИЯЛАР
ҚҰЖАТТАРДЫ ӨҢДЕУ ЖӘНЕ ПІШІМДЕУ
Мәтіннің өлшемін өзгерту үшін оны бөлектеп, құралдар тақтасындағы "қаріп өлшемі" мәзірін ашыңыз.
11 түйреуіш әдепкі бойынша қолданылады. Басқа өлшемді таңдаңыз, сонда таңдалған мәтін өзгереді.
Жолдар немесе абзацтар арасындағы қашықтықты өзгерту үшін "жол аралығы" батырмасын басыңыз (құралдар тақтасының оң жағында) .
Мәзірден қажетті опцияларды таңдаңыз
2. Мәтін өлшемі және интервал

GOOGLE DOCS, КЕСТЕЛЕР ЖӘНЕ ПРЕЗЕНТАЦИЯЛАР
ҚҰЖАТТАРДЫ ӨҢДЕУ ЖӘНЕ ПІШІМДЕУ
Стильдер мәзірі ағымдағы құжат мәнерін көрсетеді.
Оны өзгертуге немесе мәтінді пішімдеуді жоюға болады.
Тақырып мәнерін таңдау үшін қаріп мәзірінің сол жағындағы тізімді ашыңыз немесе пішім > абзац мәнерлері түймесін басыңыз.
"1 - тақырып" ең үлкен, ал "6-тақырып" ең кіші болады.
3. Стильдер мен тақырыптар

GOOGLE DOCS, КЕСТЕЛЕР ЖӘНЕ ПРЕЗЕНТАЦИЯЛАР
ҚҰЖАТТАРДЫ ӨҢДЕУ ЖӘНЕ ПІШІМДЕУ
Нужен для копирования форматирования из одного фрагмента текста в другой.
Выделите текст, форматирование которого вы хотите скопировать. Нажмите на значок кисточки на панели инструментов и выделите текст, к которому требуется применить форматирование. Форматирование исходного текста будет скопировано на выделенный текст.
Чтобы изменить форматирование в нескольких местах документа, дважды нажмите на значок кисточки.
Одинаковое форматирование можно также применить с помощью быстрых клавиш. Нажмите Ctrl + Option + C, Ctrl + Option + V.
4. Пішімдеуді көшіру құралы

GOOGLE DOCS, КЕСТЕЛЕР ЖӘНЕ ПРЕЗЕНТАЦИЯЛАР
СІЛТЕМЕНІ ЕНГІЗУ
Курсорды сілтеме қосылатын құжаттың орнына орнатыңыз.
Кірістіру ашылмалы мәзірін ашып, элементті таңдаңыз сілтеме . . . немесе құралдар тақтасындағы сілтеме белгішесін түртіңіз.
Сілтемені өзгерту терезесі пайда болады.
Сілтеме ретінде көрсетілетін мәтінді енгізіңіз. Алдын ала таңдалған мәтін бірден "көрсетілген мәтін"өрісінде пайда болады. Бүкіл құжатқа сілтеме жасау үшін сол өрісті бос қалдырыңыз.
"Веб-мекенжай" немесе "электрондық пошта мекенжайы"опциясын таңдаңыз.
Екінші мәтін жолағына URL немесе электрондық пошта мекенжайын енгізіңіз.
OK түймесін басыңыз.

GOOGLE DOCS, КЕСТЕЛЕР ЖӘНЕ ПРЕЗЕНТАЦИЯЛАР
ПІКІРЛЕР ҚОСУ
Түсініктемелер құжаттардың қарапайым мәтініне жазбаларды қосуды жеңілдетеді және оқырмандар мен серіктестерге көрінеді.
Сіздің әрекеттеріңіз:
Курсорды түсініктеме қою керек жерге қойыңыз немесе түсініктеме беру керек мәтінді бөлектеңіз.
Кірістіру мәзірінен "түсініктеме"тармағын таңдаңыз.
Түсініктеме белгішесін түртіңіз. Дәл осындай нәтижеге Ctrl +Alt + m пернелер тіркесімі арқылы қол жеткізуге болады(Mac компьютерлеріндегі Cmd + Option + M) .
Құжаттың оң жағында пайда болатын өріске түсініктеме енгізіп, түсініктеме түймесін басыңыз.
Түсініктемеде немесе талқылау тізбегінде қойылған сұрақты шешу үшін қажетті түсініктемені басып, түймесін басыңыз сұрақ шешілді.

GOOGLE DOCS, КЕСТЕЛЕР ЖӘНЕ ПРЕЗЕНТАЦИЯЛАР
СУРЕТТІ КІРІСТІРУ
Құжатты жақсарту үшін оған суретті салыңыз. Ол үшін төмендегі қадамдарды орындаңыз:
Кірістіру мәзірінен суретті таңдаңыз . . .
Суретті қосу опцияларының бірін таңдаңыз (жүктеу, URL, Google суреттерін іздеу немесе Picasa Веб-альбомдары) және төмендегі қадамдарды орындаңыз.
Жүктеу. Компьютерден суретті таңдап, Жүктеу түймесін басыңыз.
URL. Суреттің URL мекенжайын енгізіп, таңдау түймесін басыңыз.
Google суреттерін іздеу. Іздеу терминін енгізіп, түймесін басыңыз суреттерді іздеу . Қажетті суретті таңдап, таңдау түймесін басыңыз.
Picasa Веб-альбомдары. Альбомның кішірейтілген суретін басыңыз. Қажетті суретті таңдап, таңдау түймесін басыңыз.
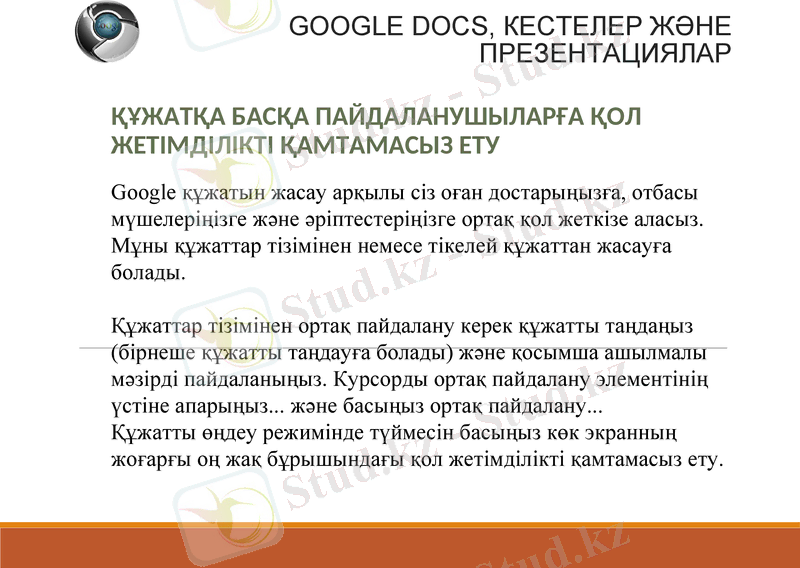
GOOGLE DOCS, КЕСТЕЛЕР ЖӘНЕ ПРЕЗЕНТАЦИЯЛАР
ҚҰЖАТҚА БАСҚА ПАЙДАЛАНУШЫЛАРҒА ҚОЛ ЖЕТІМДІЛІКТІ ҚАМТАМАСЫЗ ЕТУ
Google құжатын жасау арқылы сіз оған достарыңызға, отбасы мүшелеріңізге және әріптестеріңізге ортақ қол жеткізе аласыз.
Мұны құжаттар тізімінен немесе тікелей құжаттан жасауға болады.
Құжаттар тізімінен ортақ пайдалану керек құжатты таңдаңыз (бірнеше құжатты таңдауға болады) және қосымша ашылмалы мәзірді пайдаланыңыз. Курсорды ортақ пайдалану элементінің үстіне апарыңыз . . . және басыңыз ортақ пайдалану . . .
Құжатты өңдеу режимінде түймесін басыңыз көк экранның жоғарғы оң жақ бұрышындағы қол жетімділікті қамтамасыз ету.
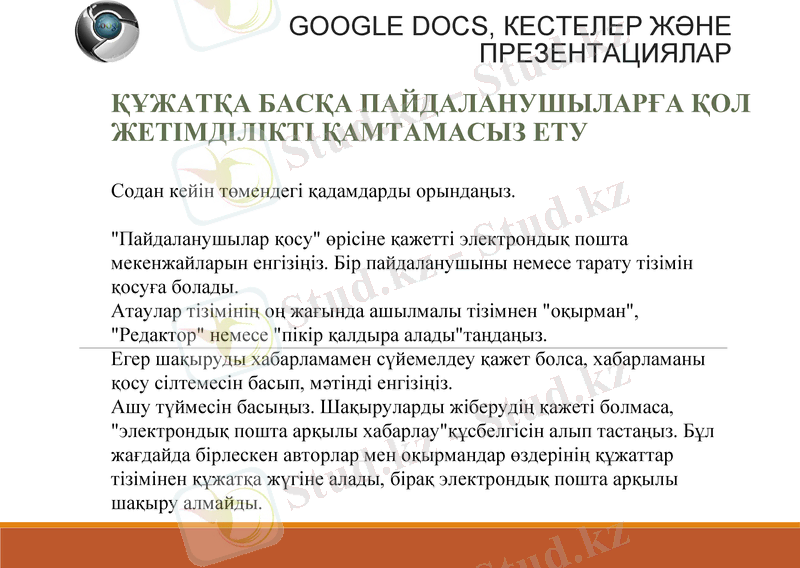
GOOGLE DOCS, КЕСТЕЛЕР ЖӘНЕ ПРЕЗЕНТАЦИЯЛАР
ҚҰЖАТҚА БАСҚА ПАЙДАЛАНУШЫЛАРҒА ҚОЛ ЖЕТІМДІЛІКТІ ҚАМТАМАСЫЗ ЕТУ
Содан кейін төмендегі қадамдарды орындаңыз.
"Пайдаланушылар қосу" өрісіне қажетті электрондық пошта мекенжайларын енгізіңіз. Бір пайдаланушыны немесе тарату тізімін қосуға болады.
Атаулар тізімінің оң жағында ашылмалы тізімнен "оқырман", "Редактор" немесе "пікір қалдыра алады"таңдаңыз.
Егер шақыруды хабарламамен сүйемелдеу қажет болса, хабарламаны қосу сілтемесін басып, мәтінді енгізіңіз.
Ашу түймесін басыңыз. Шақыруларды жіберудің қажеті болмаса, "электрондық пошта арқылы хабарлау"құсбелгісін алып тастаңыз. Бұл жағдайда бірлескен авторлар мен оқырмандар өздерінің құжаттар тізімінен құжатқа жүгіне алады, бірақ электрондық пошта арқылы шақыру алмайды.

GOOGLE DOCS, КЕСТЕЛЕР ЖӘНЕ ПРЕЗЕНТАЦИЯЛАР
ҚҰЖАТТЫ ЖАРИЯЛАУ
Құжатты жасау және өзгерту процесін аяқтағаннан кейін оны веб-параққа орналастыруға болады.
Файл мәзірінен элементті таңдаңыз интернетте жариялау . . . Содан кейін түймесін басыңыз жариялауды бастаңыз.
Осыдан кейін сіз осы құжаттың URL мекенжайын достарыңызға, әріптестеріңізге және отбасы мүшелеріңізге жібере аласыз. Құжатты көру үшін олар осы URL мекенжайын шолғыштың мекенжай жолағына енгізуі керек.
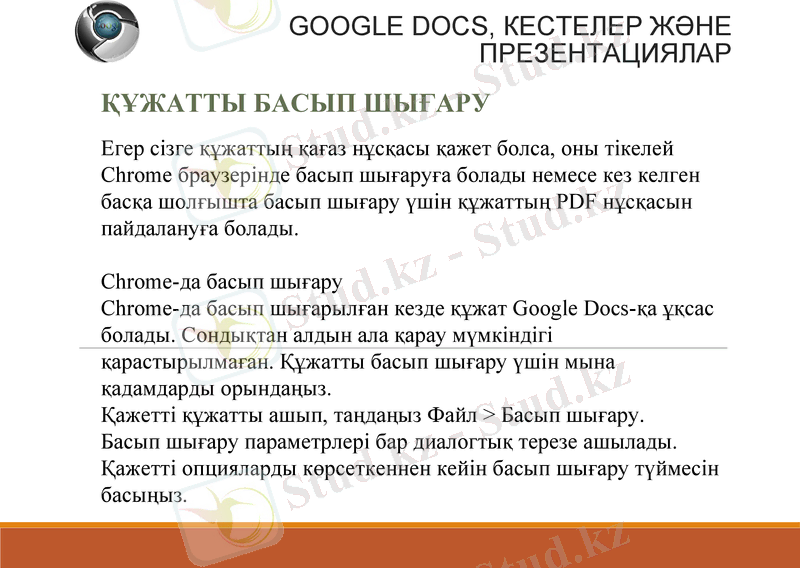
GOOGLE DOCS, КЕСТЕЛЕР ЖӘНЕ ПРЕЗЕНТАЦИЯЛАР
- Іс жүргізу
- Автоматтандыру, Техника
- Алғашқы әскери дайындық
- Астрономия
- Ауыл шаруашылығы
- Банк ісі
- Бизнесті бағалау
- Биология
- Бухгалтерлік іс
- Валеология
- Ветеринария
- География
- Геология, Геофизика, Геодезия
- Дін
- Ет, сүт, шарап өнімдері
- Жалпы тарих
- Жер кадастрі, Жылжымайтын мүлік
- Журналистика
- Информатика
- Кеден ісі
- Маркетинг
- Математика, Геометрия
- Медицина
- Мемлекеттік басқару
- Менеджмент
- Мұнай, Газ
- Мұрағат ісі
- Мәдениеттану
- ОБЖ (Основы безопасности жизнедеятельности)
- Педагогика
- Полиграфия
- Психология
- Салық
- Саясаттану
- Сақтандыру
- Сертификаттау, стандарттау
- Социология, Демография
- Спорт
- Статистика
- Тілтану, Филология
- Тарихи тұлғалар
- Тау-кен ісі
- Транспорт
- Туризм
- Физика
- Философия
- Халықаралық қатынастар
- Химия
- Экология, Қоршаған ортаны қорғау
- Экономика
- Экономикалық география
- Электротехника
- Қазақстан тарихы
- Қаржы
- Құрылыс
- Құқық, Криминалистика
- Әдебиет
- Өнер, музыка
- Өнеркәсіп, Өндіріс
Қазақ тілінде жазылған рефераттар, курстық жұмыстар, дипломдық жұмыстар бойынша біздің қор #1 болып табылады.



Ақпарат
Қосымша
Email: info@stud.kz