Word 2013 құжатты құру және сақтау


ҚАЗАҚСТАН РЕСПУБЛИКАСЫНЫҢ БІЛІМ ЖӘНЕ ҒЫЛЫМ МИНИСТРЛІГІ
КАСПИЙ ҚОҒАМДЫҚ УНИВЕРСИТЕТІ
«ӘДІЛЕТ» КОЛЛЕДЖІ
ОҚУ ТӘЖІРБИЕСІНІҢ
ЕСЕБІ
3 курс студенті
ВК 17-1 тобы
1304000 - «Есептеу техникасы және бағдарламамен қамтамасыз ету» мамандығының
Сағидолдаева Аружан Әділханқызы
(студенттің толық Т. А. Ә. )
Тәжірибенің өту орны:
(мекеме атауы)
Махамбетова Жазира Ерсалатовна
(Т. А. Ә. )
(Т. А. Ә. )
«» ж.
«» ж. аралығында
Барлығы: сағат
Алматы, 2020
РЕЦЕНЗИЯ
Студент тобы: ВК 17-1
Мамандығы: 130400 - «Есептеуіш техника және бағдарламалық қамтамасыз ету»
Ұсынылған баяндаманың көлемі 43 парақтан тұрады.
Тәжірибеден қалған күні жоқ.
Тәжірибелік жұмыста ешқандай кемшіліктер жоқ.
Ұсынылған рейтинг
Тәжірибе жетекшісі Махамбетова Ж. Е
(қолы)
МІНЕЗДЕМЕ
Алматы қаласы Каспий Қоғамдық Университеті «Әділет» колледжінің «1304000 Есептеуіш техника және бағдарламалық қамтамасыз ету» мамандығы ВК 17-1 тобының білім алушысы Сағидолдаева Аружан Әділханқызы 2020 жыл аралығында оқу тәжірибесінен өтті.
Алғашқы күннен бастап өз ісіне тиянақтылығымен, жауапкершілігімен көзге түсті. Компьютерлік бағдарламаларды: MS Excel, Word, PowerPoint, Access, Photoshop, visual c# бағдарламаларын жақсы меңгеріп, олармен жұмыс істей алатындығын дәлелдей білді.
Аружан тәжірибе барысында жұмысқа үнемі мол дайындықпен, көп ізденіспен келеді. Қиын жағдайда өз бетінше шешім қабылдай біледі. Мінезі ашық, өз жұмысына ынталы, мекеменің қызметкерлерімен тез тіл табыса алды. Сын-пікірді дұрыс түсінеді, кемшіліктерін тез түзеуге тырысады.
Болашақта Сағидолдаева Аружан еліміздің дамуына үлес қосатын білікті маман болады деп үміттене отырып, өткізген оқу тәжірибесін «5» өте жақсы деп бағалаймыз.
Тәжірибе жетекшісі:
(Ф. И. О. )
МАЗМҰНЫ
КІРІСПЕ
Оқу тәжірибесінен өту мақсатым, қауіпсіздік ережелерімен, жұмысқа қатысты нұсқаулықтармен, ақпараттық жүйелермен танысу. Сонымен қатар, қазіргі таңдағы технологиялармен, ақпараттық жүйелермен, бағдарламалармен танысу және мүмкіндік болып жатса, теориялық алған білімімді іс-жүзінде жүзеге асыру. Алдағы аталған мақсаттарға қоса осы оқу тәжірибе барысында жаңа бағдарламалармен танысып, солармен жұмыс істеу. Қазіргідей әлемдік ғаламдану процесі кезінде ақпараттар ағымынан адам баласы өзінің ұдайы дамып отыруына керекті ақпаратты саралап, пайдалана білу - бүгінгі уақыттағы басты мәселе. Ақпараттық технологияларды игеру қазіргі заманда әрбір жеке тұлға үшін оқу және жазу қабілеті сияқты сапаларымен бір қатарға және әрбір адам үшін қажетті шартқа айналады. Операциялық жүйе - прграмма жиынына, көмпютерлік ақпаратты қамтамасыз етеді. Және де компютерлік қондырғы бағдарламалық қуаттылықты қадағалайды, операциялық жүйенің негізгі міндеті қондырғыны жүйелі және қолждануға ыңғайлы болуын қадағалайды. Операциялық жүйе рациональды қондырғыны басқару жүйесінде ең жоғары сапада болуын қадағалайды. Операциялық жүйенің негізгі міндеті - ол ресурстық басқару, ол компьютерлік қондырғылар: процессор, жады, кірістік -шығыстық құрылым.
Операциялық жүйе әртүрлі функциялары ұйымдастырылады, оларға: - Интерфейстік қолдануды анықтау,
- Кондырғы ресурсын қолданылатын ресурсын ажыратуды қамтиды,
- Бір режимдегі қолданыстармен жұмысты қамтиды,
- Ортақ ресурстарға қолданысты болдыруды қадағалайды.
Операциялық жүйе, компьютерлік қондырғының аналогтығы, өзінің даму жолында радикалдық қатармен өзгеріп отырды, осыны жалғасу деп атайды. Ең алғашқы есептеуіш машиналарда Операциялық жүйе болмаған, қолданылатын бағдарламалар машиналық кодта болған. Операциялық жүйенің 50 жылдардағы негізгі ерекшеліктері жеделдету құрлысында және тапсырмадан тапсырмаға көшуде болып табылады. Ең алғашында опреациялық жүйеде концепция атауы жүйелі файлдарда пайда болады. (мысалыға, стандартты жүйелі файл шығыс- кіріс) . Зерттеуші лабраториялық фирма General Motors ең алғаш 50 жылдары операциялық жүйені өздерінің компьютерінде IBM-701-де жасап шығарған деп саналады. Операциялық жүйе мультипрограммалық тәртіпте жұмыс ретінде құрылады, бұл кезде бірнеше қолданушы бағдарламалар бір негізгі компьютерлік жадыда болады, ал орталық процессор бір тапсырмадан екінші тапсырмаға ауысады. Мультипроцессор типіндегі алғашқы жүйе пайда болады, егер жалғыз санауыш комплекс бірнеше процессорда болса, осы мультипроцессор комплекстік қуаттылықты арттыру үшін пайда болды. Операциялық жүйеде уақытты бөлгіш пайда болады, олар диалогтық немесе интерактивтік режимде жұмысты қамтиды. Осы жылдары алғаш тиімді уақыт жүйесі пайда болды, бұл кезде компьютерлер техникалық процеске қолданылды. Сондай -ақ Burroughs фирмасы өзінің компьютеріне В5000 - ОS MCP (Master Control Program - негізгі басқарушы бағдарлама), мұнда жаңа заманға сай концепциясы бар операциялық жүйе құрылды;
Үшінші жалғастырудың пайда болуы операциялық жүйенің IBM фирмасы 1946 жылы System/360 компьютерін дәл келді, бұл компьютерлер ортақ машина ретінде құрылған. Операциялық жүйенің үшінші жалғасудағы ерекшелігі көпрежимді жүйе болуында болып табылады. Операциялық жүйе үшінші жалғасуда бағдарлама қамтуында ерекше орынға ие болды.
6 БӨЛІМ. ҚОЛДАНБАЛЫ БАҒДАРЛАМАЛАР ПАКЕТІ
Қолданбалы бағдарлама (Windows ортасындағы) ( Приложения Windows; Windows application ) - Windows операциялық жүйесі негізінде жұмыс атқаратын қолданбалы бағдарлама. Мұндағы графикалық интерфейстің ұйымдастыру ережелері, мәзір жүйесінің, диалогтық терезелерінің пішімдері Windows қолданбалы бағдарламаларының барлығына бірдей (мәзірдің көрінісі және орналасуы, тінтуірді және пернелерді пайдалану ережелері және т. б. ) болады.
Қолданбалы бағдарламалар пакеті (Пакет прикладных программ; application program package) - белгілі бір саладағы мәселелерді шешуге арналған бағдарламалар мен оларды пайдалану тәсілдерінің жинағы. Олар магниттік дискілерде немесе таспаларда жазылып, компьютермен бірге жіберілуі мүмкін. Әрбір қолданбалы бағдарламалар бумасы нақты саладағы мәселелерді шешуге икемделген (мысалы, бухгалтерлік есеп, дифференциалдық теңдеулерді шешу және т. б. ) .
Қолданбалы бағдарламалар интерфейсі (Интерфейс прикладных программ; application programming interface) - 1) бағдарламалаушылар белгілі бір компьютерлік ортада қолданбалы бағдармалар жазуға пайдаланатын міндеттер жинағы (интерфейс) ; 2) операциялық жүйе орындайтын төменгі деңгейлік операцияларды жүзеге асыруға қолданбалы бағдарлама шақыратын процедуралар жинағы.
Қолданбалы бағдарламалау (Прикладное программирование; application programming) - қолданбалы мәселелер шешуге арналған бағдарламалау.
Қолданбалы (арнайы) бағдарламалық жасақтама (Прикладное (специальное) программное обеспечение; application software) - қолданбалы мәселелерді шешуді жасақтайтын жеке қолданбалы бағдарламалар мен қолданбалы дестелерден тұратын бағдарламалық жасақтаманың бөлігі.
Қолданбалы бағдарламаның негізгі терезесі (Основное окно приложения; Main application window немесе main window) - көп терезелі қолданбалы бағдарламалар үшін мәзірі мен туынды терезелері бар негізгі бағдарлама мен адам арасындағы өзара байланысты ұйымдастыратын терезе.
1. MS Word 2013 құжаттарды құру. Мәтінді, абзацты форматтау.
Word 2013 құжатты құру және сақтау . Microsoft Office Word 2013 жаңа интерфейстегi кәсiби ресiмделген құжаттарды құру үшiн кең құрал-саймандар жиынындарына ие, оны Microsoft Office Fluent деп аталған. Таспа қыстырмаларында орналастырылған командалар - бұл интерфейстiң негiзгi аспабы. Word 2013 құжаттардың әр түрлi түрлерiн құруға болады (5. 4-сурет) .

1 - сурет. Құжаттардың түрлері.
Word 2013 қосымшада құжаттардың жаңа кеңейтулерi қолданылатынын атап өтуге керек (файлдың түрi - Word құжаты, кеңейтуi - docx), ол файлдың өлшемiн кiшiрейтуге және оны қауiпсiздік жасауға мүмкіндік береді. Файлдың жаңа пішімі Microsoft Office Open XML жаңа пішіміне негiзделген (мұнда, XML - Extensible Markup Language) .
Word 2013 құжаттардың көру тәртiптерi атқарылатын есептерге байланысты құжаттардың әр түрлi көру тәртiптерiн таңдауға болады:
-Беттiң белгiсi;
-Оқу тәртiбі;
-Веб-құжат;
-Құрылымды;
-Жобалы.
Бұл тәртiптердiң арасында ауысу үшін Түр қыстырмада "Құжатты көру тәртiптерi" топтары батырмалары арқылы мүмкiн немесе қалып-күй жолдың оң жағында орналасқан көру тәртiптердің батырмалары арқылы болады. Аталған көру тәртiптерiнен басқа Microsoft Word 2013 құжаттың бейнесiнiң алдын ала көру деп аталған бiр тәртiбi бар. Ол құжатты баспаға шығару алдында көру үшін пайдаланылады ("Office" батырмасы Баспа/Алдын ала көру) .
Құжатты жабу . Құжаттың бiр уақыттағы жабуы үшін Word қосымшасының терезесінің атау жолының оң жақ бұрышында Жабу батырмысын шерту керек. Қосымшаның ашық терезелерін айқара ашылған күйде немесе алдын ала көру тәртібінде де жабуға болады (егер ДК-де Windows 7-шi операциялық жүйесі орнатылған болса) . Егер қосымшасының терезесiн қалдырып тек қана ашық құжатты жабу керек болса, онда "Office" мәзiрін шертіп, Жабу команданы таңдау керек.
MS Word - тың жаңа құжаттарын құру үшін келесі әрекеттердің бірін орындаймыз:
- Файл → Құру мәзір командасын орындау;
- Пернетақтада Ctrl + N пернелер қосындысын басу.
MS Word - та бұрын құрылған құжаттарды үшін келесі әрекеттердің бірін орындаймыз:
- Файл → Ашу мәзір командасын орындау;
- Пернетақтада Ctrl + О пернелер қосындысын басу.
MS Word - та құжаттарды сақтау үшін келесі әрекеттердің бірін орындаймыз:
- Файл → Сақтау мәзір командасын орындау;
- Пернетақтада Ctrl + S пернелер қосындысын басу.
MS Word - та құжаттарды баспаға үшін келесі әрекеттердің бірін орындаймыз:
- Файл → Баспаға шығару мәзір командасын орындау;
- Пернетақтада Ctrl + Р пернелер қосындысын басу.
Үзіндіні ерекшелеу мәтінді Көшіру, Қиып алу, Жою стандарттық опциялары үшін, сондай-ақ, оны басып шығару мен форматтау үшін пайдаланылады.
Мәтіннің үзіндісін ерекшелеудің бірнеше ережесі бар:
- Үзіндіні ерекшелеу үшін тінтуірдің сол жақ батырмасын басылған күйі ұстай отырып, тінтуірдің меңзерін жол бойынша үзіндінің соңына дейін жылжыту керек;
- Сөзді ерекшелеу үшін оған меңзерді қою керек те, тінтуірді екі рет шерту керек;
- Сөйлемді ерекшелеу үшін CTRL пернесін басылған күйде ұстап, тінуірді сөйлем бойынша шерту керек;
- Тік бұрышты үзіндіні ерекшелеу үшін ALT пернесі мен тінтуірдің сол жақ батырмасын ұстап, ерекшеленетін үзінді бойынша меңзерді жүргізу керек.
Мәтіннің үзіндісін Көшіру, Қиып алу, Жою опцияларын стандартты батырмалар арқылы немесе пернелер қосындысы арқылы орындауға болады. CTRL+X - мәтін бөлігін қиып алу, CTRL+C - мәтін бөлігін көшіру, CTRL+V - мәтін бөлігін қою.
Пішімдеу (Форматтау) деп мәтіндік құжаттарды рәсімдеу бойынша жүргізілетін әр түрлі әрекеттерді айтады. Мәтінді енгізу кезінде символдарды пішімдеу режимдерін бірден беруге болады немесе бұл режимдерді бүкіл құжаттың мәтіні теріліп болғаннан кейін қолдануға болады.
Пішімдеудің негізгі режимдеріне тоқталайық:
- Символдарды пішімдеу. Символдарды пішімдеуге Қаріп параметрлерін, символдар аралығындағы бос орындарды және оларды жолға байланысты жоғары не төмен жылжыту мүмкіндіктерін тағайындау жатады.
Қаріп сұхбаттық терезесін келесі әрекеттермен ашуға болады:
- Главная - Шрифт мәзір командасы;
- CTRL+D пернелер қосындысы;
- Қаріп жанама мәзір командасы.
Қаріп сұхбаттық терезесінде екі астарлы бет бар: Қаріп, Аралық.
Қаріп астарлы бетінің көмегімен саймандар тақтасындағы батырмалардың орындайтын іс-әрекеттерінен басқа, мәтіннің сызылымын, эффектілерін форматтауға және үлгісін көруге болады.
Аралық астарлы беті қаріп символдарының арасындағы қашықтықты тағайындайды.
- Абзацтық шегіністер.
Жоларалық қашықтықты, шегіністерді, табуляцияны өзгерту үшін Абзац сұхбат терезесін шақыру керек. Ол үшін келесі әрекеттердің бірін орындау керек:
- Абзац жанама мәзірі командасы;
- Главная - Абзац мәзір командасы.
Әрбір абзац қызыл жолдан басталатын болады. Ол үшін Абзац сұхбат терезесіндегі Отступы активтендірілген қосымшасынан Первая строка жақтауын шерткенде нет, отступ, выступ деген тізім ашылады. Отступ тізімін шертіп, на жақтауында арақашықтықты көрсетіп, ОК батырмасын шерту керек.
3. Туралау. Мәтінді оң жақ және сол жақ шекарасы бойынша, ортасы және беттің ені бойынша туралау үшін келесі батырмаларды қолданамыз:
 - “по левому краю” (абзацты сол жақ шеті бойынша туралайды) ;
- “по левому краю” (абзацты сол жақ шеті бойынша туралайды) ;
 - “по центру” (абзацты бет шеттерінің ортасы бойынша туралайды) ;
- “по центру” (абзацты бет шеттерінің ортасы бойынша туралайды) ;
 - “по правому краю” (абзацты оң жақ шеті бойынша туралайды) ;
- “по правому краю” (абзацты оң жақ шеті бойынша туралайды) ;
 - “выравнять по ширине” (абзацты беттің оң және сол жақ шеті бойынша туралайды) ;
- “выравнять по ширине” (абзацты беттің оң және сол жақ шеті бойынша туралайды) ;
Немесе Абзац сұхбат терезесіндегі выравнивание жақтауын шерткенде по левому краю, по центру, по правому краю, по ширине тізімі ашылады. Пішімдеудің қажетті түрін таңдап, ОК батырмасын шерту керек.
4. Жоларалық интервал - жолдардың арақашықтығы. Жолдардың арақашықтығын өзгерту үшін Абзац сұхбат терезесіндегі интервалы активтендірілген қосымшасынан междустрочный жақтауын шерткенде одинарный, двойной, полутарный, точно, множитель тізімі ашылады. Жодардың арақашықтығын өзгертуге қажетті түрін таңдап, ОК батырмасын шерту керек.
Тізімдердің үш түрі бар: маркерленген, нөмерленген және көп деңгейлі. Маркерлердің түрін таңдауды Главная бетшесінен немесе жанама меню арқылы орындаймыз.
2. Тізімдерді құру. Стильдермен жұмыс . Кестелермен жұмыс.
Маркерлер мен нөмерлерді Формат-Тізім(Список) немесе құжаттың жанама менюіндегі Тізім . . . командасын тандағанда ашылған сұхбат терезесінің көмегімен қоюға болады. Бұл сұхбат терезесі Маркерленген, Нөмірленген, Көпдеңгейлі астарлы беттерінен тұрады.
Тізім сұхбат терезесінің көмегімен таңбаны өзгерту мүмкіндігі бар. Қажетті таңбаны таңдағаннан кейін Өзгерту . . . батырмасын шертсек, төменгі сатылы сұхбат терезесі ашылады.
Қаріп . . . - таңбаланатын абзац қарпін форматтау мүмкіндігін беретін сұхбат терезесі ашылады. Маркер . . . - таңбаны таңдау арқылы өзгертуге болатын Символ . . . сұхбат терезесі ашылады.
Нөмірленген астарлы бетте тізімді нөмірлеу форматын тандау жене өзгерту мүмкіндігі бар. Бұл астарлы бетте Өзгерту . . . батырмасын шерткенде төменгі сатылы сұхбат терезесі ашылады. Нөмірлеудің форматын, қандай нөмірден бастау, нөмірдін қсйылатын орнын (оң, сол жақтан, ортада), шегініс аралығын, қаріп форматын тандауға болады.
Көпдеңгейлі астарлы беті құрылымы күрделірек құжатпен жұмыс жасағанда пайдаланылады. Мысалы, бірнеше тараулардан, бөлімдерден, тақырыптардан тұра-тьң құжаттың осы элементтерін нөмірлеу барысында қолдану өте тиімді. Осы астарлы бетте бөлімдерді, тақырыптарды т. б. форматын таңдап алу, бұрын қойылған нөмірдерді алып тастау мүмкіндігі бар. Қажетті нөмірлеу форматын таңдап алған соң Өзгерту . . . батырмасында тышқанды шертсек, нөмірдің қаріп форматын, орналасу орнын, нөмірлеу форматын, қандай нөмірден бастауды таңдап алуға болады.
Маркер немесе нөмір қойылатын элементтерді белгілеп алған сон, маркерлеу үшін саймандар тақтасындағы
 таңбаланған тізім батырмасында, нөмірлеу үшін нөмірленген тізім батырмасында тышқанды шертеміз.
таңбаланған тізім батырмасында, нөмірлеу үшін нөмірленген тізім батырмасында тышқанды шертеміз.

Ескерту: Тізімді нөмірлеу және маркерлеу режимін автоматты түрде ұйымдастыруға болады. Егер абзацта саннан кейін нүкте қойылып, теріліп болғаннан кейін Enter пернесі басылса тізім автоматты түрде нөмірленеді Ал, абзац дефис белгісімен басталып соңында Enter пернесі басылса, абзац таңбаланып отырады.
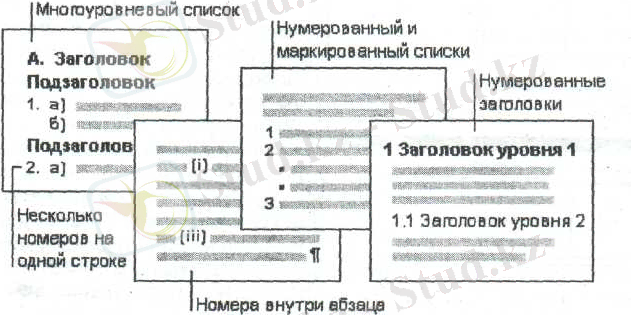
2-сурет.
Нөмірленген жөне таңбаланған тізімдер мысалы.
Стильдер құру
Word мәтіндік редакторында абзацтың немесе құжатгың форматталу үлгісіне стиль құрып, оны құжаттың басқа аймағына қолдануға болады. Стильдер құжаттағы тақырыптар, суреттердің айналасындағы жиектеме ішіндегі мәтін ( надпись) және негізгі мәтін сияқты мәтін элементтерінің әртурлі сыртқы түрлеріне құрылады. Стильдер бір ғана әрекет жасай отырып абзацқа немесе сөзге тұтас бір форматтау атрибуттарын пайдалану мүмкіндігін береді, Егер мәтіндегі қандай да бір элементтің форматын өзгерту қажет болса, осы элементке пайдаланылған стильді өзгерту жеткілікті. Стильдер құжатты форматтауды жеңілдетеді және олардың көмегімен мазмұн құрылады.
Формат - Стильдер және форматтау (Стили и форматирование) командасын орындағанда экранның оң жағында ашылған тақтадан Стилъ құру (Создать стиль) батырмасын (Сурет-2) таңдаймыз. Бұл сұхбат терезесінде форматтау операцияларын жасай аламыз.
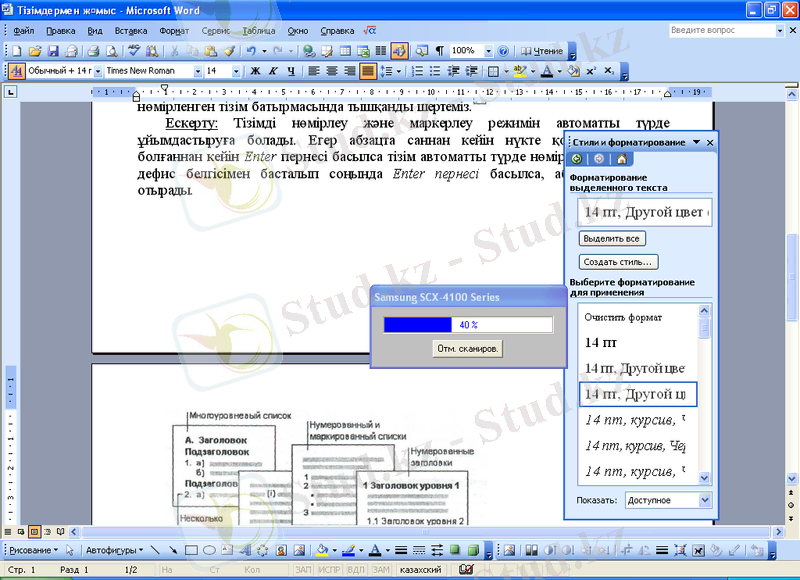
3-сурет. «Стиль құру» сұхбат терезесі.
Стилді автоматгы түрдеде құруға болады. Ол ушін: Формат =>Автоформат командасын орындағанда ашылған сұхбат терезесінің Параметры батырмасын басамыз. Ашылған терезеде автоформаттау (Автоформат при вводе) астарлы бетіндегі Стильді анықтау ( Определять стили) жолының жалаушасын көтеру керек және керісінше автоматты түрде стиль құрудан бас тарту үшін осы жалаушаны алып тастаймыз.
MS Word мәтіндік процессоры кесте құруды жеңілдетеді.
Кесте - бұл жолдар мен бағандарда реттеліп берілген ақпарат. Жолдар мен бағандар қиылысып, ұяшық құрайды.
Кесте құрудың әдісітері:
Жаңа кесте құру үшін Кірістіру-Кесте-Кестені кірістіру бұйрығын орындау арқылы. Бұл жағдайда пайда болған терезеде жаңа кестенің жолдары мен бағандарының қажет сандарын көрсету керек.
Кестелермен әрі қарай жұмыс істеу үдерісі барысында жолдар мен бағандар оңай жойылады және қосылады, сондықтан құру кезінде жолдар мен бағандардың дәл санын көрсету міндетті есем. Жолдар мен бағандардың бастапқы бірнешеуін көрсету жеткілікті.
Экспресс-кестелер бұйрығы кестелердің дайын шаблондарын қосады. Бұл кестелер әрленіп қойған, тек мазмұнын өзгерту ғана жетіспейді.
Кесте ұяшықтары бойымен тінтуірдің немесе меңзерді басқару пернелері көмегімен жылжиды. Кесте бағандарының ені бірдей болып келеді. Tab пернесімен кестеге жаңа жол қосуға болады, ал алдыңғы ұяшыққа қайтып келу үшін Shift+Tab пернесін басса жеткілікті.
Кестелер құрғаннан кейін мәтіндік процессор жолаққа кестелермен жұмыс істейтін: Конструктор және Макет бөлімдерін қосады. Коструктор кестені әрлеуді өзгертуге арналған, ал Макеттің қызметі- кестенің құрылымын түзету. Кестені әрлеу үшін жолақтың кестелермен жұмыс істеуге арналған Конструктор тіркеме парағын қолданады.
Құрылғаннан кейін кестенің барлық ұяшықтарының мөлшері бірдей болады. Толтырған кезде жолдардың биіктігі онда орналасқан мәтіннің мөлшері бойынша автоматты түрде өзгеріп отырады. Бағандардың енін тінтуірдің көмегімен қолмен реттеп отыруға болады. Таңдалған ұяшықтың енін ұлғайтудың немесе кішірейтудің 2 тәсілі бар.
- Тінтуірдің сілтемесін бағандар арасындағы шекараға ол екі бағыттағы сілтеме түрін қабылдайтындай етіп орналастыру керек. Жолдың қажетті биіктігін де дәл солай өзгертуге болады.
- Меңзер кестенің ішінде орналасқанда, пішімдеу сызғышы кесте бағандарының шекараларын көрсететін бөлгіштері бар бөліктерге бөлінеді. Осы бөлгіштерді тінтуірмен ұстап жылжытуға болады.
3. Колонтитулдарды құру. Тақырыптармен жұмыс
Колонтитулдар құжаттың әрбір бетінде орналасқан және онда қайталанатын ақпарат. Мысалы: құжаттың, тараудың, бөлімнің атаулары.
Колонтитулдар- үлкен құжаттардың атрибуттарының бірі болып табылады. Колонтитулдар төменгі және жоғарғы болып бөлінеді. Олар әрбір беттің төменгі бөлігінде немесе жоғарғы бөлігінде басылатын графикалық кескіндерді немесе мәтінді ұсынады.
Колонтитулдарды беттерді нөмірлеу үшін, бөлімнің, дәрістің атауын, аттарды және тектерді (имени и фамилии), ұйымның атауын, ағымдағы мерзім мен уақытты енгізу үшін қолдануға болады. Сонымен қатар Word бағдарламасында колонтитулдарға арнайы арналған автомәтін элементтері бар.
Колонтитулдарды құру.
Колонтитулдарды құру үшін Кірістіру қосымшасына өтіңіз және лентада Колонтитулдар тобындағы Төменгі колонтитул немесе Жоғарғы колонтитул батырмасын басыңыз . Пайда болған менюден колонтитул түрін таңдаңыз
Егер сіз басқа режимде болсаңыз, онда автоматты түрде Беттерді белгілеу режиміне өту болады. Төменгі және Жоғарғы колонтитулдар құрылады, ал курсор Колонтитулдар тобында таңдалған түрге орналасады.
4. Диаграмма, сурет қою. Автофигуралармен жұмыс, автофигуралар
параметрін өзгерту.
Сурет салу тақтасындағы Диаграмма кірістіру батырмасы.
... жалғасы- Іс жүргізу
- Автоматтандыру, Техника
- Алғашқы әскери дайындық
- Астрономия
- Ауыл шаруашылығы
- Банк ісі
- Бизнесті бағалау
- Биология
- Бухгалтерлік іс
- Валеология
- Ветеринария
- География
- Геология, Геофизика, Геодезия
- Дін
- Ет, сүт, шарап өнімдері
- Жалпы тарих
- Жер кадастрі, Жылжымайтын мүлік
- Журналистика
- Информатика
- Кеден ісі
- Маркетинг
- Математика, Геометрия
- Медицина
- Мемлекеттік басқару
- Менеджмент
- Мұнай, Газ
- Мұрағат ісі
- Мәдениеттану
- ОБЖ (Основы безопасности жизнедеятельности)
- Педагогика
- Полиграфия
- Психология
- Салық
- Саясаттану
- Сақтандыру
- Сертификаттау, стандарттау
- Социология, Демография
- Спорт
- Статистика
- Тілтану, Филология
- Тарихи тұлғалар
- Тау-кен ісі
- Транспорт
- Туризм
- Физика
- Философия
- Халықаралық қатынастар
- Химия
- Экология, Қоршаған ортаны қорғау
- Экономика
- Экономикалық география
- Электротехника
- Қазақстан тарихы
- Қаржы
- Құрылыс
- Құқық, Криминалистика
- Әдебиет
- Өнер, музыка
- Өнеркәсіп, Өндіріс
Қазақ тілінде жазылған рефераттар, курстық жұмыстар, дипломдық жұмыстар бойынша біздің қор #1 болып табылады.



Ақпарат
Қосымша
Email: info@stud.kz