Блоктарды орналастыру батырмалары


ЖОСПАР
Кiрiспе
I-тарау. Mathcad жүйесiмен алғашқы танысу және қолданушы
Интерфейсi . . .
1. 1. Mathcad жүйесiн iске қосу . . .
1. 2. Оперативтi түсiндiрме беру Tip of the Day және оның ажыратылуы . . .
1. 3. Интерфейс бөлiктерiне жалпы шолу . . .
1. 4. Тақырып қатары . . .
1. 5. Меню қатары.
1. 6. Саймандар панелi . . .
1. 7. Форматтау панелi . . .
1. 8. Математикалық белгiлер палитрасы . . .
1. 9. Экран бетiне шығатын түсiндiрме . . .
1. 10. Контексттi мәзiр
1. 11. Ақпараттық ресурс орталығы . . .
1. 12. Mathcad анықтама жүйесi . . .
II-тарау. Мәтiндiк редактормен жұмыс
2. 1 Жұмыстың қарапайым қабылдаулары.
III-тарау. Mathcad-та графикпен жұмыс . . .
3. 1 Графикпен жұмысты бастау және анимация . . .
3. 2 Екi өшемдi және ү өлшемдi графиктермен жөмыс.
IY. Экономикалық бөлім . . .
Y. Еңбек қорғау және техника қауіпсіздігі бөлімі . . .
YI. Қорытынды . . .
YII. Әдебиеттер . . .
Кiрiспе
Mathcad - ғылымның, техниканың және бiлiмнiң әртүрлi салаларында барлық автоматтандырылған математикалық есептердi шешуге арналған компьютерлiк математиканың танымал жүйесi. Жүйенiң аты 2 сөзден тұрады: MATHematica (Математика) және CAD (Computer Aided Design - автоматты проектiлеу жүйесi, ор. САПР) . Қазiргi таңда Mathcad алуан түрлерi математикалық бағыттаушы әмбебап жүйе болып табылады. Ол сандық және аналитикалық есептеуден басқа танымал мәтiндiк редакторларда немесе электрондық кестелерде қиындықпен берiлетiн күрделi көркемдеушi тапсырмаларды шешуге мүмкiндiк бередi. Mathcad-тың көмегiмен мақалаларды, кiтаптарды, диссертацияларды, ғылыми есеп берудi, дипломдық және курстық жобаларды сапалы мәтiндердiң түрлi стильдерiмен ғана емес, сонымен қатар күрделi математикалық формулалардың жүзеге асырылған жиынтығын, есептеудiң таңдаулы көрсетiлген нәтижесiн және сансыз көп мысалдарын дайындауға мүмкiндiк бередi. Кiтапханаларды қолдану және кеңейтiлген пакеттерi бар кәсiби бағдарлы Mathcad ғылымның, техниканың және бiлiмнiң кез-келген саласын қамтамасыз ете алады.
Mathcad-тың жаңа версиясының қөндылығына баспаға шығаруды өйымдастырудың белгiлi типтерiн жөнге келтiру, шрифттердiң бай жиынтығын, Windows жүйесiнiң барлық саймандарының мүмкiндiктерiн пайдалану, тамаша графика және осы күнгi көптерезелi интерфейстi жатқызуға болады. Mathcad-тың жаңа версиясында қөжатты түрлi түспен безендiрудiң тиiмдi жолы, жылжымалы графиктердi қөру және дыбыстық сүйемелдеу мүмкiндiктерi енгiзiлген. Мұндағы мәтiндiк, формулалық және графикалық редакторлар жүйе ядросының есептеу потенциалымен бiрiктiрiлген. Сонымен қатар, күрделi есептердi шешуге арналған басқа да математикалық және графикалық жүйелердi бiрiктiру мүмкiндiктерi қаралған. Бұл жүүйенiң аты - интегралдық жүйе. Жалпы айтқанда, бөл жүйе басқа да математикалық, графикалық және офистiк жүйелердiң интеграциясын қамтамасыз етедi. Бiрақ бөрынғы версияларда болған арнайы жүйелiк интегратор MathConnex Mathcad 2001 жаңа версиясында енгiзiлмеген. Ол жүйе өз алдына кеңейтiлген жүйе ретiнде қойылады.
I-тарау. Mathcad жүйесiмен алғашқы танысу және қолданушы интерфейсi
Mathcad - көптеген жаңа мүмкiндiктер арқылы алдыңғы версияларды толықтыратын компьютерлiк математиканың әмбебап жүйесi. Бөл тарауда сiздер жүйенiң алғаш iске қосылуымен таныс боласыздар. Mathcad жүйесiн алғаш қолданушылар үшiн жүйе интерфейсiмен танысқан өте тиiмдi. Ол типтi әрi түсiнiктi жасалғанына қарамастан, тәжiрибе жүйемен күрделi жөмысты бастамас бұрын, алдымен интерфейстi үйрену дұрыс екендiгiн көрсетедi.
1. 1. Mathcad жҮйесiн iске қосу
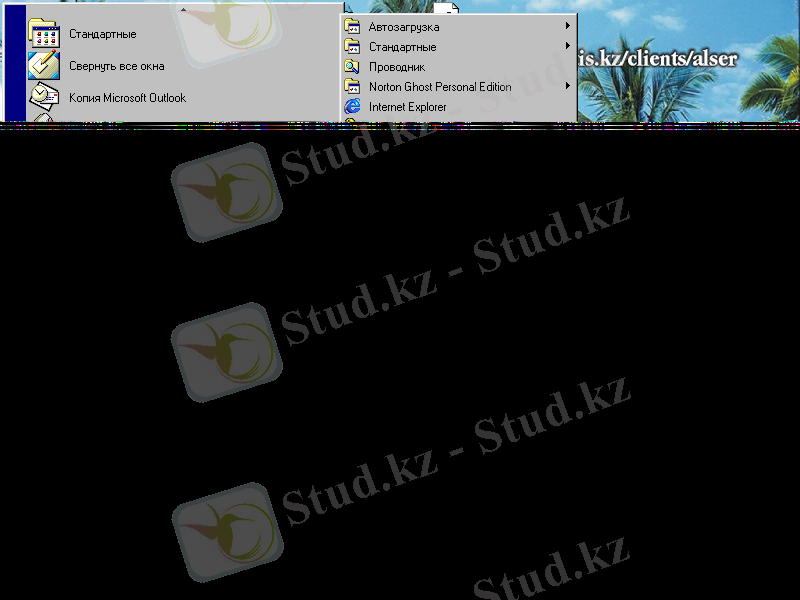 Windows операциялық жүйесiнiң бас менюi
Iске қосу
батырмасын шерте отырып,
Программалар
менюiн ашамыз. Ашылған менюден Mathcad командаларына қатысты iшкi менюдi байқауға болады. Бұл iшкi менюдiң аты - MathSoft Apps. Жүйенi iске қосу командасы Mathcad 2001 Professional деп аталады (1. 1-сурет) .
Windows операциялық жүйесiнiң бас менюi
Iске қосу
батырмасын шерте отырып,
Программалар
менюiн ашамыз. Ашылған менюден Mathcad командаларына қатысты iшкi менюдi байқауға болады. Бұл iшкi менюдiң аты - MathSoft Apps. Жүйенi iске қосу командасы Mathcad 2001 Professional деп аталады (1. 1-сурет) .
1. 1-сурет. Mathcad жүесiн iске қосу
1. 2. Оперативтi түсiндiрме беру Tip of the Day және оның ажыратылуы
Жүйенiң әрбiр жүктелуiнде негiзгi терезенiң ортасында Tip of the Day (совет дня - күн кеңесi) терезесi шығады. Орыс тiлiнде қолданушылар үшiн бұл терезенiң пайдасы шамалы. Next Tip (следующий совет - келесi кеңес) батырмасы ауыстырып қосуды орындайды, ал Close (Закрыть-Жабу) батырмасы Mathcad жұмысына көуге арналған.
Show Tips on startup жалаушасын алып тастау арқылы жүйенiң келесi қосылу терезесiнiң шығуынан бас тартуға болады. қосылудан кейiн Mathcad жүйе терезесiнiң түрi өзгередi. Бұл жағдайда қор орталығы терезесiнде азғана түр өзгерушiлiк байқалады.
1. 3. Интерфейс бөлiктерiне жалпы шолу
Жүктелуден кейiн жүйе құжатты есептеуге қажеттi қолданылулармен бiрге құруға дайын. Алғашқы батырма (таза қағаз бетi түрiндегi) New WorkSheet жаңа құжат құруға мүмкiндiк бередi. Оған сәйкес келетiн редакторлеу терезесi Untitled:N атауымен берiледi, мұндағы N - құжаттың нөмер қатары. Алғашқыда редакторлеу терезесi таза түрде болады. Mathcad жүйесiнде терезенiң жоғарғы бөлiгiнде интерфейстiң 6 ерекше элементтерi көрiнедi (1. 2-сурет) :
- Тақырып қатары- жүйенiң және ағымды құжаттың аттары жазылған, сонымен қатар жүйе терезесiнiң басқару батырмалары орналасқан қатар;
- Меню қатары- түрлi командалы меню пункттерiн ашуға қолайлы қатар;
- Саймандар тақтасы- жүйемен жұмыс iстеу кезiнде көптеген негiзгi командаларды жылдам орындауды қамтамасыз ететiн батырмалары бар тақта;
- Форматтау панелi- құжаттағы текстiк және формулалық блоктарды жылдам форматтауды қамтамасыз ететiн батырмалары бар тақта;
- Математикалық белгiлердi бояп шығару тақтасы- арнайы математикалық белгiлердi және грек әрiптерiнiң палитраларының батырмалары бар тақта;
- Координатты сызғыш- блоктарды көлденеңiнен дәл орналастыруға (егер ол қажет болса) мүмкiндiк беретiн бөлгiштерi бар сызғыш.
1. 2-сурет. Mathcad жүйесi интерфейсiнiң негiзгi элементтерi
1. 4. Тақырып қатары
Тақырып қатары (строка заголовка) - жүктелгендердiң немесе құжатта пернетақтадан енгiзiлгендердiң атауларын бейнелейдi. қатардың сол жақ бөлiмiнде стандартты терезенi басқару батырмалары, ал оң жақ бөлiмiнде жинау, жазу және жабуға арналған үш кiшкентай батырма орналасқан. Тышқан көрсеткiшi арқылы тақырып қатарын жылжытуға және тышқанның сол жақ батырмасын басып тұрып, Windows жұмыс столында терезенi орналастыруға болады. Егер Windows-дiң русификацияланған версиясы қолданылатын болса, онда сол жақ батырманы шерткенде, тақырып қатары меню экранында командалардың орысша атауларын шығарады. өйткенi, бұл батырмалар Windows қосымшасының барлығына қатысты. Олар Mathcad-қа емес, Windows операциялық жүйесiне қатысты.
1. 5. Меню қатары
Mathcad жүйесiнiң меню қатарында келесi меню жолдары қарастырылған:
- File- файлдармен, Интернет желiсiмен және электронды почтамен жұмыс;
- Edit- құжаттарды редакторлеу;
- View- құжатты әкелiп көрсету тәсiлдерiн және интерфейстiң жасыру/бейнелеу элементтерiн өзгерту;
- Insert- объектiлердi және олардың шаблондарын қою;
- Format- объектiлердiң форматын өзгерту;
- Math- есептеу процесiмен басқару;
- Graphics- графикалық редакторлармен жұмыс;
- Symbolic- символды процессордың операциясын таңдау;
- Window- жүйе терезелерiмен басқару;
- Help- жүйе, ресурс ортасы және электронды кiтаптар туралы анықтамалық мәлiметтер қорымен жөмыс.
Mathcad менюi - контекстi. Бұл оларда позиция саны және олардың белгiлеулерi жүйенiң күйiне тәуелдi екенiн көрсетедi. құжатты редакторлеу кезiнде менюден жоғары көрсетiлгендер жұмыс күйiне тән. Меню қатарын активтендiру үшiн тышқанның көмегiнсiз Alt пернесiн басу жеткiлiктi. Одан кейiн курсорды ауыстыратын перненi баса отырып, меню позициясы бойынша жарық бөлiсiн (световое выделение) орнатуға болады. қажет менюдi таңдап, оның ашылуына Enter пернесiн басу жеткiлiктi.
1. 6. Саймандар панелi
Жүйе терезесiнiң үшiншi қатарын саймандар панелi (Toolbox) алады. Ол бiрнеше басқару батырмалар тобынан тұрады, олардың әрқайсысы көптеген маңызды меню командаларын қайталайды. Осы батырмалардың көмегiмен функцияларды жеңiл анықтауға болады. Бұл батырманың атына түсiндiрме сөз шыққаннан кейiн олардың қажеттiсiне тышқан көрсеткiшiн тоқтату керек.
Саймандар панелiн “қалықтатып” экранның кез-келген жерiне орналастыруға болады. қалықтатылған панелдi қара крестик көмегiмен жабуға болады. Осындай мақсатпен жүйе интерфейсiн модификациялауға болады және қолданушы оны өз қалауы бойынша құруға болады. Саймандар панелiнде батырмалардың белгiлерiн қарастырайық.
Файлды операция батырмалары. Файлдар Mathcad жүйесiнiң құжаттары болып табылады, яғни магниттi дискiде құралатын ақпаратты сақтау блогының аттары бар. Файлдарды жасауға, жүктеуге (ашуға), көшiруге және баспадан шығаруға болады. Осыған сәйкес, файлды операциялар саймандар қатарының алғашқы үш батырма тобы көрсетiлген.
- New(Создать - Жасау) - жаңа құжатты таза редакторлеу терезесiнде шығару;
- Open(Открыть - Ашу) - диалогты терезедегi файлда алдын-ала құрылған қөжатты жүктеу;
- Save(Сохранить - Сақтау) - ағымды құжатты оның ағымды атымен жазу.
New батырмасы normal стилi бойынша бос құжаттың шаблонын жүктейдi.
Open батырмасы файл ашылуында стандартты терезенi ашады. Файлды жүктеу терезесiнде компьютер жүйесiнiң көне түрiндегi құрылымды файлды панелi бар. Оның файлды жүйенiң барлық бұрыштарына саяхат жасауға болады.
Save батырмасын шерту кезiнде экран бетiнде ештеңе шықпайды. Ашылған құжатты ағымды атпен барлық өзгертулерiмен бiрге жазбасы шығады.
Баспаға шығару және қөжатты тексеру. Бұл топ үш батырмамен көрсетiлген:
- Print(Печать) - құжатты принтер арқылы басып шығару;
- Print Preview(Просмотр) - құжатты алдын-ала көру;
- Check Spelling(Проверка) - құжаттағы орфографияны тексеру.
Редакторлеу операциясының батырмалары.
Қ ұжатты дайындау кезiнде олардың түрлерiн өзгертуге және орындау - редакторлеуге тура келедi. Келесi Үш батырма құжатты редакторлеу операциясын орындауға арналады:
- Cut(Вырезать - Кесу) - құжаттың бөлiгiн тазалаумен алмастыру буферiне құжаттың белгiленген бөлiгiн тасымалдау;
- Copy(Копировать - Көшiру) - құжаттың бөлiгiн сақтаумен айырбастау буферiне құжаттың белгiленген бөлiгiн тасымалдау;
- Paste(Вставить - қою) - редакторлеу терезесiндегi енгiзу курсоры орналасқан орынға айырбастау буферiнiң iшiндегiсiн тасымалдау;
Редакторлеу операциясын орындауға тағы да екi батырма берiлген:
- Undo(Отменить) - редакторлеудiң өткен операцияларынқайта қалпына келтiру;
- Redo(Повторить) - iлгерiде қайта қалпына келтiрiлген операциялардықайталау.
Блоктарды орналастыру батырмалары.
Мұнда құжаттар әртүрлi блоктардан тұратынын айта кету керек: мәтiндiк, формулалық, графиктiк, т. б. Блоктар жүйемен қаралады, түсiндiрiлiп берiледi және орындалады. Көру солдан оңға және жоғарыдан төмен орындалады. Блоктарды орналастырудың екi операциясы келесi топ батырмаларымен берiледi:
- Align Across(Выровнять по горизонтали) - блоктаркөлденеңiнен түзетiледi;
- Align Down(Выровнять вниз) - блоктаржоғарыдан төмен орналасуы бойынша көлденеңiнен түзетiледi.
Өрнектi операциялар батырмалары.
Формулалық блоктар жаңа функцияда берiлген қолданушылар құрамына кiретiн формуласы немесе есептеу формуласы болып табылады. Көрiнiстермен жұмыс iстеу үшiн келесi батырмалар қызмет етедi:
- Insert Function(Вставить функцию) - диалогты терезеде пайда болатын тiзiмдерденфункция қою;
- Insert Unit(Вставить единицу) - Өлшемдiбiрлiктi қою;
- Calculate(Пересчитать) - белгiленген Өрнектi есептеу(санап шығу) .
Mathcad жүйесiнде қарапайымнан бастап, күрделi статистикалық және арнайы математикалық функцияларға дейiн құрылған көптеген функциялар бар. Олардың синтаксисi тез ұмытылады, сондықтан Insert Function батырмасының көмегiмен функцияны қою мүмкiндiгi өте қолайлы. Ал Insert Unit батырмасы қажеттi өлшем көлемiн қоюға мүмкiндiк бередi.
Егер құжат үлкен болса, онда оны өзгерту кезiнде есептеудi басынан шығару тиiмсiз. Calculate батырмасы есептеудiң уақытын қысқарту үшiн белгiленген блоктарды есептеуге мүмкiндiк бередi.
Ресурстармен басқару батырмалары.
Екi батырмадан тұратын соңғы топ ресурстар орталығына және жүйеде құрылған анықтамалық мәлiметтер қорына сүйенуге мүмкiндiк бередi:
- Resource Center(Центр ресурсов - Ресурстар орталығы) - ресурстар орталығына кiрудi қамтамасыз етедi;
- Help(Справка - Анықтама) - жүйенiң анықтамалық мәлiметтер қорының ресурсына кiруiн қамтамасыз етедi.
1. 7. Форматтау панелi
Форматтау панелi шрифттердi басқарудың типтiк тәсiлiнен тұрады. Олар: стильдер жиынтығы және шрифт өлшемдерi, шрифттердiң сызықтарын өзгертуге арналған Үш батырма (қарайту- Ж , жантайған - К және асты сызылған- Ч ), сонымен қатар абзацтарда текстердi түзетуге арналған Үш батырма. Бұл тәсiлдердiң барлығы құжаттарға қажеттi түр беру арқылы форматтауға мүмкiндiк бередi.
Ашылатын үш тiзiм текстiк блоктар мен символдарды әртүрлi вариантта бейнелеуге арналған:
- Style(Стиль) - мәтiндiк блоктарды бейнелейтiн таңдау стилi;
- Font(Шрифт) - символдарға арналған шрифттi таңдау;
- Font Size(Размер шрифта - Шрифт Өлшемi) - символдар өлшемiн таңдау.
Келесi Үш батырма символдардың сызықтарын өзгертуге арналған:
- Bold(полужирный - қарайту) - қарайтылған сызық;
- Italic(курсив) - жантайған сызық;
- Underline(подчеркнутый) - астын сызу сызығы.
Келесi үш батырма мәтiндi түзету режимiне арналады:
- Align Left(по левому краю) - мәтiндердi сол жақ шекараға түзету;
- Align Center(по центру) - мәтiндердi ортаға түзету;
- Align Right(по правому краю) - мәтiндердi оң жақ шекараға түзету.
Соңғы екi батырма тiзiмдердi құруға арналады:
- Bullets(маркированный) - таңбаланған тiзiмдердi құру;
- Numbering(нумерованный) - нөмерленген тiзiмдердi құру.
1. 8. Математикалық белгiлер палитрасы
Mathcadтың жетiншi версиясынан бастап, тиiмдi орналастырылған палитра қолданыла бастады. Олар математикалық операторлардың (сан, арифметикалық операциялардың белгiлерi, матрицалар, интегралдар) шаблондарын шығару үшiн пайдаланылады.
Палитраның көмегiмен объектiлердiң шаблондарын шығару үшiн:
- қажеттi палитраны шығару керек;
- енгiзу таңбасын қажеттi жерге орналастыру керек және оны тышқанның оң жақ батырмасымен айқындап қою қажет;
- қажеттi объектiнi немесе палитрадағы символды тышқанмен көрсету қажет;
- алынған орынға объектiнi орналастыру үшiн тышқанның оң жақ батырмасын шерту қажет;
- егер қажет болса, тақырып қатарының соңында батырманы активтендiру арқылы палитраны алып тастау қажет.
Палитраны шығару батырмасы жүйе терезесiнiң жоғарғы бесiншi панелiн алады. 1. 2-суретте бөл батырмалардың белгiлеулерi көрсетiлген. құжатты редакторлеу терезесiнде осы панельде сәйкес келетiн батырмаларды басқанда палитра шығады.
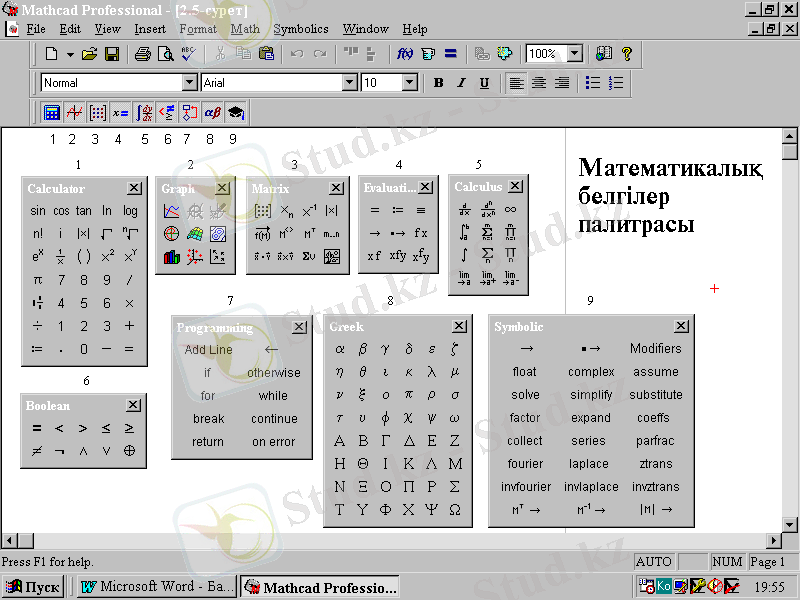 1. 3-сурет.
Mathcad жүйесiнiң математикалық белгiлерiнiң барлық палитралар терезесi
1. 3-сурет.
Mathcad жүйесiнiң математикалық белгiлерiнiң барлық палитралар терезесi
1. 3-суретте форматтау панелiнде орналасқан барлық палитралар мен математикалық белгiлердi шығаруға арналған панель ұсынылған. Олардың көмегiмен құжатқа барлық белгiлi математикалық символдар мен операторларды шығаруға болады. өкiнiшке орай, олардың көптiгiне байланысты редакторлеу терезесiнде құжатты дайындауға арналған орын болмайтындықтан, барлық палитраларды шығарудың қажетi жоқ. Сондықтан, қажеттi емес палитраларды жаба тұруға тура келедi.
Палитраларды редакторлеу терезесiнде қолайлы орынға орналастыруға және олардың барлығын бiр уақыт iшiнде қолдануға болады (Mathcad-тың алдыңғы версияларында бiр ғана палитраны алуға болатын, ал келесiсiн ашқанда алдыңғы палитра жабылатын) .
Жалпы панельдiң көмегiмен барлық палитраларды бiр уақытта немесе жұмысқа қажеттiсiн шығара аламыз. Олардың көмегi арқылы қажеттi шаблонды (объект) орнату үшiн редакторлеу терезесiнде қалауымыз бойынша таңдап алынған орынға енгiзу курсорын орналастыру және қажеттi шаблон белгiлеуiне шерту жеткiлiктi.
Арнайы математикалық символдарды енгiзуге қолданылатын әр алуан үйлескен пернелердi есте сақтамай-ақ, математикалық белгi шаблондарын шығаруға арналған палитраларды қолдану өте қолайлы. Бұл мүмкiндiктер сақталған, осыған орай Mathcad жүйесiнiң бұрынғы версияларында пернетақтамен жұмыс iстеп үйренгендер үшiн жүйенiң жаңа версияларымен жұмыс iстеу кезiнде ең үздiк формулалар жиынтығын пайдалануға болады.
Кез-келген палитраны тақырып қатарын тышқанның көрсеткiшiмен жылжыту арқылы экранның қалаған жерiне орналастыруға болады. Палитраны тышқанның оң жақ батырмасын басып тұрып жылжытамыз. әрбiр палитраның оң жақ жоғарғы бұрышында жалғыз қарайған кресттi кiшкентай батырма орналасқан. Ол қажет болмаған жағдайда палитраны экраннан алып тастауға арналған.
Палитрадағы батырмалардың көпшiлiгi жалпы қабылданған және арнайы математикалық белгiлер мен операторларды, олардың шаблондарын құжаттағы курсор орналасқан орынға шығарады.
1. 9. Экран бетiне шығатын түсiндiрме
Mathcadта жылдам анықтамалардың мұқият орындалатын жүйесi бар.
Көптеген интерфейс элементтерi мен блоктардағы редакторлеу терезелерiнде тышқан көрсеткiшi арқылы шығатын элементтердiң бiрi үлкен емес текстiк аудан - экран бетiне шығатын түсiндiрме болып табылады. Түсiндiрме ақшыл түспен тiктөртбұрышта шығады.
Берiлген мүмкiндiктер Windows операциялық жүйесiнде Mathcad жүйесiн қамтамасыз етедi. Сондықтан егер ол Windows-дiң орысша версиясындағы интерфейстiң типтi детальдарына қатысты болса, түсiндiрме мәтiнi орыс тiлiнде шығуы мүмкiн. Mathcad интерфейсiнде ол ағылшын тiлiнде шығады. Тышқан көрсеткiшiн жылжыту арқылы барлық батырмалардың атауларымен танысуға болады.
1. 10. Контексттi мәзiр
Тышқанның оң жақ батырмасын шерту контекстi мәзiрдi шығаратынын бiлемiз. Бұл команданың мәзiрi жүйенiң қай режимде жұмыс iстеуiне байланысты және тышқан көрсеткiшiнiң шертiлгенге дейiнгi орналасқан орнына байланысты ажыратылады. Берiлген мәзiр Windows-тың барлық қосымшаларына тән екенiн байқаймыз.
1. 11. Ақпараттық ресурс орталығы
Help (Справка) мәзiрiнiң Resource Center (Центр ресурсов) Mathcad жүйесiнiң жаңа мүмкiндiктерi информациялық ресурс орталығын ашады. Ақпараттық қор орталығы - Өзiнде электронды кiтаптар жүйесi құрылған, жүйенi үйренушi, анықтамалық жүйенi, көп сандық мысалдар “шпаргалканы” қолдануды бiрiктiретiн мәлiметтер қоры. Сонымен қатар, ақпараттық ресурс орталығы Интернеттен шығуға, тiркеу тәсiлi мен Mathcad-та Web кiтапханасына кiруге мүмкiндiк бередi.
Resource Center командасын таңдағанда ресурс орталығының негiзгi терезесi ашылады.
Терезенiң сол жағында Интернетке тура кiретiн батырмалар тобы орналасқан. Сонымен қатар, орталықтың негiзгi тарауларына кiретiн мынадай Үш үлкен батырмалар бар:
- Overview and Tutorials- Mathcad-тың жаңа мүмкiндiктерi және электронды оқулыққа кiру мүмкiндiгi туралы мәлiмет;
- QuickSheets and Reference Tables- “жылдам шпаргалкалар” және анықтамалық кестелер;
- Extending Mathcad- жүйенiң кеңейтiлуi (электронды кiтаптар, кiтапханалар және кеңейтiлген пакеттер) туралы мәлiмет.
Орталық терезесiнде аздаған кеңейтiлген саймандар панелi бар. Беттер бойынша батырмаларды орналастырудан басқа, орталық тарауы бойынша алға және артқа орналастыру, сонымен бiрге iздеу батырмасы (Search) да бар. Анықтама жүйесiнiң тарауларын дискiге жазу батырмасы, сонымен қатар тексерiлген тарау тiзiмдерiн шығару батырмасы да бар.
1. 12. Mathcad анықтама жүйесi
Саймандар панелiндегi ? батырмасын шерту арқылы Mathcad анықтама жүйесiнiң терезесiн шақыруға болады.
Терезеде Үш қосымша бет бар:
- Contests- контекст бойынша анықтама;
- Index- индекстi каталог бойынша анықтама;
- Search- кiлттi сөз бойынша барлық тарауларда берiлген анықтамаларды iздеу.
II-тарау. Мәтiндiк редактормен жұмыс.
2. 1 Жұмыстың қарапайым қабылдаулары
Қарапайым жағдайда Mathcad жүйесiмен жұмыс есептеу кезiнде тапсырманы редакторлеу терезесiне дайындау және олардың нәтижелерi үшiн форматтарды орнатумен сәйкес келедi. Ол Үшiн блоктарды дайындаудың түрлi қабылдаулары қолданылады. әзiрге бiз блоктарды дайындаудың екi - текстiк және формулалық типтерiн қарастырамыз.
Мәтiндiк редактормен жұмыс.
Mathcad жүйесiндегi мәтiн бiр қарағанда болмашы мағына бередi. қарапайым жағдайда мәтiндi түсiнiктi етiп шығару үшiн символды енгiзу жеткiлiктi. Шығарылған тiктөртбұрышқа мәтiн жазуға болады. Мәтiндi блокта курсор қызыл тiк сызықша түрiнде болады және енгiзу орнын белгiлейдi. Мәтiн көпшiлiк қабылданған тәсiлдер - басқару курсорының пернелерiмен енгiзу курсорын ауыстыру, қою режимiн орнату немесе символдардың орнын басу ( Insert пернесi), Өшiру ( Del және Backspace пернелерi), бөлу, буферге көшiру, буферден қою арқылы редакцияланады.
Мәтiн стильдерiн басқаруды форматтау панелiнiң көмегiмен жүзеге асыруға болады. Мәтiндiк блокта мәтiндi сол жақ шекарамен, оң жақ шекарамен немесе орталықта түзеуге мүмкiндiк бар. Ал ағылшын тiлдi текстер үшiн сөздiкпен өзгертуге арналған орфографиялық тексеру де қаралған.
Курсорды ауыстыру пернелерiн Shift пернесiн басу арқылы қолдануға болады. Мысалы, Shift+← және Shift+→ пернелерiн бiрiктiру енгiзу курсорында бөлек символдарды емес, толық сөздi ауыстыруға мүмкiндiк бередi.
Әзiрге бiз енгiзу мәтiнiнiң қарапайым ережелерiмен шектелемiз:
- қос тырнақшалы белгi “ енгiзгенде, ағылшын регистрiнде енгiзу курсорымен бiрге тiктөртбұрыш шығады.
- Форматтау панелiнде шрифттi таңдаудың ашылатын тiзiмiнде қажеттi шрифттi таңдап алайық, мысалы орыс тiлдi мәтiндi енгiзу үшiн Arial Cyr таңдайық.
- Редактордың типтi тәсiлдерiн (Бос орын, Del, Backspace, т. б. пернелерi) қолдану арқылы мәтiндi терудi бастаңыз.
- Жаңа жолға көшу ҮшiнEnterпернесiн басыңыз (егер ол қажет болмаса, жаңа жолға көшу автоматты орындалады) .
- Мәтiндi енгiзудi аяқтау үшiн тышқан көрсеткiшiн мәтiндi блоктан басқа орынға апарып, тышқанның оң жақ батырмасын басамыз.
- Іс жүргізу
- Автоматтандыру, Техника
- Алғашқы әскери дайындық
- Астрономия
- Ауыл шаруашылығы
- Банк ісі
- Бизнесті бағалау
- Биология
- Бухгалтерлік іс
- Валеология
- Ветеринария
- География
- Геология, Геофизика, Геодезия
- Дін
- Ет, сүт, шарап өнімдері
- Жалпы тарих
- Жер кадастрі, Жылжымайтын мүлік
- Журналистика
- Информатика
- Кеден ісі
- Маркетинг
- Математика, Геометрия
- Медицина
- Мемлекеттік басқару
- Менеджмент
- Мұнай, Газ
- Мұрағат ісі
- Мәдениеттану
- ОБЖ (Основы безопасности жизнедеятельности)
- Педагогика
- Полиграфия
- Психология
- Салық
- Саясаттану
- Сақтандыру
- Сертификаттау, стандарттау
- Социология, Демография
- Спорт
- Статистика
- Тілтану, Филология
- Тарихи тұлғалар
- Тау-кен ісі
- Транспорт
- Туризм
- Физика
- Философия
- Халықаралық қатынастар
- Химия
- Экология, Қоршаған ортаны қорғау
- Экономика
- Экономикалық география
- Электротехника
- Қазақстан тарихы
- Қаржы
- Құрылыс
- Құқық, Криминалистика
- Әдебиет
- Өнер, музыка
- Өнеркәсіп, Өндіріс
Қазақ тілінде жазылған рефераттар, курстық жұмыстар, дипломдық жұмыстар бойынша біздің қор #1 болып табылады.



Ақпарат
Қосымша
Email: info@stud.kz