Мәлімет қоймасын құру қадамы


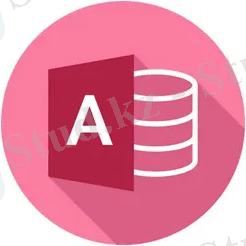
2022 жыл
Мазмұны
МАЗМҰНЫ . . . 2
- Негізгі ұғымдар. . . 3Windows жүйесіндегі Access мәліметтер қоймасының негізгі ұғымдарымен түсініктері. . . 3
- Access мәліметтер қоймасын басқару жүйесінде (МҚБЖ) «Сессия» мәліметтер
қоймасын құру . . . 4
- Мәлімет(МҚ) қоймасын құру мақсаты . . . 4
2. 2 Мәлімет қоймасын құру қадамы . . . 5 2. 3 Кесте құру . . . 6
- Кестелердің арасында байланыстарды құру . . . 7
- Бақылау сұрақтары . . . 9
- «СЕССИЯ» мәліметтер қоймасының кестелерін мәліметтермен толтыру. . . 10Кестені сыртқы мәліметтермен толықтыру . . . 10Мастер көмегімен форма құру . . . 13Бақылау сұрақтары . . . 17
- СҰРАУ ҚҰРУ. . . 17Қарапайым сұрау құру . . . 17МҚ іздеу жасау . . . 19«Изменить Фильтр» командасын қолдану . . . 20Фильтрді сұрау ретінде сақтау . . . 21Қиылыс сұрауын құру (создание перекрестного запроса) . . . 22Бақылау сұрақтары . . . 25
- ЕСЕП БЕРУДІ ҚҰРУ. . . 26Есеп беруді құрудың мақсаты . . . 26Есеп беруді орындау қадамдары . . . 26Бақылау сұрақтары . . . 32
- Негізгі батырмалық форма құру. . . 32Негізгі батырмалық форманы құрудың мақсаты . . . 32Негізгі батырмалық форма құру қадамдары . . . 32Бақылау сұрақтары . . . 39
- Access программасы бойынша орындалатын өз бетімензертханалық жұмыс тапсырмалары. . . 40MS Access-те кесте құру жолдары . . . 41Практикалық тапсырмалар . . . 45
1 WINDOWS жҮйесіндегі ACCESS мәліметтер қоймасыныҢ негізгі ұғымдары мен тҮсініктері
Мәліметтер қоймасын басқару жүйелері (МҚБЖ) - мәліметтер қоймасымен жұмыс істеуге арналған, оны басқару мен түрлендіруді жүзеге асыратын программалар тобы.
Мәліметтер қоймасы (МҚ) дегеніміз - ол бір-бірімен байланысқан әртүрлі ақпарат көздерінен алынған мәліметтерді бір жерге жинақтап сақтау. Әдетте МҚ қандай да бір тақырыппен, белгілі бір мәселені шешу үшін қолданылады.
Кесте - мәліметтер қоймасымен жұмыс істеуге арналған негізгі нысан, мәліметтер қоймасы. Ол өрістер (поля) мен жазбалардан (записи) тұрады.
Жазба - кестенің бір қатары, яғни жолы. Ол МҚ мәліметтерін сақтайтын негізгі блок болып табылады.
Өріс - кестедегі бағана немесе тік жол. Access-те мәліметтерді енгізбес брын өрістердің қасиеттерін сипаттап өту қажет.
Сұраныс - қолданушының керекті мәліметтерді бір немесе бірнеше кестеден белгіленген шарттарға байланысты таңдап алу әдісі. Таңдап алуға сұраныс беру арқылы есептелетін өрістерден немесе басқа кестеден алынған өрістерден тұратын виртуалды кестелер құруға болады. Сұраныстардың бірнеше түрі бар.
Форма - мәліметтерді экранда бейнелеу жолы немесе оларды басқару мүмкіндіктері.
Есеп беру (отчет) - мәліметтерді баспаға шығарып қағазда бейнелеу тәсілі.
Кілтті өріс (ключевое поле) - кестедегі жазбаларды таңдап алу мақсатында мәндері қолданылатын негізгі өріс. Ол өріс бірегей немесе жалғыз болуы керек.
Кілт (ключ) - кесте жазбаларын анықтайтын немесе кестелер арасындағы байланыстарды ұйымдастыратын бір немесе бірнеше кілтті өрістер.
Санағыш - кестедегі жазбаларды реттік номермен орналастыратын өріс қасиетінің сипаттамасы.
Жазбаны белгілеу аймағы - кесте жолын белгілеуге мүмкіндік беретін оның сол жақ шетіндегі тіктөртбұрышты аймақ.
Өрісті белгілеу аймағы - өріс тақырыбы аймағы. Оны шерту арқылы сол өрісті түгел ерекшелеуге болады.
Конструктор - мәліметтер қоймасы нысандарының (кестелер, сұраныстар, формалар, басылымдар, макростар, модульдер) қасиеттерін анықтап, құрастыру режимі.
SQL - құрылымды сұраныстар тілі (structured query language) . Көптеген программалық жабдықтардың стандартты болып табылады.
Шебер (Мастер) - белгілі бір мақсатта шектеулі әрекеттер жиынын біртіндеп орындайтын программа. Шеберлер оны орындайтын қолданушымен сұхбаттасу (диалог) арқылы қойылған мәселені шешетін керекті мәліметтерді программаға енгізуді қамтамасыз етеді. Жұмыс жасауды жеңілдету үшін шебер жұмысы бірнеше қадамдардан немесе кезендерден тұрады. Жұмыс барысында өткен кезеңге қайта оралуға немесе онша қажетті емес кезенді аттап өтуге болады. Программаға шебер мүмкіндігін енгізу программаларды жетілдірудің бір жолы болып табылады.
Гиперсілтеме - белгілі бір файлға сілтеме көрсеткіш. Гиперсілтемелер Аccess мәліметтер қоймасын Internet файлдарымен немесе басқа файлдармен байланыстыру үшін қолданылады. Жұмыс барысында гиперсілтемелер басқа түспен боялып ерекшеленіп тұрады.
2 Access мәліметтер қоймасын басқару жүйесінде (МҚБЖ) «Сессия» мәліметтер қоймасын құру
2. 1 Мәлімет қоймасын (МҚ) құру мақсаты
Қарызы бар студенттерді өз уақытында анықтау, үлкен көлемдегі мәліметтерді сорттау.
2. 1. 1 Мәлімет қоймасын құрудағы тапсырмалар
- Бір жерге студент және емтихан туралы ақпараттарды жинақтау.
- Берілген студент және оның тапсырған емтихандары туралы есеп беру.
- Мәліметке кіруді жеңіл және қарапайым түрде жасау.
2. 1. 2 Іске асыру
Ең алдымен МҚ құруда бізге қандай ақпараттар керек, яғни бізден нақтылы не талап етілетінін ойластырып алғанымыз жөн болар. Бізге берілген мәліметтер қоймасында студент туралы мәліметтер (мысалға студенттің реттік номері, студенттің фамилиясы, аты және әкесінің аты) және осы студент тапсырған емтихан туралы мәліметтер (мысалға емтихан аты, алған бағасы) болуы керек. Ал, мәлімет қоймасында ақпарат кестелерде сақталады, ал кестелер жазулардан тұрады, ал жазулар-өрістерден тұрады. Егер тапсырманы тура шешсек онда ақпарат мынандай сүлбеде сақталады:
Кесте 1 - тапсырманың тура сипаттағы кестесі
Мұндай сүлбе әрбір студент бір ғана емтихан тапсырған кезде ғана тиімді, ал студенттер бірнеше сабақтан емтихан тапсырса, онда керексіз қайталанулар пайда болады (әрбір тапсырған емтиханына студенттің аты-жөнін толтыру керек) . Мұндай жағдайда мәліметтерді өзара «бірден-көпке» байланысты екі кестеге бөлу керек (бір студент - көптеген эмтихан) .
Кесте 2 - өзара байланысқан кесте
Осындай құрылымдағы ақпараттық мәліметтерде қайталанулар болмайды, яғни «Студент» кестесіндегі студентер аты-жөні туралы мәліметтер бір ғана данадан болады. Кестелерді байланыстыру үшін әр кестеге сандық өріс (индекс) енгізу керек, яғни емтиханды кім тапсырғаны екнін анықтайтындай етіп (мысалға «Студент» кестесіндегі Мейрамканов индексі 1-ге тең болса, онда «Емтихан» кестесіндегі Қазақстан тарихы, Жоғарғы математика индексі де 1-ге тең болады) .
Ендеше, ақпараттар сүлбесі түсінікті болса, онда кестедегі әрбір өрістер типтерін анықтаймыз.
Кесте 3 - Студент кестесінің құрылымы
Кесте 4 - Емтихан кестесінің құрылымы
2. 2 Мәлімет қоймасын құру қадамы
Мәлімет қоймасын құрудағы жалпы суреті түсінікті болса, онда еш кедергісіз Microsoft Access программасын іске қосамыз және болашақтағы мәлімет қоймасының сақталатын орынын көрсетеміз.
- Windows жүйесінің бас мәзірінен Microsoft Access программасын іске қосыңыз, «Новая база данных» (Жаңа мәлімет қоймасы) жалаушаны орнатып «Ok» батырмасын басыңыз.
- Мәлімет қоймасының сақталатын орнын көрсетіңіз. Мәлімет қоймасының атын «Сессия» деп жазып «Создать» батырмасын басыңыз (сурет 1 қараңыз) .
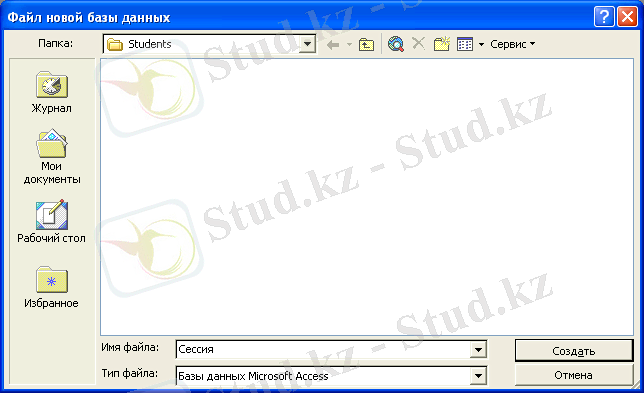
Сурет 1 - МҚ-ның сақталу орынының суреті
- Экран бетіне мәлімет қоймасының терезесі пайда болады.
2. 3 Кесте құру
Сізге «Студент» және «Емтихан» атты екі кесте құру керек. Ең бірінші «Студент» кестесін құрудан бастайық. Кестені Конструктор көмегі арқылы құрамыз.
- «Таблицы» (Кестелер) таңдап «Создать» (Құру) батырмасын басыңыз, экран бетіне хабар алмасушы терезесі пайда болады, осы терезеден «Конструктор» таңдап Ok батырмасын басыңыз (сурет 2 қараңыз) .

Сурет 2 - Кесте құрудағы конструкторды таңдау терезесі
- Кесте құрылымын толтырыңыз. Басты назарды нөмірі өрісіне аударыңыздар, осы өрістің түрі «Счетчик» (Санағыш) және өріс қасиетінен «Индексированное поле»-сінен (Индекстік өріс) «Да (Совпадения не допускаются) » мәнін таңдау керек. Бұл автордың бірегейлігін қамтамасыз етеді (сурет 3 қараңыз) .
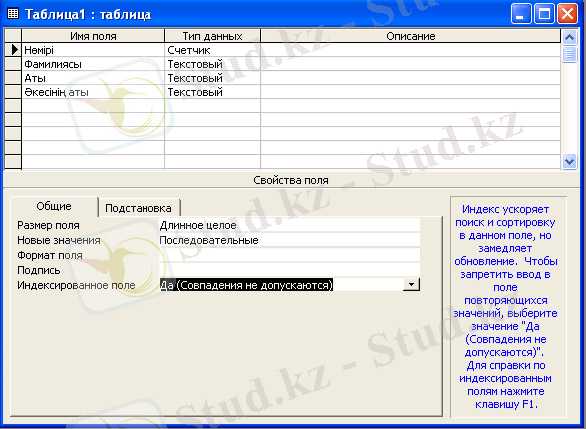
Сурет 3 - Студент кестесі құрылымын толтыру терезесі
- Терезені
 - шертіп жабыңыз, «Сохранить изменения . . . » деген хабар берушіге «Да» деп жауап беріп, кестеге «Студент» деген ат беріңіз де «Ok» батырмасын басыңыз (сурет 4 қараңыз) .
- шертіп жабыңыз, «Сохранить изменения . . . » деген хабар берушіге «Да» деп жауап беріп, кестеге «Студент» деген ат беріңіз де «Ok» батырмасын басыңыз (сурет 4 қараңыз) .
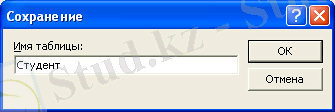
Сурет 4 - Кестеге ат беріп сақтау терезесі
- Microsoft Access-тің ескертпесіне «Да» батырмасын басыңыз, онда автоматты түрде Нөмірі өрісі кілтті өріс рөлін орындайды. Егерде біздің кестемізге кілтті өріс кереке епес болған жағдайда хабар беруші терезесінің «Нет» батырмасын бассаңыз жеткілікті (сурет 5 қараңыз) .

Сурет 5 - Кілтті өріс құру туралы хабар беру терезесі
- «Емтихан» кестесінің құрылуы дәл алдынғы кестедегідей, бірақ өрістерінде біраз өзгешеліктер болады. Нөмірі өрісіне назар аударсақ, «Студент» кестесіндегідей, бірақ, бұл кестедегі осы өрістің қасиетінен «Индексированное поле»-сінен (Индекстік өріс) «Да (Допускаются совпадения) » мәнін таңдау керек. Бұл бірнеше емтиханның бір студенттке тиесілі екендігін қамтамасыз етеді (сурет 6 қараңыз) . Біздің кестемізге кілтті өріс керек емес, хабар беруші терезесінің «Нет» батырмасын басыңыз (сурет 6 қараңыз) .
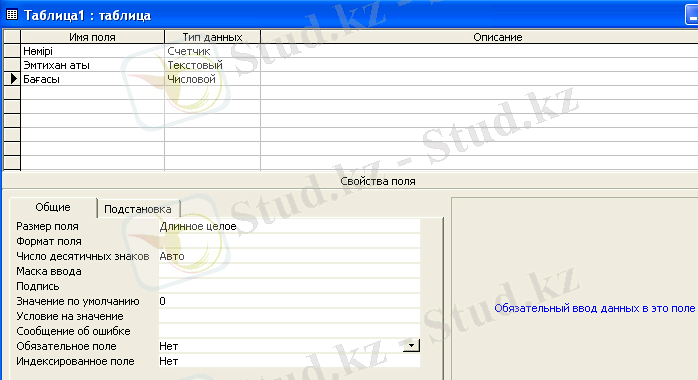
Сурет 6 - Емтихан кестесі құрылымын толтыру терезесі
2. 4 Кестелердің арасында байланыстарды құру
Сонымен, негізгі жартылай жұмыс жасалынды, яғни МҚ, мәліметтер сақталатын кестелер құрылды. Құрылған кестелерді толтырмас бұрын кестелер арасындағы байланысты анықтап алған жөн.
Студент және Емтихан кестелер арасына «Один ко многим» (Бірден-көпке) түрдегі байланысты құру талап етіледі. Байланыс «Нөмірі» өрісі бойынша құрылады.
- Саймандар тақтасынан мына суретті батырмасын
 немесе «Сервис» мәзір бөлімінен «Схема данных» (Мәлімет сүлбесі) командасын таңдаңыз. Экран бетіне «Добавление таблицы» (Кестелердә қосу) хабар алмасушы терезесі пайда болады. «Добавить» (Қосу) батырмасы көмегімен екі кестені де қосыңыз да осы хабар алмасушы терезені жабыңыз (сурет 7 қара) .
немесе «Сервис» мәзір бөлімінен «Схема данных» (Мәлімет сүлбесі) командасын таңдаңыз. Экран бетіне «Добавление таблицы» (Кестелердә қосу) хабар алмасушы терезесі пайда болады. «Добавить» (Қосу) батырмасы көмегімен екі кестені де қосыңыз да осы хабар алмасушы терезені жабыңыз (сурет 7 қара) .

Сурет 7 - Кестелерді қосу терезесі
- Байланыс орнату үшін «Схема данных» (Мәліметтер сүлбесі) терезесінне қосылған кестелерге жай ғана бағыттағышты «Студент» кестесінің «нөмірі» өрісіне қойып, сүйретіп апарып «Емтихан» кестесінің «нөмірі» өрісіне тастаса болғаны (Сурет 8 қараңыз) .

Сурет 8 - Байланыс орнату терезесі
- «Изменение связей» (Байланысты өзгерту) терезесінен «Обеспечение целостности данных» (Мәліметтің бүтіндігін қамтамасых ету) және «каскадное удаление связанных записей» (байланысқан жазуларды каскадты жою) жалаушаны орнатыңдар да байланысты орнату үшін «Создать» (Құру) батырмасын басыңдар және «Схема данных» (Мәліметтер сүлбесі) терезесін жабыңдар. «Сохранить изменение макета . . . » (Макет өзгерісін сақтау . . . ) сұрағына «Да» (Иә) деп жауап беріңдер (сурет 9 қараңыз) .

Сурет 9 - Байланыс шарттарын орнату терезесі
2. 5 Бақылау сұрақтары
1. Мәлімет қоймасына анықтама беріңіз?
2. Access обьектісі дегеніміз не?
3. Кесте дегеніміз не? Оның құрамы?
4. Кілтті атрибутқа анықтама беріңіз және ол не үшін керек?
5. Access - те қандай өріс типтері бар және ажыратып айтыңыз?
6. Кестелер арасында байланыс қалай орнатылады?
7. «Один ко многим» және «один ко многим» қатынастарының айырмашылығын түсіндір?
8. Мәліметтің бірегейлігі дегеніміз не? Оның орындалу шарттары мен ережелері?
9. Байланысқан кестелердегі жазуларды каскадты жою дегенімізді қалай түсінесің.
3 «Сессия» мәліметтер қоймасының кестелерін мәліметтермен толтыру
3. 1 Кестені сыртқы мәліметтермен толтыру
Кестелерге өзара байланысты орнаттық, енді оларды мәліметпен қалай толтыру туралы ойластырамыз. «Студент» кестесі «Емтихан» кестесінің құрамында қатысы жоқ екені түсінікті, яғни қандай болмасын бір студент ешқандай емтихан тапсырмай тізімде болуы мүмкін, ал емтихан өзінен өзі тапсырылмайды. Сол себепті «Студент» кестесін қазір толтырамыз, ал «Емтихан» кестесін толтыру үшін енгізу формасын құрамыз.
Сізде Microsoft Excel-де құрылған студенттердің тізімі бар делік, онда өз кестемізге «Импорт таблиц» қолданып толтыруымызға мүмкіндік береді. Microsoft Excel-де құратын құжаттың атын «Список» (тізім) деп сақтап, ол Мои документы қапшығында болсын.
- Мәліметтер қоймасы терезесінен «Таблицы» (Кестелер) тақтасынан «Создать» (Құру) батырмасын басыңыз, пайда болған хабар алмасушы терезесінен «Импорт таблиц» (Импорт кесте) таңдаңыз да «Ok» батырмасын басыңыз (сурет 10 қараңыз) .

Сурет 10 - Импорт кестесін таңдау терезесі
- Хабар алмасушы «Импорт» терезесінен «тип файлов» (файл типі) тізімінен Microsoft Excel таңдаңыз, тізім файлын іздеп тауып «Импорт» батырмасын басыңыз (сурет 11 қараңыз) .
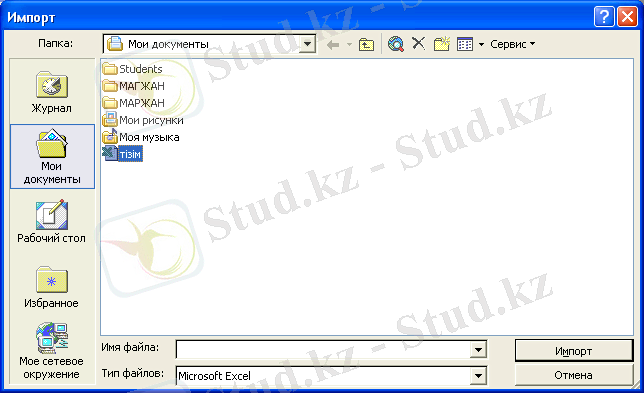
Сурет 11 - Импорт терезесінен тізім файлын іздеу терезесі
- Жалаушаны «Листы» (Беттер) қойыңызда Excel беттерінің Лист1, Лист2, Лист3 ішінен біріншіні таңданыз да (негізінде терезе үнсіз келісім түрінде болады, «Далее» батырмасын баса салсаңыз болғаны) «Далее» (ары қарай) батырмасын басыңыз (сурет 12 қараңыз) .
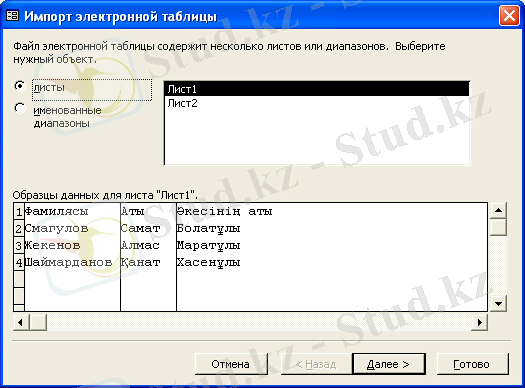
Сурет 12 - Импорт кестесі бойынша толтыру терезесі
- Фамилиясы, Аты, Әкесінің аты сөздері тақырып басы болуы үшін және мәлімет қоймасына енбеуі үшін жалаушаны «Первая строка содержит заголовки столбцов» (Бірінші жол бағананың тақырыбын құрайды) орнатыңыз да «Далее» (ары қарай) батырмасын басыңыз (сурет 13 қараңыз) .

Сурет 13 - Импорт кестесі бойынша толтыру терезесі
- Бізде «Студент» атты құрылған кесте бар, сол себепті «в существующей таблице:» (Құрылып қойылған кестелер:) жалаушаны орнатып тізімнен «Студент» кестесін таңдап «Далее» (ары қарай) батырмасын басыңыз (сурет 14 қараңыз) .

Сурет 14-Импорт кестесі бойынша Студент кестесін толтыру терезесі
- Ең соңғы қадамда «Готово» (Дайын) батырмасын басыңыз.
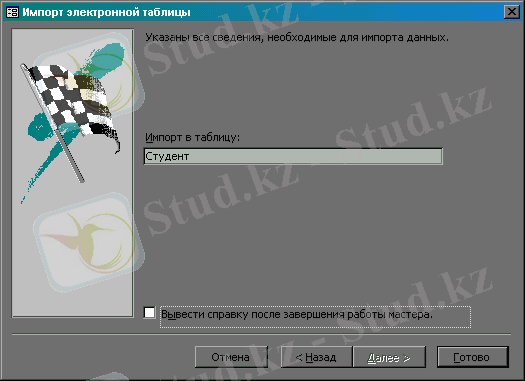
Сурет 15 - Импорт кестесі арқылы толтырудың соңғы кадам терезесі
Егер ешқандай қателік жоқ болса, онда мастер «Импорт прошел успешно» (Импорттау табысты өтті) деген хабар береді. Содан кейін мастер жұмысын аяқтағаннан кейін «Студент» кестесін ашып, толтырылғанын көріңіздер. Ал егерде мастер қате кеткені туралы хабар берсе, онда «Студент» кестесіндегі өріс аттары немесе өріс түрлері сәйкес келмейді.
3. 2 Мастер көмегімен форма құру
«Емтихан» кестесін толтыру үшін енгізу формасын құрамыз. Құрылатын форма студент аты-жөнінен және осы студент тапсырған емтихан тізімінен тұратын болуы керек, яғни мәліметтерді екі кестеден де аламыз. Барлық мағана форма құрмастан бұрын жасалған кестелер арасындағы байланыстың орнатылуында, әйтпесе форма құрудағы мына ісіміз жүзеге аспар еді. Өрістері таңдағанда екі кестеден де алуды ұмытпаңдар. Форма құру процесі кезінде негізгі формаға СтудентФормасы деп, ал бағынышты формаға ЕмтиханФормасы деп ат беріңдер.
- Мәліметтер қоймасы терезесіндегі Форма тақтайшасында «Создать» (Құру) батырмасын басыңыз. Пайда болған хабар алмасушы «Новая форма» (Жаңа форма) терезесінен «Мастер форм» таңдап «Оk» батырмасын басыңыз (сурет 16 қараңыз) .

Сурет 16 - Форма құруды таңдау терезесі
- «Таблицы/Запросы» (Кесте/Сұрау) тізімінен «Студент» кестесін таңдап, ондағы өрістерден таңдау батырмасы арқылы келесі өрістерді таңдаңыз: Фамилиясы, Аты, Әкесінің аты. Содан кейін «Таблиц/Запросы» (Кесте/Сұрау) тізімнен «Емтихан» кестесін таңдап, ондағы өрістерден таңдау батырмасы арқылы Емтихан аты, Бағасы өрістерін таңдаңыз. Нөмірі өрісі керегі жоқ, себебі бұл өрісті Access автоматты түрде өзі толтырады. «Далее» (Ары қарай) батырмасын басыңыз (сурет 17 қараңыз) .

Сурет 17 - Кестелер өрісін таңдау терезесі
- Мәлімет түрін топшылауда «-Студент» таңдаңыз, ал жалаушаны «подчиненные форм» (бағынышты форма) орнатыңыз. Access негізінде барлығын үнсіз келісім бойынша өзі орнатады, арықарай «Далее» батырмасын басыңыз (сурет 18 қараңыз) .
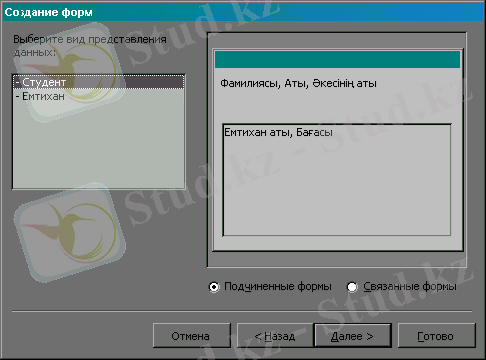
Сурет 18 - Форма құрудағы шартарын орнату терезесі
- Ары қарай түсініктірек, яғни өз таңдауларын бойынша кестелі түрі басқасынан артығырақ, сол себепті «табличный» пунктіне жалаушаны орнатыңыз да «Далее» батырмасын басыңыз (сурет 19 қараңыз) .
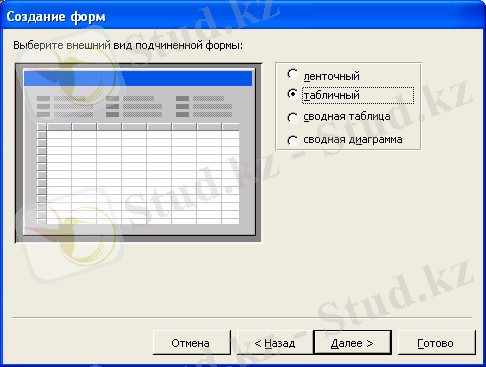
Сурет 19 - Форманың сыртқы түрін таңдау терезесі
- Бұл қадамда мастерден сіз формаңыздың безендіру стильін таңдайсыз. «Международный» (Халықаралық) таңдап «Далее» батырмасын басыңыз (сурет 20 қараңыз) .
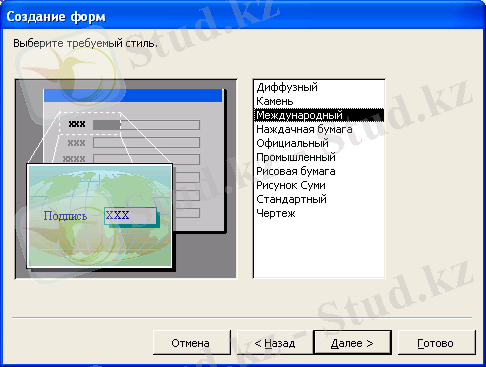
Сурет 20 - Форманы безендіру стильін таңдау терезесі
- Ең соңғы қалған қадам ол форма атын беру. Алдында келісілгендей негізгі формаға «СтудентФормасы» деп, ал бағынышты формаға «ЕмтиханФормасы» деп ат береміз. Сөздер арасындағы ашық жоқтығы ештеңе етпейді, себебі Access мұндай аттарды өңдеулер жасай береді. «Готово» (Дайын) батырмасын басыңыз (сурет 21 қараңыз) .

Сурет 21 - Формаға аттарын беру терезесі
- Құрған форма толығымен біздің талаптарымызға сай келеді, себебі бір уақытта студент аты мен оның тапсырған емтихандарының тізімін көруге болады.

Сурет 22 - Мәліметтерді енгізу формасының терезесі
3. 3 Бақылау сұрақтары
- «Студент» кестесін сыртқы мәліметпен қалай толтырдың?
- «Импорт таблиц» арқылы толтырудың артықшылығы неде?
- «Импорт таблиц» арқылы толтырудың қандай кемшілігі бар?
- «Емтихан» кестесін қалай толтырдың, толтыру үшін енгізу формасының құрудағы басты мақсат не?
- Енгізу формасының толтыруын сипаттап бер?
- Кестелердегі толтырылған мәліметтер арқылы алдында орнатқан кестелер арасындағы байланысты жазулар бойынша түсіндір?
4 Сұрау құру
4. 1 Қарапайым сұрау құру
Сұрау - біз құрған кестелерден ақпараттарды өз қалауымыз бойынша алуымызға көмектеседі. Яғни қандай-бір студенттің аты-жөнін табу керек болса, студенттің аты бойынша нақты сол емтиханды тапсырғанын білу үшін, нақты бір студенттің барлық емтиханды тапсырғаны туралы ақпараттарды алуды сұрау мен фильтрлеу арқылы жүзеге асырамыз.
- МҚ терезесінен «Запрос» (Сұрау) таңдап, «Создать» (Құру) батырмасын басыңыз. Ашылған хабар алмасушы «Новый запрос» терезесінен «Простой запрос» (Қарапайым сұрау) таңдаңызда. «Ok» батырмасын басыңыз (сурет 23 қараңыз) .

Сурет 23 - Сұрау құру терезесі
- «Таблицы/запросы» (Кестелер/сұраулар) тізімінен Студент кестесін таңдап, оның өрістерінен таңдау батырмасы арқылы Фамилиясы, Аты, Әкесінің аты өрістерін таңдаңыз. Одан кейін Емтихан кестесін таңдап, оның өрістерінен Емтихан аты, Бағасы өрістерін таңдаңыз. «Далее» батырмасын басыңыз (Сурет 24 қараңыз) .

Сурет 24 - Кестелерден өрістер таңдау терезесі
- Біз екі кестені қосуымыз керек, сол үшін «подробный (вывод каждого поля кождой записи) » жалаушаны орнатыңыз. «Далее» батырмасын басыңыз (сурет 25 қараңыз) .
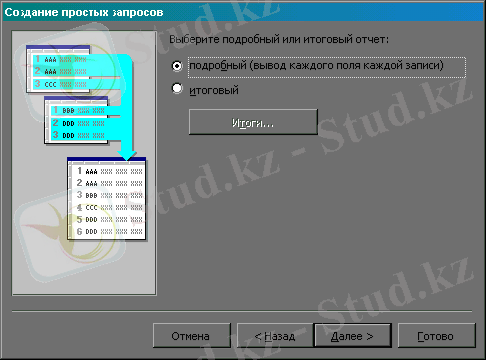
Сурет 25 - Шарттарын таңдау терезесі
- Сұрау атын Сұрау деп беріп, «Готово» батырмасын басыңыз. Экран бетіне сұрау қорытындысы шығады, әзірше бұлар тек емтихан тапсырған студенттер. Ал емтихан тапсырмаған студенттер сұрау терезесіне түспейді. Студент аты-жөнінің қайталануынан қорықпай-ақ қойыңыз, ол солай болуы керек (сурет 26 қараңыз) .
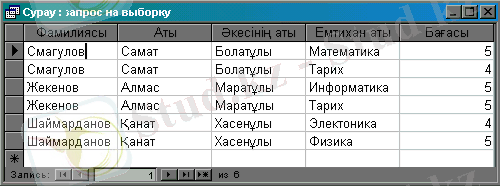
Сурет 26 - Сұрау қорытындысын беретін терезе
4. 2 МҚ іздеу жасау
Енді, бізде жасалған сұраудан студент аты-жөнін табу қиындайды, себебі студент аты-жөні қайталанады. Осы тізім ішінен фамилиясы бойынша іздеу жасайық.
- Құрған сұрауды ашыңыз. Саймандар тақтасынан
 іздеу батырмасын немесе мәзір бөлімінен «Правка» → «Найти» таңдаңыз. «Образец» өрісіне МҚ бар ізделінетін фамилияны енгізіңіз. «С учетом регистра»-нан жалаушаны алып тастаңыз, себебі енгізген фамилияңыздың әріптері үлкен-кіші болса да айырмашылығы жоқ болады. «Найти далее» батырмасын басыңыз (Сурет 27 қараңыз) .
іздеу батырмасын немесе мәзір бөлімінен «Правка» → «Найти» таңдаңыз. «Образец» өрісіне МҚ бар ізделінетін фамилияны енгізіңіз. «С учетом регистра»-нан жалаушаны алып тастаңыз, себебі енгізген фамилияңыздың әріптері үлкен-кіші болса да айырмашылығы жоқ болады. «Найти далее» батырмасын басыңыз (Сурет 27 қараңыз) .

Сурет 27 - МҚ-нан мәлімет іздеу терезесі
4. 3 «Изменить Фильтр» командасын қолдану
Іздеу жасау тиімді, бірақ экран бетіне тек қажетті мәліметті шығаруға жарамайды. Осы жағдайды жүзеге асыратын құрал-ол «Фильтр». Сізге экран бетіне Жакенов фамилиясын шығару керек болсын делік.
- Сұрауды ашыңыз (егер сіз оны жауып салсаңыз), саймандар тақтасынан
 «изменить фильтр» батырмасын немесе мәзір бөлімінен «Запись» → «Фильтр» → «Изменить фильтр» таңдаңыз. Сұрау бланкасы тазаланады және әр өріс бойында фильтр үшін мәнді таңдау мүмкіндігі пайда болады. Фамилия өрісіне шерту арқылы қажетті фамилияны таңдаңыз (Сурет 28 қараңыз) .
«изменить фильтр» батырмасын немесе мәзір бөлімінен «Запись» → «Фильтр» → «Изменить фильтр» таңдаңыз. Сұрау бланкасы тазаланады және әр өріс бойында фильтр үшін мәнді таңдау мүмкіндігі пайда болады. Фамилия өрісіне шерту арқылы қажетті фамилияны таңдаңыз (Сурет 28 қараңыз) .

Сурет 28 - Фильтр командасын қолдану терезесі
- Саймандар тақтасынан «Применить фильтр»
 батырмасын немесе мәзір бөлімінен «Фильтр» → «Применить фильтр» таңдаңыз. Сұрау тек қана экран бетіне Жекенов фамилиясын шығаруы керек (сурет 29 қараңыз) .
батырмасын немесе мәзір бөлімінен «Фильтр» → «Применить фильтр» таңдаңыз. Сұрау тек қана экран бетіне Жекенов фамилиясын шығаруы керек (сурет 29 қараңыз) .

Сурет 29 - Фильтрді қабылдау терезесі
... жалғасы- Іс жүргізу
- Автоматтандыру, Техника
- Алғашқы әскери дайындық
- Астрономия
- Ауыл шаруашылығы
- Банк ісі
- Бизнесті бағалау
- Биология
- Бухгалтерлік іс
- Валеология
- Ветеринария
- География
- Геология, Геофизика, Геодезия
- Дін
- Ет, сүт, шарап өнімдері
- Жалпы тарих
- Жер кадастрі, Жылжымайтын мүлік
- Журналистика
- Информатика
- Кеден ісі
- Маркетинг
- Математика, Геометрия
- Медицина
- Мемлекеттік басқару
- Менеджмент
- Мұнай, Газ
- Мұрағат ісі
- Мәдениеттану
- ОБЖ (Основы безопасности жизнедеятельности)
- Педагогика
- Полиграфия
- Психология
- Салық
- Саясаттану
- Сақтандыру
- Сертификаттау, стандарттау
- Социология, Демография
- Спорт
- Статистика
- Тілтану, Филология
- Тарихи тұлғалар
- Тау-кен ісі
- Транспорт
- Туризм
- Физика
- Философия
- Халықаралық қатынастар
- Химия
- Экология, Қоршаған ортаны қорғау
- Экономика
- Экономикалық география
- Электротехника
- Қазақстан тарихы
- Қаржы
- Құрылыс
- Құқық, Криминалистика
- Әдебиет
- Өнер, музыка
- Өнеркәсіп, Өндіріс
Қазақ тілінде жазылған рефераттар, курстық жұмыстар, дипломдық жұмыстар бойынша біздің қор #1 болып табылады.



Ақпарат
Қосымша
Email: info@stud.kz