Adobe photoshop редакторы туралы жалпы түсінік


Жұмыс түрі: Курстық жұмыс
Тегін: Антиплагиат
Көлемі: 46 бет
Таңдаулыға:
МАЗМҰНЫ
КІРІСПЕ . . . 3
1 ADOBE PHOTOSHOP РЕДАКТОРЫ ТУРАЛЫ ЖАЛПЫ ТҮСІНІК 1. 1 Adobe Photoshop редакторы және оның интерфейсі . . . 5
1. 2 Құрал-саймандар тақтасы . . . 10
1. 3 Adobe Photoshop программасының стандартты палитралары . . . 24
1. 4 Құжаттармен жүргізілетін амалдар . . . 26
2 ЛАБОРАТОРИЯЛЫҚ ЖҰМЫСТАРҒА ӘДІСТЕМЕЛІК НҰСҚАУЛАР
2. 1 Мәтіндік әсерлер . . . 30
2. 2 Қағаздан қар бүршігін жасау . . . 35
2. 3 Фотосуретті суретке айналдыру 38
2. 4 Ескі фотосурет әсерін орындау . . . 39
2. 5 Адамды басқа кеңістікке ауыстыру . . . 41
2. 6 Штрих-код құру . . . 43
ҚОРЫТЫНДЫ . . . 45
ҚОЛДАНЫЛҒАН ӘДЕБИЕТТЕР ТІЗІМІ . . . 47
ҚОСЫМША . . . 48
КІРІСПЕ
Қазіргі таңда ақпараттық технологиялардың күрт дамуы сабақты өткізудің жаңа тәсілін, яғни қашықтықтан оқытуды енгізуге мүмкіндік беріп отыр. Ол біріншіден, оқып үйренушіге уақытты үнемдеуге және оқып үйренетін орынды таңдауға, екіншіден, қандай да бір себептермен дәстүрлі түрде оқып білім ала алмайтындарға өз бетімен білім алуға, үшіншіден, жаңа ақпараттық технологияларды пайдалануға мүмкіндік береді, төртіншіден, оқуға кететін шығынды әлдеқайда азайтады.
Оқытушы бағдарламалардың және электрондық оқулықтардың бүгінгі таңда оқу үрдісіне енгізілуі білімгерлерді өз бетімен және қашықтықтан білім алуға жетелейді, колледждерде компьютерлік графика мүмкіндіктерін оқыту әдістемесі бұл тақырыптың өзектілігін көрсетеді.
Курстық жұмыстың мақсаты объектілі-бағытталған Delphi бағдарламалау тілінің және Snagit мультимедиялық бағдарламасының көмегімен компьютерлік графика бағдарламаларының бірі AdobePhotoshop графикалық редакторы бойынша оқытушы бағдарлама құру, сонымен қатар лабораториялық жұмыстарды орындаудың әдістемесін жасау. Мақсатқа жету үшін келесі міндеттер анықталды:
- графикалық редактор туралы арнайы оқулықтарды қарастыру және оқып үйрену;
- AdobePhotoshop графикалық редакторында жұмыс істеу мүмкіндіктерін жетілдіру және анықтау, лабораториялық жұмыстарды даярлау;
- AdobePhotoshop редакторы бойынша оқытушы бағдарлама және электрондық оқулықты жасау ісіне қойылатын талаптарды анықтау, Photoshop редакторы бойынша оқытушы бағдарлама және электрондық оқулық даярлау.
Курстық жұмыс кіріспеден, екі бөлімнен, қорытынды, қолданылған әдебиеттер тізімінен және қосымшадан тұрады.
Бірінші бөлімде AdobePhotoshop редакторының интерфейсіне, құрал-саймандар тақтасына, палитралар тақтасының түрлеріне сипаттама беріледі, сонымен қатар редактордың түстік модельдері, құжаттармен жүргізілетін амалдар қарастырылған.
Екінші бөлімде AdobePhotoshop редакторын оқып үйренуге арналған лабораториялық жұмыстардың әдістемелік нұсқаулары берілген.
Қорытындыда курстық жұмысты дайындау үрдісіндегі орындалған маңызды әрекеттер, жұмыстың жалпы нәтижелері, оны қолданудың ерекшеліктері мен тиімділігі баяндалған.
Қосымшада оқытушы бағдарламаның программа коды берілген.
1 ADOBE PHOTOSHOP РЕДАКТОРЫ ТУРАЛЫ ЖАЛПЫ ТҮСІНІК
1. 1 Adobe Photoshop редакторы және оның интерфейсі
Дербес компьютердің пайда болуы көптеген мамандықтарды өзгертті. Баспа ісінде үлкен төңкеріс болды. Компьютерлер жеткілікті дәрежеде мықты болып және сапалы шығару құрылғылары пайда болғаннан кейін жариялау (публикация) істерін автоматтандыратын программалар дами бастады. Олар үстел-үстілік баспасөз жүйелері (DTP - Desktop Publishing) . Бұл салада көп жылдар бойы Adobe Systems Inc компаниясы көшбасшы болды. Ол беттерді сипаттау тілі PostScript-тің программалық және аппараттық интерпретаторларын жүзеге асырады. PostScript тілі бейнені шығарудың жоғары сапалы құрылғыларын пайдаланады. Photoshop, Illustrator, Frame Maker, InDesign, Acrobat және т. б. қазіргі заманғы баспасөздің программалық қамсыздандыруының тамаша және мықты жиынтығын құрады. Adobe компаниясы уақыт талабына және компьютердің дамуына қарай баспасөз программаларының дестесін үнемі жаңартып отырады. Adobe Photoshop программасы графикалық редакторлар арасында өзінің кең мүмкіндігі, жоғары тиімділігі және жұмыс жылдамдығы арқасында көшбасшы болып табылады. Программа бейнені жөндеу, баспаға шығару мүмкіндіктеріне ие. Программа Web-дизайн және электрондық жариялауларда кеңінен қолданылады. Adobe Photoshop редакторы растрлық графиканы (bitmapped images) жөндеуге және құруға арналған. Программа фотосуреттер және коллаждар, соның ішінде слайд және мультипликация, Web-беттер үшін бейнелермен, кинокадрлармен жұмыс істеуге арналған [1] .
Photoshop программасын жүктеу бірнеше әдіспен орындалады.
1-әдіс. Жұмыс үстелінің тапсырмалар тақтасында орналасқан Пуск (Start) батырмасын шертіп ашылған мәзірден Программы (Programs), одан кейін Adobe Photoshop командасын таңдау керек.
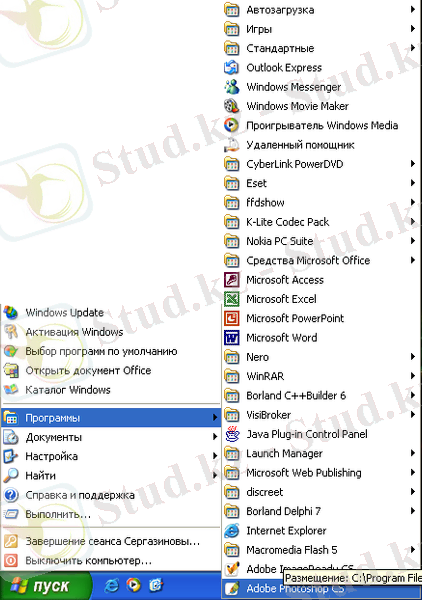
1. 1-сурет. Adobe Photoshop программасын жүктеу
2-әдіс. Windows-тың Проводник терезесінде Adobe бумасын, содан кейін онда Photoshop бумасын таңдап онда Photoshop белгісіне екі рет шерту керек.
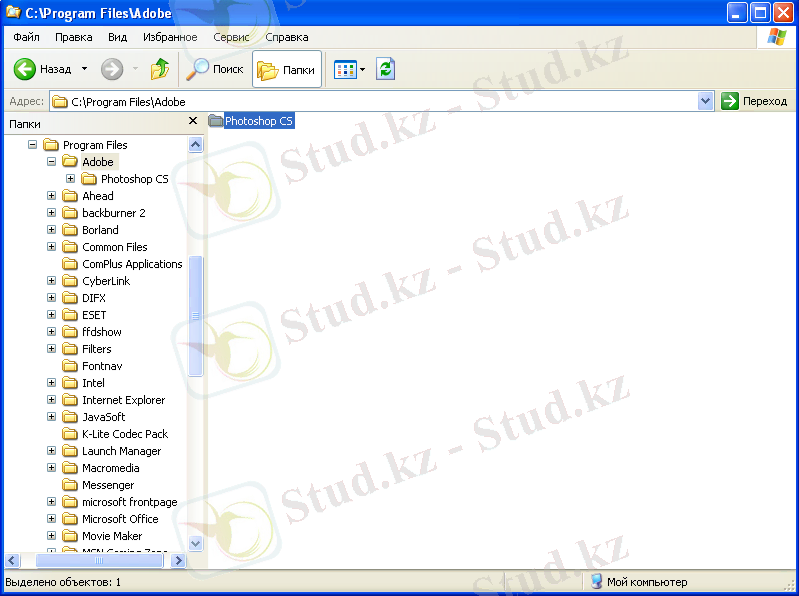
1. 2-сурет. Photoshop бумасының көмегімен программаны жүктеу
3-әдіс (ең тез және ыңғайлы) . Photoshop үшін жарлық құру қажет. Ол үшін Adobe бумасында орналасқан Photoshop бумасын ашып, Photoshop таңбашасына барып тышқанның сол жақ батырмасын басып тышқан батырмасын жібермей жұмыс үстеліне апару керек. Photoshop программасы жұмыс үстеліндегі жарлықты шерту арқылы жүктеледі.
Интерфейс элементтері. Программаны жүктегеннен кейін экранда Photoshop программасының негізгі терезесі пайда болады. Программа интерфейсінің көп элементтері стандартты, әр қосымшада тақырып жолы (1), мәзір жолы (2), опциялар тақтасы (3), құрал-саймандар тақтасы (4), палитралар (5), қалып-күй жолағы (6) болады. Программа терезесінде тақырыбы бар бейне құжатының терезесі орналасқан (7) . Программа терезесінің тақырыбы (8) батырмасына шерткенде келесі командалары бар жүйелік мәзір ашылады: Қалпына келтіру (Restore), Орын ауыстыру (Move), Өлшем (Size), Бүктеу (Minimize), Қайта ашу (Развернуть) (Maximize), Жабу (Close) . Құжат терезесінің (9) тақырып батырмасына шерткенде Келесі (Next) командасымен толықтырылған жүйелік мәзір ашылады. Келесі командасы бірнеше құжат ашық болған кезде басқа құжатты белсенді ету үшін қолданылады. Жүйелік мәзірдің Бүктеу, Қайта ашу/Қалпына келтіру, Жабу командалары да программа (1) және құжат (7) тақырыбының оң жақ бөлігінде батырмалар түрінде келтірілген. Егер программа тақырыбында Бүктеу (10) батырмасына шертсе программа терезесі бүктеледі де тақырыптар тақтасында Adobe Photoshop батырмасы пайда болады. Тақырыптар тақтасында орналасқан Adobe Photoshop батырмасына шерткенде терезенің бұрынғы өлшемі қалпына келеді. Егер құжат тақырыбының Бүктеу (11) батырмасына шертсе, онда құжат терезесі бүктеледі және программа терезесінің сол жақ төменгі бұрышына орналасады. Егер Қалпына келтіру (12) батырмасына шертсе, құжат терезесінің бұрынғы өлшемі қалпына келеді. Программа (12) және құжат (13) тақырыбының Қайта ашу батырмасының көмегімен терезе өлшемін максимумға дейін үлкейтуге болады (мұнда Қайта ашу батырмасы Қалпына келтіру батырмасына айналады) . Қалпына келтіру батырмасына шертсе терезе бұрынғы өлшемге ие болады. Программа, құжат немесе палитралар терезесін жабу қажет болса, Жабу батырмасын шерту қажет [2] .
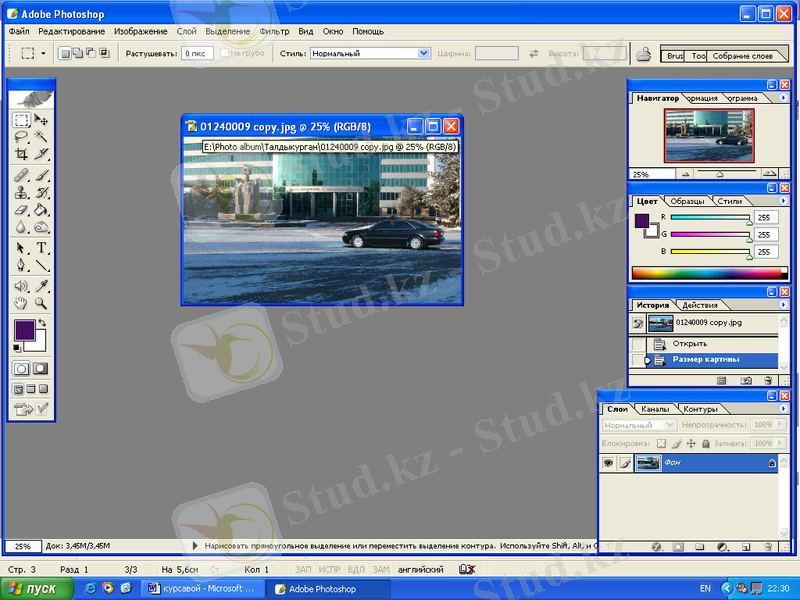
1. 3-сурет. Adobe Photoshop программасының терезесі
Қалып-күй жолағы. Қалып-күй жолағының (6) сол жақ бөлігінде бейне масштабының мәні бар өріс орналасқан, бұл өрісті қажетті параметрларды енгізе отырып өзгертуге болады. Жұмыс тобы (Workgroup) батырмасына шерткенде бірнеше қолданушылардың бірге жұмыс істеуі үшін қажетті командалар тізімі ашылады. Үшбұрыш белгілі батырманы шерткенде келесі командалардан тұратын қалып-күй жолағының мәзірі ашылады:
- Document Sizes (Құжат өлшемдері) ;
- Document Profile (Құжат профилі) ;
- Document Dimensions (Құжат өлшемдері) ;
- Scratch Sizes (Жад көлемі) ;
- Efficiency (Тиімділігі) ;
- Timing (Уақыт) ;
- Current Tool (Ағымдағы құрал) .
Егер қандай да бір команда жанында жалауша орнатса, онда қалып-күй жолағының өрісінде осы командаға сәйкес ақпарат шығарылады.
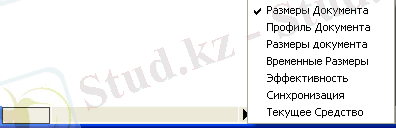
1. 4-сурет. Ашылған мәзірлі қалып-күй жолағы
Document Sizes (Құжат өлшемдері) командасына жалауша орнатсақ, қалып-күй жолағының өрісінде қаттамасыз (бірінші сан) белсенді құжат файлының көлемі және бірнеше қаттамалы (екінші сан) файл көлемі көрсетіледі. Document Profile (Құжат профилі) командасын таңдағанда құжаттың түстік профилінің бейнесін аламыз. Document Dimensions (Құжат өлшемдері) командасының көмегімен Edit
Программа мәзірі. Программа мәзірі бейнені және құжатты басқару функцияларының жақындығы бойынша бұтақ тәрізді байланысқан командалар тобын құрайды. Мәзір командаларының негізгі топтарының тізімі:
- File (Файл) . Файлдық амалдар: көшіру, файлды ашу және жабу, импорт және экспорт. Мұнда бейнені енгізу құрылғыларынан алу, басқа қосымшаларға өту, автоматтандыру және құжатты баспаға шығару алдында тексеру командалары сонымен қатар, Photoshop браузері бейне каталогтарын қарау терезесін шақыру командалары да орналасқан.
- Edit (Жөндеу) . Жөндеу командалары: қию, көшіру, өлшемдерді өзгерту, барлық бейнені немесе оның жеке бөліктерін бұрмалау. Осы топта, сонымен қатар оюларды (узоры), қылқалам және фигураларды анықтау командалары, буферді тазалау командалары және программаның барлық орнатулары бар.
- Image (Бейне) . Бейнеге әсер ету үшін арналған командалар: реңдік және түстік түзеу, бейне типін өзгерту, қию, фоннан үзінділерді қию және т. с. с.
- Layer (Қабат) . Бейне қабаттарын басқару командалары: өшіру, көшіру және т. с. с.
- Select (Ерекшелеу) . Ерекшелеуге және ерекшеленген аймақпен жұмыс істеу үшін арналған командалар.
- Filter (Сүзгіш) . Бейнелерді арнайы өңдеу үшін арналған командалар. Мұнда міндетті түрде Photoshop жиынтығының сүзгіштері болады және қосымша орнатылған сүзгіштер болуы мүмкін.
- View (Түр) . Жұмыс бетінің сыртқы түрін басқару құралдары: масштаб және бейнелеудің түстік моделі, бағыттағыштар, сызғыштар және т. б.
- Window (Терезе) . Программаның негізгі терезесінде жұмыс ортасын ұйымдастыру құралдары - бұл мәзір командалары палитра және құжат терезелерін басқарады.
- Help (Көмек) . Анықтамалық ақпаратты, программа бойынша көмек алуға, көмек көрсетудің онлайндық қызметіне рұқсат алуға арналған командалар [12] .
1. 2 Құрал-саймандар тақтасы
Adobe Photoshop программасының негізгі тақталарының бірі - Toolbox (Құрал-саймандар тақтасы) . Бейнені өңдеу әр түрлі тәсілдерден тұрады, олардың әрқайсысы үшін ерекше құрал-сайман бар. Барлық құрал-саймандар орналасқан Toolbox тақтасы әрқашан экранда тұруы керек. Үнсіз жағдайда ол негізгі терезенің сол жағында орналасқан. Тақтадағы әр құрал-сайманға белгісі бар батырма сәйкес келеді. Ұқсас құралдар топқа біріктірілген. Тақтада топтың бір ғана құралы көрініп тұрады, ал қалғандары жасырын болады. Photoshop программасының құрал-саймандар тақтасының ерекшелігі балама құралдардың бар болуы. Жасырын балама құралдардан тұратын батырмалар кішкентай қара үшбұрыш белгімен белгіленген. Егер мұндай батырмаға тышқан меңзерін бірнеше секунд ұстап тұрса, жасырын құралдың батырмалары бар қалқымалы тақта пайда болады. Топтың қажет құралына шерткенде ол көрінетін болады, ал алдыңғысы жасырынады. Toolbox тақтасының төменгі жағында белсенді түстерді басқару батырмалары, үлкейту режимдерінің және программаның негізгі терезесінің қайта-қосқыштары орналасқан. Түстік тіктөртбұрыштар: фондық және жұмыс түстерінің үлгілері. Жұмыс түсінің үлгісі жоғарғы тіктөртбұрышта орналасқан. Дәл осы түске бояу және сурет салу құралын қолданғандағы бейне нүктелері ие болады. Фондық түс нүктелерге бейне үзінділерін өшіргеннен кейін меншіктеледі. Фондық және жұмыс түсін туынды түрде анықтауға болады. Үнсіз жағдайда - бұл қара және ақ түстер. Үлгілердің орындарын ауыстыру үшін оң жақтағы екі түс тіктөртбұрыштарының арасындағы бүктелген екіжақты бағыттағышты қолданады. Кез-келген уақытта үнсіз жағдайда түстерге сол жақты белгімен қайтуға болады [4] .

1. 5-сурет. Құрал-саймандар тақтасы
Құрал-саймандар тақтасы сызуға, сурет салуға, өшіруге арналған және бейнелермен орындалатын басқа да амалдардан тұрады. Барлық құрал-саймандарды шартты түрде төртке бөлуге болады:
• Ерекшелеу құрал-саймандары;
• Сурет салу құрал-саймандары;
• Жиектермен, градиентті бояулармен және фигуралармен жұмысқа арналған құрал-саймандар;
• Бейнені қарауға арналған құрал-саймандар.
I. Тақтаның бірінші тобын объектілермен жұмысқа арналған құрал-саймандар құрайды, олар: Ерекшелеу, Орын ауыстыру, Лассо, Сиқырлы таяқша, Қию, Үзінді сияқты құрал-саймандар.
Бейне үзінділерін ерекшелеудің бірнеше әдістері бар. Ол үшін келесі құрал-саймандарды қолдануға болады: Marquee (Ерекшелеу), Lasso (Лассо) немесе Magic Wand (Сиқырлы таяқша) . Бұл құрал-саймандар бейне аймақтарын әр түрлі әдістермен ерекшелеуге мүмкіндік береді, себебі ерекшелеу мақсаттары әр түрлі болуы мүмкін. Мысалы, белгілі бір пішіндегі фигураны бейнеден қиып алу немесе түсін өзгерту үшін суреттегі аспанды толығымен ерекшелеу қажет болады. Photoshop-тың ерекшелеуші құрал-саймандары іс-әрекеттердің толық еркіндігін ұсынады, яғни бейнені толығымен және оның жеке пиксельдерін ерекшелеуге мүмкіндік береді.
1. Marquee (Ерекшелеу) құралын тышқанмен шерту арқылы немесе пернетақтадан <М> пернесін басу арқылы белсенді етуге болады.
Бұл топтың балама құралдарына:
- Rectangle Marquee (Тікбұрышты ерекшелеу) ;
- Elliptical Marquee (Эллипстік ерекшелеу) ;
- Single Row Marquee (Бір жолды ерекшелеу) ;
- Single Column Marquee (Бір бағанды ерекшелеу) жатады.

1. 6-сурет. Ерекшелеу құралының түрлері
Rectangle Marquee (Тікбұрышты ерекшелеу) және Elliptical Marquee (Эллипстік ерекшелеу) құрал-саймандарының батырмалары құрал-саймандар тақтасының сол жақ жоғарғы бұрышында орналасқан. Elliptical Marquee (Эллипстік ерекшелеу) құралын таңдау үшін Rectangle Marquee құралына шертіп ашылған мәзірден Elliptical Marquee құралын таңдау қажет. Осылайша Single Row Marquee (Бір жолды ерекшелеу) және Single Column Marquee (Бір бағанды ерекшелеу) құралдары да таңдалынады. Егер Rectangle Marquee құралы ерекшеленген болса, Elliptical Marquee құралына өту үшін <Shift+M> батырмалар комбинациясы қолданылады. Бірнеше аймақтарды ерекшелегенде <Shift> пернесін басып тұру қажет. <Shift> пернесі дұрыс пішіндегі төртбұрыш немесе шеңберді ерекшелегенде қажет. Меңзерді қозғалту кезінде <Shift> пернесін басып тұрса ерекшеленетін аймаққа дұрыс пішін береді. Ерекшеленген аймақ ішінде орналасқан қандай да бір үзіндінің белгілеуін алып тастау үшін бұл үзіндіні <Alt> пернесін басып тұрып ерекшелеу құралымен қоршау қажет. Single Row Marquee (Бір жолды ерекшелеу) және Single Column Marquee (Бір бағанды ерекшелеу) құралдары ені бір пиксельге тең горизонталь және вертикаль жолақтарды ерекшелейді [6] .
2. Move (Орын ауыстыру) құралы.

1. 7-сурет. Орын ауыстыру құралы
Тышқанмен шерту арқылы немесе пернетақтадан <V> пернесін басу арқылы Move (Орын ауыстыру) құралын қосуға болады. Жұмысты бастамас бұрын, Marquee (Ерекшелеу) құралы арқылы анықталған бейнені ерекшелеу керек. Содан ерекшеленген аймақтың ішіне меңзерді қойып, тышқанның батырмасын басып оны бейнеден тыс жерге орын ауыстырады. Егер ерекшеленген аймақтың орнын ауыстыру орындалмаса, онда жылжыту кезінде <Shift> пернесін басып тұру керек. Бұл ерекшеленген аймақты тігінен жылжытады (көлдеңнең және 45° бұрышпен) . Тышқанның батырмасын, содан кейін <Shift> пернесін жіберу керек [5] .
3. Lasso (Лассо) құралын тышқанмен шертіп немесе пернетақтадан < L > пернесін басу арқылы қосуға болады. Туынды пішін аймағын ерекшелеуге Lasso тобының құралдары арналған:
- Lasso (Лассо) ;
- Polygonal Lasso (Көпбұрышты лассо) ;
- Magnetic Lasso (Магниттік лассо) .

1. 8-сурет. Лассо тобының құралдары
Lasso құралы. Дұрыс емес пішінді аймақты ерекшелеу үшін Lasso (Лассо) құралы қолданылады. Marquee құралы сияқты Lasso құралымен <Shift> пернесін басып тұрып бірнеше аймақтарды ерекшелеуге болады. Lasso құралының көмегімен аймақты нақты белгілеудің себебі, тышқан меңзерінің баяу қозғалуы болып табылады. Бұл құрал иректі пішінді аймақтарды ерекшелеу үшін арналған және де ол екі нұсқада қолданылады. Бірінші нұсқа: кең тәртіпте шекараның ерекшеленген аймағын тышқан арқылы салу (Pensil (Қарындаш) құралымен салғандай) . Тышқанның батырмасын басып және күңгірт әйнек фотоаппарат шекарасын айналдырып өткізу арқылы бастапқы және соңғы нүктелерді қосуға болады, ал осыдан кейін тышқанның батырмасын жіберу қажет. Сөйтіп, программа автоматты түрде онша түзу емес сызықты жабық пішінде біріктіреді. Екінші нұсқа: Select (Ерекшелеу) мәзірін ашып және None (Ештеңе ерекшеленбеген) бұйрығын орындап, <Alt> пернесін басып, құралдың меңзерін күңгірт әйнектің астыңғы бұрышының сол жағына келтіріп және тышқанмен шертіп, меңзерді астыңғы бұрыштың оң жағына келтіріп, тағы да тышқанмен шерту керек. <Alt> пернесін жібермей, қажетті нүктелерді тышқанмен шертіп, барлық қисықтарды және шығыныңқылықтарды жинақты түрде айналып шығу қажет. <Alt> пернесін жіберсе, соңғы нүкте автоматты түрде бастапқы нүктемен қосылады. Енді тузу сызық жақсы шығады [11] .


1. 9-сурет. Lasso құралының көмегімен ерекшелеу
Polygonal Lasso құралы. Polygonal Lasso (Көпбұрышты лассо) құралы Lasso құралы сияқты қолданылады, бірақ ерекшеленген аймақтарды көпбұрыштар түрінде құруға мүмкіндік береді. Бұл күрделі пішіндегі аймақтарды ерекшелеуді жеңілдетеді. Lasso құралымен түзулер жүргізбей-ақ, Polygonal Lasso құралымен қажет нүктелерге шерту қажет, ал Photoshop автоматты түрде осы нүктелерді түзулермен байланыстырады.
Magnetic Lasso құралы. Бұл құрал басқаларына қарағанда жиі қолданылады. Егер объектіні айқын шекаралармен ерекшелеу қажет болса осы құралды қолдану қажет. Объект шеттері байланысқан пиксельдер сәйкестігі негізінде анықталатындықтан, Magnetic Lasso құралы бейненің фондық бөлігіне қатысты сәйкестігі дұрыс емес пішінді объектілерді ерекшелеу үшін қолданылады. Құралдың параметрларын баптау үшін Tool Options тақтасы қолданылады. Width (Ені) параметрі программа шекараның бар болуын жекешелей (идентифицирлей) алу үшін құрал меңзері объект шетіне қаншалықты жақын орналасатынын анықтайды. Edge contrast (Шекара сәйкестігі) параметрі олардың арасында шекара жүргізу үшін пиксельдер түсі бойынша бір-бірінен қаншалықты ерекшеленуі керектігін анықтайды. Frequency (Жиілік) параметрі байланыс нүктелері бір-бірінен қандай қашықтықта орнатылатынын анықтайды [4] .
4. Magic Wand (Сиқырлы таяқша) құралы.

1. 10-сурет. Сиқырлы таяқша құралы
Тышқанмен шерту арқылы немесе пернетақтадан <W> пернесін басып Magic Wand (Сиқырлы таяқша) құралын қосуға болады. Magic Wand (Сиқырлы таяқша) құралы ерекшелеу құралдарының біріне жатады, бұл құралдың "сиқырлылығы" бейнелердің үзінділерін түстің әр түрлі пиксельдерінің сәйкес келуі бойынша ерекшелейді. Бұл құрал үшін бірдей түсті аймақтарды ерекшелеу қолайлы жағдай болып табылады. Сонымен қатар түстік аралықтың қарастыру мүмкіншілігі де анықталған. Аралықты орнатып және кез-келген пиксельге шертсе, анықталған аралыққа түсетін, ерекшеленген түсті аймақты алуға болады. Magic Wand құралы орналасуы бойынша емес, түстік мәндері негізінде бейне пиксельдерін ерекшелеуге мүмкіндік береді. Бұл алдыңғы орында орналасқан объектілерді толығымен бөлуге мүмкіндік береді. Басқа ерекшелеу құрал-саймандары сияқты Magic Wand құралы <Shift> пернесін басып тұрғанда бейненің қосымша үзінділерін ерекшелеуге және оларды бір жалпы ерекшеленген аймаққа біріктіруге мүмкіндік береді. Бір аймаққа белгіленетін пиксельдер реңдері қаншалықты ерекшеленетіні Magic Wand құралын таңдағанда Tool Options тақтасында бейнеленетін Tolerance (Рұқсат) парметрінің мәніне тәуелді. Tolerance параметрінің мәні көп болса, Magic Wand құралымен ерекшеленетін пиксельдер реңдері күштірек ерекшеленеді. Tool Options тақтасында параметрларды өзгерткенде, суретте көрсетілген түстің барлық пиксельдері немесе тек бір-біріне қосылатындары ғана ерекшелену керектігін анықтауға болады. Magic Wand құралы көбіне бір түске боялған объектілерді белгілеу үшін қолданылады [7] .
5. Crop (Қию) құралы.

1. 11-сурет. Қию құралы
Бейнелермен, фотосуреттермен жұмыс істегенде кейде керек емес қиықтарды алып тастау қажет болады. Бұл жағдайда Crop құралын пайдалануға болады. Құралды ташқанмен шертіп немесе пернетақтадан <C> пернесін басып белсенді етуге болады. Кадрды қию өлшемдері қолмен немесе параметрларын орнату арқылы жүзеге асады.
6. Slice (Үзінді) құралы. Slice құралын әдеттегідей тышқанмен шертіп, сонымен қатар пернетақтадан <K> пернесін басып қосуға болады. Бұл топта қолданылатын құралдар түрлері келесі:
- Slice (Үзінді) ;
- Slice Select (Үзіндіні таңдау) .

1. 12-сурет. Үзінді құралының түрлері
... жалғасы- Іс жүргізу
- Автоматтандыру, Техника
- Алғашқы әскери дайындық
- Астрономия
- Ауыл шаруашылығы
- Банк ісі
- Бизнесті бағалау
- Биология
- Бухгалтерлік іс
- Валеология
- Ветеринария
- География
- Геология, Геофизика, Геодезия
- Дін
- Ет, сүт, шарап өнімдері
- Жалпы тарих
- Жер кадастрі, Жылжымайтын мүлік
- Журналистика
- Информатика
- Кеден ісі
- Маркетинг
- Математика, Геометрия
- Медицина
- Мемлекеттік басқару
- Менеджмент
- Мұнай, Газ
- Мұрағат ісі
- Мәдениеттану
- ОБЖ (Основы безопасности жизнедеятельности)
- Педагогика
- Полиграфия
- Психология
- Салық
- Саясаттану
- Сақтандыру
- Сертификаттау, стандарттау
- Социология, Демография
- Спорт
- Статистика
- Тілтану, Филология
- Тарихи тұлғалар
- Тау-кен ісі
- Транспорт
- Туризм
- Физика
- Философия
- Халықаралық қатынастар
- Химия
- Экология, Қоршаған ортаны қорғау
- Экономика
- Экономикалық география
- Электротехника
- Қазақстан тарихы
- Қаржы
- Құрылыс
- Құқық, Криминалистика
- Әдебиет
- Өнер, музыка
- Өнеркәсіп, Өндіріс
Қазақ тілінде жазылған рефераттар, курстық жұмыстар, дипломдық жұмыстар бойынша біздің қор #1 болып табылады.



Ақпарат
Қосымша
Email: info@stud.kz