Corel draw векторлық графиканың интерфейсі


Жұмыс түрі: Дипломдық жұмыс
Тегін: Антиплагиат
Көлемі: 70 бет
Таңдаулыға:
КІРІСПЕ
1 COREL DRAW ВЕКТОРЛЫҚ ГРАФИКАНЫҢ ИНТЕРФЕЙСІ
1. 1 Мәзір командасы
1. 2 Құрал-саймандар блогы
1. 3 Құрал-саймандар панелі
1. 4 Қосымша палитра
1. 5 Графиктік бейнені сақтау форматтары
1. 6 Арнайы эффектілер
2 COREL DRAW ВЕКТОРЛЫҚ РЕДАКТОРЫНЫҢ ҚҰРАЛДАР ПАНЕЛІ ЖӘНЕ ОЛАРМЕН ЖҰМЫС ЖАСАУДА ІС-ТӘЖІРИБЕЛІК ЖҰМЫСТАР
№1 Іс-тәжірибелік жұмыс
№2 Іс-тәжірибелік жұмыс
№3 Іс-тәжірибелік жұмыс
№4 Іс-тәжірибелік жұмыс
№5 Іс-тәжірибелік жұмыс
№6 Іс-тәжірибелік жұмыс
№7 Іс-тәжірибелік жұмыс
№8 Іс-тәжірибелік жұмыс
№9 Іс-тәжірибелік жұмыс
№10 Іс-тәжірибелік жұмыс
№11 Іс-тәжірибелік жұмыс
№12 Іс-тәжірибелік жұмыс
№13 Іс-тәжірибелік жұмыс
№14 Іс-тәжірибелік жұмыс
№15 Іс-тәжірибелік жұмыс
ҚОРЫТЫНДЫ
ҚОЛДАНЫЛҒАН ӘДЕБИЕТТЕР
1 COREL DRAW ВЕКТОРЛЫҚ ГРАФИКАНЫҢ ИНТЕРФЕЙСІ
Corel Draw программасы векторлық графикасында қолданушы интерфейсіне қатысты эксплуатационды сапасы жоғарғы. Берілген интерфейс келесі қасиеттер жиынын құрайды:
- Эксплуатацияның ыңғайлылығы және қарапайымдылығы;
- Тартымдылығы мен сыртқы түрі;
- Құру мүмкіндіктерінің кеңдігі;
Көбінесе, Corel Draw мәзір командаларымен, жылдамдатқыш пернетақтасымен, құрал-саймандар тақтасымен, сонымен қатар программаны құру параметрлері бір-бірінен ерекшеленеді және әртүрлі қолданушы программаның интерфейсімен жұмыс жасауға мүмкіндік береді. Компьютерде шешіліп отырған есептің программасына немесе дизайнеріне қызығушылығына байланысты интерфейстің сол немесе басқа нұсқаулары таңдалады [1] .
Интерфейсті құру
Программа экранында басқару батырмалар жиынтығымен қатар, Welcome to Corel Draw (Corel Draw программасына қош келдіңіз) панелінде программаны ашудың алты режимі берілген.
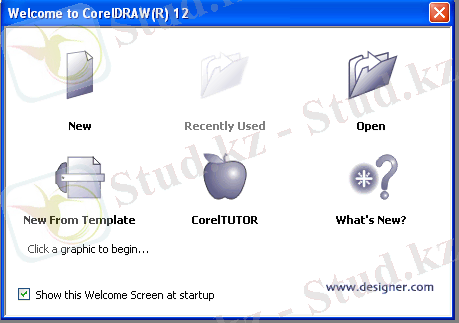
1. 1-сурет. Welcome to Corel Draw панелі.
Олар келесі батырмалар:
- New (жаңа графика) жаңа графикалық құжатты құруға арналған.
- Recently Used (соңғы редактірленген құжатты ашу) соңғы өңделінген құжатты ашу.
- Open (графиканы ашу) кез-келген файлдағы графиканы ашуға мүмкіндік береді.
- New From Template (шаблон) батырмасының көмегімен жаңа құжат құру мақсатында сол программаның шаблонында әмбебап шаблон таңдалады.
- CorelTutor (Corel Tutor кітабы ) жаңа құжат құруға және Corel Draw программасының электронды кітапшасы жүктелген, Web бейнелеуіш соңғы терезесін ашуда қолданады.
- What is New? (что нового?) батырмасы, программаның он бірінші нұсқауында Features overview (функцияның бейнесі) сұхбат терезесі ақпараттарды ашу мүмкіндіктерін береді.
Corel Draw программасының қолданушы интерфейсі жайпақ деп аталатын қазіргі заманғы интерфейсі болып табылады. Осыған байланысты қолданушының назарын таңдалынған құрал-сайманына, программада керекті құрал-сайманынан іздеуін тездетуге және оның қателесу мүмкіндіктерін азайтуға арналған. Келесі суретте жаңа құжатты ашқан кездегі программаның терезесі көрсетілген.

1. 2 -сурет
1-меню жүйесі; 2-программаның тақырыбы: 3- меню жолы; 4-стандартты панелі; 5- панелдер қасиеті; 6-тігінен сызғыш; 7- жүйелік батырмалар; 8- құрал-саймандар блогі; 9- көлденең сызғыш; 10- навигатор беті; 11- қалып-күй жолағы; 12- құжат беті; 13-тұтастыру аймағы; 14- айналдырғыш жолағы; 15- құжат навигаторы; 16- докер; 17- түстер палитрасы;
Corel Draw программасы Windows 95/98/2000 операциялық жүйесінде жұмыс жасайтындықтан, әрбір қолданушыға белгілі, интерфейс программасы стандартты элементтер жиынынан тұрады [2] .
- Программаның жүйелік және (Бүктеу, қайта ашу және жабу) құжат батырмасы;
- Программаның және құжаттың жүйелік блогі;
- Программаның тақырып жолы;
- Құжат атының жолы (оның толық ашылмағанында) ;
Суретте бейнеленген программа интерфейсінен басқада негізгі бөлімдерін қарастырайық:
- Мәзір жолы (menu bar) программа тақырыбының астында тұрады. Программадағы негізгі мәзірінде командалар жиынының аты көрсетілген, функционалды қасиеттерімен топтастырылған панель болып табылады. Керекті тізімді ашу үшін, сәйкесінше атты таңдау керек.
- Стандартты панелі (Standard bar) мәзір жолынан кейін орналасқан. Кез-келген уақытта экранда бейнеленеді және құжатпен жұмыс жасауда кеңейтілген амалдарды орындау үшін арналған (құру, ашу, сақтау, баспаға шығару және т. б. ) құрал-саймандарды қосады.
- Қасиеттер панелі (property bar) стандартты панелдің астында орналасқан. Көрсетілген панель кез-келген уақытта экранда бейнеленеді және белсенді жұмыс құрал-саймандарының параметрін орнату үшін қолданатын басқару элементімен және индиксациясынан тұрады. Трансформация қасиетін меңгерген, яғни оның құрамы мен түрі қолданылып отырған жұмыс құралы мен орындалып отырған амалға байланысты өзгеріп отырады.
- Құрал-саймандар блогі (toolbox) экранның сол жағында орналасқан. Бұл блок жұмыс құралдары деп аталатын және құжаттағы объектімен әртүрлі амалдар орындау үшін қолданылатын, басқару батырмаларынан тұратын көлденең панель болып табылады. Әрбір блоктің ұяшығында бір немесе бірнеше құрал-саймандары орналасқан. Егер құрал-саймандар бірнеше болса, онда ұяшықтың төменгі оң жақтағы бұрышында қара үшбұрыш белгісі бейнеленеді. Оны басқан кезде осы ұяшық блогіне қатысты, құрал-саймандары бар қосымша панелі ашылады.
- Күй жолағы (Status bar) программа терезесінің төменгі жағында орналасады. Қолданылған құрал-сайман және орындалған амал, сонымен қатар түс немесе бояу бейнесін және таңдалынған объектінің жүргізілген түсі туралы ақпаратты бейнелеу үшін қолданылады.
- Докерлер әдетте стационарды форма қабылдап және экранның оң жағында орналасады (қалқымалы формасын қабылдауы мүмкін) . Программаның жүйелік құрылғыларымен және құжатты өңдегенде керекті қосымша ақпараттарымен жұмыс жасауда қолданылады. Егер программаға бірнеше докерлер жүктелсе, онда олар жеке панелдерде орналасады немесе бір панелі ашылатын бірнеше қаттамалар түрінде болады (жаңа қаттамаға өту үшін оның жарлығына басу көмегімен орындалады) .
- Түстер палитрасы экранның оң жағында орналасқан. Ол құжаттағы объектілерді бояуға мүмкіндік беретін түстер үлгісінің жиынтығы. Программада бір уақытта бірнеше түстер палитрасымен жұмыс жасауға болады. Бір уақытта бірнеше түстер палитрасы ашылуы мүмкін.
- Программаның жұмыс жасау аймағы құрал-саймандар блогінің (сол жағында), қасиеттер панелінің (жоғарғы жағынада), стационарлы докерлердің немесе түстер палитрасының (оң жағында) және күй жолағының (төменгі жағында) ортасында орналасады. Берілген аймақта құжаттары ашылған бір немесе бірнеше жұмыс терезесі бар. Әдетте программада экран бетінде толық ашылған құжатпен жұмыс жасайды. Бірақ, жұмыс аймағында бірнеше құжаттар ашылуы және оларды бір уақытта өңделуі мүмкін.
- Құжаттың жұмыс терезесі ондағы ашылған құжаттың орналастыруын, сонымен қатар оның орнын және экранда бейнеленуін басқару үшін арналған. Көрсетілген терезе мынандай стандартты элементтер жиынтығынан тұрады:Жоғарғы жағында-оның толық ашылмаған терезе тақырыбынан және ол келесі элементтерден тұрады (солдан оңға қарай) : жүйелік мәзір, құжаттың аты және жүйелік басқару батырмалары; Ортасында -өңдеу аймағы, онда құжаттың құрамын және өңделуін бейнелейді. Төменгі жағында (солдан оңға қарай) : беттің навигаторы, тігінен айналдырғыш жолағы, құжаттың навигаторы. Оң жағында -көлденең айналдырғыш жолағы;
- Құжаттың жұмыс жасау аймағы құжаттың жұмыс терезесінде көрінетін аймағында бейнеленеді. Ол екі бөлімнен тұрады: құжаттың макетінің ашылған беті (ашылған екі бет) және тұтастыру аймағы (тұтастыру аймағы) деп аталатын перифириялық аймақ. Беттің шеті экранда көлеңкеленілген толық сызықтарымен бейнеленеді. Тұтастыру аймағын қылыптастыруын, (тұтастыру аймағын қалыптастыру), өңдеуге және құжаттағы объектіні кейін қайта бетке орналасуын және баспаға шығару үшін уақытша сақтауға арналған. Егер кейбір объект тұтастыру аймағын тұтастыру аймағында орналасқан болса, онда құжат бетін өзгерту барысында оның орналасуы өзгермейді. Жұмыс терезесінде бейнеленетін, ашылған құжаттың максимальді аймағы өңдеу (жөндестіру) стөл деп аталады.
- Беттің навигаторы құжаттың жұмыс терезесінің негізгі бөлімі болып табылады. Ол басқару элементтерінің жиынтығы түрінде берілген (басқару батырмалары, беттің жарлыктары және осы жарлыктар үшін жанама мәзір), оның көмегімен белсенді құжаттың бетімен әртүрлі манипуляция операцияларын жасауға болады.
- Құжат навигаторы кішкентай ақ квадрат формадағы белгі түрінде берілген, ол құжаттың жұмыс терезесінің оң жағындағы төменгі бұрышында орналасқан (екі айналдырғыш жолағының біріккен жерінде) . Егер ашылған бет толық бейнеленбесе, онда жұмыс терезесінде бейнеленген құжаттың аймағы қалыпты қүйге келтіріуге (қалыпты күйге келтіру) мүмкіндік береді. Құжаттың навигаторымен жұмыс жасау үшін көрсеткішті оның ішкі блогіне орналастырғаннан кейін тышқан батырмасын басу керек. Осыдан кейін ашылған беттің кішірейтілген бейнесімен жұмыс терезесінің навигаторы ашылады, онда құжаттың бейнелеу аймағы көрсетіледі. Бұл сызылған аймақты сызу үшін, орын ауыстыру рамка жолымен орындалады (3-сурет) . Навигатормен жұмысты аяқтау үшін тышқан батырмасын жіберсе жеткілікті [15] .
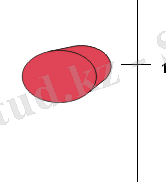
1. 3-сурет. Жұмыс барысындағы құжаттың навигаторы. 1-құжат навигаторының жұмыс терезесі;
Corel Draw программасының интерфейсі, сонымен қатар сұқбаттық терезеден қосымша құрал-саймандар терезесінен және программаның анықтамалық жүйесінен тұрады. Сұқбат терезе команда параметрлерін және жұмыс құрал-саймандарын құруға, сонымен қатар программаның құру параметрлері үшін арналған. Программаның анықтамалық жұмыс режиміне жататын, құрал-саймандар панелінің көмегімен әртүрлі амалдар орындауға болады. Анықтамалық жүйе қолданушыға программамен жұмыс жасауда көмек көрсетеді және оны өз бетінше оқуға мүмкіндік береді [3] .
Төменде программа интерфейсінің ең керекті элементтерін толық қарастырамыз .
Күй жолағы
Программада күй жолағы бір немесе екі анықтамалық ақпарат қатарынан тұруы мүмкін. Үнсіз келісім бойынша екі қатарды бейнелейді және олар келесі ақпарттардан тұрады (1. 4-сурет ) .
- Жоғарғы жағынан:Сол және орталық бөлімінде құжаттағы ерекшеленген объект туралы ақпарат; Оң жағында төртбұрышта түстердің (заливка) үлгісі, оның сол жағындағы түстің типі және оның түсі көрсетіледі; Егер осы үлгіге екі рет шертсе қолданылған түс типінің параметрі көрсетілген сұқбат терезесі ашылады. Төменгі жағында:
- Сол жағында ағымдағы көрсеткіш координаттары;
- Ортасында таңдалынған жұмыс құралының көмегімен орындауға болатын амалдар тізімі;
- Оң жағында төртбұрышта сыртынан сызу үлгісі, оның сол жағында сыртынан сызу түсімен және қалыңдығы көрсетілген; Осы үлгіге екі рет шертсек сыртынан сызу параметрімен Outline Pen (контурное перо) сұқбат терезесі ашылады.

1. 4-сурет. Екі қатарлы ақпараттардан тұратын Corel Draw программасындағы күй жолағының нұсқауы.
Күй жолағы жоғарыда айтылмаған басқада қызметші ақпараттарды бейнелей алады. Бұл жерде көбінесе сіз ағымдағы күйді басқару пернелерімен <Caps Losk>, <Num Lock> және <Scroll Lock> бере аламыз. Күй жолағында шығарылған ақпарттар тізімі, сонымен қатар олардың орналасу жері оның параметрлерін құру жерінде беріледі.
Күй жолағының параметрінің құрудағы кейбір амалдары оның жанама мәзірінің көмегімен жасалады. Күй жолағының жанама мәзірін ашу үшін келесі амалдар орындалады:
1. Көрсеткішті күй жолағының кез-келген орнына қойып, тышқанның оң батырмасын басып және ашылған жалпы жанама мәзіріндегі құрал -саймандар панелінен Customize (Құру (Настроить) ) бөлімін таңдаймыз.
2. Status bar (Күй жолағы (Строка состояния) ) бөлімін таңдаймыз.
Нәтижесінде келесі командаларынан тұратын, орнатылған мәзір командаларының күй жолағы ашылады:
- Reset to Default (күй жолағын қайта орнату (Восстановить строку состояния) ) -программада үнсіз келесім бойынша қолданылатын ағымдағы күй-жолағының параметрлерінің берілуі;
- Size (Өлшем (Размер) ) тізімінде:
- One Line (Бір қатар (Один ряд) ) жоғарғы қатардағы жолының бейнесі;
- Two Lines (Екі қатар (Два ряда) ) екі қатарлы жолының бейнесі;
- Position (Қалпы (Положение) ) тізімінде:
- Top (жоғарыда (Вверху) ) экранда күй жолағының жолы жоғарғы жағында орналасқан (мәзір жолының астында) ;
- Bottom (Төменде (Внизу) ) экранның төменгі жолында орналасқан.
- Properties (Қасиеттер(Свойства) ) күй жолағының параметрін құру мақсатындаOptions (Параметры) сұқбат терезесі ашылды.
1. 1 Мәзір командасы
Corel Draw программасы әртүрлі командалардан тұрады. Оларды қолдануға ыңғайлы болу үшін тізім ашылған түрде анықталған бейнесі ретінде топтастырылған. Бұл тізімдер мәзір командасы деп аталады.
Программаның негізгі мәзір өзінің функционалдығымен ұсынылған он бір тізімінде топтастырылған ең керекті негізгі командаларынан тұрады. Программаның тақырыбының астында орналасқан тізімдер бүктетілген мәзір жолы түрінде берілген [6] .
Жанама мәзір интерфейсінің анықталған элементімен немесе өңделінген объектімен байланысқан және олар оның жанында орналасқан команда топтарын қосады. Берілген мәзір келесі екі тәсілдің біреуімен ашуға болады:
- Программадағы интерфейс элементіне керекті жеріне көрсеткішті орналастырғаннан кейін тышқанның оң батырмасын басып, объектінің немесе құжаттың бос аймағын өңдейміз.
- Тышқанның сол жақ батырмасын басқан кезде докердің оң жақ бұрышында тұрған, докердің белсенді мәзірі ашылады.
Ережеге сәйкес, жанама мәзірі ағымдағы элементке немесе объектіге қатысты барлық командалардан тұрады. Бұл дегеніміз құжатты өңдеу эффектілірін жоғарлатады, яғни программадағы негізгі мәзірінен керекті командасын іздеуге уақыт кетпейді. Сонымен қатар, негізгі мәзірінде жоқ командаларымен жанама мәзірі жұмыс жасай алады [7] .
Программаның жанама мәзірінде кездесетін кейбір белгілері мен функцияларын қарастырайық:
- Бөлімнің соңындағы қара төртбұрыш белгісі мәзір ішіндегі командалар бар дегенді көрсетеді. Тышқанды шерткен кезде қосымша команда тізімі ашылады;
- Бөлім атының соңындағы көп нүктелі белгісі, ағымдағы команданы орындауда, команда параметрінің құрылуында (сұқбат терезеде немесе докерде ашылған) немесе тышқанның манипулясиясына байланысты кейбір кідірістер болатынын білдіреді.
- Перне тақтаның аты немесе перне тақталардың топтарының (олардың арасында «қосу» белгісімен) бөлімі, берілген команда осы пернетақталарды басу жолымен орындалса, онда мұндай жағдайда олар жедел орындалатындығын көрсетеді.
Corel Draw программасында негізгі командаларын және жанама мәзірлерін құру режимі қарастырылған. Оның көмегімен сіз тек кез-келген мәзір құрамына кіретін командалар құрамын өзгертіп қана қоймай, сонымен қатар осы командаларға жедел және «жылдам» перне тақталарын көрсете аламыз.
1. 2 Құрал-саймандар блогы
Corel Draw программасындағы құрал-саймандар блогі ( toolbox ) деп бір жерде топтастырылған (негізгі және бірнеше қосымша панелдері) және құжаттағы объектіні қалыптыстыруға және өңдеуге өте қажетті амалдарды орындауға мүмкіндік беретін басқару батырмаларының жиынынан айтады. Мұндай батырмалар қызметші құрал-саймандар деп аталады (немесе жай құрал-саймандар), ал берілген программадағы жалпы элементтің саны 43.
1. 5-суретте Corel Draw программасындағы құрал-саймандар блогінің құрамына кіретін барлық қызметші құрал-саймандары бейнеленген. Мұнда негізгі блок панелі сол жағында, ал қосымшалары оң жағында тұрады.
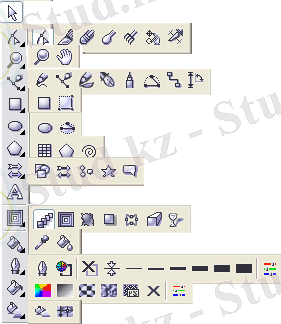
1. 5 -сурет
Негізгі құрал-саймандар блогінің панелі әлбетте экранда бейнеленеді (егер әрине, блок бейнесінің режимі орнатылған болса), ал қосымша панелдері негізгі панелдерінің құрал-саймандарының орнын ауыстырған кезде ғана ашылады.
Егер кейбір панелдердің ұяшықтарында бірнеше құрал-саймандар орналасқан болса (іс жүзінде олар сәйкесінше қосымша панелінде орналасады), онда оның оң жағындағы төменгі бұрышында кіштентай қара белгісі бар белгі тұрады. Егер көрсеткішті осындай белгіге орналастырып және тышқанның батырмасын шертсек немесе көрсеткішті ұяшықтың кез-келген жеріне орналастырып, тышқанның батырмасын басып тұрған күйде бірнеше уақыт ұстап тұрсақ, онда экранда берілген ұяшыққа байланысты, қосымша құрал-саймандар панелі бейнеленеді. Таңдалынған құралды негізгі панелге орналастыру үшін, онда оған көрсеткішті орналастырғаннан кейін тышқанның батырмасын басу керек. Нәтижесінде көрсетілген құрал негізгі құралдар блогінің ұяшығында орын алады және оның батырмасы белсенді күйде болады, ал қосымша панелі жабылады [5] .
Corel Draw программасының құралдар блогінің қосымша панелімен жұмыс жасау үшін келесі ерекшеліктерін қарастыру керек: егер қандай да бір осы панелдердің біреуі ашық болса және қара белгісі бар негізгі панель блогінің ағымдағы ұяшықтан басқа ұяшыққа көрсеткіштің орынын ауыстыратын болсақ, онда осы ұяшыққа байланысты қосымша панелі ашылады, ал алдында ашылған панель жабылады.
Программада құрал-саймандар блогінің орналасу ретімен Corel Draw программасының қызметші құрал-сайманын қарастырайық (негізгі панель үшін жоғарыдан төмен және қосымша панель үшін солдан оңға қарай), құралдардың батырма бейнесін және тездеткіш перне тақталарына тоқталайық:
 Pick (Таңдау(Выбор) )
жұмыс құралы құрал-саймандар блогінің бірінші ұяшығында тұрады. Жылдам пернесі жоқ. Бұл құрал келесі 3 амалды орындау үшін арналған:
Pick (Таңдау(Выбор) )
жұмыс құралы құрал-саймандар блогінің бірінші ұяшығында тұрады. Жылдам пернесі жоқ. Бұл құрал келесі 3 амалды орындау үшін арналған:
- Бір немесе бірнеше объектіні ерекшелеу үшін;
- Таңдалынған объектіні құжат аймағына қатысты орнын ауыстыру;
- Объектіні трансформациясы (масштабтау, бұрылыс және иілгіші) .
Объекті тобын ерекшелеу үшін, әрбір объектіге («Shift» пернесін басып тұрып) екі рет шертулерді орындау керек немесе осы объектінің барлығы ерекшелеп тұратын төртбұрышты аймақты (тышқан батырмасын басқанда) құру керек. Объектінің орнын ауыстыру үшін тышқанның батырмасын басу арқылы орындалады, ал осы трансформацияны ерекшеленген маркер көмегімен орындалады.
 Shape (Пішім(Форма) )
жұмыс құралы құрал-саймандар блогінің екінші ұяшығында орналасқан (бес құралдар-сайманымен) . Жылдам перне тақтасы
«Ғ10».
Бұл құрал екі функцияны орындайды. Бірінші функциясы, түйіндер көмегімен Безье векторлық контурларын және бақылау нүктелерін бақылауы болып табылады (геометриялық фигураларының стандартты контур құралымен өңдеу үшін, оны міндетті түрде алдын ала
Arrange-Convert To Curves
(
Расположить-Преобразовать в кривые
)
командасы арқылы Безье қисығына бейнелеуіміз керек ) . Екінші функциясы мәтіндік блоктағы кез-келген мәтіндік символдарды бірдей уақытта форматтау үшін ерекшелейді.
Shape (Пішім(Форма) )
жұмыс құралы құрал-саймандар блогінің екінші ұяшығында орналасқан (бес құралдар-сайманымен) . Жылдам перне тақтасы
«Ғ10».
Бұл құрал екі функцияны орындайды. Бірінші функциясы, түйіндер көмегімен Безье векторлық контурларын және бақылау нүктелерін бақылауы болып табылады (геометриялық фигураларының стандартты контур құралымен өңдеу үшін, оны міндетті түрде алдын ала
Arrange-Convert To Curves
(
Расположить-Преобразовать в кривые
)
командасы арқылы Безье қисығына бейнелеуіміз керек ) . Екінші функциясы мәтіндік блоктағы кез-келген мәтіндік символдарды бірдей уақытта форматтау үшін ерекшелейді.
 Knife (Пышақ(Нож) )
құралы құралдар-саймандар блогінің екінші ұяшығында тұрады. Тездеткіш перне тақтасы жоқ. Құралды векторлық объектіге қатысты үш функцияны орындау үшін қолданылады:
Knife (Пышақ(Нож) )
құралы құралдар-саймандар блогінің екінші ұяшығында тұрады. Тездеткіш перне тақтасы жоқ. Құралды векторлық объектіге қатысты үш функцияны орындау үшін қолданылады:
- Тұйық контурлы объектіні қолданушы құратын кез-келген сызықтарымен бөлікке бөлуге болады;
- Кез-келген контур арқылы объект формасын өзгертеді (тұйық немесе тұйық емес) Knife (Пышақ(Нож) ) құралы кездейсоқ қисық сызықтарымен расторлы бейнені бөліктерге бөлуге мүмкіндік береді;
 Eraser (Өшіргіш(Ластик) )
жұмыс құралы құралдар-саймандар блогінің екінші ұяшығында тұрады. Жылдам пернесі
«Х».
Құрал векторлық және расторлық объектіні ерекшеленген аймағын толығымен көрінбеуін қамтамасыз етеді. Егер берілген аймақты өңделініп отырған объектіден кейбір бөлімдері бір бірінен бөлінген болса, онда бөлінген бөліктерді жеке объектіге айналдыру
Arrange-Break Apart
(
Расположить- Разъединить
) команда көмегімен орындалады.
Eraser (Өшіргіш(Ластик) )
жұмыс құралы құралдар-саймандар блогінің екінші ұяшығында тұрады. Жылдам пернесі
«Х».
Құрал векторлық және расторлық объектіні ерекшеленген аймағын толығымен көрінбеуін қамтамасыз етеді. Егер берілген аймақты өңделініп отырған объектіден кейбір бөлімдері бір бірінен бөлінген болса, онда бөлінген бөліктерді жеке объектіге айналдыру
Arrange-Break Apart
(
Расположить- Разъединить
) команда көмегімен орындалады.
 Smudge Brush (жағып өшіру (Мажущая ластик) )
жұмыс құралы құралдар-саймандар блогінің екінші ұяшығында тұрады. Жылдам перне тақтасы жоқ. Берілген құралдың көмегімен векторлық объектінің формасын өзгертуге болады. Құралдың қатысу аймағы эллипстік формада, ал оның параметрлерін өзіміз орнатуға болады.
Smudge Brush (жағып өшіру (Мажущая ластик) )
жұмыс құралы құралдар-саймандар блогінің екінші ұяшығында тұрады. Жылдам перне тақтасы жоқ. Берілген құралдың көмегімен векторлық объектінің формасын өзгертуге болады. Құралдың қатысу аймағы эллипстік формада, ал оның параметрлерін өзіміз орнатуға болады.
 Roughen Brush (Қопсытылу қылқалам (Разрыхляющая кисть) )
жұмыс құралы құралдар-саймандар блогінің екінші ұяшығында тұрады. Жылдам перне тақтасы жоқ. Бұл құрал векторлық объектінің тісшелері осы контурда таңдалынған бөлімнен орын ауыстыру жолы арқылы өзгертуге мүмкіндік береді. Тісшелердің параметрлерін орнатуға болады.
Roughen Brush (Қопсытылу қылқалам (Разрыхляющая кисть) )
жұмыс құралы құралдар-саймандар блогінің екінші ұяшығында тұрады. Жылдам перне тақтасы жоқ. Бұл құрал векторлық объектінің тісшелері осы контурда таңдалынған бөлімнен орын ауыстыру жолы арқылы өзгертуге мүмкіндік береді. Тісшелердің параметрлерін орнатуға болады.
 Free Transform (Еркін трансформация (Произвольная трансформация) )
жұмыс құралы құралдар-саймандар блогінің екінші ұяшығында тұрады. Жылдам перне тақтасы жоқ. Көрсетілген құрал интерактивті режимінде ерекшеленген объектіде трансформация амалын орындауға арналған: бұрылыс, айна айналымы (зеркальный разворот), масштабтау және иілу (наклон) . Қайтадан өңделінген объектінің нәтижесіне қатысты құралдың жағдайы (тышқанның көрсеткіші) анықталынады, егер осы кезде батырмаға тышқанның басылып тұрғаны бектілілгенде, сонымен қатар батырманы басқаннан кейін ғана объект манипуляцияланатынын трансформация типін қасиеттер панелінде көрсетеді.
Free Transform (Еркін трансформация (Произвольная трансформация) )
жұмыс құралы құралдар-саймандар блогінің екінші ұяшығында тұрады. Жылдам перне тақтасы жоқ. Көрсетілген құрал интерактивті режимінде ерекшеленген объектіде трансформация амалын орындауға арналған: бұрылыс, айна айналымы (зеркальный разворот), масштабтау және иілу (наклон) . Қайтадан өңделінген объектінің нәтижесіне қатысты құралдың жағдайы (тышқанның көрсеткіші) анықталынады, егер осы кезде батырмаға тышқанның басылып тұрғаны бектілілгенде, сонымен қатар батырманы басқаннан кейін ғана объект манипуляцияланатынын трансформация типін қасиеттер панелінде көрсетеді.
 Zoom (Масштаб)
жұмыс құралы құрал-саймандар блогінің үшінші ұяшығында орналасқан (бір құрал бар) . Жылдам перне тақтасы
«Z».
Бұл құрал жұмыс терезесіндегі құжаттың бейнесінің масштабын өзгертіп отыра алады. Тышқанның сол батырмасын шерткенде масштабты екі есе үлкейтеді, ал оң батырмасын (немесе
«Shift»
пернесін басып) шерткенде масштабты екі есе кішірейтеді. Құжаттың (тышқанның батырмасын басқанда) төртбұрыш аймағы ерекшеленгенде, егер берілген аймақ барлық оның максималды өлшемінде экранда толығымен бейнеленсе.
Zoom (Масштаб)
жұмыс құралы құрал-саймандар блогінің үшінші ұяшығында орналасқан (бір құрал бар) . Жылдам перне тақтасы
«Z».
Бұл құрал жұмыс терезесіндегі құжаттың бейнесінің масштабын өзгертіп отыра алады. Тышқанның сол батырмасын шерткенде масштабты екі есе үлкейтеді, ал оң батырмасын (немесе
«Shift»
пернесін басып) шерткенде масштабты екі есе кішірейтеді. Құжаттың (тышқанның батырмасын басқанда) төртбұрыш аймағы ерекшеленгенде, егер берілген аймақ барлық оның максималды өлшемінде экранда толығымен бейнеленсе.
 Hand (Қол (Рука) )
жұмыс құралы құрал-саймандар блогінің үшінші ұяшығында орналасқан (бір құрал бар) . Жылдам перне тақтасы «Н». Құрал құжатты жұмыс терезесінде (тышқанның батырмасын басқанда) орнын ауыстыруға мүмкіндік береді. Жұмысты құжат терезесіндегі айналдырғыш жолағымен басқаруға болады.
Hand (Қол (Рука) )
жұмыс құралы құрал-саймандар блогінің үшінші ұяшығында орналасқан (бір құрал бар) . Жылдам перне тақтасы «Н». Құрал құжатты жұмыс терезесінде (тышқанның батырмасын басқанда) орнын ауыстыруға мүмкіндік береді. Жұмысты құжат терезесіндегі айналдырғыш жолағымен басқаруға болады.
- Іс жүргізу
- Автоматтандыру, Техника
- Алғашқы әскери дайындық
- Астрономия
- Ауыл шаруашылығы
- Банк ісі
- Бизнесті бағалау
- Биология
- Бухгалтерлік іс
- Валеология
- Ветеринария
- География
- Геология, Геофизика, Геодезия
- Дін
- Ет, сүт, шарап өнімдері
- Жалпы тарих
- Жер кадастрі, Жылжымайтын мүлік
- Журналистика
- Информатика
- Кеден ісі
- Маркетинг
- Математика, Геометрия
- Медицина
- Мемлекеттік басқару
- Менеджмент
- Мұнай, Газ
- Мұрағат ісі
- Мәдениеттану
- ОБЖ (Основы безопасности жизнедеятельности)
- Педагогика
- Полиграфия
- Психология
- Салық
- Саясаттану
- Сақтандыру
- Сертификаттау, стандарттау
- Социология, Демография
- Спорт
- Статистика
- Тілтану, Филология
- Тарихи тұлғалар
- Тау-кен ісі
- Транспорт
- Туризм
- Физика
- Философия
- Халықаралық қатынастар
- Химия
- Экология, Қоршаған ортаны қорғау
- Экономика
- Экономикалық география
- Электротехника
- Қазақстан тарихы
- Қаржы
- Құрылыс
- Құқық, Криминалистика
- Әдебиет
- Өнер, музыка
- Өнеркәсіп, Өндіріс
Қазақ тілінде жазылған рефераттар, курстық жұмыстар, дипломдық жұмыстар бойынша біздің қор #1 болып табылады.



Ақпарат
Қосымша
Email: info@stud.kz