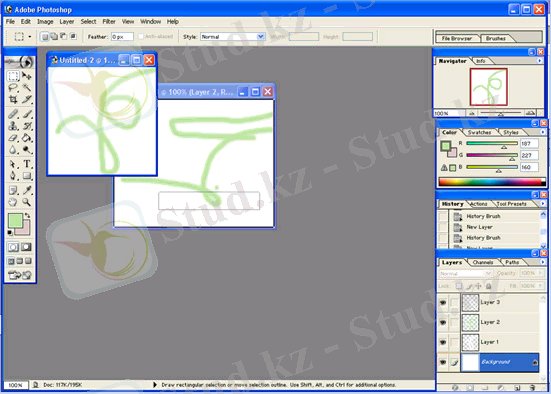Adobe Photoshop бағдарламасымен жұмыс жасау кезеңдері


Жұмыс түрі: Курстық жұмыс
Тегін: Антиплагиат
Көлемі: 23 бет
Таңдаулыға:
Жоспар:
І. КІРІСПЕ
1. 1 Программа терезелерімен жұмыс
ІІ. НЕГІЗГІ БӨЛІМ
Photoshop графиктік программасының арналуы (белгілеуі) мен мүмкіншілігі2. 2 Растрлық құжатпен жұмыс істеу
2. 2. 1 Жаңа құжат ашу
2. 2. 2 Құжатты ашу
2. 23. 3 Құжатты сақтау
2. 23. 4 Құжатты баспаға шығару
2. 2. 5 Пикселдердi орналастыру (наложение) режимдерi
IV. Қорытынды
КІРІСПЕ
Adobe компаниясы өзінің ең мықты және атақты графикалық пакеттерін біріктіріп, жаңа Creative Suite, қысқаша айтқанда CS атты толық графикалық пакетін ұсынды. Оның құрамына Photoshop-пен бірге ImageReady, Illustrator, InDesign, GoLive және Acrobat программалары кірді.
Photoshop CS өзінің жаңартылған өзгерістерімен графикалық кескіндер мен суреттерді жеңіл, ұтымды өзгертуге және өңдеуге мүмкіндік береді. Бұл нағыз ақпаратты цифрлік өңдеу жүргізетін кәсіби қосымша пакет. Photoshop CS-тың сипаттамаларының ерекшеліктері арқасында жұмысты кез келген адам, яғни қарапайым қолданушыдан кәсіпкер біліктілер тез әрі оңай орындай алады.
Photoshop жаңарған сайын жұмысқа икемді әрі ыңғайлы болуда. Оны тағы да бір рет дәлелдейтін бір жай - енді ыстық клавишаларды өздігінше өзгертуге және реттеуге мүмкіндік бар. Қолданушы программада берілген ыстық пернелерді жаттамай-ақ өзіне ыңғайлы болған пернелерді түзіп қоя алады.
Тағы бір дәлел болатын жағдай - жаңа Histogram (Гистограмма) палитрасының пайда болуы. Оның атқаратын қызметі: кескіннің түсі мен ол жайлы ақпараттарды көру, әлбетте сонымен бірге оларды бақылап отыру. Осындай жаңалықтарымен Photoshop алдыңғы нұсқаларынан ерекшеленеді.
Одан басқа Photoshop-та біріктірілген кескін суреттерді (панорамных изображений) шағаратын жаңа керемет команда пайда болды. Бұл - Photomerge (фото біріктіру) командасы. Бұның көмегімен кез келген суретті көлденеңінен де, тігінен де біріктіріп жаңа кескін алуға болады.
Crop and Straighten атты жаңа құрал сканермен көп жұмыс істейтін адамдарға көп жеңілдік жасайды: енді сканерден өткен суреттер автоматты түрде кесіліп дұрыс жағына айналып отырады.
Web-графиканы әзірлейтін ImageReady пакетіне де көптеген өзгерістер енген. Енді түскен суреттерді Macromedia Flash форматында экспорттауға болады.
Әрине бұл жаңалықтармен Photoshop СS-тың мүмкіндіктері біте қоймайды. Жоғарыда көрсеткендер тек мысал ретінде ғана. Осылар мен тағы да басқа жаңалықтармен мүмкіндіктерді алда қарастырып өтеміз.
1 Программа терезелерімен жұмыс
Алдымен программаға кіру жолын айта кетейік.
Photoshop CS программасында жұмыс істеу алдында программаны жүктеу немесе іске қосу керек. Ол үшін келесі әрекеттерді орындау қажет:
- Windows жұмыс үстеліндегі Пуск (іске қосу) батырмасында
тышқанның сол жақ батырмасын шертеміз;
- Осы менюде Все программы қатарында тышқанды шертеміз:
- Енді Adobe Photoshop CS қатарына меңзерді қойып тышқанды сырт еткіземіз:
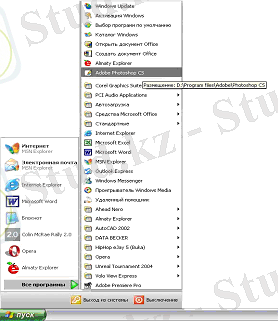
1. 1- сурет - Программаға кіру
Енді терезелермен жұмысқа көшеміз:
Photoshop CS программасы Windows -тың қолданбалы программалары сияқты экранда екi терезесi болады: PhotoShop программасының басты жұмыс аймағын құрайтын программа терезесi және редакциялайтын бейне орналасқан терезесi. Мұны 2 - суреттен круге болады. Photoshop терезесi, программа және бейне - Windows -тың басқа қолданбалы программа терезелерi сияқты, негiзгi элементтерден құралған. Photohop программасында бiр уақытта бiрнеше терезелермен жұмыс жасау жиi кездеседi. Ал осы, бiр терезеден басқа терезеге өту үрдісі ыңғайсыз. Сондықтан да мұндай жағдайда Windows үшiн Photoshop программасында СTRL + TAB және CTRL + SHIFT + TAB пернелер комбинациялары пайдаланылады. Бiрақ, Macintosh мұндай мүмкiндiктi бере алмайды. Мұндай жағдайда CE Software фирмасының Quickkeys программасы қажет. Программа терезесiн жұмыс үстеліне келтiру үшiн кішірейту батырмасына тышқанды апарып шертемiз. Егер программаны экранға келтiру қажет болса, онда жұмыс үстелінде оның батырмасын тышқанмен шертемiз. Сонымен қатар жұмыс үстеліндегі батырмаларды Photoshop программасынан басқа активтi программаларға өтуге және керiсiнше пайдалануға болады. Қалпына келтiру/үлкейту батырмалары терезе күйiне тәуелдi. Егер батырмада екi кiшкентай шаршы болса (1. 2- сурет), онда ол қалпына келтiру батырмасы.
1. 2- сурет. Photoshop CS программасының жұмыс үстелі
2 Photoshop графиктік программасының арналуы (белгілеуі) мен мүмкіншілігі
2. 1 Арналуы
Adobe Photoshop программасы әр түрлі бейнелік және нүктелік графикалық жұмыстарға арналған программалардың бірі. Осы програмамен жұмыс істейтін бейнелерге кітап және журнал иллюстрацияларын түрлі фотосуреттер, слайдтар, видиобейнелер, мультипликациялық графиканың кадрларын жатқызуға болады. Үлкен бейнелік мүмкіндіктері бар. Бұл осы әр түрлі саладағы мамандарға арналған көбіне бейнемен жұмыс істейтіндерге. Егер сіз суретші иллюстратор немесе мультипликатор болсаңыз онда сіз өзіңіздің ой қиялыңызға қарай экранда неше түрлі композициялар сала аласыз және оны сақтап, сканерлік бейне түрінде көптеген тәсілдермен трансформациясын істей аласыз.
Егер де сіз суретші дизайнер болсаңыз, бұл программа сіздің барлық талаптарыңызды орындай алмайды. Бірақ сіздің технологиялық процесіңізге Adobe Photoshop сияқты нүктелі графикалық программаның қосылуы жұмысыңызды едәуір жеңілдетеді. Фотограф немесе ретушер болып баспа саласында істесеңіз онда сізге керекті құралдар: сканер, цифрлік фотоаппарат т. с. с.
Photoshop графиктік программасы бұл растрлық көріністермен жұмыс істеуге арналған мамандырылған программа. Бұл программа басқа растрлық көріністермен жұмыс істейтін программаларға қарағанда мүмкіншілігі өте жоғары.
Photoshop программасының негізгі артықшылығы:
- графикалық көріністермен жұмыс кезіндегі жоғарғы сапа;
- жұмыс кезіндегі ыңғайлылық пен жайлылық;
- көріністермен жұмыс кезіндегі жоғарғы функционалдық мүмкіншіліктер ойлаған операцияны жасауға көмектеседі;
- негізгі сценарийларды қолданғандағы растрлық көріністерді жасаудағы кең автоматты мүмкіндіктер;
- әртүрлі көркем эффектілерді жасаудағы көп таңдаулы фильтрлік командалардың көмегі;
- түсті көрініспен жұмыс кезіндегі механизм;
Кез келген қолданушы жұмыс істеп отырған программаның жетіспеушілігін білу міндетті. Бұл практика кезінде кездескен кезде уақытты үнемдеуге көмектеседі және қай кезде бұл программаны қолдануға болады, қай кезде қолдануға болмайтынына көмектеседі.
Photoshop программасының кемшілігі:
- көп түсті сызық және орбиталық қисық салуда;
- симметриялы орналасқан көп көріспен бір уақытта жұмыс істегенде;
- диалогтық терезесінен шықпай, әртүрлі фильтрлердің ісін көруге;
- қолданған түзету қалыңдығындағы (слой) көріністі түзету командасын ауыстырғанда;
- Сorel photo- paint файлдық форматы бар құжатпен жұмыс кезінде;
- қолданушының еркімен программаның интерфейс элементтерін түзегенде;
- мозайкалы суретті құру кезіндегі көріністі көбейткенде;
3 Растрлық құжатпен жұмыс істеу
3. 1 Жаңа құжат ашу
Растрық графикада жаңа құжат құру үшін File (Файл) менюіндегі New (Новый) командасы орыдалады. Бұл команданы орындағаннан кейін диоалогтық терезе ашылады. Осы терезенің параметрлерімен танысайық:
- Name(Имя) өрісі (поле) құралатын растрлық құжаттың атын енгізу үшін қолданылады.
- Width(Ширина) параметрінде өлшеу бірлігі болады. Бұл параметрде кеңдікті өлшеу өлшемін беретін алты нұсқалы тізім берілген:
Pixels - пикселдер;
Inches - дюймдер;
Cm - сантиметрлер;
Points - пунктер;
Picas - пиктер;
Colums - колонкалар;
- Height(Высота) параметрлерінде де өлшеу бірліктері болады. Бұл параметрде биіктіктің өлшемін береді. Бұл параметрде бес нұсқалы тізім болады.
- Mode (Режим) тізімі жаңа құжаттың түсті форматын таңдауда қолданылады:
Bitmap (Битовый) - ақ-қара түсті
Grayscale (Градации серого) - сұр түстес
RGB Color (RGB) - түсті CMYC моделінің түсті форматы
CMYC Color (CMYC) - RGB моделінің форматы
Lab Color (Lab) - Lab моделінің форматы
Contenents (Содержимое) параметрі үш кнопкадан тұрады:
- White (Белый) фонға ақ түс берді;
- Background color (Цвет заднего плана) артқы жақтың түсін анықтайды;
- Transparent (Прозрачная) мөлдірлік режимін береді.
3. 2 Құжатты ашу
Бұл әрекетті орындау үшін File менюіндегі Open… командасы орындалады. Бұл команданы шақырғаннан кейін диалотық терзе ашылады.
Терезеде файлдар тізімі беріледі. Бұл терезеден бір файлды ашу үшін Открыть командасын басамыз.
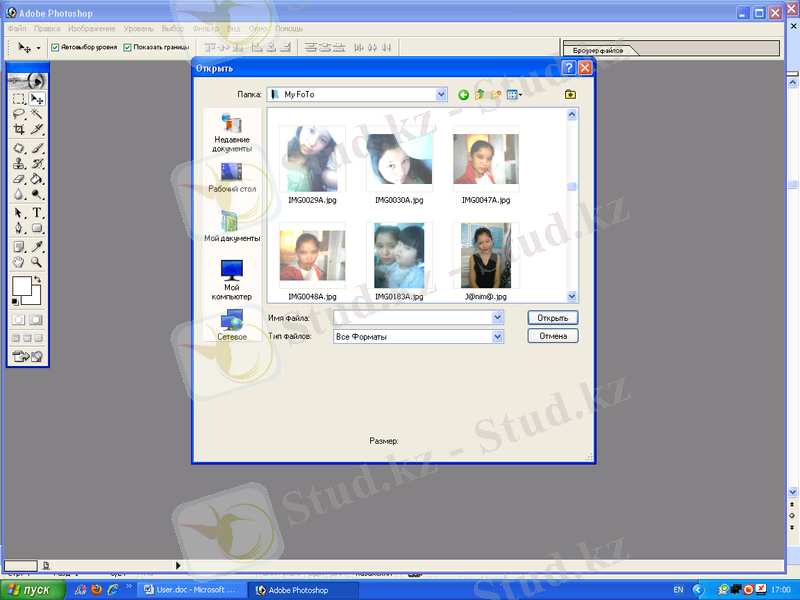
Менюінде құжатты ашу үшін тағы бір Open as (Открыть как) командасы бар. Алдынғы командадан айырмашылығы құжатты ашқан кезде типін көрсетіп кетуіміз керек.
3. 3 Құжатты сақтау
Прораммада құжатты сақтау үшін бес команда орындалады. Олар File менюінде орналасады:
Save (Сохранить)
Save a copy (Схранить копию)
Save as…(Сохранить как)
Save for Web (Сохранить для Web )
GIF 89 a Export…(Экспорт GIF 89 a )
Егер құжатты істеп отырған файлда сақтау үшін Save командасын қолданамыз. Save as командасы құжатты бірінші рет сақтағанда және оның бір параметрін (құжат атын, форматын) өзгертіп сақтау кезінде қолданылады. Бұл команданы орындау кезінде мына параметрлерді көрсету керек:
- файлды қайта сақтайтындығын көрсету;
- файл атын көрсету;
- файл кеңейтілуін көрсету;
Егер растрлық құжат Internet-те қолдануына арналған болса, Save for Web командасын қолданған жөн.
3. 4 Құжатты баспаға шығару
Құжатты баспаға шығару үшін Print… (Печатать…) командасы орындалады. Бұл команданың диалогтық терезесінің парметрлерімен танысайық.
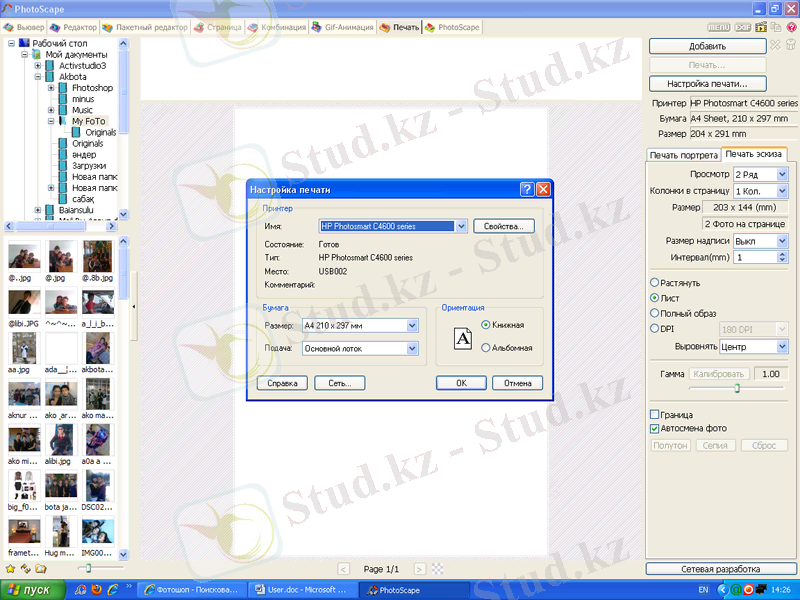
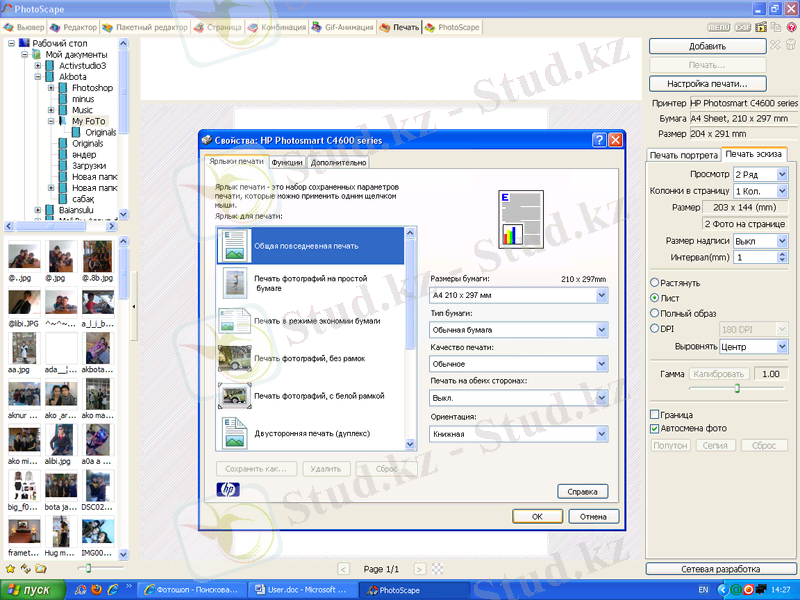
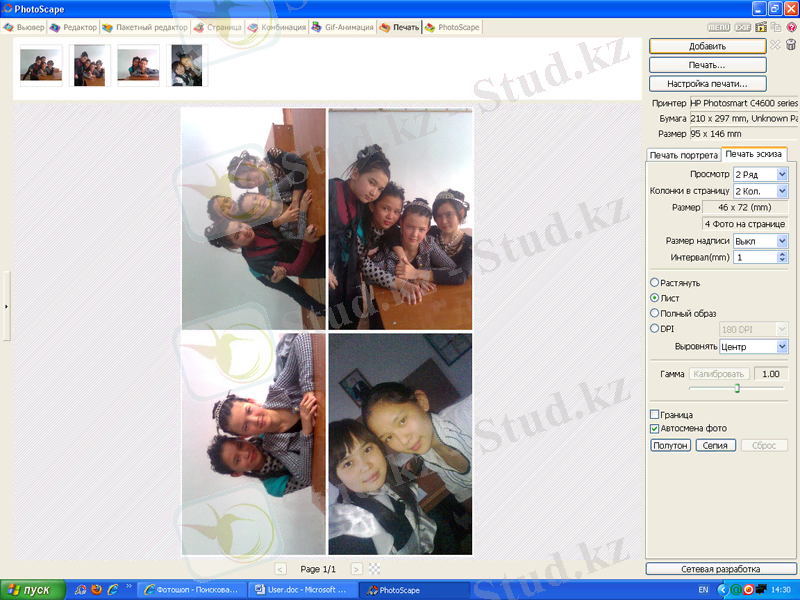
Print Range (Диапозон) режимі. Бұл режим үш кнопкадан тұрады:
- All(Все) - құжаттың барлық парғын баспаға шығару.
- Selection(Выделение) ерекшеленген жерді баспаға шығару.
- Pages(Страницы) келесі параметрллердің көмегімен құжатты баспаға шығару:
From (От) және To (До) парамтрлері. Бұлар баспаға шығаратын минимальді максимальді парқтардың номері көрсетіледі.
Print Quality (Качество печати) тізімі баспаға шығарған кездегі сапасын көрсетеді.
Copies (Копии) параметрі баспаға шығаратын құжаттың көшірмесінің санын көрсетеді.
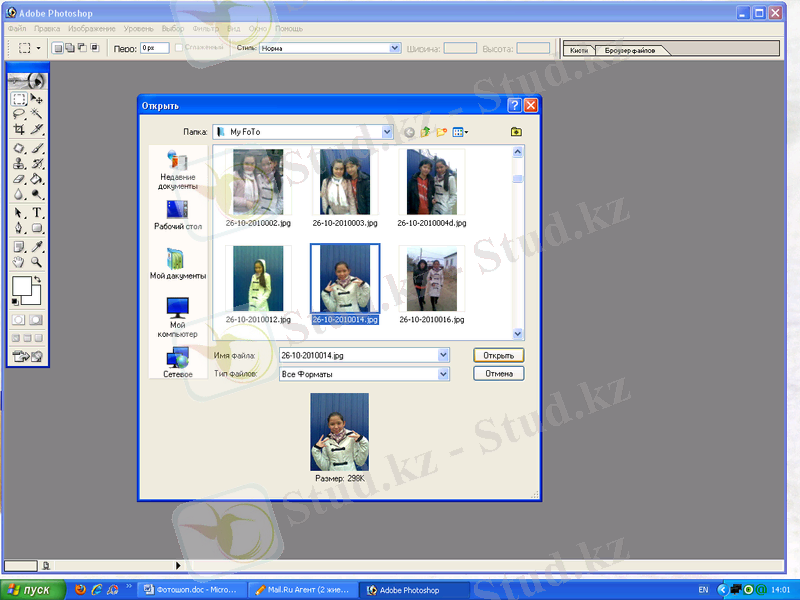 Space
(Цветовое пространство) құжатты баспаға шығару кезінде түсті профильді таңдау кезінде қолдануылады.
Space
(Цветовое пространство) құжатты баспаға шығару кезінде түсті профильді таңдау кезінде қолдануылады.
Post Script Color Managment (Цветовая коррекция) параметрін қолданған кезде ббаспаға шығаратын құжат түсті болып шығады.
4 Пикселдердi орналастыру (наложение) режимдерi
Ерекшеленген жермен жұмыс кезiнде, қалыңдықпен (Слой) және Paint
Bucket (Заливка), Gradient (Градиент), Line (Линия), Pencil (Карандаш), Airbrush (Аэрограф), Paintbrush (Кисть), Rubber Stamp (Штамп), Smudge (Палец), Focus (Фокус) құралдарымен жұмыс кезiнде пикселдердiң орналастыру режимдерiн қолдануға болады.
Ендi пикселдердi орналастыру режимдерiмен танысайық.

Normal (нормальный) режимi. Бұл режимде берiлген түс толығымен енгiзiлетiн түске ауыстырылады. Барлық өрiстер енгiзiлетiн түске боялады. 3, 7, 10 өрiстерiн есептемегенде. Бұлар берiлген түсте қала бередi, өйткенi енгiзiлетiн пикселдер бұл өрiстерде жалтырайды.
Multiply (Умножение) режим. Бұл режимде берiлген және енгiзiлген түстер «көбейтiледi» сондықтан 6орытынды түс берiлген түстен күңгiрттеу болады. Егер қара түс енгiзсек, 6орытынды түс 6ара болады. Ақ түс берiлген түске әсерiн тигiзбейдi.
Screen (Осветление) режимi. Бұл режим Multiply режимiне қарама қарсы режим. Бұл режимде берiлген және енгiзiлген түстер «бөлiнедi», сондықтан қорытынды түс берiлген түстен ашық болады. Егер ақ түс енгiзсек, 6орытынды түс ақ болады. қара түс берiлген түске әсерiн тигiзбейдi.
Overlay (перекрытие) режимi. Бұл режим Multiply режимi сияқты түстi көбейтедi және Screen режимi сияқты түстi әлсiретедi. Бұл режим свет пен түстi сақтай отырып, енгiзiлген түс ауыстырылмайды да, берiлген түске 6осылып кетедi.
Soft Light (Мягкий свет) режимi. Бұл режим енгiзiлетiн түске қарай түстi күшейтедi және әлсiретедi. Егер енгiзiлетiн түс ашық немесе күңгiрт болатын болса, онда берiлген түс ашығырақ немесе күңгiрттеу болып кетедi.
Ақ немесе қара түстi қолданған кезде, берiлген түс ашық немесе күңгiрт болады, бiрақ таза ақ немесе таза қара түсердi бермейдi.
Hard Light (жесткий свет) режимi. Бұл режимде енгiзетiн түсiiе қарай Multiply, Screen режимдерi сияқты жұмыс атқарады. Егер енгiзетiн түс ашық болса, онда берiлген түс Screen режимiне сай ашық түске боялады. Егер енгiзетiн түс күңгiрт болса, онда берiлген түс Multiply режимiне сай күңгiрттенедi.
Таза ақ және таза 6ара түстi қолдану кезiнде ештеңе өзгермейдi, ақ түс ақ болып қалады, 6ара түс қара болып қалады.
Бұл режим көлеңкелi жерлердi құру кезiнде өте қолайлы.
Darken (замена темным) режимi. Бұл режим берiлген түстi ауыстыру кезiнде қолданылады және берiлген түс енгiзiлетiн түстен ашығырақ болуы керек. Егер берiлген нүктелер енгiзiлетiн нүктелерден күңңiрт болса, онда ол өзгерiссiз қалады.
Lighten (замена светлым) режимi. Бұл режим Darken режимiне қарама қарсы режим. Берiлген түстi ауыстыру кезiнде қолданылады. Егер берiлген түс енгiзiлетiн түстен ашық болса.
... жалғасы- Іс жүргізу
- Автоматтандыру, Техника
- Алғашқы әскери дайындық
- Астрономия
- Ауыл шаруашылығы
- Банк ісі
- Бизнесті бағалау
- Биология
- Бухгалтерлік іс
- Валеология
- Ветеринария
- География
- Геология, Геофизика, Геодезия
- Дін
- Ет, сүт, шарап өнімдері
- Жалпы тарих
- Жер кадастрі, Жылжымайтын мүлік
- Журналистика
- Информатика
- Кеден ісі
- Маркетинг
- Математика, Геометрия
- Медицина
- Мемлекеттік басқару
- Менеджмент
- Мұнай, Газ
- Мұрағат ісі
- Мәдениеттану
- ОБЖ (Основы безопасности жизнедеятельности)
- Педагогика
- Полиграфия
- Психология
- Салық
- Саясаттану
- Сақтандыру
- Сертификаттау, стандарттау
- Социология, Демография
- Спорт
- Статистика
- Тілтану, Филология
- Тарихи тұлғалар
- Тау-кен ісі
- Транспорт
- Туризм
- Физика
- Философия
- Халықаралық қатынастар
- Химия
- Экология, Қоршаған ортаны қорғау
- Экономика
- Экономикалық география
- Электротехника
- Қазақстан тарихы
- Қаржы
- Құрылыс
- Құқық, Криминалистика
- Әдебиет
- Өнер, музыка
- Өнеркәсіп, Өндіріс
Қазақ тілінде жазылған рефераттар, курстық жұмыстар, дипломдық жұмыстар бойынша біздің қор #1 болып табылады.



Ақпарат
Қосымша
Email: info@stud.kz