КОМПЬЮТЕРЛІК ГРАФИКА ПӘНІНЕН ЛАБОРАТОРИЯЛЫҚ ЖҰМЫСТАР ТОПТАМАСЫ


ОҢТҮСТIК ҚАЗАҚСТАН МЕМЛЕКЕТТIК
ПЕДАГОГИКАЛЫҚ УНИВЕРСИТЕТІ
ФИЗИКА МАТЕМАТИКА ФАКУЛЬТЕТІ
ИНФОРМАТИКА кафедрасы
КОМПЬЮТЕРЛІК ГРАФИКА пәнінен
ЛАБОРАТОРИЯЛЫҚ ЖҰМЫСТАР ТОПТАМАСЫ
Шымкент
2019 ж.
 ҚАЗАҚСТАН РЕСПУБЛИКАСЫ
ҚАЗАҚСТАН РЕСПУБЛИКАСЫ
БІЛІМ ЖӘНЕ ҒЫЛЫМ МИНИСТРЛІГІ
ОҢТҮСТIК ҚАЗАҚСТАН МЕМЛЕКЕТТIК
ПЕДАГОГИКАЛЫҚ ИНСТИТУТЫ
ФИЗИКА-МАТЕМАТИКА ФАКУЛЬТЕТІ
ИНФОРМАТИКА кафедрасы
ҚҰЛЖАТАЕВА КАМИЛА МАДЫХАНҚЫЗЫ
ИНФОРМАТИКА пәнінен
ЛАБОРАТОРИЯЛЫҚ ЖҰМЫСТАР ТОПТАМАСЫ
Шымкент
2013 ж.
Зертханалық жұмыс №1
Тақырыбы: Adobe Photoshop терезе элементтері.
Мақсаты: Adobe Photoshop бағдарламасының интерфейсімен танысу.
Қажетті құралдар мен материалдар: ДК, Adobe Photoshop бағдарламасы.
Мазмұны мен жұмысты орындау реті
I. Теориялық мағлұматты қайталау;
II. Өз бетінше жаттығуларды орындау және нәтижесін талдау;
III. Лабораториялық жұмысты тапсыру.
Жұмыс столында өңделетін бейнелер шығатын терезелер ашылады. Әдетте, оң жақта құрал - саймандар панелі орналасқан. Экранда құрал - саймандар палитралары бар панельдер шашыраңқы орналасқан. Палитралар редактрлеу режимін құралдардың режимін таңдауға көмектеседі. Әр бір панельде бірнеше палитра болуы мүмкін, оларды өз ішінде орнын ауыстырып, қосуға, алып тастауға болады. Экранның жоғарғы бөлігінде мәзір қатары орналасқан, оның астында режим өзгерту панелі орналасқан (панель настроек) . Бұл панелдің көмегімен таңдалған құралдың кез - келген түрлі параметрлерін таңдауға болады. Экранның төменгі жағында қалып - күй жолы орналасқан. Бұл жолда таңдалған құралдың аты және бейненің параметрлері көрсетіледі. Қалып - күй жолының сол жақ бұрышында 2 алаң бар. 1. Масштабтау, яғни, бұндабейненің белсенді терезесінің өлшемі көрсетілген. Ақпараттық алаңда бейнеге жұмсалатын жадының көлемі көрсетіледі.
Сурет 1. Adobe Photoshop бағдарламасының интерфейсі
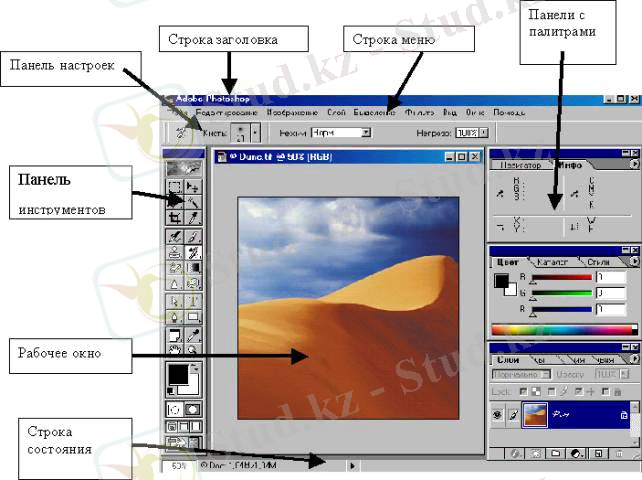
Құрал - саймандар панелі.
Құрал - саймандар панелі бейнелермен жұмыс істеудің негізгі құралы болып табылады. Ол әрбір құралға сәйкес келетін батырмалардан тұрады. Кез келген құралды тышқанның көмегімен белсенді етуге болады. Содан кейін режимін өзгерту панелінен құралдардың параметрлерін өзгертуге болады. Егер батырманың төменгі жағында кішкентай үшбұрыш болса, онда бұл құралдың бірнеше түрі бар. Оның түрлерін көру үшін бұл батырманы біраз жібермей ұстап тұру керке. Содан кейін құралдардың тізімі ашылады. Негізгі құралдар белгінің 4 тобында біріктірілген.
- Бейнелерді бөліп алу үшін қолданылатын құралдар:

- Тікбұрышты аймақтарды бөліп алу
- Элипсті аймақтарды бөліп алу
- Көлденең жолды бөліп алу
- Тік жолды бөліп алу
 Орын ауыстыру (перемещение) - белгіленген фрагментті басқа орынға апару. Лассо - керек бөлікті тышқанмен қоршауға мүмкіндік береді.
Орын ауыстыру (перемещение) - белгіленген фрагментті басқа орынға апару. Лассо - керек бөлікті тышқанмен қоршауға мүмкіндік береді.
Лассоның түрлері:

Көпбұрышты лассо - тікбұрышты бөліп алу. Магнитті лассо - басқару элементіне сәйкес бөлу контуры шекараларға автоматты түрде “жабысады”.
 Сиқырлы таяқша (волшебная палочка) - бірдей түсті үздіксіз пиксельдер аймағын бөліп алады.
Сиқырлы таяқша (волшебная палочка) - бірдей түсті үздіксіз пиксельдер аймағын бөліп алады.
 Орын ауыстыру - бөлінген аймақтарды жылжытуға мүмкіндік береді.
Орын ауыстыру - бөлінген аймақтарды жылжытуға мүмкіндік береді.
2. Сурет салуға арналған құрал - саймандар:
 қарындаш - қарындашпен сурет салу
қарындаш - қарындашпен сурет салу
 аэрограф - жұмсақ шекаралы шашыратқышпен сурет салу
аэрограф - жұмсақ шекаралы шашыратқышпен сурет салу
 қылқалам (кисть) - әр түрлі формалы қылқаламмен сурет салу
қылқалам (кисть) - әр түрлі формалы қылқаламмен сурет салу
 өшіргіш
өшіргіш
 штамп - бейненің бір бөлігін екіншісіне көшіреді. Alt пернесі арқылы керекті орынды белгілеп, тышқанның көмегімен бөлінген аймақты басқа жерге көшіреді.
штамп - бейненің бір бөлігін екіншісіне көшіреді. Alt пернесі арқылы керекті орынды белгілеп, тышқанның көмегімен бөлінген аймақты басқа жерге көшіреді.
 қараңғылау (затемнить) - размытие рисунка
қараңғылау (затемнить) - размытие рисунка
резкость - контрасностьты жоғарлату
подтек - бейне ішіндегі түстерді ағызу (размывает)
 осветление - фрагменттің түсін ашу
осветление - фрагменттің түсін ашу
ожег - фрагментті қараңғы ету
губка - түстердің қанықтығын төмендету
 градиент - бұл құралдың орнын ауыстыруы және бөлінген аймақты түстермен толықтыру
градиент - бұл құралдың орнын ауыстыруы және бөлінген аймақты түстермен толықтыру
заливка - үздіксіз аймақты бір түспен бояу.
3.
Жаңа нысандарды құруға арналған құрал - саймандар:

Қалам - қисық сызықты контурды құруға және редактирлеуге арналған. Бұл батырма келесідей альтернативті нұсқауларға арналған:
- произвольная ручка - бұл құралдың көмегімен орын ауыстыруды және произволдық (произвольные) жолдарды сызуға болады.
- якорлық нүктелерді қосу (добавить якорную точку) контур сегментінде бұл құралмен нүкте қойылады.
- якорлық нүктені жою (удалить якорную точку) - контурдың үстінде шерткенде контурды үзбей нүктені жою.
- нүктені өзгерту (преобразовать точку) - нүктенің типін өзгерту. Нүктенің орнын ауыстырады және оны бұрыштан доғаға өзгерту.
- мәтін - бұл құралдың көмегімен мәтінді енгізуге және оны форматтауға болады.
- тіктөртбұрыш - тіктөртбұрышфигурасын салады.
- домаланған тіктөртбұрыш - домаланған тіктөртбұрышты салады.
- эллипс - эллипс салады.
- полигон - көпбұрыш салады
- сызық - сызық салады.
- қиғаш форма - қиғаш фигураларды салады.
- пипетка - бейне терезесіндегі түсте пипеткамен шерту, бұл түсті суреттің түсі ретінде қолданады.
4. Қарап шығуды басқаратын құрал - саймандар:
- қол - программа терезесінен шығып кеткен суреттерді жылжыту үшін қолданылады.
- масштаб - үлкейтілген фрагментпен жұмыс.
Құрал - саймандар панелінің төменгі бөлігінде сәйкес шаршыға тышқанды шерту арқылы негізгі және фондық түсті таңдауға арналған батырма орналасқан.
2 сурет. Палитралар.

Палитра - бейнеге түрлі операцияларды қолдануға арналған көмекші терезелер. Палитралар, әдетте оң жақ бойымен 4 панельде вертикальды орналасқан. әр панельде тек бір палитра ғана көрінеді. Белсенді палитраның түбіршегі ашық түспен белгіленген. Басқа терезелер сияқты, панельдерді басқа жерге орналастыруға болады. Егер де қандай да бір панель керексіз болса, оны жабуға немесе орауға болады. Стрелка тәрізді батырманы шерткенде берілген палитраның командалар менюі ашылады. Бұл командалардың көмегімен палитралар опциясын басқаруға болады. Бірінші панельде навигатор және инфо палитралары орналасқан. Олар бейненің масштабын өзгертуге арналған, сонымен қатар таңдалған құралдардың параметрі жайында ақпарат сақталған.
3 сурет.
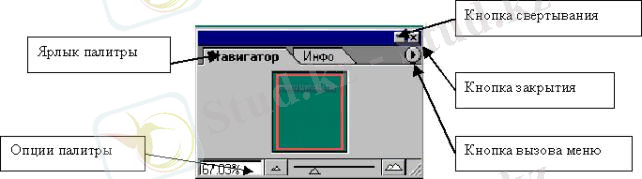 Екінші панельде түс, каталог және стиль палитралары орналасқан. Алғашқы екеуі таңдауға, құруға және түсті редактирлеуге арналған, ал стиль палитрасы мәтінді безендіруге арналған. Келесі топқа Слои, Каналы, Пути, История Действия палитралары енгізілген. Олар слои және каналдармен жұмысты қамтамасыз етеді. Онда соңғы орындалған 20 операциялар жайында нұсқаулар бар, сонымен қатар көп қайталанатын операциялардың атын жазуға мүмкіндік береді. Бөлінген аймақты созуға және кішірейтуге болады.
Екінші панельде түс, каталог және стиль палитралары орналасқан. Алғашқы екеуі таңдауға, құруға және түсті редактирлеуге арналған, ал стиль палитрасы мәтінді безендіруге арналған. Келесі топқа Слои, Каналы, Пути, История Действия палитралары енгізілген. Олар слои және каналдармен жұмысты қамтамасыз етеді. Онда соңғы орындалған 20 операциялар жайында нұсқаулар бар, сонымен қатар көп қайталанатын операциялардың атын жазуға мүмкіндік береді. Бөлінген аймақты созуға және кішірейтуге болады.
Рең коррекциялық негіздері.

Түстерді қадағалау құралдары сапасыз боялған бейнелерді ашық түске ауыстыруға мүмкіндік береді. Бейне реңі пиксельдің жарығымен сипатталады. Олар 0 - ден 255 ке дейінгі диапозонда жатыр. Ең қараңғы реңдер 0 - ге, ал ең ашық жарық рең 255 сәйкес келеді. Бейнелер пикселінің диапозоны бейненің реңдік диапозоны деп аталады. Photoshop - тың әрбір бейнесі үшін изображение / гистограмма командасын орындау қажет.
Көлденең осьте жарықтың мәні орналасқан: о- ден 255- ке дейін, ал тік ось бойынша әрбір жарық деңгей пикселінің мөлшері көрсетіледі.
Көлеңке - жарығы төмен бейненің ең қараңғы бөлігі.
- ашық реңдер - жарығы жоғары бейненің ең ашық бөлігі. Көлеңке мен ашық рең арасында орташа рең орналасқан.
Әртүрлі бейнелердің жарығының мәні :
- қараңғы бейнелі гистограмма (пиксельдің көбі жарықтың төмен мәніне ие)
- ашық бейнелі гистограмма (пиксельдің көбі жарықтың жоғарғы мәніне ие)
- күңгірт бейненің гистограммасы (орташа реңге ие)
Рең коррекциясының негізгі міндеті - бейнеде пиксельді дұрыс жарықпен қамтамасыз ету. Сканер арқылы енгізілген суреттің рең диапозоны кішірейтілетіндіктен оны міндетті түрде коррекциялау қажет. Сондықтан сканер арқылы өткен фотосуреттер оригиналға қарағанда күңгірт болып келеді. Photoshop рең коррекциясы үшін мына команданы орындайды. Изображение / настройки. Яркость / конраст командасы экранға 2 шкала шақыртады. Яркость шкаласын өзгерту бейнені қараңғы немесе жарықтандыруға мүмкінідік береді. Ал, регулятор бейненің нақтылығын өзгертуге арналған. Уровни командасы экранға белсенді бейненің гистограммасын және реңдік диапозонын өзгерту құралдарын шығарады. Төменгі оң жақ бұрыштағы үшбұрыштың көмегімен қараңғы не жарық реңнің параметрлерін өзгертуге болады. Бұл батырма гистограмманың астында орналасқан. Регуляция үшін керекті пипетканы таңдап, сәйкес келетін бейненің учаскесіне курсорды апару керек. Сонымен қатар, Авто немесе Автоуровни командасын орындауға болады. Кривые командасы экранға бейненің коррекциясы үшін диалогтық терезе ашылады.
5 сурет. Түсті баланстың коррекциясы.
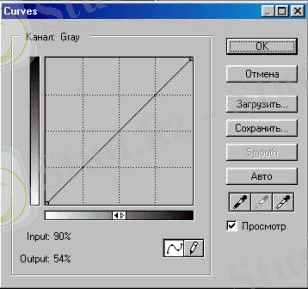
Бейненің қалпын өзгерту үшін сурет мәзірі бар. Олар келесі пунктерден тұрады:
- режим - редактирленетін суреттің режимінанықтауға мүмкіндік береді. Егер басқа режимді белгілесек, сурет сол режимге бейнені сапасыз күйге әкеледі.
- настройка - бұнда суреттің реңін және түсін өзгертуге болады. Егер бөліп алатын болсақ, онда әрекет тек бөлінген фрагментке ғана орындалады.
Настройка менюінің кейбір пунктері туралы қысқаша сипаттама:
- оттенки / насыщение - түстерді араластыруға мүмкіндік.
- цветовой баланс - негізгі түстердің құрамын өзгертеді.
- заменить цвет - суретте кез келген түсті өзгертеді.
Зертханалық жұмыс №2
Тақырыбы: Объектпен жұмыс істейтін аспаптар.
Сурет салуға арналған аспаптар тобы.
Мақсаты: Adobe Photoshop бағдарламасында сурет салуға арналған аспаптармен жұмыс жасауды үйрену.
Қажетті құралдар мен материалдар: ДК, Adobe Photoshop бағдарламасы.
Мазмұны мен жұмысты орындау реті
I. Теориялық мағлұматты қайталау;
II. Өз бетінше жаттығуларды орындау және нәтижесін талдау;
III. Лабораториялық жұмысты тапсыру.
Белгілердің бірінші тобын объект пен жұмыс істейтін аспаптар құрайды. Область, Лассо аспаптарымен бейне кез - келген аймағын ерекшелеуге болады. Перемещенее (жылжыту) аспабы ерекшеленген аймақтарды жылжытып, көшіреді. Волшебная палочка (ғажайып таяқша) аспабы бірдей түсті аймақтарды ерекшелейді. Лассо мен ғажайып таяқшаны обтравка амалын яғни күрделі контурларды дәл жүргізу үшін қолданылады.
Мұнда бізге таныс Аэрограф, Кисть, Карандаш, Ластик аспаптары бар.
Штамп аспабы арқылы суреттің (ескі фотографиялардың) нұқсанды элементтерін құртылмаған жерлердің қандай -да бір бөлігін көшіріп қою арқылы дұрыстауға болады.
Палец аспабы (саусақ) мен жаңа жағылған красканы жылжытуға болады.
Альтернативті таңдауға болатын Размытие/Резкость аспабы жекелеген бөліктердің түс өткірлігін басқарады.
Осветитель/Затемнитель/Бубка аспабы жергілікті түстің қанықтығы мен ашықтығын басқаруда пайдаланылады.
1-жаттығу. Магниттік лассо құралымен жұмыс жасау.
- Adobe іске қосыңыз.
- Eagle. psd файлын архивтен шығарып, Adobe ашыңыз.
- Суреттің өлшемін 200-300% процентке үлкейтіп, Қолқұралының көмегімен суретті қозғалтыңыз.
- Магниттік лассоқұралының көмегімен бүркіттің жеке-жеке қанаттарын ерекшелеп, Заливкақұралының көмегімен қанаттарды әр түрлі түске бояңыз.
- Суретті бояғаннан кейінгі көрінісі келесідей болады:
2-жаттығу. Ғажайып таяқша құралының көмегімен суретті бояу.
- Adobe іске қосыңыз.
- Peppers. psd файлын архивтен шығарып, Adobe ашыңыз .
- Суреттің өлшемін 200-300% процентке үлкейтіп, Қолқұралының көмегімен суретті қозғалтыңыз.
- Ғажайып таяқшақұралының көмегімен жеміс-жидектерді ерекшелеп, Заливкақұралының көмегімен әр түрлі түске бояңыз.
3-жаттығу. Ғажайып таяқша құралының көмегімен суретті жөндеу.
- Adobe іске қосыңыз.
- Аtheletic. jpg және landscape. jpg файлдарын архивтен шығарып, Adobe ашыңыз.
- Аtheletic. jpgсуретті ашып, ғажайып таяқшақұралының көмегімен қыздың айналасындағы фонды ерекшелеп шығыңыз. Ескерту: Shift пернесін басып тұрып ерекшелеу керек.
- Енді тек қызды ғана ерекшелеп шығу қажет. Ол үшінВыделение ► Инвертировать выделениекомандасын немесе <Ctrl>+<Shift>+<I> пернелер комбинациясын орындаңыз.
- Ерекшеленген объектіні алмастыру буферіне сақтау үшінРедактирование ► Копировать(<Ctrl>+<C>) пернелерін басыңыз.
- landscape. jpg файлына өтіп, Редактирование ► Вставить(<Ctrl>+<V>) командасының көмегімен қызды осы сурет бетіне қойыңыз.
- Перемещениеқұралының көмегімен қызды қалаған жерге орналастырып қойыңыз. Жұмысыңызды сақтаңыз.
Зертханалық жұмыс №3
- Іс жүргізу
- Автоматтандыру, Техника
- Алғашқы әскери дайындық
- Астрономия
- Ауыл шаруашылығы
- Банк ісі
- Бизнесті бағалау
- Биология
- Бухгалтерлік іс
- Валеология
- Ветеринария
- География
- Геология, Геофизика, Геодезия
- Дін
- Ет, сүт, шарап өнімдері
- Жалпы тарих
- Жер кадастрі, Жылжымайтын мүлік
- Журналистика
- Информатика
- Кеден ісі
- Маркетинг
- Математика, Геометрия
- Медицина
- Мемлекеттік басқару
- Менеджмент
- Мұнай, Газ
- Мұрағат ісі
- Мәдениеттану
- ОБЖ (Основы безопасности жизнедеятельности)
- Педагогика
- Полиграфия
- Психология
- Салық
- Саясаттану
- Сақтандыру
- Сертификаттау, стандарттау
- Социология, Демография
- Спорт
- Статистика
- Тілтану, Филология
- Тарихи тұлғалар
- Тау-кен ісі
- Транспорт
- Туризм
- Физика
- Философия
- Халықаралық қатынастар
- Химия
- Экология, Қоршаған ортаны қорғау
- Экономика
- Экономикалық география
- Электротехника
- Қазақстан тарихы
- Қаржы
- Құрылыс
- Құқық, Криминалистика
- Әдебиет
- Өнер, музыка
- Өнеркәсіп, Өндіріс
Қазақ тілінде жазылған рефераттар, курстық жұмыстар, дипломдық жұмыстар бойынша біздің қор #1 болып табылады.



Ақпарат
Қосымша
Email: info@stud.kz







