EXCEL - ДІҢ ГРАФИКАЛЫҚ МҮМКІНДІКТЕРІ


EXCEL-ДІҢ ГРАФИКАЛЫҚ МҮМКІНДІКТЕРІ
Диаграммаларды даярлау
Excel-дің ең көзге түсер ерекшеліктерінің бірі оның сандар қатары мен бағаналарын информацияны толық көрнекі түрде кескіндей алатын графиктер мен диаграммаларға айналдыруы болып саналады.
Диаграммалар- мәліметтерді графикалық түрде кескіндеудің ыңғайлы түрі. Олар берілген сандық шамаларды ұяшықтарда үңіліп қарағаннан гөрі салыстырмалы түрде бағалау мүмкіндігін береді. Диаграммалар бір ұяшықта тұрған қатені де тез көрсете алады.
Excel-де 14 түрлі екі және үш өлшемді диаграмма түрлері бар. Excel графикасын үйрену кезінде Дәулетқұлов Әлем деген оқушының өз комптютерін апта бойы қалай пайдаланатыны туралы мәліметтерін қарастырып өтеміз.
Берілген мәліметтер (сағаттар өлшемімен) :
А B C D E F G H I
Апта күндері 1 2 3 4 5 6 7 Σ
Жұмыс түрлері
Ойын 0 1 1 0, 5 1 2 2 7, 5
Мәтін өңдеу 2 0 0 0, 5 0 0 0 2, 5
Сурет салу 1 0 0 1 0 1 1 3
Программалау 0 1, 5 1, 5 0 2 0 0 7
А1:Н6 бен 11:12 блоктарындағы мәліметтер онша қызықты емес, I3:I6 блогындағы мәліметтерді графиктік түрде беруге болады. Экранға I3 ұяшығынан басталатын кесте бөлігін шығарайық.
Диаграммманы немесе графикті даярлау үшін Диаграмма шебері деген функцияны пайдаланған жөн.
Excel-дің бұл функциясы бес сұхбат терезесі арқылы диаграмма тұрғызуға және оны жұмыс парағына салып шығуға керекті мәліметтерді сұрап алады.
Стандартты аспаптар тақтасындағы Диаграмма шебері батырмасын бассақ, Excel диаграмма кестенің қай маңында орналасуы керектігін сұрайды. Біз, мысалға, А18 ұяшығын курсормен көрсетіп, тышқан батырмасын басулы күйде ұстап тұрып А18:G35 блогын ерекшелеп шығайық та, батырманы қоя берейік.
1-қадам
Мұнда Excel Диаграмма шеберінің «5-тен 1-қадам» (Шаг 1 из 5) деген сұхбат терезесін (24. 1. сурет) шығарады. Осы терезе арқылы диаграмма болып тұрғызылатын мәліметтер орналасқан ұяшықтар ерекшеленеді. Егер ерекшеленген блокты терезе жауып тұрса, лны белгілі тәсіл бойынша басқа орынға жылжытамыз. Тышқанмен 13:16 блогын екрекшелеп алып, Диаграмма шеберінің Келесі >(Далее >) сөзі тұрған батырмасын басамыз. Егер ұяшықтар дұрыс ерекшеленбесе, онда осы 1-қадам терезесінде оны қайта ерекшелеп аламыз.
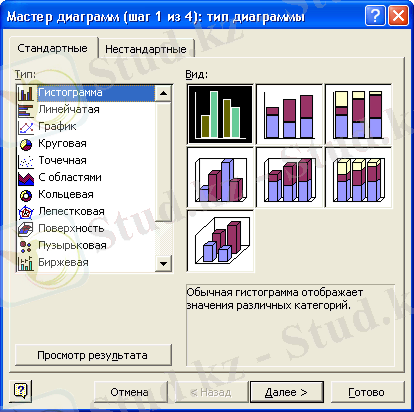
21. 1. сурет. Диаграмма шебері терезесінің сұхбаттасу экраны
2-қадам
Келесі сұхбат терезесіндегі Excel тұрғыза алатын диаграмма түрлерінің ішінен тек біреуін таңдап алуымыз керек (24. 2-сурет) . Гистаграмма деген диаграмма түрін тышқанды шерту арқылы таңдап алып, Келесі > батырмасын басамыз.
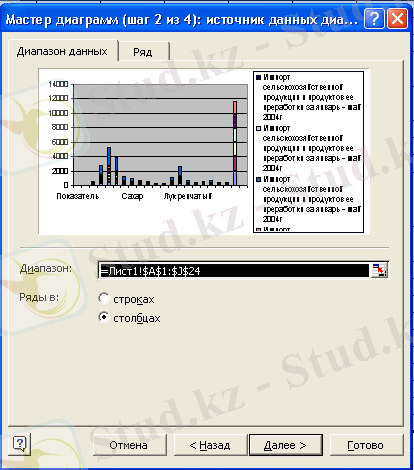
24. 2. сурет. Диаграмма шеберінің 2-қадамдағы сұхбат терезесі
3-қадам
Үшінші сұхбат терезесі қандай диаграмма түрін таңдауымызға байланысты болады. Біз Гистаграмма деген типті таңдағандықтан, үшінші терезе 24. 3- суреттегідей болады. Ол терезеден 7-формат түрін таңдап алып, Қадам > батырмасын тағы да басу қажет.
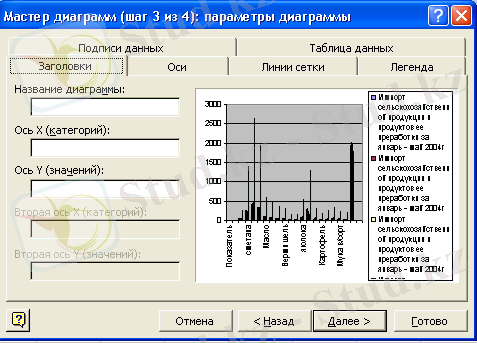
24. 3. сурет. Диаграмма шеберінің үшінші қадамдағы сұхбат терезесі
4-қадам
Бұл Excel-дің бұрын ерекшелеп алған мәліметтерді қалай пайдалана алатынын көрсетеді.
Бұл қадамда мәліметтердің қайда орналасқанын - жолда ма, бағанада ма- көрсетіп, олардың түсіндіру мәліметтерін (түсініктеме-легенда) қай аралықтан алатынымызды да көрсету керек. Түсініктеме диаграммадағы мәліметтердің аттарын және оң жақта орналасатынын ңұсқауыштарын-маркерлерін бейнелейді (24. 4-сурет) .
Егер шыққан нәтижеге көңіліңіз толмаса, қайтадан алдыңғы терезеге" <Кейін " батырмасы арқылы оралуыңызға болады. Мысалға, біздің экранымызда, Диаграмма шебері мәліметтердің жолдарда орналасқанын дұрыс анықтағандықтан, еш нәрсені өзгертудің қажеті жоқ.
Түсініктеме беретін мәлімет ретінде біз еш нәрсе енгізбегендіктен, оң жақтағы белгі тұратын орында келісім бойынша алынатын " 1-қатар" (1-ряд) деген сөз тұр (оның орнына А3:А6 мәліметтерін беруге болатын еді) . Түсінік беретін мәтін үшін бағаналар санын өзгерту қажет емес.
Сонымен, бәрі ойдағыдай болса, ”Келесі >“ батырмасын тағы басамыз.

24. 4. сурет. Диаграмма шеберінің 4-қадамдағы сұхбат терезесі
Түсініктеме қосу (Добавить легенду) деген сұраққа түсінік беретін мәлімет қосқымыз келсе, Иә батырмасын, әйтпесе Жоқ деген батырманы басып жауап береміз.
Диаграмма аты деген өріске «Компьютерді пайдалану (сағат) » деген сөз енгіземіз де, Аяқтау батырмасын басамыз. Біз жұмыс парағына салынған дтаграмма алдық. Егер бұл диаграмманың ұнамайтын жері болса, оны түзетуге болады.
Диаграмма көлемін өзгерту
Көбінесе ендірілген диаграмманың қажетті көлемін дәл анықтау қиын, оны тке диаграммаға берілген мәліметтерді көргенде ғана айтуға болады. Сондықтан ендірілген диаграмманың мөлшерін, пропорциясын өзгерте отырып, оны ойдағыдай түзетуге тура келеді.
Диаграмма көлемін өзгерту үшін оны ерекшелеу керек, яғни диаграмма бойынша тышқанды бір рет шерту керек. Диаграмма жоқтауларының бұрыштарында және оның сызықтарының ортасында белгілеу маркерлері пайда болады.
Тышқан курсорнын пайдаланып, диаграмманың оң жақ шетін I бағанасына дейін жылжытайық, ол үшін тышқан курсорын оң жақтаудың ортасындағы маркерге жеткізіп (тышқан сілтемесі екі жаққа бағытталған тілсызыққа айналады), оны I бағанасына дейін созамыз.
Диаграмма жақтауының ортасындағы маркерді жылжыту оның ұзындығы мен енін өзгертуге мүмкіндік береді. Ал оның бұоышындағы маркерді жылжыту диаграмманың ұзындығы мен енін бірдей өзгертеді.
Диаграмманың типін таңдау
Диаграммалардың типін Стандартты ішкі бетіндегі Тип өрісін таңдаймыз. Диаграмманың типін және түрін таңдаған соң Нәтижені көру (Просмотр результата) батырмасын басулы күйінде ұстап тұрып, диаграмманы көруге болады.

Диаграмманың типін таңдағаннан кейін Үлгі (Образец) өрісінде диаграмманы көруге болады. Диаграмманың типі оны құруға арналған мәліметтерге байланысты таңдалады.
● Гистограммаларды бір немесе бірнеше мәліметтер жиынындағы мәндерді салыстыру кезінде қолдану ыңғайлы. Мысалы, соңғы бірнеше жылдардағы заттарды сатудың жылдық көрсеткіштерін салыстыру кезінде қолдануға болады. Диаграммалар шебері терезесіндегі гистограммалар бейнесінде тышқанды екі рет шертсек, гистограммаларды тұрғызатын мәліметтерді таңдау мүмкіндігін беретін терезе ашылады.
● Сызықтық диаграммалар (Линейчатые диаграммы) өстері басқа бағытта орналасқан гистограммалар. Гистограммалардан айырмашылығы мұнда категориялар осі вертикаль, ал мәндер осі горизанталь бағытта орналасқан. Сызықтық диаграмма бір айдағы сатушылардың өткізген тауарларының көрсеткішін өте көрнекі түрде көрсетеді.
● Дөңгелек диаграммалар (Круговые диаграммы) бүтін нәрсенің оның бөліктерге бөлініуін көрсетеді. Бұл диаграммада әр бөлік бүтіннің қандай бөлігін құрайтыны анық көрінеді. Дөңгелек диаграмманы құру принципі мынандай: алдымен белгіленген аймақтағы мәліметтердің қосындысы табылады да, одан кейін әрбір ұяшықтың осы бүтіннің қандай бөлігін құрайтыны анықталады.
● Нүктелік диаграммалар (Точечные диаграммы) статистикада кеңінен қолданылады. Бұл диаграммада мәліметтердің (нүкте түріндегі) бір-бірінен ашық орналасуын, сондай-ақ бірнеше мәлімет жиындары аралығындағы реттелуді көрнекі түрде көрсете аламыз. Нүктелік диаграммалардың графиктерден айырмашылығы уақыт аралықтары әр түрлі шамалар болатын мәліметтерді бейнелей алады. Мысалы, белгілі бір тауардың кей күндері сатылмағанын ескере отырып, күнделікті сатылу жағдайын талдау үшін нүктелік диаграмманы қолданған тиімдірек.
● Аймақты диаграммалар (Диаграммы с оьластями) графиктер тәрізді болады. Бұл диаграммалар бірқатар уақыт аралықтарындағы мәліметтердің өзгерісін көрсетеді. Аймақты диаграммалар дөңгелек диаграммалар сияқты бүтіннің қандай бөліктерден тұратынын көрсете алады.
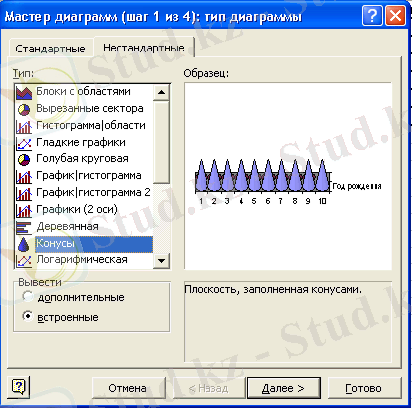
● Сақиналы диаграммалар (Кольцевые диаграммы) дөңгелек диаграмманың бір түрі. Бұл диаграммада да бүтін мен оның бөліктерінің байланысын көрсетеді. Сақиналы диаграмманың дөңгелектен айырмашылығы оның әр түрлі мәліметтерді көрсету мүмкіндігінде.
● Күлтелік диаграммалар (Лепестковые диаграммы) арнайы бір жағдайларда болмаса қолдануға ыңғайсыз. Бұл диаграммалар бір мезгілде әр түрлі мәліметтер тізбегінің, сондай-ақ әрбір тізбектер мен барлық тізбектер арақатынасынан бейнелей алады. Кейбір жағдайда күлтелік диаграммалар әкімшілік басқарудағы күрделі жобалық есептерде қолданылады.
● Беткейлік диаграммалар (Поверхностные диаграммы) бірнеше айнымалылардың өзара байланысын немесе өте көлемді мәліметтерді көрнекі түрде көрсету кезінде қолданылады.
● Көпіршікті диаграммалар(Пузырьковые диаграммы) жазықтықта үш мәннен тұратын жиынды көрсетеді. Алғашқы екі шама көпіршіктің орналасқан нүктесін анықтайды. Үшінші жағдайда көпіршіктің көлемін көрсетеді.
● Биржалық диаграммалар (Биржевые диаграммы) үш шамадан тұратын мәліметтер жиынын көрсетеді. Мысалы, ең жоғарғы курс, ең төменгі курс және курстың жабылуы.
● Цилиндрлік, конустық, пирамидалық диаграммалар (Цилиндрические, конические и пирамидальные диаграммы) - аталған геометриялық денелер түріне сәйкес келетін бағаналы гистограммалар болып табылады.
Диаграмма типін өзгерту
Диаграмма шебері арқылы диаграмма типі таңдап алынғаннан кейін, Excel оның ішіндегісін де өзгертуге мүмкіндік береді.
Диаграмманы түзету үшін оны тышқанды екі рет шерту арқылы ерекшелеп аламыз. Сонда диаграмма айналасында сұр штрихталған жақтаулар пайда болады. Мұнан кейін Диаграмма аспаптар тақтасы көмегімен диаграмма типін өзгертуге болады: - экранға дтаграмма аспаптар тақтасын шығарамыз, ол үшін: Түр=>Аспаптар тақтасы=>Диаграмма (Вид=> Панель инструментов=>Диаграмма) командасы орындалады, сонда экранға бөлек батырмалар тақтасы шығады;
- шыққан тақтадан Диаграмма типі деген батырманы шертіп, диаграмма түрлерін шығарамыз (25. 6. сурет) .
Диаграмма түрлері мен аттары 3-қадамда көрсетілген сияқты бейнеленеді. Бұрынғы мәліметтер үшін жаңа диаграмма тұрғызу үшін диаграмма типін қайта таңдаймыз. Көлемдік гистограмма батырмасын басамыз, біздің бұрыңғы жазықтықтағы гистограммамыз көлемдік болып өзгереді (24. 6. сурет) .
Айта кететін бір жайт: ерекшеленген мәліметтерді бейнелеу үшін кез - келген диаграмманы таңдап алуға болмайды. Мысалы, біздің мәліметіміз бойынша Х-У -нүктелік диаграмма тұрғызуға болмайды.
Диаграмма тұрғызу кезінде олардың әр түрлі типтерін қарап отарып, ішінен ең көрнекті деген біреуін таңдап алу керек.
Егерде диаграмманы түзету кезінде бұзып алсаңыз, оны жойып қайта тұрғызу қажет. Диаграмманы жою үшін, курсор диаграммада тұрғанда тышқанды бір рет шертіп, Del пернесін басу жеткілікті.
Артынан дайындалған диаграммманы жаңа атпен файлға жазып сақтап қою қажет.
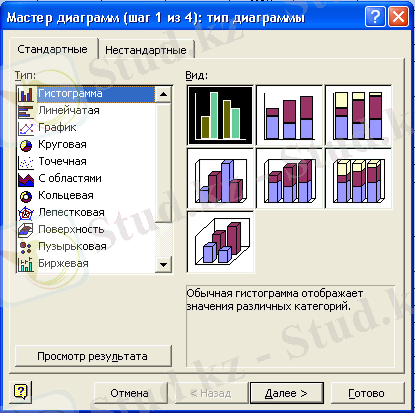
24. 5. сурет. Диаграмманы түзету кезіндегі экран бейнесі
Кеңістікте көлемді дөңгелек диаграмма тұрғызу және оны түзету
Дөңгелек диаграммалар- жиі пайдаланылатын график түрі. Олар бір бүтіннің құрама бөліктерін немесе проценттерін бейнелеуге өте ыңғайлы. Енді дөңгелек диаграмма тұрғызу жолдарын қарастырайық.
1. Жаңа файл дайындаймыз.
... жалғасы- Іс жүргізу
- Автоматтандыру, Техника
- Алғашқы әскери дайындық
- Астрономия
- Ауыл шаруашылығы
- Банк ісі
- Бизнесті бағалау
- Биология
- Бухгалтерлік іс
- Валеология
- Ветеринария
- География
- Геология, Геофизика, Геодезия
- Дін
- Ет, сүт, шарап өнімдері
- Жалпы тарих
- Жер кадастрі, Жылжымайтын мүлік
- Журналистика
- Информатика
- Кеден ісі
- Маркетинг
- Математика, Геометрия
- Медицина
- Мемлекеттік басқару
- Менеджмент
- Мұнай, Газ
- Мұрағат ісі
- Мәдениеттану
- ОБЖ (Основы безопасности жизнедеятельности)
- Педагогика
- Полиграфия
- Психология
- Салық
- Саясаттану
- Сақтандыру
- Сертификаттау, стандарттау
- Социология, Демография
- Спорт
- Статистика
- Тілтану, Филология
- Тарихи тұлғалар
- Тау-кен ісі
- Транспорт
- Туризм
- Физика
- Философия
- Халықаралық қатынастар
- Химия
- Экология, Қоршаған ортаны қорғау
- Экономика
- Экономикалық география
- Электротехника
- Қазақстан тарихы
- Қаржы
- Құрылыс
- Құқық, Криминалистика
- Әдебиет
- Өнер, музыка
- Өнеркәсіп, Өндіріс
Қазақ тілінде жазылған рефераттар, курстық жұмыстар, дипломдық жұмыстар бойынша біздің қор #1 болып табылады.



Ақпарат
Қосымша
Email: info@stud.kz