Информатика негіздері


“Сырдария” университеті
“Жаратылыстану” факультеті
“Информатика” кафедрасы
“Бекітілді”
Факультет оқу-әдістемелік
кеңесі, №1хаттама 1. 09. 06
(төраға, аты-жөні)
Информатика
Лабораториялық жұмыстар
Құрастырған: аға оқытушы Сарайбаев М. Ш.
Жетісай-2006 ж
№1 Лабораториялық жұмыс
Тақырыбы: Ақпараттардың компьютерде өрнектелуі. Санау жүйелері.
Жұмыстың мақсаты: Сандарды түрлі санау жүйелерінде өрнектеуді үйрету.
Жұмыстың әдістемелік нұсқауы:
Компьютер екілік кодта жазылған информациямен, яғни 0 және 1 цифрларының тізбегі арқылы цифрланған сандармен жұмыс істейді. Мұндай сандар екілік санау жүйесінде берілгендер делінеді.
Жалпы, санау жүйесі дегеніміз - сандарды цифрлық таңбалар арқылы жазу мен оқу тәсілдерінің жиынтығы. Санау жүйелерінің позициялық және позициялық емес болып бөлінетін екі түрі бар.
Мұның біріншісі - ерте кезден қалыптасқан ондық санау жүйесі, екіншісі - римдік санау жүйесі. Жалпы алғанда, позициялық жүйе тек ондық санау жүйесі ғана болмауы мүмкін. Егер сан түзетін цифрлар разрядтарының бірліктері оңнан солға қарай есептегенде бір - бірінен тұрақты бір сан q есе артып отыратын болса, онда сан q санау жүйесінде берілген деп, ал q осы жүйенің негізі деп аталады. Ондық санақ жүйесі үшін q=10. Позициялық санау жүйесінде санды жазу үшін 0-ден бастап (q-1) -ге дейін бүтін сандар пайдаланылады да, олар осы жүйенің базистік (негіздік) цифлары деп аталады.
Дербес компьютер негізінен екілік, ондық, он алтылық санау жүйелерінде жазылған кодтармен не сандар мен жұмыс істейді (базистік цифрларын 1-кестеден қараңыз)
2
10
16
0, 1
0, 1, 2, 3, 4, 5, 6, 7, 8, 9
0, 1, 2, 3, 4, 5, 6, 7, 8, 9, A, B, C, D, E, F
Соңғы санау жүйесіндегі A, B, C, D, E, F әріптері - осы жүйенің сәйкес 10, 11, 12, 13, 14, 15 цифрларын анықтайтын символ дар.
q санау жүйесінде n разрядтан тұратын кодтың не бүтін санның жазылу үлгісі:
(a n a n-1 …a 1 a 0 ) q
q=2 үшін мұндағы а цифрлары 0 мен 1 болатын екілік санау жүйесінің базистік цифрлары (к=0, 2, …, n) .
1-ереже. Кез- келген жүйеде берілген кодты не бүтін санды ондық санау жүйесінде өрнектеу үшін оны
a n *q n + a n-1 *q n-1 + … + a 1 * q 1 + a 0 *q 0
түрінде жазып, есептеуді ондық жүйеде жүргізсе болғаны (q=2, 16, …)
Мысалы: латынша А әріпінің екілік кодын (011) 2 ондық кодта өрнектеу тәсілі мынадай (n=7, кодтағы цифрларды оңнан солға қарай нөмірлеу) :
0*2 7 +1*2 6 +0*2 5 +0*2 4 +0*2 3 +0*2 2 +0*2 1 +1*2 0 =0+64+0+0+0+0+0+1=65 10
Осы сияқты 2 =255 10
1*2 7 +1*2 6 +1*2 5 +1*2 4 +1*2 3 +1*2 2 +1*2 1 +1*2 0 =128+64+32+16+8+4+2+1=255 10
2-ереже. N- ге ондық кодты (не ондық санау жүйесінде берілген бүтін санды) q санау жүйесінде өрнектеу үшін, алдымен N-ді q-ге бөліп, он N=q*p 1 +r 1 түрінде жазып алу керек (р 1 -бөлінді, r 1 - қалдық) . Егер p 1 >=q болса, он да q -ге бөліп, p 1 =q*p 2 +r 2 түріне келтіру керек т. с. с. Бұл процесті p k <q болған кезде тоқтатып, соңғы бөлінді мен соңынан басталған қалдықтарды бір - біріне тіркеп жазып шықса болғаны. Яғни
Т 10 =(з л к л-1 к л-2 …к 1 ) q ; k>=1, p k <q.
Мысал.
1) 65 ондық кодын екілік санау жүйесінде өрнектеу керек.
65=2*32+1
32=2*16+0
16=2*8+0
8=2*4+0
4=2*2+0
2=2*1+0
1=2*0+1
1 0 0 0 0 0 1
65 10 =11 2
Бұл кодтың байт түрінде жазылуы: 011
2) 1998 ондық санау жүиесінде берілген санды он алтылық санау жүйесінде өрнектеу.
1998=16*124+14 14 E
124=16*7+12 12 C
7=16*0+7
7 C E
1998 10 =7CE 16
Керісінше, 7СЕ 16 кодын он алтылық кодқа айналдыру тәсілі:
7СЕ 16 = (7*16 2 +C*16 1 +Е*16 0 ) 10 =(7*256+12*16+14*1) 10 =(1792+192+14) 10 =1998 10
Берілген санау жүйесіндегі бүтін санды екінші бір санау жүйесінде өрнектеу үшін берілген санды ондық кодта жазып, содан соң шыққан санды екінші жүйеде өрнектеу қажет.
Екілік санау жүйесіндегі сандарға амалдар қолдану үшін қосуда 1+1=10, 11+1=100, 11+11=110т. с. с болатынын ескеру қажет.
Студенттің алдын-ала меңгеріп келуге тиісті теориялық материалдары:
- Санау жүйелері.
- Кодты, санды түрлі санау жүйелерінде өрнектеу тәсілдері.
Тапсырма.
1-тапсырма
256-дан кіші кез келген сан алып, оны екілік, сегіздік және он алтылық санау жүйелерінде жаз.
2-тапсырма
Кез келген екілік, сегіздік және он алтылық санау жүйелерінде берілген, оны ондық код арқылы жаз.
3-тапсырма
Екілік санау жүйесінде берілген санды сегіздік санау жүйесінде, керінше сегіздік санау жүйесінде берілген санды екілік санау жүйесінде жаз.
Бақылау сұрақтары.
1. Екілік санау жүйесі
2. Санау жүйесі
3. Позициялық санау жүйесі
4. Позициялық емес санау жүйесі
5. q санау жүйесі
6. Базистік цифрлар
7. Кез келген санау жүйесіндегі
8. Ондық санау жүйесіндегі
9. Берілген санау жүйесіндегі бүтін санды екінші бір санау жүйесінде өрнектеу
Әдебиеттер:
- Жаңа ақпараттық технологиялар. Б. Бөрібаев, Е. Балапанов, Г. Мадьярова Р. Дузбаева. Алматы 2001 ж “ Ғылым” ғылыми баспа орталығы.
- Информатика М. Қ. Байжұманов Л. Қ. Жапсарбаева Алматы 2004 ж.
- “Есептеуіш техника және программалау”, О. Камардинов, Алматы - 1997
№2 Лабораториялық жұмыс
Тақырыбы: Компьютердің құрылғылары.
Жұмыстың мақсаты: Компьютердің негізгі құрылғыларымен, соның ішінде клавиатурадағы клавиштердің қызметтерімен таныстыру.
Жұмыстың әдістемелік нұсқауы:
Дербес компьютерлер құрамына кіретін жабдықтарды қажетіне қарай өзгертіп отырады. Оның құрамына кіретін құрылғыларды компьютердің конфигурациясы деп атайды. Компьютерді сатып алғанда оның құрамына енетін жабдықтарды негізгі конфигурация деп атайды. Негізгі конфигурация үнемі өзгеріп отырады. Қазіргі кезде келесі төрт құрылғы негізгі конфигурация ретінде қарастырылады:

- жүйелік блок;
- дисплей немесе монитор;
- пернетақта;
- тышқан.
Жүйелік блок
Компьютердің ең негізгі құрылғысы - жүйелік блок. Оның ішінде дербес компьютердің түйіндері орналасқан, сонымен катар жүйені электр тоғына қосатын батырма қойылған.
Жүйелік блоктың ішіне аналық тақша (материнская плата) - дербес компьютердің негізгі тақшасы орналасқан. Оның үстіне процессор, жедел жад, шиналар және басқа да құрылғылар орналасқан. Сонымен бірге жүйелік блоктың ішінде қоректендіру блогі, қатты диск, дискжетек, CD-ROM, дыбыс тақшасы, көрініс тақшасы орналасқан.
Жүйелі блоктың артқы тақтасында енетін желілерді және порттарды (монитор, порты, тышқан, пернетақта), қосымша құрылғыларды (принтер порты, модем, сканер, микрофон) қосатын қосқыштар орналасқан.
Жүйелік блоктың ішінде жатқан құрылғылар ішкі құрылғылар , ал сыртына қосылатын құрылғылар сыртқы құрылғылар деп аталады
Монитор
Монитор (дисплей) - текстік және графикалық ақпаратты экранға шығаруға арналған. Монитор түрлі түсті және монохромды (қара-ақ ) болып бөлінеді. Монитор текстік және графикалық режимді қарастыратын видеоадаптер деген арнайы құрылғының басқаруымен жұмыс істейді.
Клавиатура
Клавиатура арқылы компьютер жадына программалар мен берілгендер
енгізіледі. Клавиатурадағы клавиштерді шартты түрде 3 немесе 4 түрге бөлуге болады.
- Функционалдық клавиштер
- Алфавитті - цифрлық және таңбалық клавиштер (пробел, 0-9 цифрлар, латын әріптеріә, кириллица тыныс белгілері, түрлі символдар “+; -“ және т. б)
- Қызметші (басқару) клвиштер.
- Оң жақтағы ( көмекші ) клавиатура.
Функционалдық клавиштер (1) F1, F2, …, F12 арқылы белгіленген, түрді режимдерінде әртүрлі қызмет атқарады.
Алфавитті - цифрлық және таңбалық клавиштер арқылы, әдетте, текстер, түрлі берілгендер мен программалар беріледі. Бұл клавиштерде латын әріптері мен қатар қазақ әріптері (кириллица) орналасқан (компьютер іске қосылған кезде тек латын әріптерімен ғана жұмыс істейді, ал қазақ әріптері мен жұмыс істеу үшін компьютерге арнайы прграмманы жүктеп алу қажет) . Үлкен әріптерді теру үшін қажет клавишті SHIFT клавишімен бірге қосып басу керек немесе Caps Lock клавишін бір рет басып қою керек. Caps Lock клавишін басқан кезде клавиатураның оң жақ жоғарғы бұрышындағы индикатор (6) жарықталынады. Клавиатурадан кіші әріптерін теру режиміне қайта өту үшін Caps Lock клавишін екінші рет басу жеткілікті. Кейбір клавиштерде екі символ немесе бір символ мен бір цифр бейнеленген. Бұл клавиштердің жоғарғы бөлігінде орналасқан символдарды шығару үшін де SHIFT клавишін бірге қосылып басылуы қажет. Қазақ- орыс әріптеріне өту прграмммасы жүктелген соң, бұл әріптерді теру режиміне көшу SHIFT+SHIFT клавиштерін басу арқылы жүзеге асырылады ( + таңбасы бірнеше клавишті басып тұрып екіншісін басу керектігін білдіретін белгі ретінде қолданылады) . Қосымша клавиатураның сол жақ жоғарғы бұрышында Num Lock клавиші бар. Бұл клавиштерінің атқаратын қызметі қосымша клавиатурадағы клавиштерді цифрлық немесе басқару клавиштері қызметіне аустыру. Num Lock клавиші басулы тұрған кезде индикатор жарықталынады, яғни клавиштер цифрлық қызмет атқарады.
Курсор- клавиатурадын тексті теру кезінде кезекті символдың экранға шығару орнын көрсетіп тұратын жылжымалы символ.
Қызметші (басқару) клавиштер автоматты түрде арнайы командаларды орындауға арналған:
Enter- 1) Бір жолда клавиатурадан терілген берілгендер соңын белгілеп не жадқа ендіріп, курсорды келесі жодың басына енгізу (каретканы қайтару)
2) Клавиатурадан терілген команданы орындау. Әдетте бұл клавишті ендіру не каретканы қайтару ( КҚ ) клавиші деп атайды.
SHIFT - регистрді ауыстыру, жоғарғы регистерге өту. Клавиштердің жоғарғы жағында жазулы символдарды теру үшін осы клавишті басып тұру керек. ( SHIFT жеке басылған кезде ешқандай команда орындалмайды) .
Backspace (BS немесе ← ) - курсордың сол жағындағы символды өшіріп, курсорды сол орынға кері қайтару.
Delete ( DEL) - курсор тұрған орындағы символды өшіру.
Insert (INS) - жолды ығстырып кірістіру. Мысалы, “жұмыс” сөзін клавиатурада теру кезінде “м” әріпі терілмей қалып кетсе, “ы” әріпінің үстіне курсорды апарып, INS клавишін басу керек. Осыдан соң “ м” әріпін клавиатурадан теріп алса болғаны. (Компьютер INS режимінде іске қосылуы мүмкін ) Бұл кезде INS клавишін басудың қажеті жоқ!.
TAB - курсорды тұрған орыннан 8 орындық позицияға оңға жылжыту.
ESC -Enter клавиші басылмай тұрған кезде берілген команданы өзгертіп, алғашқы режимге өту.
Print Screen - экрандағы көріністі принтерде басып шығару.
Pаuse- іске қосылған компьютер жұмысын уақытша тоқтату.
 - курсорды басқаруға (оңға, жоғары, төмен, солға жылжытуға) арналған кладвиштер.
- курсорды басқаруға (оңға, жоғары, төмен, солға жылжытуға) арналған кладвиштер.
Page Up, Page Down- экран бетін кері, алға аудару ( Page Up жоғарғы бетке, Page Down келесі бетке) .
Home- курсорды жол басына (кей режимдерде экраның сол жақ жоғарғы бұрышына) бірден жылжыту.
End- курсорды жол соңына бірден жылжыту.
Бос орын (Space) - курсорды басқаруға арналған клавиші сияқты клавиш. Әдетте ол текс ішіндегі бос аралықтарды қалдыру үшін пайдаланылады.
Ctrl, Alt- жеке басылған кезде ешқандай команданы орындамайды, ал кейбір басқа кладвиштермен қосылып басылса, оны компьютер команда ретінде қабылдайды.
Ескерту:1) Клавиатурамен жұмыс істеу кезінде клавиштерді қатты басу олардың тез істен шығуына әсерін тигізеді.
2) Кейбір дербес жағдайлардан басқа кезде кладвишті көп уақыт басып тұру да дұрыс бемес.
Терілдген текст жолының бір бөлігін келесі жолға өткізу керек болса, курсорды келесі жолға өткізілуге тиіс текст бөлігінің бірінші синволының астын әкеліп Enter кладвишін басу керек.
Керісінше екі жолды біріктіру үшін курсорды екінші жолдағы бірінші синволын астын әкеліп BackSpace (Bs не ← ) клавишін басу керек не курсорды бірінші жолдағы ең соңғы синволдың астына әкеліп Delete клавишін басу керек.
Мысалы:
“Өлен сөздің патшасы, сөз сарасы. Қиынынан қиыстырар реданасы” деп терілген текстің “Қиынынан қиыстырар ер данасы” белгіленген келесі жолға өткізу керек болса курсорды “Қ” әріпінің астына әкеліп Enter клавишін басамыз. Сол кезде терілген текст экраннан төмендегідей көрінеді.
“Өлен сөздің патшасы, сөз сарасы.
Қиынынан қиыстырар реданасы. ”
Студенттің алдын-ала меңгеріп келуге тиісті теориялық материалдары:
- Компьютердің негізгі құрылғылары.
- Компьютердің ішкі құрылғылары.
- Компьютердің сыртқы құрылғылары.
Тапсырмалар:
- Компьютерді қосып Word программасын жүктеу.
- Қазақ және латын әріптері арқылы кез-келген текст теру.
- Текст арасына бір сөз қосу.
- Текстен кез келген бір сөзді алып тастау (өшіру) . Өшіруді бірінші BackSpace кладвиші арқылы, екінші Delete кладвиші арқылы орындаңдар.
- Терілген текстің бірінші жолындағы әрбір сөзді жеке-жеке жолдарға бөліп жазыңдар
- Осы бөлінген жолдарды қайтадан бір жолға біріктіріңдер. Біріктіруді бірінші BackSpace клавиші арқылы, екінші Delete клавиші арқылы орындаңдар.
- Бір сөзді басқа сөзбен алмастырыңдар (INS кладвишін пайдаланыңдар) .
- Тек бас әріптер арқылы бір текст теріңдер.
- Page Up, Page Down, Home, End клавиштерін басып, әрқайсысын басқанда қандай өзгерістер болатынын анықтаңдар.
- Компьютерді өшіру.
Бақылау сұрақтары:
- Жүйелік блок, оның құрамы.
- Монитор.
- Тышқан.
- Клавиатураның негізгі қызметі.
- Клавиштердің түрлері
- Функционалдық кладвиштердің атқаратрын қызметі.
- Алфабитті-цифрлық және таңбалық кладвиштердің атқаратын қызметі.
- Қызметші (басқару) клавиштерінің атқаратын қызметі.
- Оң жақтағы (көмекші) клавиатураның атқаратын қызметі.
- Мәліметтерді баспаға шығару құралдары.
- Мәліметтерді сақтау құралдары.
Әдебиеттер:
1. Жаңа ақпараттық технологиялар. Б. Бөрібаев, Е. Балапанов, Г. Мадьярова,
Р. Дузбаева. Алматы 2001 ж “ Ғылым” ғылыми баспа орталығы.
2. Информатика М. Қ. Байжұманов Л. Қ. Жапсарбаева Алматы 2004 ж.
3. А. Левин “Самоучитель работы на компьютере” Москва, 1997.
№3 Лабороториялық жұмыс
Тақырыбы: WINDOWS жүйесінде жұмыс істеу негіздері.
Жұмыстың мақсаты: Терезе түрлерімен танысу. Жұмыс столында ярлық құруды, ярлықтардың көшірмесін алуды, орнын ауыстыруды, орналасуын реттеуді, жұмыс столындағы ярлықтарды негізгі мәзірге, панели задач қатарына орналастыруды үйрену.
Жұмыстың әдістемелік нұсқауы:
Windows жүйесіндегі басты ұғым -терезе. Терезе рамка арқылы шектелген тік төртбұрышты экран сегіметі. Әрбір қосымша ( приложение) жеке терезеде орындалады.
Қолданбалы программаны қосу - қосымша терезесін ашуды білдіреді. Қосымша терезесін жабу программаны аяқтауды білдіреді. Бір мезгілде бірнеше қосымша өз терезелерінде орындала алады. Егер бірнеше қосымша терезелері ашылса, олардың аттары Панель задач қатарында төмендегідей болып көрініп тұрады.


Терезенің төрт түрлі типі болады:
- Программалар терезесі.
- Документтер терезесі.
- Диалоктық терезе .
- Анықтамалық жүйенің терезесі
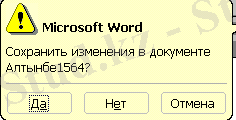
Терезелер экранда үш түрлі варианта
Көрінуі мүмкін.
- Толық экран-бүкіл экранды алып тұрады.
- Қалыпты (нормалный) -экраның бір бөлігін алып тұрады.
- Жинақталған (свернутый) -терезе жинақталып кнопка тәрізді түрде көрінеді.
Көріну варианттарын терезенің бірінші қатарының оң жағанда кнопкаларо арқылы өзгеруге болады.
-жинақтау
-толық экран жағдайына келтіру.
 - қалыпты (нормальный) жағдайға келтіру
- қалыпты (нормальный) жағдайға келтіру
 - терезені жабу.
- терезені жабу.
Қалыпты жағдайдағы терезінің орнын, өлшемін өзгерте аламыз.
Жарлық - программаны іске қосушы орындалатын файылға сілтеме. Жарлықты тышқан арқылы таңдап, сол жақ кнопкасын екі рет бассақ, жарлық құрылған программаның орындалатын файылын машруты бойынша тауып программаны іске қосады.
Жұмыс солында жарлық құру үшін орындалатын әрекеттер:
- жұмыс столының бос жеріне тышқан көрсеткіші апарып оң жақ кнопкасын басамыз. Бұл кезде 1-суреттегідей контекстік мәзір көрінеді.
- Контекстік мәзірденСоздать-жарлықкомандасын таңдау. 2-суреттегідей терезе шығады.
- Командная строкадеген жерге ярлық құрып жатқан программаның орындалатын файылының машрутын клавиатурадан тереміз не таңдаймыз. 3-суреттегідей терезе шығады.
- Керекті программа жазылған католокты ағымды етіп, орындалатын файылын тышқан арқылы орындаймыз. Мысалы NDD катологын ағымдық етіп, орындалатын файыл ndd _1. exe файылын орындау.
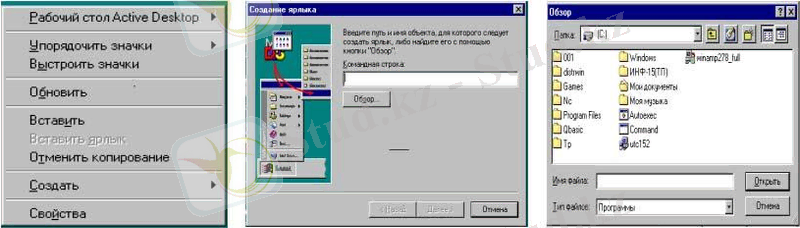
1-сурет 2- сурет 3-сурет
- 4- ші суреттегідей терезе шығады. ОданДалеекомандапсын таңдасақ 5-ші суреттегідей терезе шығады. Укажите название ярлыкадеген жерге ярлықтың атын ауыстырғымыз келсе өзіміз қалаған атты клавиатураан тереміз не сол күйінше таңдаймыз.
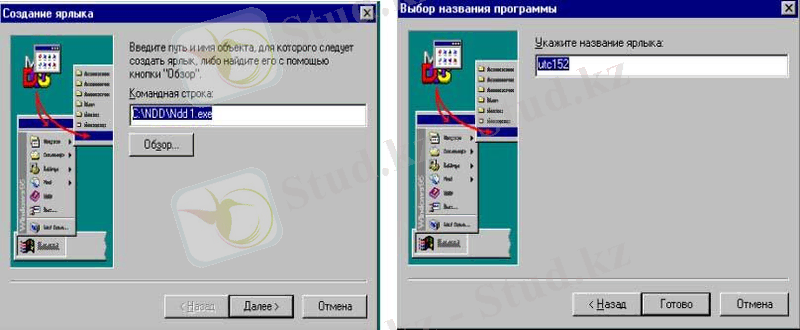
4-сурет 5-сурет
Жұмыс столындағы жарлықтардың орнын ауыстыру үшін орындалатын әрекеттер:
- ярлыққа тышқан көрсеткішін әкеліп, сол жақ кнопкасын басу;
- кнопканы жібермей тышқанды қозғалтып ярлықтың орнын ауыстыру ;
- ярлықты қажетті орынға әкелген соң кнопканы жіберу.
Жұмыс столында жарлықтардың көшірмесін алу үшін ярлықтың орнын ауыстырудағы 2, 3 әрекеттерді CTRL кладвишін басып тұрып орындау жетткілікті.
Жұмыс столындағы ярлықтардың орналасуын реттеу үшін жұмыс столының бос жеріне тышқан көрсеткішін әкеліп оң жақ кнопкасын басу арқылы 1-ші суреттегідей контекстік мәзірді шақырып алып урорядичить значки командасын таңдап, оның ішкі мәзірінен керекті командаларды таңдаймыз.
Жұмыс столындағы ярлықты негізгі мәзірге көшіругеде болады. Мысалы Far ярлыгын Пуск → Программы командасының ішіне қою тәсілі: Far ярлыгының үстіне тышқан көршеткішін әкеліп сол жақ кнопкасын басып тұрып жылжытсақ тышқан көршеткіші Far ярлыгымен бірге жылжиды. Пуск кнопкасының үстіне жылжытып сәл ұстап тұрсақ негізгі мәзір ашылады. Программы таңдамасын таңдап, ішкі мәзіріне өтіп қажетті жерге келгесін сол жақ кнопканы жіберсек Far ярлыгы Пуск Программы таңдамасының ішіне орналасады. Негізгі мәзірдегі ярлықтарды да осы тәсіл бойынша жұмыс столына шығаруға болады.
Жұмыс столынан жарлықты өшіру үшін белсенді етіп Delete клавишін басамыз не жарлыққа тышқан көрсеткішін әкеліп оң жақ кнопкасын басып, контекстік мәзірдегі Удалить командасын орындау керек.
Студенттің алдын-ала меңгеріп келуге тиісті теориялық материалдары:
- Жұмыс столы.
- Терезелер.
- Контекстік мәзір
Тапсырмалар:
- Бірнеше программаның терезесін ашыңдар. Оларды кезек-кезек белсенді етіп,
терезені жинақта, қалыпты экран түріне келтір, өлшемдерін, орнын өзгертіңдер.
2. QBASIC, TP, PAINT программаларына жарлық құрыңдар.
2. Жұмыс столындағы жарлықтардың орнын ауыстыру, көшірмесін алу, олардың
орналасуын автоматты түрде реттеу.
3. Жұмыс столындағы QBASIC, TP жарлықтарын Пуск- Программы таңдамасының
ішіне орналастыру.
4. Пуск- Программы таңдамасының ішіндегі программалардың біреуінің ярлығын
жұмыс столына шығарыңдар.
4. Өздерін құрған жарлықтарды өшіріңдер.
Бақылау сұрақтары:
- Барлық операциялық жүйенің ең негізгі қызметі.
- Windows жүйесінің негізгі функциялары.
- Терезе, оның түрлері.
- Жұмыс столы.
- Белгішелер, жарлықтар.
Әдебиеттер:
1. Жаңа ақпараттық технологиялар. Б. Бөрібаев, Е. Балапанов, Г. Мадьярова
Р. Дузбаева. Алматы 2001 ж “ Ғылым” ғылыми баспа орталығы.
2. Информатика М. Қ. Байжұманов Л. Қ. Жапсарбаева Алматы 2004 ж.
3. А. Левин “Самоучитель работы на компьютере” Москва, 1997.
4. Г. Евсеев, С. Симонович “WINDOWS 98 полный справочник в вопросах и ответах”. Москва, 2001
№ 4 Лабораториялық жұмыс
Тақырыбы: Windows жүйесін басқару және баптау.
Мақсаты: Жұмыс столын, Панель задач қатарын баптауды, басқару
панеліндегі командалармен жұмыс істеуді үйрену.
Жұмыстың әдістемелік нұсқауы:
Жұмыс столын әр пайдаланушы өз талғамы бойынша безендіріп ала алады. Жұмыс столының фонына әр түрлі суреттер, қалаған түстер, экранға заставкалар қоюына болады.
Заставка - компьютер қосулы тұрған кезде пайдаланушы бірнеше минут жұмыс істемегенде экранды қорғайтын әртүрлі қозғалыстарда болатын суреттер.
Заставка қою үшін орындалатын әрекеттер:
- Пуск - Настройка - Панель управления - ЭкраннеПуск - Настройка - Рабочий стол Active Desktop - Настроить рабочий столне жұмыс столының бос жеріне тышқан көрсеткішін әкеліп оң жақ кнопкасын басқанда шығатын контекстік біреуін орындау. 1-ші суреттегідей терезе шығады.
- таңдасақ терезе 2-ші суреттегідей болып өзгереді.
- Төменгі жағындағы Заставка деген жердегі төмен қараған үшбұрышты бассақ заставкалар аттарының тізімі көрінеді. Керектісін тышқан арқылы таңдап, терезенің төменгі жағында , одан соңОКкнопкасын басамыз.
Жұмыс столының фонына түрлі суреттер қою үшін орандалатын әрекеттер:
- Жоғарыдағы тәсілмен 1-ші суреттегідей терезені шығарып алу.
- Фонкомендасын таңдасақ, терезе бірінші суреттегідей болып өзгереді.
- Выберите документ HTML или рисунокдеген жерде қажетті суреттің бәрін таңдаймыз немесе өзіміз салып сақтаған суреттерді, не боласа басқа қолдан салынған не сканер арқылы енгізілген суреттерді қою үшінОбзоркомандасы арқылы суреттер сақталған папканы ағымдық етіп, суретті таңдаймыз. Суретті таңдап болған , одан соңОКбатармасын басамыз.
Жұмыс столының, ондағы басқа элементтердің түсін өзггерту үшін орындалатын әрекеттер:
- Жоғарыдағы тәсілмен 1-ші суретті шығарып алу.
- Оформлениекомандасын таңдау. Терезе 4-ші терезедегідей болып өзгереді.
- Схемадеген жерден Microsoft фирмасының дизайнерлері дайындаған формалардың бірін бассақ терезелер түстері сол формаға келеді. Ал терезенің жұмыс столының жекелеген элементерінің түсін өзгерту үшінЭлементдеген жерден элемент аттарын таңдап, оң керекті түсті одан соңОК
- Іс жүргізу
- Автоматтандыру, Техника
- Алғашқы әскери дайындық
- Астрономия
- Ауыл шаруашылығы
- Банк ісі
- Бизнесті бағалау
- Биология
- Бухгалтерлік іс
- Валеология
- Ветеринария
- География
- Геология, Геофизика, Геодезия
- Дін
- Ет, сүт, шарап өнімдері
- Жалпы тарих
- Жер кадастрі, Жылжымайтын мүлік
- Журналистика
- Информатика
- Кеден ісі
- Маркетинг
- Математика, Геометрия
- Медицина
- Мемлекеттік басқару
- Менеджмент
- Мұнай, Газ
- Мұрағат ісі
- Мәдениеттану
- ОБЖ (Основы безопасности жизнедеятельности)
- Педагогика
- Полиграфия
- Психология
- Салық
- Саясаттану
- Сақтандыру
- Сертификаттау, стандарттау
- Социология, Демография
- Спорт
- Статистика
- Тілтану, Филология
- Тарихи тұлғалар
- Тау-кен ісі
- Транспорт
- Туризм
- Физика
- Философия
- Халықаралық қатынастар
- Химия
- Экология, Қоршаған ортаны қорғау
- Экономика
- Экономикалық география
- Электротехника
- Қазақстан тарихы
- Қаржы
- Құрылыс
- Құқық, Криминалистика
- Әдебиет
- Өнер, музыка
- Өнеркәсіп, Өндіріс
Қазақ тілінде жазылған рефераттар, курстық жұмыстар, дипломдық жұмыстар бойынша біздің қор #1 болып табылады.



Ақпарат
Қосымша
Email: info@stud.kz