Программаны іске қосу


Мазмұны
Кіріспе2
1. Программаны іске қосу5
1. 1. Программа терезелерiмен жұмыс6
1. 2. Меню пунктiмен жұмыс7
1. 3. Құрал-саймандармен жұмыс12
1. 4Бейнелердің түр-түстерін қалыптастыру16
2. Диалогтық терезелермен жұмыс20
3. Бейнелер форматын ашу22
3. 1 Суреттерді ашу23
4. Пернелер комбинацияларын қолдану24
5. Палитралармен жұмыс26
5. 1Channelsпалитрасын пайдалану28
6. Photoshop программасында файл ашу. Файлды сақтау28
6. 1 Эффекттерді таңдау кезінде фильтрді қолдану30
7. Қабаттармен жұмыс31
8. Web үшін графикті дайындау32
8. қашан керек32
8. 2 Мәтінмен жұмыс33
8. 3 Web үшін фотогалерея құру34
9. Бейнені баспаға жіберу36
Қорытынды38
Қолданған әдебиеттер:40
Кіріспе
Жаңа технологиялық заманымызда әр адам компьютерді әрқашан, әр жерде қолдануға тырысады. Ал компьютермен жұмыс істейтін адам, ең болмағанда, бір мәтіндік, графикалық және тағы басқа программаларды білуі тиіс.
Мен өзімнің курстық жұмысымда графикалық программаға тоқталамын. Қазіргі таңда графикалық программаның түр-түрі бар. Олар: PaintBrash, CorelDraw, Adobe Photoshop, 3D Studio Max және тағы басқалар.
Adobe компаниясы Photoshop программасына әртүрлі жаңартулар енгізген сайын, оның версияларын шығаруда. Мысалы: Photoshop, Photoshop 5. 0, Photoshop 6. 0. Қазіргі ең соңғы версиясы ол - Adobe Photoshop 7. 0. Осы графикалық программалардың ішінен мен Adobe Photoshop 7. 0 программасын қарастырамын.
Adobe Photoshop 7. 0 программасы суреттермен, фотосуреттермен, мәтіндермен жұмыс істеге қажет. Мұнда ескі зақымдалған фотосуреттерді бұрыңғы қалпына келтіруге, тіпті одан да жақсартуға, мәтіндерді сүзгіден өткізіп, безендіруге болады.
1. Программаны іске қосу
Photoshop 7. 0 программасында жұмыс істемес алдында программаны жүктеу немесе іске қосу керек. Ол үшін келесі әрекеттерді орындау қажет:
- Windows жұмыс үстеліндегі Пуск (іске қосу) батырмасында
тышқанның сол жақ батырмасын шертеміз;
- Осы менюде Программы қатарында тышқанды шертеміз:
- Енді Adobe Photoshop 7. 0 қатарына меңзерді қойып тышқанды
сырт еткіземіз:
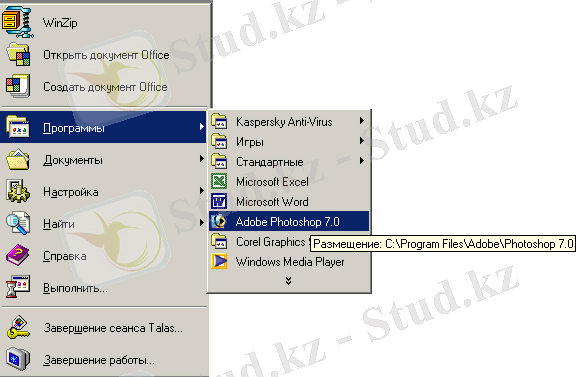

1. 1 - сурет (программаға кіру)
1. 1. Программа терезелерiмен жұмыс
Photoshop 7. 0 программасы Windows -тың қолданбалы программалары сияқты экранда екi терезесi болады: PhotoShop программасының басты жұмыс аймағын құрайтын программа терезесi және редакциялайтын бейне орналасқан терезесi. Мұны 2 - суреттен круге болады. Photoshop терезесi, программа және бейне - Windows -тың басқа қолданбалы программа терезелерi сияқты, негiзгi элементтерден құралған. Photohop программасында бiр уақытта бiрнеше терезелермен жұмыс жасау жиi кездеседi. Ал осы, бiр терезеден басқа терезеге өту үрдісі ыңғайсыз. Сондықтан да мұндай жағдайда Windows үшiн Photoshop программасында СTRL + TAB және CTRL + SHIFT + TAB пернелер комбинацилары пайдаланылады. Бiрақ, Macintosh мұндай мүмкiндiктi бере алмайды. Мұндай жағдайда CE Software фирмасының Quickkeys программасы қажет. Программа терезесiн жұмыс үстеліне келтiру үшiн кішірейту батырмасына тышқанды апарып шертемiз. Егер программаны экранға келтiру қажет болса, онда жұмыс үстелінде оның батырмасын тышқанмен шертемiз. Сонымен қатар жұмыс үстеліндегі батырмаларды Photoshop программасынан басқа активтi программаларға өтуге және керiсiнше пайдалануға болады. Қалпына келтiру/үлкейту батырмалары терезе күйiне тәуелдi. Егер батырмада екi кiшкентай шаршы болса (1. 2 - сурет), онда ол қалпына келтiру батырмасы.
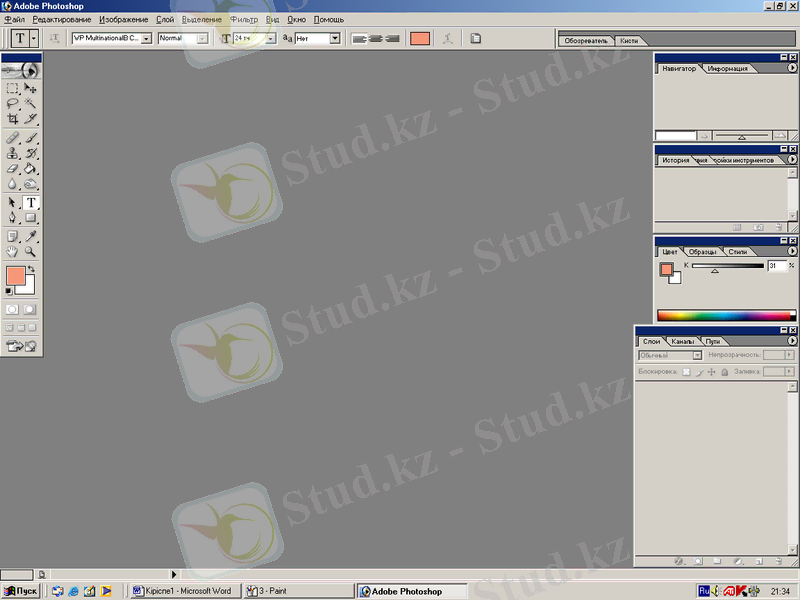
1. 2 - сурет ( Photoshop 7. 0 программасының жұмыс үстелі)
1. 2. Меню пунктiмен жұмыс
Windows -тың барлық программаларындағыдай Photoshop программасында тақырып жолының астында меню қатары орналасқан. Осы панельдегi әрбiр сөз - файл , редактирование , изображение және тағы басқа командалар тiзiмi орналасқан өз менюiн көрсетедi. Осы командалар көмегiмен бейненi ашуға және жабуға, оның әртүрлi бөлiктерiне операциялар орындауға, экранға палитраларды шығаруға және алып тастауға, процедуралар орындауға болады. Кез-келген менюдегi команданы таңдау үшiн сол менюге тышқанды апарып, шертемiз, содан кейiн сiлтеменi команда атауына апарып тышқан батырмасын басамыз. Кейбiр командаларды қосымша меню құрайды.
А)
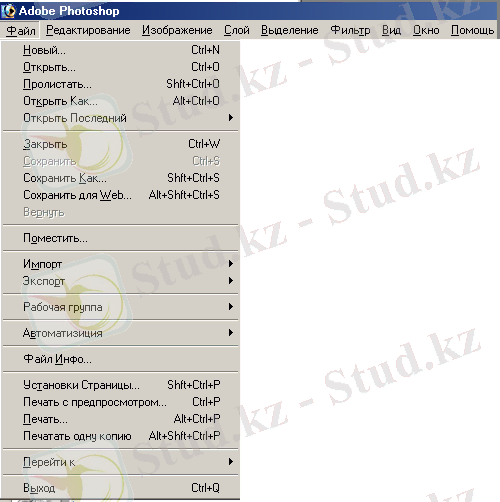 Ә)
Ә)
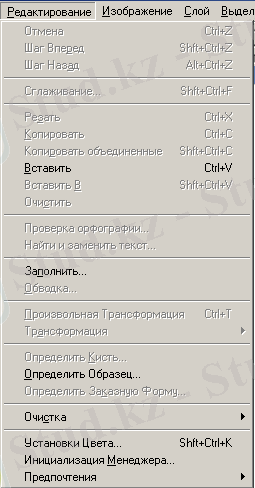 1. 3 - сурет ( а) файл менюі; ә) редакторлау менюі)
1. 3 - сурет ( а) файл менюі; ә) редакторлау менюі)
Кейбiр командалар сұр түспен боялып тұруы мүмкiн, бұл берiлген командалармен дәл сол уақытта жұмыс iстей алмайтынымызды бiлдiредi. Атау атының сол жағында арнайы бiр белгi тұрса, онда ол команда активтелген.
Файлдағы бастапқы 9 команда және Редакторлаудағы 15 команда қарапайым, әрі Microsoft Word -тағыдай түсінікті. (1. 3, а - сурет) .
Файл менюi.
- Сохранить для Web . . . (Web үшiн сақтау) - растрлық бейненi Web -те
пайдалынатын үш файл форматының бiреуiне cақтауға арналған ( GIF , JPER және PNG ) . Бейне файлының параметрлерiн баптау мүмкiндiгiне ие болады.
Автоматизация
- Picture Package . . . (Бейне жиынтығы) - растрлық құжат құруға
пайдаланылады.
- Web Photo Gallery . . . ( Web -тегi фотогаллерея) - өзара байланысқан
Web бетiнiң тобын беретiн электрондық құжат құруға мүмкіндік
береді. Мұндай әрбір бетте өзіңіз таңдаған бейненің
көшірмесіболады, ол бастапқы беттерінде осы бейнелердің барлық
кіші көшірмелері орналасады.
- Adobe Image Ready 3. 0. Көрсетілген программаны іске қосады және
оған активтi құжатты көшiредi.
Редактирование (редакторлау) менюі (1. 3, ә - сурет) .
- Установки цвета - түстердің параметрлерін орнатады (1. 4 - сурет) .
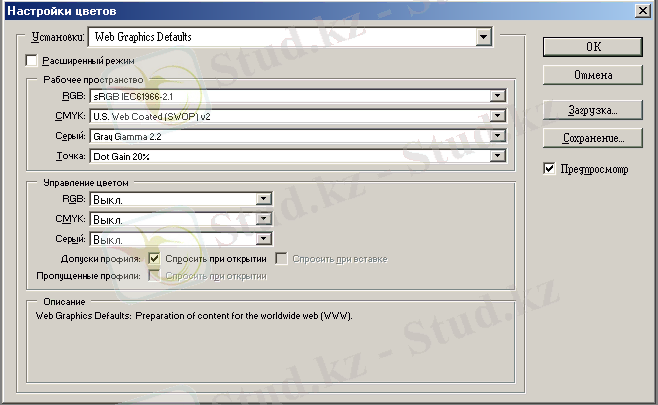
1. 4 - сурет (түстердің параметрлерін орнату терезесі)
- Инициализация менеджера - негізгі құралдардың параметрлерін орнатады.
Предпочтения
- Adobe Online - интернеттегі ең жаңа мәліметтерді білу үшін Adobe
Photoshop компаниясының электрондық поштасымен қосады.
Изображение (бейне) менюі
- Режим- суреттің негізгі түстерін орнатады. Суреттермен жұмыс
ісегенде CMYK түсін таңдаған жөн.
Регулировки
- Авто Контрастность (Автоматтық қанықтылық) -автоматты режимде түзету орнатады.
Слой (қабат) менюі.
- Заливка слоя . . . (қабатты бояу) - қабаттардың түсін өзгертеді.
Выделение (белгілеу) менюі - Объектілер мен суреттерді белгілеп, олармен жұмыс істеуді ыңғайлататын меню.
Фильтр (сүзгі) менюі - түрлі эффекттер құруға арналған меню.
Вид (түр) менюі - суреттер мен объектілердің сыртқы көріністерін өзгертуге арналған меню. Мысалы, масштаб - суреттің көлемін өзгертеді.
Окно (терезе) менюі - меню қатарына қайта-қайта орала бермес үшін қажетті командаларды орындауға арналған кішкене терезелерді экранға шығаратын меню.
Помощ (көмек) менюі - Adobe Photoshop программасына байланысты мәліметтер алу. Сонымен қатар, интернеттегі жаңалықтарды білуге болады.
- Colormanagement. . . (түсті жөндеу) - программаның негізгі параметрлерінің түсін жөндеуге арналған.
1. 3. Құрал-саймандармен жұмыс
Құрал-саймандар панелімен жұмысқа кірісейік. Құрал-саймандарды үш үлкен топқа бөлуге болады:
- сурет салу құрал-саймандары;
- түс құрал-сайманы;
- пиктограмма құрал-сайманы.
Жаңа Photoshop 7. 0 нұсқасы жаңа он құрал-саймандарынан құралған (1. 5 - сурет) . Құрал-саймандардың бірін таңдап алу үшін оның пиктограммасын тышқанмен шертеміз. Содан кейін оны жұмыс істеп отырған параққа немесе бейненің ішіне алып барамыз. Енді жұмысқа кірісуге болады.

1. 5 - сурет (пиктограммалар)
Photoshop программасында құрал-саймандар панелі экранда екі түрлі сайманнан тұрады:
Бірінші пиктограммада геометриялық фигуралармен белгілеу құралы орналасқан (1. 6 - сурет) .

- - сурет ( геометриялық фигурамен белгілейтін пиктограммалар)
Екінші пиктограммада
перемещение
құралы орналасқан. Ол объектілерді бір суреттен екінші суретке орналастыруға арналған құрал

Аймақтың ерікті пішінін ерекшелеу үшін, Лассо құрал-сайманын бейненің ішіне орналастыру керек. Сонда таңдалған пішін аймағы үзік сызықпен қщзшалуға тиіс. Ал көпбұрышты пішін аймағын ерекшелеу үшін Многоугольное лассо (көпбұрышты лассо) құрал-сайманын қолданамыз. Магнитті лассо құрал-сайманы өте қанық бейнелермен жақсы жұмыс жасайды (1. 7 - сурет) .

1. 7 - сурет ( Лассо пиктограммасы)
Енді
Волшебная палочка
(ерікті пішінді қалам) құрал-сайманының қызметін қарастырайық. Бұл құрал
Лассо
құрал-сайманына ұқсас. Бұл құрал-сайманмен жұмыс істеу үшін меңзерді ерекшеленетін элемент айналасына алып барамыз. Осыдан кейін
Photoshop
қайта құрылған контурда байланыстыру нүктелерін қояды.

Кодирование
құралы қажетті суретті бөліп алып, оны бөлек сурет ретінде көрсетуге болатын құрал.

Кусочек (бөлік) қажетті бөліктерді ұқыпты қырқуға арналған құрал (1. 8 - сурет) .
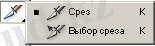
1. 8 - сурет (Қырқуға арналған құрал)
Лечищая кисть - дұрыс салынбаған, бүлінген жерлерді жөндеу құралы (1. 9 - сурет) .

1. 9 - сурет (Жөндеу құралы)
Кисть және карандаш (қалам) құралы сызуға арналған (1. 10 - сурет) .
.

1. 10 - сурет (Сыщуға арналған құралдар)
Штамп копий - бейнені тазалау құрал-сайманы. Бұл сол жақ құрал-саймандар панеліндегі жоғарыдан санағандағы бесінші құрал-сайман. Оның көмегімен бейненің бір бөлігін алып басқа бөліктің үстіне қоюға болады. Бұл іс-әрекетті қолдану деп аталады (1. 11 - сурет) .

1. 11 - сурет ( Штамп пиктограммасы)
Узорная кисть - суретті лай (мөлдір емес) күге әкеледі. Ал, Историческая кисть - алдыңғы құралдың ісін қайтарады, жөндейді (1. 12 - сурет) .

1. 12 - сурет ( Кисть пиктограммасы)
1. 4 Бейнелердің түр-түстерін қалыптастыру
Photoshop екі түрлі түспен бір уақытта жұмыс істейміз. Біріншісі бейнені негізгі түспен сызуға, ал екіншісі фон түсін береді. Негізгі түс аэрограф, кисть және карандаш сызу құрал-саймандарының көмегімен орындалады.
Түсті қалай орнатуға болады. Негізгі түсті немесе фон түсін орнату үшін PhotoShop -та түрі қарастырылған:
- құрал-саймандар палитрасынан фон түсін (немесе негізгі түс) пиктограммасын шертеміз;
- Цвет (түс) палитрасы пайда болады;
- Пипетка құрал-сайманының көмегімен бейне түсін пайдалануға болады.
Ластик (өшіргіш) құралы керек емес, артық нәрселерді өшіруге арналған. Сонымен қатар, Ластик құралының көмегімен фон түсін құруға болады. Құрамындағы ластик фона суреттің артындағы бастапқы суреттің фонын алады. Волшебный ластик Волшебная палочка құралының әрекетін ыңғайлатады, яғни ол бірден белгілеп өшіреді, ал Волшебная палочка объектіні тек белгілейді (1. 13 - сурет) .

1. 13 - сурет ( Ластик пиктограммасы)
Заливка түспен толтыратын құрал. Мысалы, пипеткамен белгіленген түспен суреттің фонын заливка арқылы толтыруға болады . Градиент құралының көмегімен фон түсінен негізгі түске өтуге болады. Негізгі түстегі пиктограммаға шертсек, Подбор цвета диалогтық терезесі ашылады. Онда 17 мыңға жуық опция бар. Бұл диалогтық терезеден шығу үшін Esc пернесін басамыз немесе Отмена (болдыртпау) батырмасын шертеміз (1. 14 - сурет) .

1. 14 - сурет (Түстермен жұмыс істеуге арналған пиктограммалар)
Размытие, резкость, палец құралдарының жұмысы бір. Олар суретті мөлдірлігінен айырады, тек үшеуінің мөлшері әртүрлі (1. 15 - сурет) .

1. 15 - сурет (Мөлдірліктен айыратын пиктограммалар)
Осветление мен затмение қызметтері бір-біріне қарама-қарсы. Бірі суретті ағартады, екіншісі - керісінше суретке көлеңке түсіреді(1. 16-сурет) .

1. 16 - сурет (суреттің қараңғылығын өзгертетін пиетограммалар)
Текст құралы мәтін жазуға арналған.
- Vertical Type Tool жоғарыдан төменге қарай жазады (1. 17-сурет) .
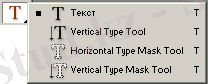
1. 17 - сурет (мәтін теруге арналған пиктограмма)
Инструмент перо (қауырсын) - нүктелеп қырқу. Құрамында қосымша 5 құрал бар (1. 18 - сурет) .

1. 18 - сурет ( Қауырсын пиктограммасы)
Келесі пиктограммада геометриялық фигуралар қарастырылған (1. 19 -сурет) .

1. 19 - сурет (геометриялық фигуралар сызуға арналған пиктограмма)
Заметки, Notes (жазбалар) - жазбалар және дыбыстық жазбалар болып екіге бөлінеді. Оның біріншісін пайдаланғанда жұмыс парағында кішкене терезе пайда болып, оған қажетті жазбаларды жазуға болады. Ал екінші, дыбыстық терезеде, дыбыс жазу құрылғылары арқылы қажетті мәліметтер жазуға болады (1. . 20 - сурет) .

Пипетка - берілген түсті палитра панелінен іздемей, пипеткамен сол түсті таңдап алуға болады. Пипетканың пиктограммасында тағы да екі функция бар, олар: выбор цвета(түсті таңдау) және измерение (өлшем) (1. 21 - сурет) .

1. 21 - сурет (Түс таңдау құралы)
Инструмент рука, Hand (қол)
- бейнені терезеде ыңғайлы қозғалтуды қамтамсыз етеді.

Лупа, Zoom
(масштаб)
- бейненің көлемін үлкейтіп не кішірейтіп көрсетеді .

Төмендегі бірінің үстіне бірі шығып тұрған екі квадрат қолданатын түстерді және фонның түсін көрсетеді.

Олардан кейінгі екі тіктөртбұрыш таңдаған түстерді қара және ақ түстермен ауыстырады.

Келесі
терезе режимдері
экранға байланысты жұмыс істеуге арналған.

2. Диалогтық терезелермен жұмыс
Photoshop программасында кейбір командалар тез орындалады. Ал кейбір командаларды орындау барысында кейбір қажеттіліктерді керек етеді. Егер команда атынан кейін көп нүкте “ . . . ” тұрса, онда диалогта терезені толтыру керек екендігін білдіреді. 2. 1 - суретте көргендей диалогтық терезе алты опция типінің кез-келгенінен құрылуы мүмкін. Цифрларды немесе мәтінді енгізетін терезе опция өрісі деп аталады.
Кейбір операциялардың сырғытпасы бар. Сырғытпаны оңға және солға жыджыту арқылы керекті цифрлық мәнді үлкейте және кішірейте аламыз. Диалогты терезеде пернетақта көмегімен операцияны таңдап, оны кез-келген әрекеттерді жасауға болады. Операцияның бір терезесінен екінші терезесіне өту Tab пернесі арқылы орындалады. Ал қайтадан алдыңғы терезеге өту үшін Shift+Tab пернелері арқылы орындалады. Photoshop программасында бейне үш басты пиксельмен байланысқан атрибуттан тұрады: файл өлшемі, физикалық өлшемдер және шешу. Осы атрибуттармен басқару Изображение - Размер изображения (бейне өлшемі) диалогтық терезесі көмегімен орындалады. Размер изображения диалогтық терезенің екі жоғарғы операциялары бейне өлшемін өзгертеді. Таңдап алынған бейнені бүлдірмеу үшін бұл операцияларды орындамаған жөн. Файл өлшемін үлкейту де қажетсіз нәрсе, себебі Photoshop ештеңеден пиксель жасай алмайды. Ширина (ені) Высота (биіктігі) операцияларының ішіндегі Print size (баспа кезіндегі өлшем) бөлімінде Image size диалогтық терезесінде сол бейненің өлшемі бастырылған түрде және бейненің шамалы өлшемі World wide web -та таралуыда.
Уровни диалогтық терезесі . Уровни командасын пайдалану үшін жаңа қабат құру керек. Ол үшін Изображение - Регилировки - Уровни командасын таңдаймыз немесе Ctrl+L пернелер комбинациясын басамыз. Экранда диалогтық терезе (2. 1 - сурет) пайда болады.
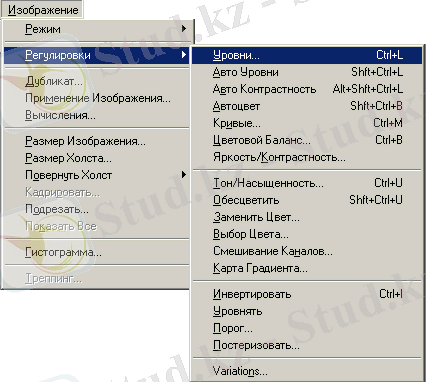
2. 1 - сурет ( Изображение менюі)
3. Бейнелер форматын ашу
Photoshop программасында жұмыс істеу барысында көптеген құрал-саймандармен, меню және палитралармен жұмыс істеуге тура келеді. Бұл мүмкіндіктер бейнені ашпайынша керексіз сияқты болады. Енді дайын бейнені ашуға кірісейік.
Ол үшін ең алдымен Файл - Открыть (файл - ашу) командасын таңдау керек немесе Ctrl+O пернелер комбинацияларын басуға болады.
3. 1 Суреттерді ашу
Суреттерді ашу үшін келесі әрекеттерді орындау керек:
- Файл - Открыть(Файл - ашу) командасын таңдаймыз (Ctrl+O) ;
- Тип файлов(Файл типі) кеңейтуіндеjpeg, *jpg, *joeg, *jpeкеңейтулерін белгілеу керек. Осы кеңейтуде тұрған файлдар фотографиялар болып табылады (3. 1 - сурет) .

3. 1 - сурет (файл типін көрсетеді)
- Кез-келген бейнені таңдап оған тышқанды апарып екі рет шертеміз. Содан кейін экран бетінде диалогтық терезе пайда болады.
- Слой (Қабат) новый слой (жаңа қабат құру) пиктограммасына апарып, екінші көшірмесін аламыз (3. 2 - сурет) . Ал керек емесқұлпыбар артық қабаттыСоздать новый слой (жаңа қабат құру) жанындағыУдалить слой (қабатты жою) пиктограммасына саламыз.

3. 2 - сурет ( Қабат терезесі)
5. Енді суретпен жұмыс істей беруге болады.
4. Пернелер комбинацияларын қолдану
Windows -тың басқа программалары сияқты Photoshop программасында да бейнені жылжыту үшін әртүрлі пернелер комбинациялары қолданылады. Толық экранды жоғарыға немесе төменге жылжыту үшін Page Up және Page Down пернелер комбинацияларын басамыз. Ал Shift+Page Up және Shift+Page Down пернелер комбинациялары экранды бастапқы бағытта бірақ кіші қашықтықпен жылжытады. Home пернесін басу арқылы бейненің сол жақ жоғарғы бұрышын көре аламыз, ал End пернесі - төменгі оң жақ бұрышын көруге мүмкіндік береді. Ctrl+Page Up және Ctrl+Page down пернелерін бассақ - бейнені солға және оңға айналдыра аламыз. Tab пернесiн басу арқылы экран бетіндегi басқа құрал-саймандар панелiн, палитраларды және қалып-күй жолын жоямыз, ал қалыпты жағдайға алып келу үшiн қайтадан Tab пернесiн басамыз. Уақытша Hand құрал-сайманын пайдалану үшiн бос орын пернесiн басамыз. Егер сол жақ тiк жақша пернесiн бассақ ең кiшi қаламды, ал оң жақ тiк жақша пернесiн бассақ ең үлкен қаламды экран бетiне шығара аламыз.
Opacity (айқындық) опциясының қойылымын өзгерту үшiн цифрлық пернелердi басамыз. “1” - пернесi 10% айқындықты, ал ’0’-пернесi 100% айқындықты бередi. Егер соңғы ерекшелеудi қайталау керек болса, онда Shif+Alt пернелер комбинацияларын пайдаланамыз.
Photoshop программасында ерекшеленген аймақтарды жылжыту Move (жылжыту) құрал-сайманымен орындалады. Осы құрал-сайманды уақытша активтеу үшiн Ctrl пернесiн басамыз. Ерекшеленген аймақты фон түсiмен бояу үшiн Ctrl+Backspace комбинациясын басамыз, осы әрекеттердi Delete пернесiн басу арқылы да орындауға болады. Бiрақта алғашқы әрекеттi орындаған ыңғайлы. Себебi ерекшеленген аймақ басқа қабатта болса, онда ол аймақ боялмайды, керiсiнше аймақты алып тастайды. Кез-келген аймақты негiзгi түспен бояу үшiн Alt+Backspace пернелер комбинациясын басамыз. Fill диалогтық терезесiн активтеу үшiн Shift+Backspace пернелерiн басамыз. Ал Ctrl+Alt+Backspace комбинациясын басу арқылы ерекшеленген аймақты бастапқы қалпына келтiремiз. Ерекшеленген аймақтың көшiрмесiн алып, оны жаңа қабатқа орналастыру ушiн Ctrl+J пернелер комбинациясын пайдаланамыз. Егер ерекшеленген аймақты кесiп алып, жаңа қабатқа орналастыру керек болса Ctrl+Shift+J пернелерiн басамыз. Ал қалған пернелер комбинациялары жайында жұмыс барысында көруге болады.
5. Палитралармен жұмыс
Photoshop 7. 0 экран бетінен тез алып тастауға болатын жылжымалы палитралар ұсынады. Диалогтық терезе боып келетін палитралар экран бетінде жұмыс істеп отырғанда тұруы мүмкін және құрал-саймандармен жұмыс істеу барысында опцияларға қатынас орнатады. Палитралар кейбір диалогтық терезелердің элементтерінен құрылуы мүмкін. Әрбір палитра іс жүзінде толық палитралар жинағы болып табылады. Мысалға, Слой (қабат), Каналы (арналар), Пути (жолдар), История (тарихы) және Actions (қимыл) және тағы басқа палитралар бар. Осы айтылғандардың барлығы қосылып бір терезеде орналасқан (5. 1 - сурет) .
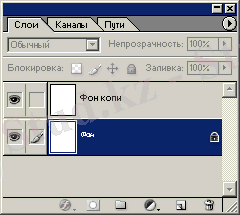 5. 1 - сурет (
Қабат
терезесі)
5. 1 - сурет (
Қабат
терезесі)
Бір палитрадан басқа палитраға көшу үшін сол палитраның атына тышқанды апарып шертеміз. Экран бетіне бер палитраны шығару немесе алып тастау керек болса, оны келесі пернелер көмегімен орындауға болады: Кисти палитрасы үшін - F5, Цвет (түс) палитрасы үшін - F6, Слой (қабат) палитрасы үшін - F7, Инфо палитрасы үшін - F8, Параметры палитрасы үшін - Enter пернесін басамыз. 5. 2 - көрсетілген Навигатор палитрасы бейне терезесінде еркін саяхаттауға мүмкіндік береді және де ол Рука және Лупа деген екі құрал-сайманын ұсынады. Бұл палитраны экран бетіне шығару үшін Окно - Навигатор (терезе - навигатор) командасын таңдаймыз немесе F8 пернесі арқылы орындаймыз. Бұл палитра айналдыруға немесе масштабтауға ыңғайлы құрал-сайман. Әсіресе үлкен бейнелермен жұмыс барысында ұсақ тетіктерін оқу үшін оларды үлкейтуге арналған палитра. Палитра ортасында суреттің кішкентай бейнесі болады (5. 2 - сурет) . Ол толық көрсетілген, бірақ негізгі терезеде сол суреттің теқ қана бөлігін көруге болады.

5. 2 - сурет ( Навигатор терезесі)
5. 1 Channels палитрасын пайдалану
Ctrl+1 және Ctrl+2 пернелер комбинациялары әр түрлі палитраларға қатынаудың жалғыз тәсілі емес. Window - Show channels (терезе - арналарды көрсету) командасы арқылы Channels палитрасына кіруге болады. Channels палитрасында әрбір арнаның кішкентай арналар құрылымы болады. Егер осы арналар құрылымының өлшемін өзгерту керек болса, онда палитра менюінен Polette Options (палитра опциясы) таңдап, оның ішінен Thumbnail Size (пиктограмма өлшемі) пиктограммасын таңдаймыз.
6. Photoshop программасында файл ашу. Файлды сақтау
Бейнені сақтау үшін келесі әрекеттерді орындаймыз:
- Файл-Сохранить как . . . (Файл - қалай сақтау) командасын таңдаймыз. Экранда диалогтық терезе пайда болады. Бұл диалогтық терезеніCtrl+Shift+Sпернелер комбинациялары арқылы ашуға болады.
- Ашылған диалогтық терезедеИмя файла(Файл аты) файл атын
енгіземіз.
- АшылғанСохранить кактізімінен файл форматын таңдаймыз.
Енді Сохранить (сақтау) батырмасын шертуге немесе Enter пернесін басуға болады. Егер тағы бір диалогтық терезе пайда болса, онда керекті опцияны таңдап Enter пернесін басамыз.
Файл форматы - бұл компьютерлік файлды құрайтын электрондық бөлшектердің сақталуы әртүрлі етіп ұйымдастырылады. Photoshop программасында бейнені дискіде сақтау барысында миллион файл форматының ішінен біреуін таңдауға тура келеді.
Amige IFF немесе Raw форматтары бейне түсі туралы ақпарат бөлігін жояды. Сондықтан бұл форматты қолданбаған жөн. TIF , JPEG , EPS және Photoshop форматтары ыңғайлы форматтар. Егер өзіңіздің бейнеңізді World Wide Web - та шығару үшін CompuServe GIF форматын пайдалануға болады.
6. 1 Эффекттерді таңдау кезінде фильтрді қолдану
... жалғасы- Іс жүргізу
- Автоматтандыру, Техника
- Алғашқы әскери дайындық
- Астрономия
- Ауыл шаруашылығы
- Банк ісі
- Бизнесті бағалау
- Биология
- Бухгалтерлік іс
- Валеология
- Ветеринария
- География
- Геология, Геофизика, Геодезия
- Дін
- Ет, сүт, шарап өнімдері
- Жалпы тарих
- Жер кадастрі, Жылжымайтын мүлік
- Журналистика
- Информатика
- Кеден ісі
- Маркетинг
- Математика, Геометрия
- Медицина
- Мемлекеттік басқару
- Менеджмент
- Мұнай, Газ
- Мұрағат ісі
- Мәдениеттану
- ОБЖ (Основы безопасности жизнедеятельности)
- Педагогика
- Полиграфия
- Психология
- Салық
- Саясаттану
- Сақтандыру
- Сертификаттау, стандарттау
- Социология, Демография
- Спорт
- Статистика
- Тілтану, Филология
- Тарихи тұлғалар
- Тау-кен ісі
- Транспорт
- Туризм
- Физика
- Философия
- Халықаралық қатынастар
- Химия
- Экология, Қоршаған ортаны қорғау
- Экономика
- Экономикалық география
- Электротехника
- Қазақстан тарихы
- Қаржы
- Құрылыс
- Құқық, Криминалистика
- Әдебиет
- Өнер, музыка
- Өнеркәсіп, Өндіріс
Қазақ тілінде жазылған рефераттар, курстық жұмыстар, дипломдық жұмыстар бойынша біздің қор #1 болып табылады.



Ақпарат
Қосымша
Email: info@stud.kz