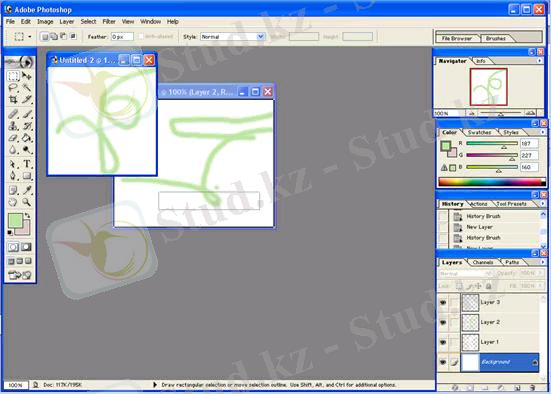Photoshop графиктік программасының арналуы (белгілеуі) мен мүмкіншілігі


Мазмұны
КІРІСПЕ2
1. Программа терезелерімен жұмыс3
2. Photoshop графиктік программасының арналуы (белгілеуі) мен мүмкіншілігі4
2. 1 Арналуы4
2. 2 Артықшылығы4
2. 3 Кемшілігі5
3. Растрлық құжатпен жұмыс істеу5
3. 1 Жаңа құжат ашу5
3. 2 Құжатты ашу6
3. 3 Құжатты сақтау6
3. 4 Құжатты баспаға шығару6
5. Пикселдердi орналастыру (наложение) режимдерi12
6. Палитралармен жұмыс14
7. Photoshop программасының негiзгi (басты) менюi20
8. Заливкамен жұмыс істеу24
8. 1 Жай заливкамен жұмыс істеу25
8. 2 Градиентті заливкамен жұмыс25
9. Фильтрмен жұмыс iстеу26
10. Көп қолданылатын пернелер комбинациялары. 30
Қорытынды33
Қолданылған әдебиеттер34
КІРІСПЕ
Adobe компаниясы өзінің ең мықты және атақты графикалық пакеттерін біріктіріп, жаңа Creative Suite, қысқаша айтқанда CS атты толық графикалық пакетін ұсынды. Оның құрамына Photoshop -пен бірге ImageReady, Illustrator, InDesign, GoLive және Acrobat программалары кірді.
Photoshop CS өзінің жаңартылған өзгерістерімен графикалық кескіндер мен суреттерді жеңіл, ұтымды өзгертуге және өңдеуге мүмкіндік береді. Бұл нағыз ақпаратты цифрлік өңдеу жүргізетін кәсіби қосымша пакет. Photoshop CS-тың сипаттамаларының ерекшеліктері арқасында жұмысты кез-келген адам, яғни қарапайым қолданушыдан кәсіпкер біліктілер тез әрі оңай орындай алады.
Photoshop жаңарған сайын жұмысқа икемді әрі ыңғайлы болуда. Оны тағы да бір рет дәлелдейтін бір жай - енді ыстық клавишаларды өздігінше өзгертуге және реттеуге мүмкіндік бар. Қолданушы программада берілген ыстық пернелерді жаттамай-ақ өзіне ыңғайлы болған пернелерді түзіп қоя алады.
Тағы бір дәлел болатын жағдай - жаңа Histogram (Гистограмма) палитрасының пайда болуы. Оның атқаратын қызметі: кескіннің түсі мен ол жайлы ақпараттарды көру, әлбетте сонымен бірге оларды бақылап отыру. Осындай жаңалықтарымен Photoshop алдыңғы нұсқаларынан ерекшеленеді.
Одан басқа Photoshop-та біріктірілген кескін суреттерді (панорамных изображений) шағаратын жаңа керемет команда пайда болды. Бұл - Photomerge (фото біріктіру) командасы. Бұның көмегімен кез келген суретті көлденеңінен де, тігінен де біріктіріп жаңа кескін алуға болады.
Crop and Straighten атты жаңа құрал сканермен көп жұмыс істейтін адамдарға көп жеңілдік жасайды: енді сканерден өткен суреттер автоматты түрде кесіліп дұрыс жағына айналып отырады.
Web-графиканы әзірлейтін ImageReady пакетіне де көптеген өзгерістер енген. Енді түскен суреттерді Macromedia Flash форматында экспорттауға болады.
Әрине бұл жаңалықтармен Photoshop СS-тың мүмкіндіктері біте қоймайды. Жоғарыда көрсеткендер тек мысал ретінде ғана. Осылар мен тағы да басқа жаңалықтармен мүмкіндіктерді алда қарастырып өтеміз.
1 Программа терезелерімен жұмыс
Алдымен программаға кіру жолын айта кетейік.
Photoshop CS программасында жұмыс істеу алдында программаны жүктеу немесе іске қосу керек. Ол үшін келесі әрекеттерді орындау қажет:
- Windows жұмыс үстеліндегі Пуск (іске қосу) батырмасында
тышқанның сол жақ батырмасын шертеміз;
- Осы менюде Все программы қатарында тышқанды шертеміз:
- Енді Adobe Photoshop CS қатарына меңзерді қойып тышқанды сырт еткіземіз:
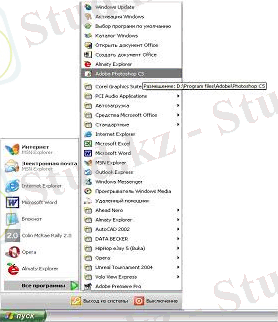
1. 1- сурет - Программаға кіру
Енді терезелермен жұмысқа көшеміз:
Photoshop CS программасы Windows -тың қолданбалы программалары сияқты экранда екi терезесi болады: PhotoShop программасының басты жұмыс аймағын құрайтын программа терезесi және редакциялайтын бейне орналасқан терезесi. Мұны 2 - суреттен круге болады. Photoshop терезесi, программа және бейне - Windows -тың басқа қолданбалы программа терезелерi сияқты, негiзгi элементтерден құралған. Photohop программасында бiр уақытта бiрнеше терезелермен жұмыс жасау жиi кездеседi. Ал осы, бiр терезеден басқа терезеге өту үрдісі ыңғайсыз. Сондықтан да мұндай жағдайда Windows үшiн Photoshop программасында СTRL + TAB және CTRL + SHIFT + TAB пернелер комбинациялары пайдаланылады. Бiрақ, Macintosh мұндай мүмкiндiктi бере алмайды. Мұндай жағдайда CE Software фирмасының Quickkeys программасы қажет. Программа терезесiн жұмыс үстеліне келтiру үшiн кішірейту батырмасына тышқанды апарып шертемiз. Егер программаны экранға келтiру қажет болса, онда жұмыс үстелінде оның батырмасын тышқанмен шертемiз. Сонымен қатар жұмыс үстеліндегі батырмаларды Photoshop программасынан басқа активтi программаларға өтуге және керiсiнше пайдалануға болады. Қалпына келтiру/үлкейту батырмалары терезе күйiне тәуелдi. Егер батырмада екi кiшкентай шаршы болса (1. 2- сурет), онда ол қалпына келтiру батырмасы.
1. 2- сурет. Photoshop CS программасының жұмыс үстелі
2 Photoshop графиктік программасының арналуы (белгілеуі) мен мүмкіншілігі
2. 1 Арналуы
Photoshop графиктік программасы бұл растрлық көріністермен жұмыс істеуге арналған мамандырылған программа. Бұл программа басқа растрлық көріністермен жұмыс істейтін программаларға қарағанда мүмкіншілігі өте жоғары.
2. 2 Артықшылығы
Photoshop программасының негізгі артықшылығы:
- графикалық көріністермен жұмыс кезіндегі жоғарғы сапа;
- жұмыс кезіндегі ыңғайлылық пен жайлылық;
- көріністермен жұмыс кезіндегі жоғарғы функционалдық мүмкіншіліктер ойлаған операцияны жасауға көмектеседі;
- негізгі сценарийларды қолданғандағы растрлық көріністерді жасаудағы кең автоматты мүмкіндіктер;
- әртүрлі көркем эфектілерді жасаудағы көп таңдаулы фильтірлік командалардың көмегі;
- түсті көрініспен жұмыс кезіндегі механизм;
2. 3 Кемшілігі
Кез келген қолданушы жұмыс істеп отырған программаның жетіспеушілігін білу міндетті. Бұл практика кезінде кездескен кезде уақытты үнемдеуге көмектеседі және кай кезде бұл программаны қолдануға болады, қай кезде қолдануға болмайтынына көмектеседі.
Photoshop программасының кемшілігі:
- көп түсті сызық және орбиталық қисық салуда;
- симметриялы орналсқан көп көріспен бір уақытта жұмыс істегенде;
- диалогтық терезесінен шықпай, әртүрлі фильтрлердің ісін көруге;
- қолданған түзету қалыңдығындағы (слой) көріністі түзету командасын ауыстырғанда;
- Сorel photo- paint файлдық форматы бар құжатпен жұмыс кезінде;
- қолданушының еркімен программаның интерфейс элементтерін түзегенде;
- мозайкалы суретті құру кезіндегі көріністі көбейткенде;
3 Растрлық құжатпен жұмыс істеу
3. 1 Жаңа құжат ашу
Растрық графикада жаңа құжат құру үшін File (Файл) менюіндегі New (Новый) командасы орыдалады. Бұл команданы орындағаннан кейін диоалогтық терезе ашылады. Осы терезенің параметрлерімен танысайық:
- Name(Имя) өрісі (поле) құралатын растрлық құжаттың атын енгізу үшін қолданылады.
- Width(Ширина) параметрінде өлшеу бірлігі болады. Бұл параметрде кеңдікті өлшеу өлшемін беретін алты нұсқалы тізім берілген:
Pixels - пикселдер;
Inches - дюймдер;
Cm - сантиметрлер;
Points - пунктер;
Picas - пиктер;
Colums - колонкалар;
- Height(Высота) параметрлерінде де өлшеу бірліктері болады. Бұл параметрде биіктіктің өлшемін береді. Бұл параметрде бес нұсқалы тізім болады.
- Mode (Режим) тізімі жаңа құжаттың түсті форматын таңдауда қолданылады:
Bitmap (Битовый) - ақ-қара түсті
Grayscale (Градации серого) - сұр түстес
RGB Color (RGB) - түсті CMYC моделінің түсті форматы
CMYC Color (CMYC) - RGB моделінің форматы
Lab Color (Lab) - Lab моделінің форматы
Contenents (Содержимое) параметрі үш кнопкадан тұрады:
- White (Белый) фонға ақ түс берді;
- Background color (Цвет заднего плана) артқы жақтың түсін анықтайды;
- Transparent (Прозрачная) мөлдірлік режимін береді.
3. 2 Құжатты ашу
Бұл әрекетті орындау үшін File менюіндегі Open… командасы орындалады. Бұл команданы шақырғаннан кейін диалотық терзе ашылады.
Терезеде файлдар тізімі беріледі. Бұл терезеден бір файлды ашу үшін Открыть командасын басамыз.
Менюінде құжатты ашу үшін тағы бір Open as (Открыть как) командасы бар. Алдын ғы командадан айырмашылығы құжатты ашқан кезде типін көрсетіп кетуіміз керек.
3. 3 Құжатты сақтау
Прораммада құжатты сақтау үшін бес команда орындалады. Олар File менюінде орналасады:
Save (Сохранить)
Save a copy (Схранить копию)
Save as…(Сохранить как)
Save for Web (Сохранить для Web )
GIF 89 a Export…(Экспорт GIF 89 a )
Егер құжатты істеп отырған файлда сақтау үшін Save командасын қолданамыз. Save as командасы құжатты бірінші рет сақтағанда және оның бір параметрін (құжат атын, форматын) өзгертіп сақтау кезінде қолданылады. Бұл команданы орындау кезінде мына параметрлерді көрсету керек:
- файлды қайта сақтайтындығын көрсету;
- файл атын көрсету;
- файл кеңейтілуін көрсету;
Егер растрлық құжат Internet-те қолдануына арналған болса, Save for Web командасын қолданған жөн.
3. 4 Құжатты баспаға шығару
Құжатты баспаға шығару үшін Print… (Печатать…) командасы орындалады. Бұл команданың диалогтық терезесінің парметрлерімен танысайық.
- Print Range(Диапозон) режимі. Бұл режим үш кнопкадан тұрады:
- All(Все) - құжаттың барлық парғын баспаға шығару.
- Selection(Выделение) ерекшеленген жерді баспаға шығару.
- Pages(Страницы) келесі параметрллердің көмегімен құжатты баспаға шығару:
From (От) және To (До) парамтрлері. Бұлар баспаға шығаратын минимальді максимальді парқтардың номері көрсетіледі.
Print Quality (Качество печати) тізімі баспаға шығарған кездегі сапасын көрсетеді.
Copies (Копии) параметрі баспаға шығаратын құжаттың көшірмесінің санын көрсетеді.
Space (Цветовое пространство) құжатты баспаға шығару кезінде түсті профильді таңдау кезінде қолдануылады.
Post Script Color Managment (Цветовая коррекция) параметрін қолданған кезде ббаспаға шығаратын құжат түсті болып шығады.
4. Құрал саймандармен жұмыс
 Құрал-сайманды активтендіру үшін оның пиктограммасын тышқанмен шертеміз. Көптеген пиктограмманың астында кішкентай бағыттама берілген. Егер оны тышқанмен шертіп, бір-екі секунд ұстап тұрсақ, онда осы құралдың қосымша палитрасы шығады. Бұл жерден біз осы құралдың тобына жататын құрал- саймандарды таңдап ала-аламыз.
Құрал-сайманды активтендіру үшін оның пиктограммасын тышқанмен шертеміз. Көптеген пиктограмманың астында кішкентай бағыттама берілген. Егер оны тышқанмен шертіп, бір-екі секунд ұстап тұрсақ, онда осы құралдың қосымша палитрасы шығады. Бұл жерден біз осы құралдың тобына жататын құрал- саймандарды таңдап ала-аламыз.
1. 3- сурет- Құрал-саймандар пиктограммасы.
Әр құралды тез әрі жеңіл қолдану үшін оларды тез ашуға мүмкіндік беретін әріпті клавишалар болады. (1. 2- сурет)
Әр құралдың қосымша параметрлері (оның құрамын, мумкіндігін, өзгерісін анықтайтын) болады. Ол экран үстінде орналасқан Панель опций -де көрсетіледі.
 Бұл панелдің сол жағында құралдың суреті бар 1. 4- сурет- Құралдар тақтасы пиктограмма орналасқан. Оны шертсек, басқа құрал алуға болатын панелі шғады.
Бұл панелдің сол жағында құралдың суреті бар 1. 4- сурет- Құралдар тақтасы пиктограмма орналасқан. Оны шертсек, басқа құрал алуға болатын панелі шғады.
Енді құрал-саймандармен танысайық (құрал аты және жақшада жылдам клавишасы) :
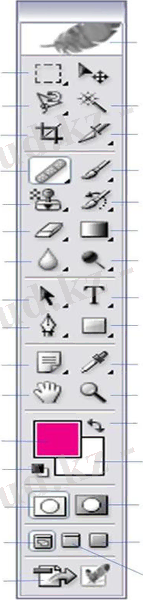
Осында шертсеңіз Adobe компаниясының сайтына кіресіз
Прямоугольное выделение (M) Перемещение (V)
Геометриялық фигуралармен белгілеу құралы Орын ауыстыру құралы
Лассо (L) Волшебная палочка (W)
Аймақтарды екрекшелеп белгілейді Ұқсас тусті нүктелерді белгілейді
Обрезка (C) Фрагмент (K)
Кескін шеттерін қиып алады Бөліктерді ұқыпты қырқуға арналған құрал
Кисть восстановления (J) Кисть (B)
Дұрыс салынбаған, бүлінген жерлерді жөндеу құралы Сызуға арналған құрал
Штамп образца (S) Кисть истории (Y)
Көрініс фрагментін клондау, яғни көшіру алдыңғы құралдың ісін қайтарады, жөндейді
Ластик (E) Градиент (G)
Көрініс нүктелерін өшіретін құрал Бір бояудан екіншіге жайлап өткізетін құрал
Размытие (R) Осветитель (O)
Сурет шекараларын жуып, араластырады Нуктелерді жарығырақ түске айландырады
Выбор контура (A) Горизонтальный текст (T)
Контурды ерекшелейтін құрал Текст жазуға арналған құрал
Перо (P) Линия (U)
Контурлы форманы салуға арналған Түзу фигуралар сызатын сайман
Заметки (N) Пипетка (I)
Қағаз бетіне түспейтін ескертулер құрады Сурет бетінен бояу таңдап алатын сайман
Рука (H) Лупа (Z)
Терезедегі суретті жылжытады Суретті үлкейтіп-кішірейтеді
Негізгі және фондық түстердің орнын ауыстырады
Негізгі түс батырмасы
Фондық түстің батырмасы
Кейде қолданатын түстер
Стандарттық режим Жылдам маскалы режим
Стандартты терезелер Меню панелі жоқ толық экрандық меню
ImageReady программасына көшу Меню панелімен көрсететін толық экрандық
режим
1. 5- сурет- Құрал-саймандар
Бірінші пиктограммада геометриялық фигуралармен белгілеу құралы орналасқан (1. 6- сурет) .

1. 6-сурет-Геометриялық фигурамен белгілейтін пиктограммалар
Екінші пиктограммада
перемещение
құралы орналасқан. Ол объектілерді бір суреттен екінші суретке орналастыруға арналған құрал

Аймақтың ерікті пішінін ерекшелеу үшін, Лассо құрал-сайманын бейненің ішіне орналастыру керек. Сонда таңдалған пішін аймағы үзік сызықпен қщзшалуға тиіс. Ал көпбұрышты пішін аймағын ерекшелеу үшін Многоугольное лассо (көпбұрышты лассо) құрал-сайманын қолданамыз. Магнитті лассо құрал-сайманы өте қанық бейнелермен жақсы жұмыс жасайды (1. 7- сурет) .

1. 7- сурет- Лассо пиктограммасы
Енді
Волшебная палочка
(ерікті пішінді қалам) құрал-сайманының қызметін қарастырайық. Бұл құрал
Лассо
құрал-сайманына ұқсас. Бұл құрал-сайманмен жұмыс істеу үшін меңзерді ерекшеленетін элемент айналасына алып барамыз. Осыдан кейін
Photoshop
қайта құрылған контурда байланыстыру нүктелерін қояды.

Кодирование
құралы қажетті суретті бөліп алып, оны бөлек сурет ретінде көрсетуге болатын құрал.

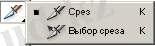 Кусочек (бөлік)
қажетті бөліктерді ұқыпты қырқуға арналған құрал
Кусочек (бөлік)
қажетті бөліктерді ұқыпты қырқуға арналған құрал
1. 8- сурет- Қырқуға арналған құрал
 Лечищая кисть -
дұрыс салынбаған, бүлінген жерлерді жөндеу құралы (1. 9- сурет) .
Лечищая кисть -
дұрыс салынбаған, бүлінген жерлерді жөндеу құралы (1. 9- сурет) .
- сурет. Жөндеу құралы
Кисть және карандаш (қалам) құралы сызуға арналған (1. 10 - сурет) .
.

1. 10- сурет- Сызуға арналған құралдар
Штамп копий - бейнені тазалау құрал-сайманы. Бұл сол жақ құрал-саймандар панеліндегі жоғарыдан санағандағы бесінші құрал-сайман. Оның көмегімен бейненің бір бөлігін алып басқа бөліктің үстіне қоюға болады. Бұл іс-әрекетті қолдану деп аталады (1. 11- сурет) .

1. 11- сурет Штамп пиктограммасы
Узорная кисть - суретті лай (мөлдір емес) күге әкеледі. Ал, Историческая кисть - алдыңғы құралдың ісін қайтарады, жөндейді (1. 12 - сурет) .
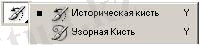
1. 12- сурет- Кисть пиктограммасы
Ластик - Суретті нүктелер арқылы өшіріп отырады. Ал қосымша өшіргіш фонды өшіруге қолданылады. Үшінші түрі бірдей боялған аймақтарды бірден өшіруге мүмкіндік береді. (1. 13- сурет)

1. 13- сурет Өшіргіш құралы
Заливка түспен толтыратын құрал. Мысалы, пипеткамен белгіленген түспен суреттің фонын заливка арқылы толтыруға болады . Градиент құралының көмегімен фон түсінен негізгі түске өтуге болады. Негізгі түстегі пиктограммаға шертсек, Подбор цвета диалогтық терезесі ашылады. Онда 17 мыңға жуық опция бар. Бұл диалогтық терезеден шығу үшін Esc пернесін басамыз немесе Отмена (болдыртпау) батырмасын шертеміз (1. 14- сурет) .

1. 14- сурет Түстермен жұмыс істеуге арналған пиктограммалар
Размытие, резкость, палец құралдарының жұмысы бір. Олар суретті мөлдірлігінен айырады, тек үшеуінің мөлшері әртүрлі (1. 15- сурет) .
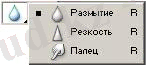
1. 15- сурет- Мөлдірліктен айыратын пиктограммалар
Осветление мен затмение қызметтері бір-біріне қарама-қарсы. Бірі суретті ағартады, екіншісі - керісінше суретке көлеңке түсіреді(1. 16- сурет) .

1. 16- сурет Суреттің қараңғылығын өзгертетін пиетограммалар
Текст құралы мәтін жазуға арналған.
- Vertical Type Tool жоғарыдан төменге қарай жазады (1. 17- сурет) .
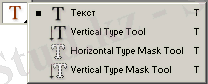
1. 17- сурет- Мәтін теруге арналған пиктограмма
Инструмент перо (қауырсын) - нүктелеп қырқу. Құрамында қосымша 5 құрал бар (1. 18- сурет) .

1. 18- сурет Қауырсын пиктограммасы
Келесі пиктограммада геометриялық фигуралар қарастырылған (1. 19- сурет) .

1. 19- сурет- Геометриялық фигуралар сызуға арналған пиктограмма
Заметки, Notes (жазбалар) - жазбалар және дыбыстық жазбалар болып екіге бөлінеді. Оның біріншісін пайдаланғанда жұмыс парағында кішкене терезе пайда болып, оған қажетті жазбаларды жазуға болады. Ал екінші, дыбыстық терезеде, дыбыс жазу құрылғылары арқылы қажетті мәліметтер жазуға болады (1. 20- сурет) .

Пипетка - берілген түсті палитра панелінен іздемей, пипеткамен сол түсті таңдап алуға болады. Пипетканың пиктограммасында тағы да екі функция бар, олар: выбор цвета(түсті таңдау) және измерение (өлшем) (1. 21- сурет) .

1. 21- сурет- Түс таңдау құралы
Инструмент рука, Hand (қол)
- бейнені терезеде ыңғайлы қозғалтуды қамтамсыз етеді.

Лупа, Zoom
(масштаб)
- бейненің көлемін үлкейтіп не кішірейтіп көрсетеді .

Төмендегі бірінің үстіне бірі шығып тұрған екі квадрат қолданатын түстерді және фонның түсін көрсетеді.

Олардан кейінгі екі тіктөртбұрыш таңдаған түстерді қара және ақ түстермен ауыстырады.

Келесі
терезе режимдері
экранға байланысты жұмыс істеуге арналған.

5. Пикселдердi орналастыру (наложение) режимдерi
Ерекшеленген жермен жұмыс кезiнде, қалыңдықпен (Слой) және Paint Bucket (Заливка), Gradient (Градиент), Line (Линия), Pencil (Карандаш), Airbrush (Аэрограф), Paintbrush (Кисть), Rubber Stamp (Штамп), Smudge (Палец), Focus (Фокус) құралдарымен жұмыс кезiнде пикселдердiң орналастыру режимдерiн қолдануға болады.
Ендi пикселдердi орналастыру режимдерiмен танысайық.
Normal (нормальный) режимi
Бұл режимде берiлген түс толығымен енгiзiлетiн түске ауыстырылады. Барлық өрiстер енгiзiлетiн түске боялады. 3, 7, 10 өрiстерiн есептемегенде. Бұлар берiлген түсте қала бередi, өйткенi енгiзiлетiн пикселдер бұл өрiстерде жалтырайды.
Multiply (Умножение) режим
Бұл режимде берiлген және енгiзiлген түстер «көбейтiледi» сондықтан 6орытынды түс берiлген түстен күңгiрттеу болады. Егер қара түс енгiзсек, 6орытынды түс 6ара болады. Ақ түс берiлген түске әсерiн тигiзбейдi.
Screen (Осветление) режимi
Бұл режим Multiply режимiне қарама қарсы режим. Бұл режимде берiлген және енгiзiлген түстер «бөлiнедi», сондықтан қорытынды түс берiлген түстен ашық болады. Егер ақ түс енгiзсек, 6орытынды түс ақ болады. қара түс берiлген түске әсерiн тигiзбейдi.
Overlay (перекрытие) режимi
Бұл режим Multiply режимi сияқты түстi көбейтедi және Screen режимi сияқты түстi әлсiретедi. Бұл режим свет пен түстi сақтай отырып, енгiзiлген түс ауыстырылмайды да, берiлген түске 6осылып кетедi.
Soft Light (Мягкий свет) режимi
Бұл режим енгiзiлетiн түске қарай түстi күшейтедi және әлсiретедi. Егер енгiзiлетiн түс ашық немесе күңгiрт болатын болса, онда берiлген түс ашығырақ немесе күңгiрттеу болып кетедi.
Ақ немесе қара түстi қолданған кезде, берiлген түс ашық немесе күңгiрт болады, бiрақ таза ақ немесе таза қара түсердi бермейдi.
Hard Light (жесткий свет) режимi
Бұл режимде енгiзетiн түсiiе қарай Multiply, Screen режимдерi сияқты жұмыс атқарады. Егер енгiзетiн түс ашық болса, онда берiлген түс Screen режимiне сай ашық түске боялады. Егер енгiзетiн түс күңгiрт болса, онда берiлген түс Multiply режимiне сай күңгiрттенедi.
Таза ақ және таза 6ара түстi қолдану кезiнде ештеңе өзгермейдi, ақ түс ақ болып қалады, 6ара түс қара болып қалады.
Бұл режим көлеңкелi жерлердi құру кезiнде өте қолайлы.
Darken (замена темным) режимi
Бұл режим берiлген түстi ауыстыру кезiнде қолданылады және берiлген түс енгiзiлетiн түстен ашығырақ болуы керек. Егер берiлген нүктелер енгiзiлетiн нүктелерден күңңiрт болса, онда ол өзгерiссiз қалады.
Lighten (замена светлым) режимi
Бұл режим Darken режимiне қарама қарсы режим. Берiлген түстi ауыстыру кезiнде қолданылады. Егер берiлген түс енгiзiлетiн түстен ашық болса.
Hue (цветовой фон) режимi
Бұл режимде қортынды түс енгiзiлетiн түс түрiн (тон) алады, бiрақ берiлген түстiң жарықтығы сақталады.
Color (цветность) режимi
Бұл режимде қорытынды түсi енгiзiлетiн түс жарықтығын алады, бiрақ берiлген түс түрiмен бiрге.
Бұл режим монохромды көрiнiсте көп қолданады.
Luminosity (Яркость) режимi
Бұл режимде қортынды түс берiлген түстiң түрiн (тонын) алады, бiрақ енгiзiлетiн түс жарықтығымен бiрге. Бұл режим Color режимiне қарама - қайшы режим болып табылады.
Bihind (подложка) режимi
Бұл режим қабаттармен (слой) жұмыс кезiнде, мөлдiр ортасы бар және түгелiмен енгiзiлетiн түске ауысқан кезде қолданылады.
Clear (очистка) режимi.
Бұл режим қабаттармен (слой) жұмыс кезiнде ғана қолданылады. Берiлген нүктелер Line (Линя), Paint Bucket (Заливка) құралдарының көмегiмен мөлдiр нүктелерге ауысады.
6. Палитралармен жұмыс
Photoshop программасының жүйелік құралы. Көрініспен жұмыс кезінде әртүрлі операциялардың орындалуына және қолданған құралдарды түзетуге арналған.
Палитралардың негізгі ерекшелігі экран бетінде жабылған (свернуть) және ашылған (развернуть) түрінде болады және осыған қатысы бар операцияларға кедергі жасамайды.
Photoshop программасының құрамына 11 политра кіреді.
- Navigator (Навигатор) ;
- Info (Инфо) ;
- Options (Параметры) ;
- Colors (Синтез) ;
- Swatches (Каталог) ;
- Brushes (Кисти) ;
- Layers (Слои) ;
- Channels (Каналы) ;
- Path (Контуры) ;
- History (События) ;
- Actions (Операции) ;
Палитраның өлшемдерін Info, Options, Colors палитраларын қоспағанда, тышқанның көмегімен басқаруға болады және берілген политрадағы көріністің көлеміне дейін өзгертуге болады.
Палитраны ашу үшін Window (Окно) менюіндегі Show… (Показывать) командасындағы палитраның атын көрсетсек жеткілікті.
Navigator палитрасы
Navigator палитрасы көріністі масштабтағанда және оны жұмыс терезесіндегі документте орын ауыстыруын басқарады.
Бұл палитраның жалпы көрінісі (5. 1. суретте) көрсетілген.
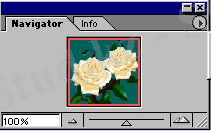
5. 1- сурет- Navigator палитрасы
Info палитрасы
... жалғасы- Іс жүргізу
- Автоматтандыру, Техника
- Алғашқы әскери дайындық
- Астрономия
- Ауыл шаруашылығы
- Банк ісі
- Бизнесті бағалау
- Биология
- Бухгалтерлік іс
- Валеология
- Ветеринария
- География
- Геология, Геофизика, Геодезия
- Дін
- Ет, сүт, шарап өнімдері
- Жалпы тарих
- Жер кадастрі, Жылжымайтын мүлік
- Журналистика
- Информатика
- Кеден ісі
- Маркетинг
- Математика, Геометрия
- Медицина
- Мемлекеттік басқару
- Менеджмент
- Мұнай, Газ
- Мұрағат ісі
- Мәдениеттану
- ОБЖ (Основы безопасности жизнедеятельности)
- Педагогика
- Полиграфия
- Психология
- Салық
- Саясаттану
- Сақтандыру
- Сертификаттау, стандарттау
- Социология, Демография
- Спорт
- Статистика
- Тілтану, Филология
- Тарихи тұлғалар
- Тау-кен ісі
- Транспорт
- Туризм
- Физика
- Философия
- Халықаралық қатынастар
- Химия
- Экология, Қоршаған ортаны қорғау
- Экономика
- Экономикалық география
- Электротехника
- Қазақстан тарихы
- Қаржы
- Құрылыс
- Құқық, Криминалистика
- Әдебиет
- Өнер, музыка
- Өнеркәсіп, Өндіріс
Қазақ тілінде жазылған рефераттар, курстық жұмыстар, дипломдық жұмыстар бойынша біздің қор #1 болып табылады.



Ақпарат
Қосымша
Email: info@stud.kz