EXCEL – ДЕ ӘРТҮРЛІ ФУНКЦИЯЛАРДЫҢ МӘНДЕРІН КЕСТЕЛЕУ


МАЗМҰНЫ
2. EXCEL - ДЕ ӘРТҮРЛІ ФУНКЦИЯЛАРДЫҢ МӘНДЕРІН КЕСТЕЛЕУ1
2. 1 Ұяшықтар мен блокноттардың адресін абсолютті, салыстырмалы және аралас түрде жазу1
2. 2. Кестелердің мәтіндерін дайындау4
2. 2. 1. Мәтіндіндерді қаріптік дайындау4
2. 2. 2. Туралау4
2. 2. 3. Фон түстері5
2. 3. САН ФОРМАТТАРДЫ, ИНФОРМАЦИЯНЫ ҚОРҒАУ, EXCEL- ДЕ МӘЛІМЕТТЕРДІ БАСПАҒА ШЫҒАРУ. 6
2. 3. 1. Ұяшықтармен мәліметтерді қорғау. 6
2. 3. 1. 1. Ұяшықтардың қорғалу қасиетін енгізу. 6
2. 3. 2. Функцияларды қолдану8
2. 3. 3. Сандар туралы. 10
2. 3. 4. Кестені экранға және принтерге шығару12
2. 4. EXCEL - ДІҢ ГРАФИКАЛЫҚ МҮМКІНДІКТЕРІ13
2. 4. 1. Диаграммаларды даярлау13
2. EXCEL - ДЕ ӘРТҮРЛІ ФУНКЦИЯЛАРДЫҢ МӘНДЕРІН КЕСТЕЛЕУ
Функция мәнін кесте түрінде алу жолдарын қарастырайық. Бізге барлық х∈ [-2; 2] аралығында х=0 кезіндегі қадамы 0. 2 - ге тең y=kx(xҚ-1) /(xҚ+1) функәиясының мәндерін есептеу керек болсын.
Есептің нәтижесі мынадай таблица түрінде алынуы тиіс:
N x k y1=xҚ-1 y2=xҚ+1 y=k*(y1/y2)
2. 1 Ұяшықтар мен блокноттардың адресін абсолютті, салыстырмалы және аралас түрде жазу
Ұяшықтар адресін бұған дейін көрсетілген В3, А1:G9 және тағы басқа тәсілдермен жазуға болады. Бұлай бейнелеу адресі салыстырмалы түрде жазу деп аталады, мұнда адрестер ағымдағы ұяшыққа салыстырмалы күйде беріледі. Мысалы: В4 ұяшығына =B1+B2 формуласын енгізсек, Excel мұны үш жоғары орналасқан ұяшықтағы санды бұдан екі жол жоғары орналасқан ұяшықтағы санға қосу деп ұғады.
Егер =B1+B2 формуласымен B4 ұяшығынан C4 ұяшығына көшіріп жазсақ, онда Excel ол формуланы тағы үш жол жоғары орналасқан ұядағы санды екі жол жоғары ұядағы санға қосу днп түсінеді де, C4 ұяшығына =C1+C2 деген салыстырмалы түрдегі формуланы көшіріп жазады.
Егер де формуланы көшіру кезінде біз бір ұяшықтың адресін салыстырмалы емес, нақты күйде бергіміз келсе, онда абсалютті түрдегі адресті жазуға тиіспіз. Ол үшін сол адрестің бағана атына сәйкес әріптің екі жағына да $ символын жазуға тура келеді. Мысалы, $B$4 немесе $C$2: $C$48 және тағы сол сияқты.
Аралас түрдегі адрес. $ символын өзегрмейтін адреске сәйкес бағана әрпінің алдында ғана жазылады. Егер бағана аты өзгеріп, жол нөмірі өзгеріссіз қалатын болса, онда B$4, ал бағана өзгермейтін түрде, жол өзгеретін болса $C2 болып жазылады.
Сонымен формуланы көшірген кезде оның кейбір элементтерін салыстырмалы, ал кйбірін абсалютті түрде жазуға болады, мұндай түрде жазылған адрес - аралас түрдегі адрес деп аталады.
Енді негізгі және қосалқы кестелерді толтыралық.
- А1 ұяшығынан бастапнегізгі кестенегізгі кесте тақырыбын мынадай түрде толтырамыз.
- А1 ұяшығына N- ді енгіземіз;
- В1 ұяшығына х - ті енгіземіз;
- С1 ұяшығына к - ны енгіземіз тағы сол сияқты.
Бағаналар енінде ондағы мәліметтер толық жазылатындай етіп қою керек.
- Қосалқы кестені Н1 ұяшығынан бастап бастапқы берілген сандық мәндермен толтырамыз:
x0 step k
-2 0. 2 10
мұндағы x0 - x- тің бастапқы мәні; step - x- тің өзгеру қадамы; k - коэфицент (тұрақты) .
- Өздігінен толтырылатын функцияны пайдаланып, А бағанасын А2 ұяшығынан бастап 1 мен 21 аралығындағы сандармен толтырамыз, сонда А2:А22 блогына мәліметтер енгізіледі.
- В бағанасына х- мәндерін, яғни В2 ұяшығына =$H$2 формуласын енгіземіз. Бұл В2 ұяшығына Н2 ұяшығындағы (бастапқы мән) сан көшіріледі, бірақ оның адресі өзгермейді деген ұғымды білдіреді. В3 ұяшығына =B2+$І$2 формуласын жазамыз, яғни х мәні 12 ұяшығындағы қадамға өсіп отырады.
Енді В3 ұяшығындағы формуланы В4:В22 блогына көшіреміз. Сонда бұл бағана қадамы 0, 2 болып келген +2- ге дейінгі мәндермен толады.
- С бағанасына к коэфицентінің мәндерін жазамыз:
- С2 ұяшығына =$J$2;
- С3 ұяшығына =2- ні енгіземіз.
Бұл формулалар неге оындай болып жазылады? Соны түсінуге тырысайық.
С3 ұяшығындағы формуланы С4:С22 блогына көшіреміз.
Бағана толық 10 санымен толтырылады.
- D y1=xҚ-1 функциясының мәндерімен толтырамыз, ол үшін:
- D2 ұясына =B2*B2-1 формуласын;
- D3:D22 блогына D2 ұяшығындағы формуланы көшіреміз.
Бұл бағана оң және теріс у1 функциясы мәндерімен толтырылады, оның бастапқы, соңғы мәндері 3-ке тең.
- Осы тәрізді етіп Е бағанасын у2=xҚ+1 функциясының мәндерімен толтырамыз.
Барлық мәндер оң сандар болып тұр, бастапқы және соңғы мәндері 5-ке тең екеніне көңіл бөліңіз.
- F y= k*(xҚ-1) /(xҚ-1) функциясының мәндерімен толтырамыз:
-F2 ұяшығына =C2*(D2/E2) формуланы енгіземіз;
-F2 ұяшығындағы формуланы F3:F22 блогына көшіреміз.
Бұл функция мәндері оң да, теріс те бола береді, алғашқы және соңғы мәндері 6- ға тең болатынына көңіл бөліңіз.
қосалқы кестедегі бастапқы мәндерді өзгерткенде, негізгі кесте мәндері қалай өзгеретінін байқаңыз:
- қосалқы кестедегі х мәнін өзгертіп, Н2 ұяшығына - 5 ті енгізейік.
- Қадамды да өзгертіп, 12 ұяшығына 2-ні енгіземіз.
- Коэфицент мәнін де өзгертіп, J2 -ге 1-ді енгіземіз.
Қосалқы кестеге кез келген өзгеріс енгізсек, негізгі кестеде автоматты түрде қайталап есептеу ісі жүргізілетініне көңіл аударамыз.
4. Ары қарай жұмысты жалғастыру үшін, бұрынғы сандық мәндерді өз қалпына келтірейік: x0=-2; step=0, 2; k=10.
Енді негізгі және қосалқы кестелерді аздап түрлендірейік.
- Жоғарыдан тақырыптар енгізілетін екі жолды босатамыз:
- курсорды 1- жолға орналастырамыз;
- Кірістіру ⇒ Жолдар (Вставка ⇒ Строки) командасын орындаймыз (2 рет) .
- тақырыптар енгіземіз, ол үшін:
- А1 ұяшығына “Кесте” сөзін;
- А2 ұяшығына “Кесте” сөзін;
- Н2 ұяшығына “Қосалқы” сөзін енгіземіз.
- А1:J1 ұяшықтарын біріктіріп “Кесте” тақырыбын ортаға жылжытамыз:
- А1:J1 блогын ерекшелеп аламыз;
- Форматтаусаймандар тақтасының батырмасы арқылы бағаналардағы мәліметті олардың ортасына орналастырамыз.
- Сол сияқты етіп “негізгі” және “қосалқы” сөздерін де бағана ортасына жылжытамыз.
- Тақырыптарды шрифтің басқа түрлерімен жазамыз.
2. 2. Кестелердің мәтіндерін дайындау
2. 2. 1. Мәтіндіндерді қаріптік дайындау
Кез келген ұяшықтағы немесе блоктағы символдарды әртүрлі қаріптермен даярлауға болады. Ол үшін ұяшықты немесе блокты ерекшелеп алып, содан кейін Форматтау аспаптар тақтасының батырмаларын немесе Формат ⇒ Ұяшық ⇒ Қаріп командасын орындаса болғаны. Команда орындау барысында мынадай сұхбат терезесі шығады (22. 1- сурет) .
22. 1- сурет. қаріп түрлерін таңдау
“Кестелер” деген тақырып үшін Courіer New Cyr қаріптерін пайдаланып, оның, мөлшерін 14 етіп, өзін қарайлайтын түрде жазып шығызыз.
Форматтау аспаптар тақтасының батырмасы арқылы “негізгі” және “қосалқы” сөздерді үшін Tіmes Kazakh қарпіне өзгертіп, мөлшерін 12 етіп, қисайтылған (курсив) түрде жазыңыз.
Бағаналар енін жаңа қаріптерімен жазылған мәтін толық сиятындай етіп өзгертеміз. Тақырыптарды бағаналар ортасына орналастыру қажет.
2. 2. 2. Туралау
Кез келген ұяшықтағы мәліметтерді сол жақ, оң жақ шетке туралауға, ортаға жылжытуға (көлденең, тік бағыттарда) және де мәтінді тіке орналастыру тізбегін де (жоғарыдан төмен қарай, төменнен жоғары қарай) бағытпен өзгертуге болады.
Мәтіннің тіке орналастыру тізбегін (ориентация) өзгерту үшін Форматтау аспаптар тақтасын немесе Формат ⇒ Ұяшық ⇒ Туралау меню командасын пайдалану керек.
Форматтау аспаптар тақтасының батырмалары арқылы негізгі және қосалқы кестелер үшін лоарды қоршап тұратын тіктөртұрышты жақтаулар (рамка) сызып шығамыз.
Жақтау сызықтарын сызу үшін аспапатар тақтасы батырмасын немесе Формат ⇒ Ұяшық ⇒Жақтау (Формат ⇒ Яшейки ⇒ Рамка) меню командасын да пайдалануға болады.
Бұған қоса кесте ішін бір түспен (мысалы, сары) және кесте тақырыптарын екінші түспен (мысалы, қызғылт) бояп қоюға да мүмкіндік бар.
2. 2. 3. Фон түстері
Кез келген ұяшық немесе блок ішіндегі мәліметтер айналасындағы фон түсін де (штрих сызықтар, олардың сызығының немесе фонның түсін) өзгертуге болады.
Фон түсін өзгерт кежінде Форматтау тақтасының батырмасын немесе Формат ⇒ Ұяшық ⇒ Сыртқы түр меню командасын пайдаланса болады.
Осы көрсетілген жұмыстарды орындаған соң, экран бейнесі 22. 2- суреттегідей болуы тиіс.
Бұл кестені дискідегі жұмыс каталогының ex21. xls файлына сақтап қояйық.
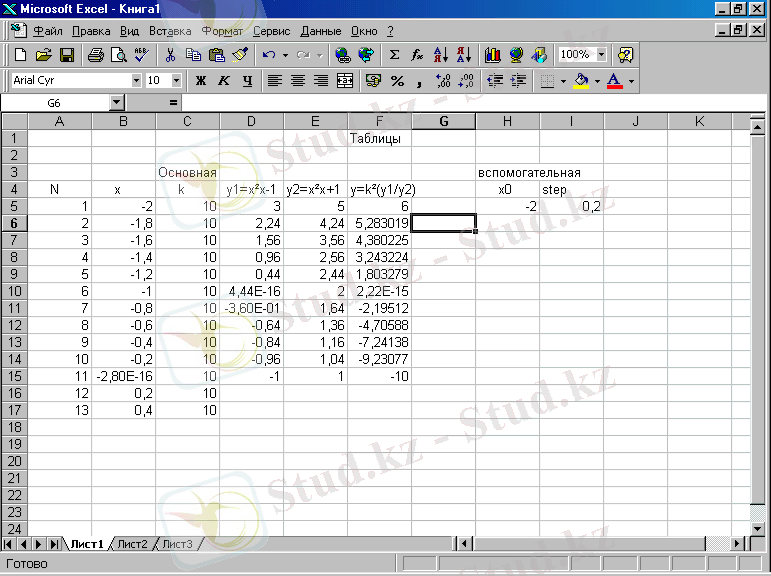 22. 2- сурет. Жұмыстарды орындағаннан кейін экран бейнесі.
22. 2- сурет. Жұмыстарды орындағаннан кейін экран бейнесі.
2. 3. САН ФОРМАТТАРДЫ, ИНФОРМАЦИЯНЫ ҚОРҒАУ, EXCEL- ДЕ МӘЛІМЕТТЕРДІ БАСПАҒА ШЫҒАРУ.
Бұл сабақта Excel- дегі пайдаланатын сан форматтарымен, таблицадағы информацияны қорғау тәсілдерімен және кестені қағазға басып шығару жолдарымен, танысамыз. Информацияны қорғау мәселесін қарастыру кезінде Ex21. xls файлын пайдаланамыз.
2. 3. 1. Ұяшықтармен мәліметтерді қорғау.
Excel- де бүкіл жұмыс кітабын, кез келген парақты немесе кейбір ұяшықтарды өзгертуден қорғап қоюға болады.
Информацияны қорғап қою оны өзгертуден қорғалу қасиетін алып тастағанға шейін сақталады. Әдетте жиі өзгермейтін мәліметтер (есептеу формулаларды, кесте тақырыптары) ғана өзгертуден қорғалуға тиіс.
Мәліметтерді қорғау екі бөліктен тұрады:
- өзгертілуге тиіс ұяшықтардың бұрынғы қорғалу қасиеттері алынады;
- ағымдағы параққа немесе оның кейбір блоктарына қорғалу қасиеті енгізіледі.
Бұдан кейін тек қорғалу қасиеті енгізілген ұяшықтар мен блоктарға ғана мәліметтер енгіземіз.
2. 3. 1. 1. Ұяшықтардың қорғалу қасиетін енгізу.
Белгілі тәсілдердің бірімен блокты ерекшелеп алайық. Содан кейін Формат ⇒ Ұяшық ⇒ Қорғау командасын орындап, шыққан сұхбат терезесіндегі Бекіту (Заблокировать) параметрін іске қосамыз немесе алып тастаймыз.
Парақты немесе жұмыс кітабын толық қорғау үшін:
Сервис ⇒ Қорғау ⇒ Парақты (кітапты) қорғау (Сервис ⇒ Защита ⇒ Защитить лист) командасын орындау қажет. Ал, керісінше, қорғау қасиетін алып тастау үшін Сервис ⇒ Қорғау ⇒ Парақты (кітапты) қорғауды алу (Сервис ⇒ Защита ⇒ Снять Защиту листа) командасы орындалады. Мысалдар:
- H4:J4 блогын ерекшелеп, оның қорғау қасиетін алып тастайық. Ол үшінФормат ⇒ Ұяшық ⇒ Қорғаукомандасын орындап, экранға шыққанБекіту(Блокировка) терезесенің [x] белгісін алып тастаймыз.
- Жұмыс парағын өзгертуден қорғау үшін:Сервис ⇒ Қорғау ⇒ Парақты (кітапты) қорғау ⇒ okкомандасын орындаймыз.
Осылардың нәтижесінде негізгі кестеміз (Ex21. xls) толық күйде және қосалқы кестенің тақырыбы қорғалып тұрады.
Енді А4 ұяшығының 1- ді 10-ға өзгерткіміз келсе, ол әрекетіміз орындалмайды. Бірақ қосалқы кестедегі 0, 2-ні 0, 5- ке өзгерткіміз келсе, ол әрекет орындалады да, негізгі кестеде де есептеулер нәтижесінде жаңа мәндер пайда болады.
Қадам мәнәнің алғашқы санын 0. 2- ні қайта жазайық та, файлды бұрынғы атымен қайта сақтайық. Ол үшін Стандартты аспаптар тақтасының Сақтау батырмасын басу қажет.
2. 3. 2. Функцияларды қолдану
Функциялар есептеулерді жеңілдетеді. Олар y=f(x) түрінде жазылады, мұндағы у-есептелуге тиіс функция мәні, х-аргумент, f- функция.
Функция енгізілген ұяшық мысалы ретінде: =A5+sіn(C7) формуласын келтіруге болады, мұндаға А5-ұяшық адресі, sіn() - функция аты, жақша ішінде оның аргументі тұрады, С7 аргумент (сан, мәтін және т. б. ), бұл сәтте С7 ұяшығында сан болуы тиіс.
Excel программасының кейбір функциялары:
-SQRT(x) - санының оң мәнді квадрат түбір анықтайды, мысалы, sqrt(25) =5.
-SІN() - радианмен берілген х бұрыгының синусын анықтайды. Мысалы: sіn(0883) =0772646.
-MAX(тізім) - берілген тізім ішінен ең үлкен (максимум) мәнді анықтайды, мысалы: мах(55, 39, 28, 67, 43) =67.
-SUM(тізім) - берілген тізімнің (блоктың) сандарының қосындысын анықтайды. Мысалы: sum(A1:A300) - A1:A300 блогының 300 ұяшығындағы сандардың қосындысын табады.
Функция аттары орыс тілінен аударылған Excel нұсқаларында орысша беріліп, басқаша жазылуы мүмкін.
Жиі пайдаланатын қосындытабу функциясы үшін Функция шеберін пайдалануға болады, ол Кірістіру ⇒ Функция (Вставка ⇒ Функция) командасымен немесе fx бейнеленген батырма арқылы іске асырылады. Батырма басылғанда экранға функциялар бейнеленген сұхбат терезесі шығады. Соның ішінен керектісін таңдап алып Қадам(Шаг) батырмасын басу керек. Сонда Функция шеберінің екінші терезесі экранға шығады да одан аргумент таңдап алуға болады.

23. 1 -сурет. Функция шеберінің сұхбат терезесі, бірінші қадам.

23. 1 -сурет. Функция шеберінің сұхбат терезесі, екінші қадам.
Енді Excel функцияларымен танысайық. Жоғарғы жақтағы fx батырмасын басайық та, Бәрі (Все) деген категориясын таңдап, х7, mіn, Қадам (Шаг) функциясиялары қалай белгіленгенін қарастырайық.
Есептелген у мәндерінің қосындысын тауып, оны F25 ұяшығына жазып қояйық. Ол үшін стандартты аспаптар тақтасының батырмасы басылады. Оған қоса Е25 ұяшығына түсіні беретін “у- тер қосындысы=” деген мәтін жазамыз.
Есептелген у мәндернінің арифметикалық орта мәнін (қосындысы тәрізді етіп) анықтаймыз, ол үшін е26 ұяшығына түсінік беретін мәтінді, ал F26 ұяшығына - арифметикалық орта мәнін жазамыз.
У функциясының ең кіші және ең үлкен (mіn, max) мәндерін тауып, оларды F27 мен F28 ұяшықтарына орналстырамыз да, оған сәйкес түсініктеме беретін мәтінді Е27, Е28 ұяшықтарына жазамыз. Арифметикалық орта мәнді табй үшін Функция шеберін пайдаланамыз, ол үшін: Ендіру ⇒ Функция ⇒ Бәрі (Все) ⇒ МАКС ⇒ Қадам (Шаг) ⇒ F4:F24 командасы тізбегін орындау қажет.
Е25:F28 ұяшықтар блогын былай қалыптастырамыз:
- Е25: F28 блогын тіктөртбұрышты жақтаулармен қоршаймыз;
- Бұл блокты кесте тақырыбы тәрізді фонмен толтырамыз;
- Е25:F28 блогындағы түсінік беретін мәтінді Tіmes/Kazakh қарайтылған қаріппен жазып, оны оң жақ шетке туралап орыналастырамыз.
Алынған кесте 23. 3-суреттегідей болуы тиіс, оны Excel. xls файылына сақтап қоямыз.
2. 3. 3. Сандар туралы.
ұяшықтағы сандарды әртүрлі форматта бейнелеуге болады. Мысалы: 100 санын былай жазуға болады: 100, 00 тенге - ақша түріндегі форматта; 1% проценттік түрде; 1, 00Е+02-ғылыми түрде.
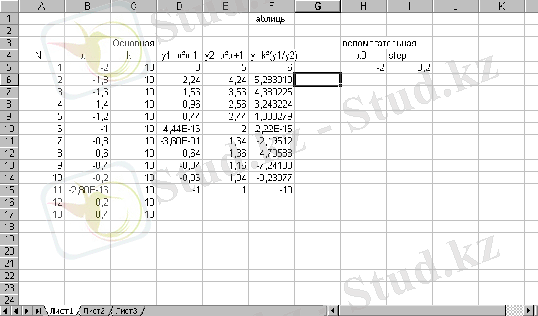
23. 3-суреттегі жұмыс нәтижесінің кестедегі бейнесі.
Сандарды (басқа мәліметтерді де) безендіріп жазуды орындау үшін Форматтау тақтасының батырмаларын немесе Формат ⇒ Ұяшық командасын пайдалануға болады.
Бұл команданы орындау үшін:
- қалыптастырылған ұяшықы не блокты ерекшелеп аламыз;
- Формат ⇒ Ұяшық (Ячейка) ⇒ Сан (Число) командасын таңдап алыңыз;
- экранға шыққан сұхбат терезесінен керекті сандық форматты тңдап аламыз(23. 4-сурет) .
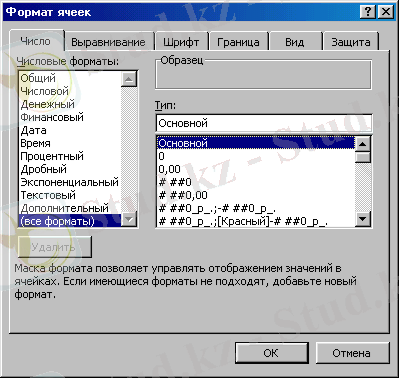 23. 4. - сурет. Сандар форматын таңдау терезесі
23. 4. - сурет. Сандар форматын таңдау терезесі
Ұяшықтағы форматын өзгерту кезінде ұяшықтағы мәліметтерді бейнелеу тәсілі өзгереді, ал санның мәні өзгермейді.
Егер ұяшықтар # # # # символдары түрінде бейнелене онда санның ені ұяшық енінен артық екеніні көретеді. Мұндацда ұяның енін кеңейту керек.
Енді мына әрекеттерді орындайық:
- Маштабтың 75% етіп тағайындаймыз.
- У мәндерін F бағанасынан K, L, M, N бағаналарына көшіреміз. Ол үшін үшін тышқанның оң жақ батырмысын басқанда, экранға контекстік тәуелді меню шығады, оның ішіненМәндерді көшіру (Копировать значения) пунктін таңдап алу керек.
- К бағанасына сандардың үтірден соң, екі таңбасы көрінетін форматын (0, 00) енгіземіз.
- L бағанасы үшінҒылыми сандар(экспоненциалдық) форматын береміз.
- М бағанасына береміз.
- N бағанасы үшін өзіміздің жеке форматымызды (Пайдаланушыүшін- Пользовательский) тағайындаймыз, оны үтірден кейін төрт таңба бейнелейтін етіп былайша енгіземіз:Формат ⇒Ұяшық ⇒Сан ⇒Код:0, , ок
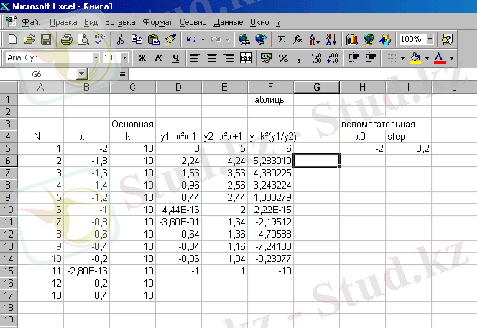 23. 5-сурет. Жұмыс нәтижесінің кестедегі бейнесі
23. 5-сурет. Жұмыс нәтижесінің кестедегі бейнесі
7. К2: N24 блогының негізгі және қосалқы кестелер түріндеге дайындаймыз (тақырып, жақтау, толтыру, шрифт) . Осынысының нәтижесінде 23. 5-суреттегі кестені экраннан көреміз.
2. 3. 4. Кестені экранға және принтерге шығару
Excel- де кестені қағазға шығармас бұрын, алдын ала оның ойдағыдай болуын тексерітін мүмкіндік бар. О үшін Файл Қарап шығу (Файл Просмотр) меню командасын орындау немесе Стандартты құрал-аспаптар тақтасының Алдын ала қарап шығу (Предварительный просмотр) батрмасын басу керек. Алдын ала қарап шығу функциясы кестені экранға шығарады, бірақ оны түзетуге мүмкіндіік бермейді. Кестені түзету үшінқайтадан кәдімгі кесте тәртібіне келу керек. Бірақ қарап шығу режимінде мынадай пайдалы операцияларды: парақ параметрлерін өзгерту, оның шетіндегі бос орындарды анықтап, кестені беттерге бөлу және қағазға басу істерін орындай аламыз.
Алдын ала қарап шығу операциялары келеңсіз жағдайларды болдырмай, уақытты әрі қағазды тиімді пайдалануға мұрсат береді.
... жалғасы- Іс жүргізу
- Автоматтандыру, Техника
- Алғашқы әскери дайындық
- Астрономия
- Ауыл шаруашылығы
- Банк ісі
- Бизнесті бағалау
- Биология
- Бухгалтерлік іс
- Валеология
- Ветеринария
- География
- Геология, Геофизика, Геодезия
- Дін
- Ет, сүт, шарап өнімдері
- Жалпы тарих
- Жер кадастрі, Жылжымайтын мүлік
- Журналистика
- Информатика
- Кеден ісі
- Маркетинг
- Математика, Геометрия
- Медицина
- Мемлекеттік басқару
- Менеджмент
- Мұнай, Газ
- Мұрағат ісі
- Мәдениеттану
- ОБЖ (Основы безопасности жизнедеятельности)
- Педагогика
- Полиграфия
- Психология
- Салық
- Саясаттану
- Сақтандыру
- Сертификаттау, стандарттау
- Социология, Демография
- Спорт
- Статистика
- Тілтану, Филология
- Тарихи тұлғалар
- Тау-кен ісі
- Транспорт
- Туризм
- Физика
- Философия
- Халықаралық қатынастар
- Химия
- Экология, Қоршаған ортаны қорғау
- Экономика
- Экономикалық география
- Электротехника
- Қазақстан тарихы
- Қаржы
- Құрылыс
- Құқық, Криминалистика
- Әдебиет
- Өнер, музыка
- Өнеркәсіп, Өндіріс
Қазақ тілінде жазылған рефераттар, курстық жұмыстар, дипломдық жұмыстар бойынша біздің қор #1 болып табылады.



Ақпарат
Қосымша
Email: info@stud.kz