Adobe Photoshop 7. 0 програмасы кімге арналған


Мазмұны
Кіріспе3
1 Adobe Photoshop 7. 0 програмасы кімге арналған4
2 Adobe Photoshop 7. 0 программасына қосылған қосымша параметрлер және құралдар4
3 Adobe Photoshop 7. 0 жұмыс істеуіне қажетті жүйелік талаптар5
4 Программа терезелерімен жұмыс5
5 Құрал-саймандармен жұмыс6
6 Негізгі меню12
Қолданылған әдебиеттер:19
Кіріспе
Графикамен жұмыс істеуге арналған бағдарламалар графикалық редакторлар деп аталады. Графикалық редактордың екі түрі болады: растырлық және векторлық. Растырлық бейне пикселдерден тұрады, ал векторлық бейне формуладан тұрады.
Біздің қарастыратынымыз растырлық бейне. Бұндай бейнемен Photoshop, Photo Styler, Photo Paint, Picture Publisher, Corel Photo Paint программалары жұмыс істей алады. Бұл программалар арқылы визиткалар мен жарнаманы безендендіруге, көркем және қызметтік графиканы салуға, 3D көріністер мен анимациялық фильмдер құрастыруға және т. с. с жұмыс жасауға болады.
Осы программалар ішіндегі ең қуаттысы және дизайнерлерде өз қолдауын тапқан Adobe Photoshop программасы болып отыр. Photoshop- тың арқасында суреттерді монтаждауға, ескі суреттерді реставрациялауға, бейнелерге көптеген филтірлерді қолдануға болады.
Бұл программаны Adobe System Inc. компаниясы үнемі жаңартып дамытып отырады. Бұл компанияның кәзіргі таңда ең соңғы жұмыс пакеті Photoshop CS болып отыр. Бірақ мен бұның алдыңғы версиясы Adobe Photoshop 7. 0 программасымен сізді таныстырамын.
1 Adobe Photoshop 7. 0 програмасы кімге арналған
Adobe Photoshop 7. 0 пиксельдік бейнелерді құруға және өзгертуге байланысты кез келген жұмысты атқаруға мамандандырылған программа. Бұл программа кітаптық және журналдық иллюстрациялармен, әртүрлі фотобейнелермен, слайдтармен және бейнекадрлармен жұмыс істей алады.
Төменде программа пайдаланушылары келтірілген:
Художник- иллюстратор (мультипликатор) . Бұл салада жұмыс істейтін маман әртүрлі композициялық суреттерді салудан бастап оны сақтап, басқа суреттермен байланыстырып, сканерден алынған бейнелермен комбинация жасап оған көптеген фильтрлер қолдануына болады.
Художник- дизайнер. Бұл программа арқылы художник- дизайнер өзінің шығармашылық диапазонын кеңейтіп, тимді нәтижелерге жетуіне болатынына сөзсіз сенемін.
Полиграфист. Полиграфист негізінде баспаға басар алдындағы жұмыспен, яғни сканерден бейнені шығару, түзету, түс таңдау, CMYK режимінде редакторлауға және дуплекстермен жұмыс жасаумен айналысады. Photoshop осы жұмыстармен және бұдан да көп жұмыс түрімен айналысуына мүмкіндік береді.
Фотограф немесе ретушер. Егер жұмысқа қажетті сыртқы құрылғылар, яғни сканер, цифрлық фотоаппарат болса бұл маман иесі шексіз мүмкіндікке ие болып отыр. Ескере кететін жай егер Photoshop сияқты күшті программа болмаса жоғарыда аталған құрылғылар мүмкіндіктерін толығымен пайдалану қиын болар еді. Бұл программа арқылы фотограф ретуши, коррекция, фотобейне монтажы сияқты жұмыстарды орындауына болады.
2 Adobe Photoshop 7. 0 программасына қосылған қосымша параметрлер және құралдар
Photoshop программасында глобальді өзгеріс болмағанымен оған әртүрлі қосымшалар енгізілді. Оны біз программа іске қосылғандағы жұмыс терезесінен көруге болады. Егер кімде- кім алдыңғы версиялармен жұмыс істеген болса, онда ол бірден жаңа пиктограмалардың, құралдардың жаңа түрін және т. б. кішігірім өзгерістердің енгізілгенін көретін еді.
Жасалған өзгерістердің ішінен мынандайы көзге түседі.
Программаға файлдар менеджері (File Browser) енгізілген. Бұл “жаңалықтың” ыңғайлылығы сізге құжаттың кішірейтілген бейнесін көз алдыңызда көріп отырасыз. Сонымен қатар файл параметрлері де көрсетіліп тұрады (өлшемі, режимі, орналасқан жері, форматы) .
Аерограф құралы құралдар палитрасынан алынып, бояғыш параметірлеріне айналды. Бұның орнына құралдар палитрасына 2 автоматтандырылған ретушилеуге негізделген құралдар енгізілген.
Photoshop 7. 0 программасына енгізілген өзгерістердің бірі түбегейлі өзгерген Brush палитрасының әртүрлі параметірлері.
Егер сіз өз өміріңізде MS Office жүктемесінің Paint компонентімен ғана жұмыс істеп келе жатсаңыз, онда сізге бірден Photoshop- та жұмыс істеу қиын болады. Бұл жайында Adobe корпорациясының алдын ала ойластырып қойған Auto Color командасы жұмысты тездетеді. Ол Image► Adjustments► Auto Color немесе Shift+ Ctrl+ B арқылы орындауға болады.
Жаңартуда программистер мынадай маңызды мәселені қамтыған. Ол егер сізге кейбір палитралар қажеті болмаса немесе жұмыс құралы керек болмаса (ол “не реально”) оны әр программаға жүктелген сайын алып тастаудан өзіңізді босату үшін оны Work Space► Save арқылы сақтап қою керек. Өзіңізге керек кезде Work Space► Load арқылы шыққан менюге немесе Work Space контекстік менюінде сақталған атты шерту арқылы шақыруға болады.
Енді бір көңіл аударарлық жаңалық, ол Adobe Image Ready 7 программасы. Бұл программа Adobe Photoshop 7. 0 программа пакетіне стандартты қосымша ретінде кіреді. Өз компьютерімізге Photoshop 7. 0- ді орнатқанда Image Ready 7 бірге орнатылады. Программа пакетіне қосымша дегенімен бұл анимация және әртүрлі қозғалыстар жасайтын жеке программа ретінде қарастырылуы керек. Бұл программаға Rollovers палитрасы қосымша енгізілді. Image Ready- ға көшу құралдар палитрасынан немесе File► Jump To► Image Ready арқылы орындалады. Сонымен бұл версия құрметті қолданушыны тағы да бір рет таң қалдырады. Тек таңқалдырып қана қоймай сонымен қатар жұмыс мүмкіндіктерінің сапасын және жылдамдығын арттырады. Осындай қасиеттеріне қарай бұл программа растырлық бейнемен жұмыс істейтін программалар ішінде ең жақсыларының алдыңғы қатарында келеді.
3 Adobe Photoshop 7. 0 жұмыс істеуіне қажетті жүйелік талаптар
Программаны орнатуға қажетті системдік талаптар:
Процессор Pentium III немесе 4
Microsoft Windows 98, Windows 98 Second Edition, Windows Millennium Edition, Windows NT (Service Pack 6), Windows 2000(SP 2) және Windows XP
128 Мбайт оперативті жад және жоғары
16- биттік бейнеадаптар және жоғары
CD- ROM
*Ескерту жоғарыдағы жүйелік талаптар минимальді болып келеді.
4 Программа терезелерімен жұмыс
Алдымен программаға кіру жолын айта кетейік.
Photoshop 7. 0 программасында жұмыс істемес алдында программаны жүктеу немесе іске қосу керек. Ол үшін келесі әрекеттерді орындау қажет:
- Windows жұмыс үстеліндегі Пуск (іске қосу) батырмасында
тышқанның сол жақ батырмасын шертеміз;
- Осы менюде барлық программалар қатарында тышқанды шертеміз:
- Енді Adobe Photoshop 7. 0 қатарына меңзерді қойып тышқанды
сырт еткіземіз:
Енді терезелермен жұмысқа көшеміз:
Photoshop 7. 0 программасы Windows -тың қолданбалы программалары сияқты экранда екi терезесi болады: Photosvhop программасының басты жұмыс аймағын құрайтын программа терезесi және редакциялайтын бейне орналасқан терезесi. Мұны 2 - суреттен круге болады. Photoshop терезесi, программа және бейне - Windows -тың басқа қолданбалы программа терезелерi сияқты, негiзгi элементтерден құралған. Photohop программасында бiр уақытта бiрнеше терезелермен жұмыс жасау жиi кездеседi. Ал осы, бiр терезеден басқа терезеге өту үрдісі ыңғайсыз. Сондықтан да мұндай жағдайда Windows үшiн Photoshop программасында СTRL+TAB және CTRL+SHIFT+TAB пернелер комбинацилары пайдаланылады. Бiрақ, Macintosh мұндай мүмкiндiктi бере алмайды. Мұндай жағдайда Photoshop фирмасының Quickkeys программасы қажет. Программа терезесiн жұмыс үстеліне келтiру үшiн кішірейту батырмасына тышқанды апарып шертемiз. Егер программаны экранға келтiру қажет болса, онда жұмыс үстелінде оның батырмасын тышқанмен шертемiз. Сонымен қатар жұмыс үстеліндегі батырмаларды Photoshop программасынан басқа активтi программаларға өтуге және керiсiнше пайдалануға болады. Қалпына келтiру/үлкейту батырмалары терезе күйiне тәуелдi. Егер батырмада екi кiшкентай шаршы болса, онда ол қалпына келтiру батырмасы.
5 Құрал-саймандармен жұмыс
Құралдар палитрасы - бұл элементтермен біз жұмысты көп істейміз. Бұл құралдар палитрасымен біз алдыңғы тарауда танысамыз. Ал қазір әр палитрадағы әр кнопканың астындағы қара үшбұрышты сызыққа көңіл аударайық. Бұл сызыққа тышқанды апарып 1-2 сек басып ұстасақ қосымша “подқұралдар” шығады.
Әр құралды тез әрі жеңіл қолдану үшін оларды тез ашуға мүмкіндік беретін әріпті клавишалар болады. Әр құралдың қосымша параметрлері (оның құрамын, мумкіндігін, өзгерісін анықтайтын) болады. Ол экран үстінде орналасқан -де көрсетіледі.
Бұл панелдің сол жағында құралдың суреті бар программа орналасқан.
Енді құрал-саймандармен танысайық (құрал аты және жанында жылдам клавишасы) :
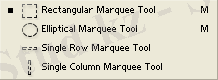
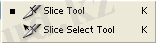

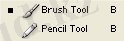
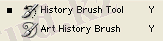
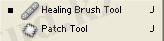
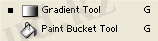
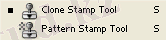
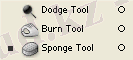
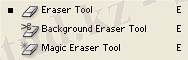
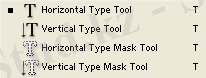
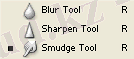
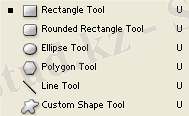
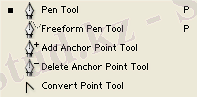
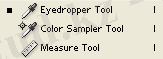
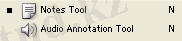
5- сурет- Құралдар палитрасы.
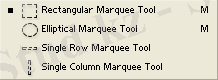 Бірінші пиктограммада геометриялық фигуралармен ерекшелеу құралы орналасқан.
Бірінші пиктограммада геометриялық фигуралармен ерекшелеу құралы орналасқан.
Геометриялық фигурамен белгілейтін пиктограммалар
Екінші пиктограммада (солдан оңға қарай) орын ауыстыру құралы орналасқан. Ол объектілерді бір суреттен екінші суретке орналастыруға арналған құрал
 . Жылдам пернесі V.
. Жылдам пернесі V.
Аймақтың ерікті пішінін ерекшелеу үшін, Lasso құрал-сайманын бейненің ішіне орналастыру керек. Бұл құрал түстердің әртүрлілігі негізінде жұмыс істейді. Сонда таңдалған пішін аймағы үзік сызықпен қоршалуға тиіс. Ал көпбұрышты пішін аймағын ерекшелеу үшін Polygonal Lasso (көпбұрышты лассо) құрал-сайманын қолданамыз. Magnetic Lasso құрал-сайманы өте қанық бейнелермен жақсы жұмыс жасайды .
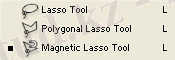
Lasso пиктограммасы
Енді
Magic Wand
(ерікті пішінді қалам) құрал-сайманының қызметін қарастырайық. Бұл құрал Lasso құралына ұқсас. Бұл құралмен жұмыс істеу үшін меңзерді ерекшеленетін элемент түсінің үстіне алып барып тышқанның үстіне шертеміз. Осыдан кейін Photoshop қайта құрылған контурда үзік- үзік байланыстыру нүктелерін қояды.

Crop
құралы қажетті суретті бөліп алып, оны бөлек сурет ретінде көрсетуге болатын құрал.

Slice (бөлік) қажетті бөліктерді ұқыпты қырқуға арналған құрал
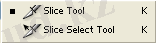
Қырқуға арналған құрал
Healing Brush - дұрыс салынбаған, бүлінген жерлерді жөндеу құралы.
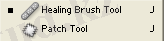
Жөндеу құралы
Brush қалам құралы сызуға арналған
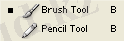 .
.
Сызуға арналған құралдар
Stamp - бейнені тазалау құрал-сайманы. Бұл сол жақ құрал-саймандар панеліндегі жоғарыдан санағандағы бесінші құрал-сайман. Оның көмегімен бейненің бір бөлігін алып басқа бөліктің үстіне қоюға болады. Бұл іс-әрекетті қолдану деп аталады .
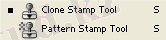
Штамп пиктограммасы
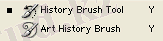 Art History
- суретті лай (мөлдір емес) күге әкеледі. Ал,
History Brush
-
алдыңғы құралдың ісін қайтарады, жөндейді .
Art History
- суретті лай (мөлдір емес) күге әкеледі. Ал,
History Brush
-
алдыңғы құралдың ісін қайтарады, жөндейді .
History Brush пиктограммасы
Eraser - суретті нүктелер арқылы өшіріп отырады. Ал қосымша өшіргіш фонды өшіруге қолданылады. Үшінші түрі бірдей боялған аймақтарды бірден өшіруге мүмкіндік береді.
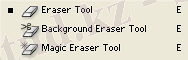
Өшіргіш құралы
Gradient түспен толтыратын құрал. Мысалы, пипеткамен белгіленген түспен суреттің фонын Paint Bucket арқылы толтыруға болады . Gradient құралының көмегімен фон түсінен негізгі түске өтуге болады. Негізгі түстегі пиктограммаға шертсек, түс таңдау диалогтық терезесі ашылады. Онда 17 мыңға жуық опция бар. Бұл диалогтық терезеден шығу үшін Esc пернесін басамыз немесе Cancel (болдыртпау) батырмасын шертеміз.
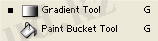
Түстермен жұмыс істеуге арналған пиктограммалар
Blur, Sharpen, Sponge құралдарының жұмысы бір. Олар суретті мөлдірлігінен айырады, тек үшеуінің мөлшері әртүрлі.
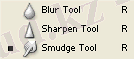
Мөлдірліктен айыратын пиктограммалар
Dodge мен Burn қызметтері бір-біріне қарама-қарсы. Бірі суретті ағартады, екіншісі - керісінше суретке көлеңке түсіреді.
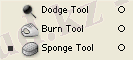
Суреттің қараңғылығын (контрастын) өзгертетін пииктограммалар
Type құралы мәтін жазуға арналған.
Vertical Type Tool жоғарыдан төменге қарай жазады.
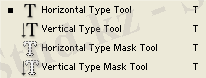
Мәтін теруге арналған пиктограмма
Pen қауырсын- нүктелеп қырқу. Құрамында қосымша 5 құрал бар.
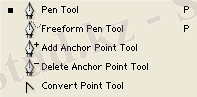
Қауырсын пиктограммасы
Келесі пиктограммада геометриялық фигуралар қарастырылған .
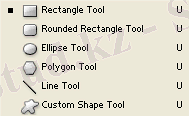
Геометриялық фигуралар сызуға арналған пиктограмма
Notes (жазбалар) , Audio Annotation - жазбалар және дыбыстық жазбалар болып екіге бөлінеді. Оның біріншісін пайдаланғанда жұмыс парағында кішкене терезе пайда болып, оған қажетті жазбаларды жазуға болады. Ал екінші, дыбыстық терезеде, дыбыс жазу құрылғылары арқылы қажетті мәліметтер жазуға болады. Екінші дыбыстық жазбаны микрофон арқылы жазуға болады. Мысалы, құстар бейнесі бар суретті алып, оған құстар әнін жазуға болады.
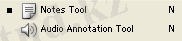
Eyedropper - берілген түсті палитра панелінен іздемей, пипеткамен сол түсті таңдап алуға болады. Пипетканың пиктограммасында тағы да екі функциясы бар, олар: түсті таңдау және өлшем .
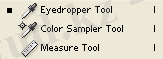
Түс таңдау құралы
Hand
(қол) - бейнені терезеде ыңғайлы қозғалтуды қамтамсыз етеді.
 Мысалы, кесілген немесе көбейтілген затты қол арқылы қозғалтуға болады.
Мысалы, кесілген немесе көбейтілген затты қол арқылы қозғалтуға болады.
- Іс жүргізу
- Автоматтандыру, Техника
- Алғашқы әскери дайындық
- Астрономия
- Ауыл шаруашылығы
- Банк ісі
- Бизнесті бағалау
- Биология
- Бухгалтерлік іс
- Валеология
- Ветеринария
- География
- Геология, Геофизика, Геодезия
- Дін
- Ет, сүт, шарап өнімдері
- Жалпы тарих
- Жер кадастрі, Жылжымайтын мүлік
- Журналистика
- Информатика
- Кеден ісі
- Маркетинг
- Математика, Геометрия
- Медицина
- Мемлекеттік басқару
- Менеджмент
- Мұнай, Газ
- Мұрағат ісі
- Мәдениеттану
- ОБЖ (Основы безопасности жизнедеятельности)
- Педагогика
- Полиграфия
- Психология
- Салық
- Саясаттану
- Сақтандыру
- Сертификаттау, стандарттау
- Социология, Демография
- Спорт
- Статистика
- Тілтану, Филология
- Тарихи тұлғалар
- Тау-кен ісі
- Транспорт
- Туризм
- Физика
- Философия
- Халықаралық қатынастар
- Химия
- Экология, Қоршаған ортаны қорғау
- Экономика
- Экономикалық география
- Электротехника
- Қазақстан тарихы
- Қаржы
- Құрылыс
- Құқық, Криминалистика
- Әдебиет
- Өнер, музыка
- Өнеркәсіп, Өндіріс
Қазақ тілінде жазылған рефераттар, курстық жұмыстар, дипломдық жұмыстар бойынша біздің қор #1 болып табылады.



Ақпарат
Қосымша
Email: info@stud.kz