ACCESS бағдарламалық жүйесі


ЖОСПАР
ACCESS бағдарламалық жүйесі2
ACCESS-ті жүктеу2
Mіcrosoft offіce панелінен Mіcrosoft Access-ті қосу2
Mіcrosoft access-ті mіcrosoft offіce панелінен жүктеу3
Дерекхана терезесімен танысу4
Меню дегеніміз не және ол не үшін керек?5
Access-тің диалогты терезелерімен танысу5
Жұмысты жеделдету үшін аспаптар панелін қолдану6
ДЕРЕКХАНА ДЕГЕНІМІЗ НЕ?6
Дерекханалар тек қана ақпарат қоймасы емес . . . 8
Ақпаратты қарау және оны өңдеу8
Дерекханалар негізінде есеп құру9
ҚОРЫТЫНДЫ11
Қолданылған әдебиеттер12
ACCESS бағдарламалық жүйесі
Access - өте күрделі бағдарламалық жүйе. Алайда бұл бағдарлама қиын көрінгенмен өте оңай.
Access бағдарламасының түрлі мүмкіндіктері мен көптеген өңдеу командаларының бар болуына қарамастан, бағдарламалар арасында диалог құру, қолданушылармен өте тығыз қарым-қатынастар құру жолында Access бағдарламасы әрқашанда ілкі ізденістер үстінде.
Бағдарламамен қысқаша танысқан соң ендігі жерде бұл күрделі бағдарламаның жұмысымен танысалық.
ACCESS-ті жүктеу
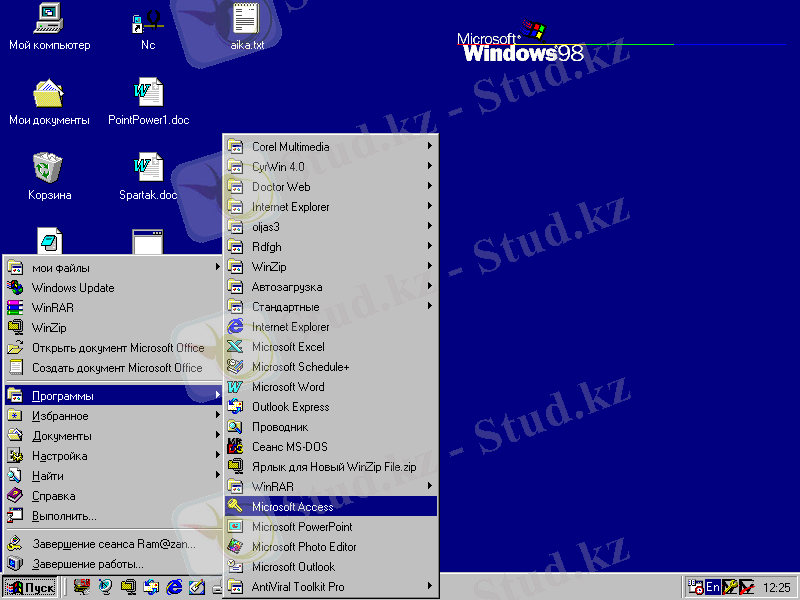 Егер сіз компьютеріңізге mіcrosoft offіce бағдарламалар пакетін жүктеген болсаңыз, онда access бағдарламасының да сіздің компьютеріңізге жарлықтарымен бірге жүктелгені (1-сурет) .
Егер сіз компьютеріңізге mіcrosoft offіce бағдарламалар пакетін жүктеген болсаңыз, онда access бағдарламасының да сіздің компьютеріңізге жарлықтарымен бірге жүктелгені (1-сурет) .
Тапсырмалар панелінде қосу (добавить) менюінен access-ті жүктеу
1-сурет
Мұны қосу менюі арқылы жүктейміз:
1. WІNDOWS-98-дің тапсырмалар панелінде тұрған қосуды басамыз.
2. Пайда болған меню ішінен бағдарламаны таңдаймыз.
3. Ішкі менюден mіcrosoft access-ті таңдаймыз.
Mіcrosoft offіce панелінен Mіcrosoft Access-ті қосу
Бұл қиын емес, төмендегі тәртіп бойынша жүзеге асады:
1. Mіcrosoft offіce панелінің кез келген жерінен екі рет бассаңыз, күйге келтіру диалогты терезесі пайда болады.
2. OK пернеге басыңыз. Пернелер көрінісі тізімінде сіздер пернелер тізімін көре аласыздар. Мұны mіcrosoft offіce панелінде орналастыруға болады.
3. Кейіннен mіcrosoft offіce жазуының жанындағы жалаушаға басыңыз. Белгінің болуы mіcrosoft offіce панелінде берілген перненің көрсетілуін айтады.
4. Ендігі жерде OK-ге басыңыз. Кейін mіcrosoft access бағдарламасы mіcrosoft offіce панелінде көрсетіледі (2-сурет) .
Mіcrosoft access-ті mіcrosoft offіce панелінен жүктеу
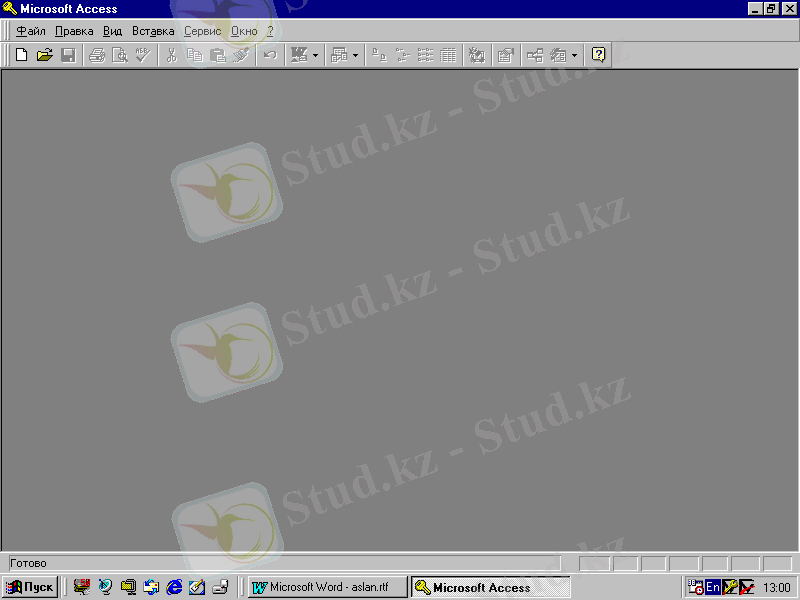 Кез келген тәсіл бойынша Access бағдарламасын іске
Кез келген тәсіл бойынша Access бағдарламасын іске
2-сурет
қосқан кезде алдарыңызға сәлемдеме экраны шығады. Осы кезде access терезесінің оң жақ төменгі бұрышынан көздің жауын алар бір зат, яғни offіce бойынша көмекші шығады. Бұл сіздерге келесі көмектерді ұсынатын болады:
Барлық қолданушылар үшін мәліметтер. Бұл жерде сіз access бағдарламасының және басқа да access версиялары арасындағы айырмашылықтармен таныса аласыз.
Mіcrosoft Access-тен жұмысты бастау. Бұл Mіcrosoft Access-ті қолдана бастауға мүмкіндік береді.
Соңғы бөлімді таңдаңыз. Мұнда cіз mіcrosoft access-тің бастапқы диалогты терезесін көресіз. Бұл сізге алдағы уақытта бос дерекхананы немесе дерекхана мастерін пайдалану арқылы жаңа дерекхана ашуға мүмкіндік береді. Немесе бұрынан бар дерекхананы ашуға мүмкіндік береді
Соңғы ашылған файлдар тізімінің құрамында Борей дерекханасының болуына назар аударыңыз. Борей-дереханалардың үздік үлгісі. Мұны mіcrosoft жиі қолданады. Және access-тің күрделі құралдарының қалай қолдану керектігін айыру үшін өңдеген. Мұны көргіңіз келсе Борей. mdb файлының атын белгілеңіз. Мұны сіз бастапқы диалогты терезенің тізімінің соңынан көресіз, кейіннен OK пернесіне басыңыз. Сіздердің алдарыңызда дерекхана терезесі пайда болады.
Дерекхана терезесімен танысу
 Дерекхана терезесі, ол-сіздің жұмысыңыздың үлкен бөлігін атқаратын орын(3-сурет) .
Дерекхана терезесі, ол-сіздің жұмысыңыздың үлкен бөлігін атқаратын орын(3-сурет) .
3-сурет
Қабат (вкладка) деп отырғанымыз, дерекхана терезесінің үстінде көрініп тұрған ол сізге сол мезетте жұмыс істеуге қажет обьектіні қолдану үшін сол объектіге көшуге мүмкіндік береді. Ал сол мезгілде қарастыралап отырған, яғни алда орналасқан қабат активті болып, объектінің типін анықтайды. Егерде басқа типті объектіні қолдануға көшкіңіз келсе, онда қажетті объект типі жазылған қабатқа басыңыз.
Қабаттардың дерекхана терезесінде орналасуының жағымды өзгешеліктерінің бірі оларлың атауларының солдан оңға қарай тәртіппен реттелуі балып табылады. Мұны сіз өз жеке дерекханаңызды құрған кезде қолданасыз. Сіз дерекханаңызды құруды кестелерден, кейін сұраныстан т. с. с. бастайсыз.
Терезенің оң жағында командалар пернелері берілген. Олардың атқаратын қызметінің қысқаша баяндамасы төмендегідей:
Ашу. Сіз таңдаған белгілі объектіні ашады немесе қосады. Мысалы, форманы ашады, макросты қосады және есепті қарауға мүмкіндік береді.
Конструктор. Конструктор режимінде бар объектіні ашады. Бұл жерден объектіні өзгертуге болады.
Құру. Жаңа объект құрады.
Бұл командалар жайлы алдағы уақытта әр түрлі объектілермен жұмыс кезінде сөз ететін боламыз.
Дерекхана құру кезінде қабаттарда ешбір объект болмайды. Алайда объектілерді құруға байланысты тиісті қабаттар тізімінде пайда болады. Мысалы, Борей дерекханасы объектілер жиынынан тұрады. Access-те Access-пен жұмыс үшін қажетті командалары мен утилиттері құрамында панель және аспаптар панелі бар. Access-тің әрбір объект типінің өзінің жеке аспаптар типі бар. Одан басқа да режимге тиістісі бар, мұнда сіз объектіні қолданасыз.
Барлық объектілер типі бірдей қатар менюін қолданады, ал сіз қолданып отырған менюдің ішкі менюі оның түріне байланысты өзгереді.
Меню дегеніміз не және ол не үшін керек?
Асханалық меню секілді бұл да сіздерге сіз орындай алатын әр түрлі командалар таңдауын ұсынады.
Кейбір кездері менюден бір команда таңдаған кезде экранға ішкі меню шығады. Мысалы файл менюі таңдалып, оның ішкі менюлері пайда болатын жағдай. Файлдағы бұл командалар нені білдіреді? Бұлармен сіз дерекхана құрарда таныс боласыз, сонымен қатар менюін ашу арқылы бұл командалармен танысуға болады. Алайда сіздердің ең соңында олардың объект типтерінің әр түрлілігіне қарамастан олардың бір-біріне ұқсастығына көзіңіз толық жетеді.
Сіз қатар менюінен бір пунктті таңдағанда, сол меню пунктіне жататын барлық командалар тізімінің менюі алдыңызға шығады.
Алдыңғы версияларымен салыстырмалы түрде offіce 97 меню және ішкі менюлері жетілген болып табылады. Оffіce 97-мен жұмыс кезінде осыған баса назар аудару керек.
Аспаптар панеліндегі команданың сол жағындағы пиктограмма сол команданың пиктограммасына идентті; егерде команда үшін астменю болса, онда ол туралы команданың бұл жағындағы бағыттама мәлімет береді; көп нүкте команданы орындамастан бұрын диалогты терезенің пайда болатындығы жайлы мәлімет береді. Жай командалар оның үстінен басқаннан соң бірден орындалады;
Access-тің диалогты терезелерімен танысу
Егерде сіз көп нүктемен аяқталатын команданы таңдасаңыз, онда сіздің алдыңызда диалогты терезе пайда болады. Менюден таңдап алынған бұл команданы орындау үшін қолданушыдан компьютерге әлі де қосымша ақпарат керек деген сөз. Диалогты терезеде оның типіне байланысты қажетті ақпаратты енгізудің түрлі тәсілдері бар. Ақпаратты енгізудің осы әр түрлі тәсілдері басқару элементтері деп аталады. Басқару элементтері кез келген нәрсе болуы мүмкін, командалар терезесінен мәтіндік терезелерге дейін.
Келесі тізімнен барлық басқару элементтерін пайдалану жайлы түсініктеме ала аласыздар:
Батырма. Ол не? Осы батырманың көмегімен диалогты терезеден басқа да басқару элементтері жайлы анықтама алуға болады. Егерде кез келген бір параметр жайлы, оның қолданысы жайлы немесе командалық батырмалардың бірі жайлы сұрақ туатын болса, онда ең алдымен бұл не? деген батырмаға басып, кейіннен анықтама алғыңыз келген командаға басасыз.
Өшіру батырмасы. Бұл батырмаға диалогты терезені жабу үшін басу керек.
Қабаттар. Керекті ақпараты бар қабатқа көшу үшін қабатқа басу керек.
Мәтіндік терезе. Өте кең таралған басқару элементтерінің бір түрі. Мәтіндік терезенің өрісіне басып, қажетті ақпаратты енгізіңіз. Бәрі де болуы мүмкін, саннан бастап файлдық атау немесе мәтіндік жазуға дейін.
Жойылатын тізім немесе тізіммен өріс. Оның ішінен таңдап алуға болатын мағыналар тізімін ұсынады. Мәтіндік терезенің бос жеріне басып қажетті мағынаны енгізуге немесе оң жақтағы өрістің соңындағы бағытталған көрсеткішке басып, тізімді ашып, оның ішінен керекті мағынаны алуға болады.
Опция жалаушасы. Квадратта белгі пайда болуы үшін осы басқару элементіне басу керек. Белгінің болуы осы берілген опцияның іске қосылғанының немесе активті екенінің дәлелі. Ал осы белгіні жою және осы опцияны өшіру үшін бұдан бұрын істеген амалдарды қайталау керек.
Параметрлер тобы. Параметрлер тобынан ажыратқышқа басу арқылы кез келгенін, бірақ біреуін таңдауға болады. Таңдалған параметр нүктемен белгіленеді.
Ажыратқыш. Параметрлер тобында таңдауды жүзеге асыру үшін қолданылады.
OK батырмасы. Диалогты терезеде орындалған өзгерістермен келісу және жабу үшін OK-ге басу керек.
Болымсыздық батырмасы. Егерде диалогты терезеде істелген өзгерістер қажет болмаса, осы батырмаға басқан жөн. Осының нәтижесінде диалогты терезе өшеді.
Жеке формаларды құру кезінде де көптеген басқару элементтерін осылайша қолдануға болады.
Жұмысты жеделдету үшін аспаптар панелін қолдану
Mіcrosoft Access командасының өңдеушілерінің ойынша, аспаптар панелінің құрамындағы командалар ең жиі қолданылатын командалар қатарына жатады екен. Менюдегі секілді қолданушылар access-тің әрбір облысында әр түрлі аспаптар панелімен кездеседі. Кез келген бір батырманың мағынасын білу үшін жай ғана оның үстіне тышқан көрсеткішін орналастырыңыз. Кейін сол жайлы экранда мәлімет шығады.
Ойлап қарасаңыз осыдан бір бес жыл бұрын mіcrosoft компаниясының дерекханалар бағдарламасын mіcrosoft offіce пакеті құрамына енгізуінің ықтималдылығы өте төмен болатын. Өйткені ол кездері біздер үшін дерекхана түсінігі өте күрделі еді. Алайда мұның бәрі өткенде болатын. Ендігі жерде компьютерді қолдана алатын кез келген кісі дерекхананы қолдана алады. Ал дерекхананың болса басқа да offіce пакетіндегі бағдарламалар тәріздес қолданысы өте қарапайым.
ДЕРЕКХАНА ДЕГЕНІМІЗ НЕ?
Дерекханалар өзімен бірге электронды архивтер ұғымын енгізеді. Айталық, сіз шағын кәсіпкерлікпен айналысасыз. Онда сіздің өздеріңіздің клиенттеріңіз болады. Олар жайлы сіз әр түрлі мәліметтер сақтайсыз (аты, мекен-жайы, т. с. с. ) . Осы мәліметтер өз кезегінде папкада сақталған қағаз парақтарында жазылған. Одан басқа сіздің ұсынушыларыңыз хақында әр түрлі мәліметтер жазылған қағаз толы тағы бір папкаңыз бар болсын делік.
Егерде осыларды ақпараттың қарапайым әлемінің тілінен дерекханалар тіліне аударар болсақ, төмендегідей мағынаны білдіреді:
Әрбір жеке папка-бұл дерекханалар кестесі.
Қағаз парақтары-бұл кестедегі жазбалар.
Қағаз бетіндегі ақпарат-бұл өріс.
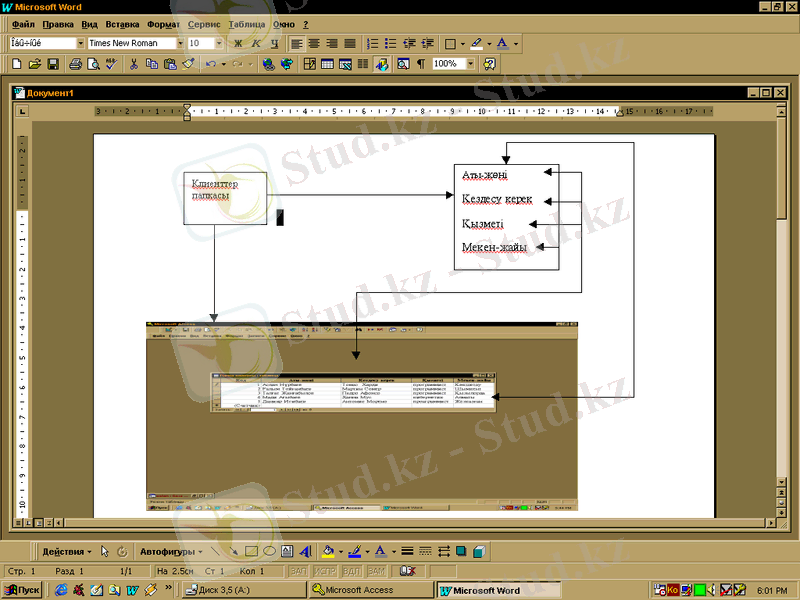 Жоғарыдағы келтірілген ұқсастықтың мәнін түсіну үшін мынаған назар аударыңыздар:
Жоғарыдағы келтірілген ұқсастықтың мәнін түсіну үшін мынаған назар аударыңыздар:
Әрбір жеке клиенттің парағы-жазба
Парақтағы жазба элементтері-өріс
Дерекхана құрудың екі маңызды себебі бар:
Уақыт үнемдеу. Дерекханаларға енгізілген ақпаратты жаңарту, түзету, өшіру және ақпаратты тауып алу әлдеқайда тез жүзеге асады. Енгізілген ақпараттар негізінде өте тез арада есеп жасауға болады. Әрине, мұның бәрі автоматты түрде іске асады.
Ақпарат дәлділігі. Кез келген деректердің қосымшаларын, өзгертулерін және өшірулерін бір жерде ғана істеу керек, сонда ғана нақты, дәл ақпарат алуға болады. Осылайша, есептер дәл болады және қажетті ғана ақпаратты сақтайтын болады (4-сурет) .
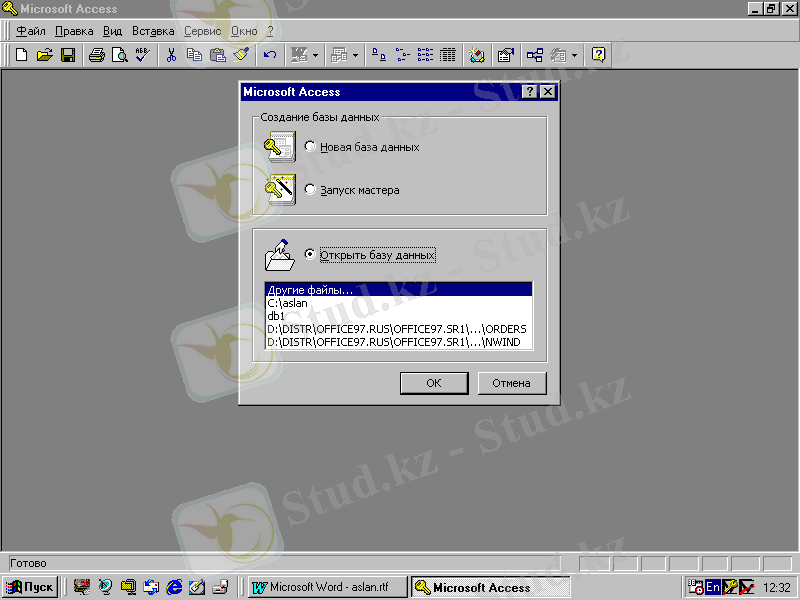
4-сурет
Бұрындары айтып кеткеніміздей, дерекхана ақпарат сақтайды. Дерекхана қосымшасы ретінде Access 97, Access 2000-ды алуға болады. Өйткені бұлар ең жоғарғы деңгейі болып табылады. Ол ақпараттармен жұмыс істеуге мүмкіндік береді. Оның көмегімен деректерді өшіруге, жаңартуға, өзгертуге болады, сонымен қатар есеп құруға болады.
Қосымшалар мысалы
Көптеген дерекханалардың қосымшалар үлгісін Access 97-нің өзі-ақ көрсете алады. Оның үздік құралдарының бірі-дерекханалар мастері болып табылады. Ол бұрыннан бар шаблондарды қолдана отырып, толық түрде дерекханалар қосымшасын құрады. Шаблондар көмегімен әр түрлі объектілер құруға болады.
Дерекханалар тек қана ақпарат қоймасы емес . . .
Ақпараттарды сақтау-дерекханалардың белгілі бір міндеті бола тұрса да, оны қолданудың да үлкен бір маңызы бар. Мысалы, қажетті ақпаратты тауып және оның негізінде есеп құру керек делік. Ал, ақпаратты сақтау үшін Access кесте қолданады.
Ақпаратты қарау және оны өңдеу
Дерекхананы құрып, оған деректерді енгізген соң, әрине сіздің ол ақпараттарды қарап, оны жаңартып отыруға мүмкіндігіңіз болу керек. Access-те сіз ол үшін мынаны істей аласыз:
Ақпараттарды басқа көздерден көшіру. Бұл процесс егерде сіздің қосымшаңыз болып және осы қосымшадағы деректермен жұмыс істеу қажеті туған кезде керек болады.
Ақпараттарды енгізу және редакциялау үшін форманы қолдану. Формалар деректерді сізге ыңғайлы түрде манипулирлауға мүмкіндік береді.
Сұраныс және сүзгіштердің көмегімен деректерді әр алуан әдістермен қарастыру. Ақпаратты оның аспектілерімен қоса ұсыну қажет. Өйткені сол ақпарат негізінде шешім қабылдауға тура келеді.
Сұраныстарды қолдана отырып дерекханаларға өзгертулер енгізу, жою, қосу және деректерді редакциялау. Формалар ақпаратты кестелерге енгізудің тартымды құралдарын құруға мүмкіндік береді. Сіз өзіңізді банкир ретінде бір сәтке де болса елестетіп көріңізші… Сізге бір клиент несие алуға сұраныс білдірді делік. Бұл кезде сіз өтініш бланкасы тәріздес форма құра аласыз. Сіз клиентіңіз жайлы ақпаратты формаға енгізу барысында сіз сонымен бірге осы деректерді дерекхана кестесіне енгізген боласыз. Бұл әрі уақытыңызды үнемдейді, әрі клиентіңіздің уақытын үнемдейді, сонымен қатар қателіктердің ықтималдылығын азайтады.
Дерекханалар негізінде есеп құру
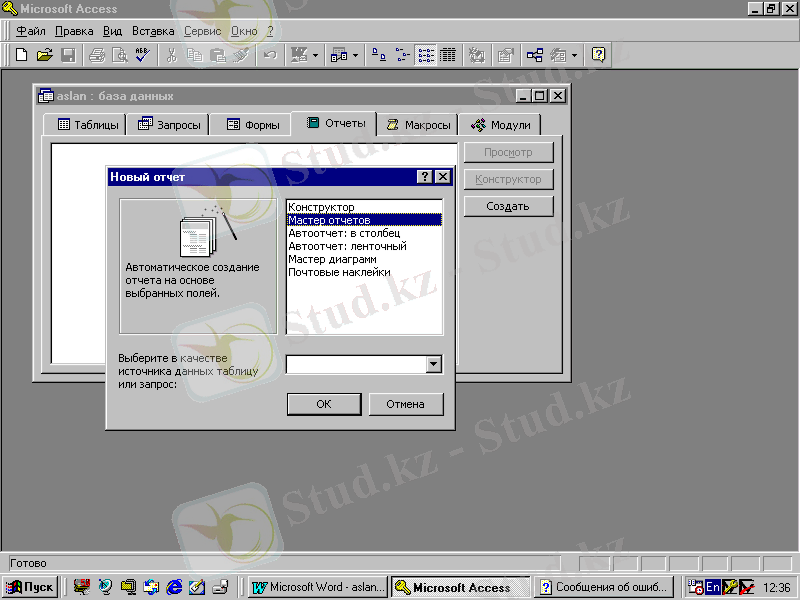 Егерде сізде осы кезде есеп құру үшін қолдана алатын құралдарыңыз болмаса, онда ақпаратты дерекханада сақтаудың тиімділігі аз. Access 97-де есеп құру мүмкіндігі бар. Access 97 есептерін қолдана отырып, сіз өз деректеріңізді алдын ала көру режимінде көре аласыз немесе оны баспаға шығара аласыз
Егерде сізде осы кезде есеп құру үшін қолдана алатын құралдарыңыз болмаса, онда ақпаратты дерекханада сақтаудың тиімділігі аз. Access 97-де есеп құру мүмкіндігі бар. Access 97 есептерін қолдана отырып, сіз өз деректеріңізді алдын ала көру режимінде көре аласыз немесе оны баспаға шығара аласыз
5-сурет.
Компьютеріңізді сіз үшін жалықтырарлық жұмыс істеуге міндеттеңіз (заставьте компьютер делать нудную работу за вас) .
... жалғасы- Іс жүргізу
- Автоматтандыру, Техника
- Алғашқы әскери дайындық
- Астрономия
- Ауыл шаруашылығы
- Банк ісі
- Бизнесті бағалау
- Биология
- Бухгалтерлік іс
- Валеология
- Ветеринария
- География
- Геология, Геофизика, Геодезия
- Дін
- Ет, сүт, шарап өнімдері
- Жалпы тарих
- Жер кадастрі, Жылжымайтын мүлік
- Журналистика
- Информатика
- Кеден ісі
- Маркетинг
- Математика, Геометрия
- Медицина
- Мемлекеттік басқару
- Менеджмент
- Мұнай, Газ
- Мұрағат ісі
- Мәдениеттану
- ОБЖ (Основы безопасности жизнедеятельности)
- Педагогика
- Полиграфия
- Психология
- Салық
- Саясаттану
- Сақтандыру
- Сертификаттау, стандарттау
- Социология, Демография
- Спорт
- Статистика
- Тілтану, Филология
- Тарихи тұлғалар
- Тау-кен ісі
- Транспорт
- Туризм
- Физика
- Философия
- Халықаралық қатынастар
- Химия
- Экология, Қоршаған ортаны қорғау
- Экономика
- Экономикалық география
- Электротехника
- Қазақстан тарихы
- Қаржы
- Құрылыс
- Құқық, Криминалистика
- Әдебиет
- Өнер, музыка
- Өнеркәсіп, Өндіріс
Қазақ тілінде жазылған рефераттар, курстық жұмыстар, дипломдық жұмыстар бойынша біздің қор #1 болып табылады.



Ақпарат
Қосымша
Email: info@stud.kz