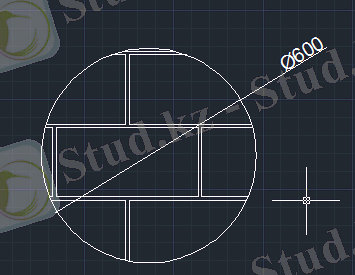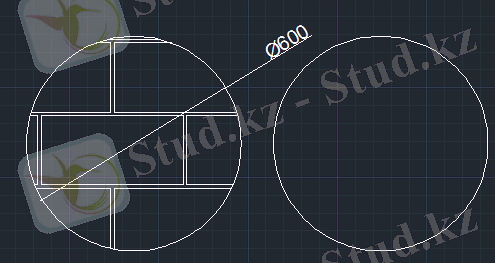АВТОМАТТАНДЫРЫЛҒАН ЖОБАЛАУ МЕН ӨҢДІРІС ЖҮЙЕЛЕРІ


«АВТОМАТТАНДЫРЫЛҒАН ЖОБАЛАУ МЕН ӨҢДІРІС ЖҮЙЕЛЕРІ»Қазақстан Республикасының Білім және ғылым министрлігі А. Байтұрсынов атындағы Қостанай мемлекеттік университеті Ақпараттық жүйелер кафедрасы
Л. Т. Серкебаева
УДК 681. 5 (0758)Оқу-әдістемелік құрал
Қостанай, 2016
ББК 32. 965 я 73
С 37
Пікір берушілер:
Жунусов К. М., экономика ғылымдарының кандидаты, Қостанай инженерлік экономикалық университетінің ақпараттық технологиялар және автоматика кафедрасының меңгерушісі
Жикеев А. А., техника ғылымдарының кандидаты, А. Байтұрсынов атындағы Қостанай мемлекеттік университетінің тіркеу бөлімінің бастығы
Нурпеисова Ж. С., экономика ғылымдарының магистры, ақпараттық жүйелер кафедрасының аға оқытушысы
Авторы:Серкебаева Ляззат Туралиновна, ақпараттық жүйелер кафедрасының аға оқытушысы
Серкебаева Л. Т.
С 37 Автоматтандырылған жобалау мен өңдіріс жүйелері. Оқу-әдістемелік құрал / Серкебаева Л. Т. Қостанай, 2016. - 64 бет.
5В070300 - ақпараттық жүйелер мамандығының студенттері үшін. ISBN 978-601-7387-15-0
Оқу-әдістемелік құралында «Автоматтандырылған жобалау мен өңдіріс жүйелері» пәнінің оқу бағдарламасына сәйкес, AutoCad 2013 автоматтандырылған жобалау жүйесінің тақырыптары бойынша қысқаша теориялық анықтамалар, тәжірибелік жаттығулар және студенттердің білім деңгейін тексеруге арналған тест тапсырмалары берілген.
Бұл оқу-әдістемелік құралы техникалық бағытта оқитын студенттерге, сонымен қатар жоғары оқу орны оқытушыларына арналған.
УДК 681. 5 (0758)ББК 32. 965 я 73
А. Байтұрсынов атындағы Қостанай мемлекеттік университетінің Оқу- әдістемелік кеңесімен бекітілген, хаттама № 4, 01. 06. 2016 ж.
ISBN 978-601-7387-15-0
© Серкебаева Л. Т., 2016
Мазмұны
1. AutoCad 2013 автоматтандырылған жобалау жүйесі . . . 4
1. 1 Теориялық анықтама . . . 4
1. 2 Тәжірибелік тапсырма . . . 8
1. 3 Тест сұрақтары . . . 10
2. Редакциялау командалары . . . 15
2. 1 Теориялық анықтама . . . 15
2. 2 Тәжірибелік тапсырма . . . 20
2. 3 Тест сұрақтары . . . 22
3. AutoCad 2013 жүйесінде мәтінмен жұмыс . . . 26
2. 1 Теориялық анықтама . . . 26
2. 2 Тәжірибелік тапсырма . . . 28
2. 3 Тест сұрақтары . . . 30
- AutoCad 2013 жүйесінде қабат, блок элементтерімен жұмыс . . . 35
3. 1 Теориялық анықтама . . . 35
3. 2 Тәжірибелік тапсырма . . . 39
3. 3 Тест сұрақтары . . . 43
- AutoCad 2013 жүйесінде үш өлшемді модельдеу . . . 47
4. 1 Теориялық анықтама . . . 47
4. 2 Тәжірибелік тапсырма . . . 51
4. 3 Тест сұрақтары . . . 56
Пайдаланған әдебиеттер тізімі . . . 63
1 Тақырып. AutoCad 2013 автоматтандырылған жобалау жүйесі.Графикалық редактордың сипаттамасы.
Дербес компьютерлер мен олардың перифериялық құралдарының пайда болуымен сызба-графикалық жұмыстарды, геометриялық есептерді шешуді автоматтандыруға орасан зор мүмкіндіктер пайда болды.
Дербес компьютерлердің бағдарламалық құралдары жеке қолданбалы бағдарламалардан бастап арнайы графикалық тілдер мен қолданбалы бағдарламалар пакеттеріне (графикалық жүйелер) дейін дамыды.
Заманауи графикалық жүйелер (AutoCad және т. б) құрылыста, авиацияда, кеме жасауда және басқа салаларда кең қолдануда.
Бүкіл әлемде қолданылатын CAD аббревиатурасы автоматты түрде жобалау жүйесі деген мағынаны білдіреді. Әдетте бұл ұғымның астарында компьютердің көмегімен сызбаларды орындауға мүмкіндік беретін бағдарламалар және одан да басқа күрделі жобалау жүйелері жатады.
AutoCad - америкалық Autodesk компаниясы жасап шығарған MS Windows ортасында қызмет жасайтын ең кең таралған автоматтандырылған жобалау жүйесі болып табылады. AutoCad уақытпен тексерілген, жаңа мүмкіндіктерімен тұрақты түрде толықтырылып отыратын инженерлік графиканың, үшөлшемді модельдеу мен көрсетудің мықты құралы.
AutoCad жүйесінің алғашқы нұсқасы (версиясы) 1982 жылы жарық көрді. AutoCad жүйесін іске қосу үшін мына командаларды орындау қажет:
Пуск🡪Программы 🡪Autodesk🡪AutoCad2013-Русский🡪 AutoCad2013 Сонда AutoCad2013 жүйесінің жұмыс терезесі ашылады (1 сурет) .
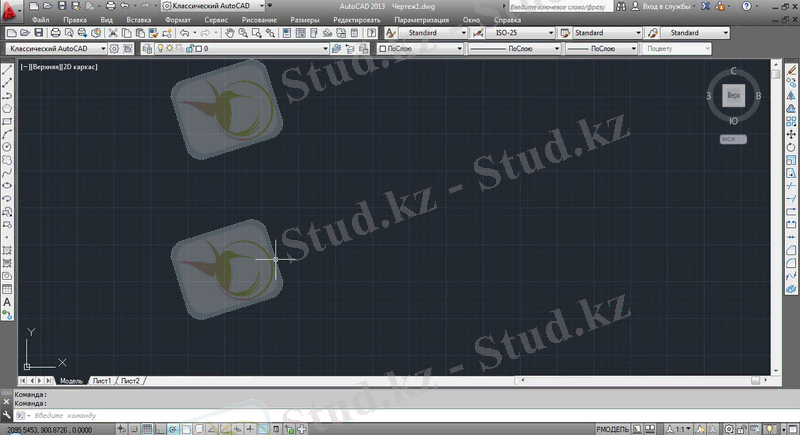
Бас мәзір (Главное меню)1 сурет - AutoCad2013 бағдарламасының интерфейсі
Жұмыс терезесі бірнеше элементтен тұрады:

2 сурет - Бас мәзір
Бұл жол экранның жоғарғы бөлігінде орналасады. Онда AutoCad командалары функциялық қызметіне қарай топтастырылған. Мысалы, Файл мәзірінің командаларына - открыть, создать және т. б. командалар кіреді. Правка мәзірінің командаларына - вырезать, копировать, вставить командалары.
Құралдар тақтасы (Панели инструментов)Құралдар тақтасы - AutoCad командаларымен байланысты графикалық элементтер - пиктограммалар жиынтығы.
Мысалы, «Стандартная» тақтасында «Создать», «Открыть», «Сохранить»,
«Печать», «Предварительный просмотр» және т. б. командалар орналасқан

3 сурет - «Стандартная» құралдар тақтасы
Құралдар тақталарын экранда бейнелеу, жасыру және орналастыру үшін
«Стандартная» тақтасын тышқанның оң жақ батырмасын шерткенде көрінетін контекстік менюді пайдаланамыз.
Графикалық алаң (Графическая область)

4 сурет - Графикалық алаң
Сызба экранның бас терезесінің қара түсті графикалық алаңында орындалады. Бұл алаңның шекараларын табу мүмкін емес, себебі ол шексіз. Графикалық алаң Модель, Лист1, Лист2 қосымшаларынан тұрады.
Командалар жолы (Командная строка)Командалық жолда AutoCad-тың басқару командалары, олардың параметрлері енгізіледі және операцияны орындау жөніндегі ақпарат көрсетіледі.
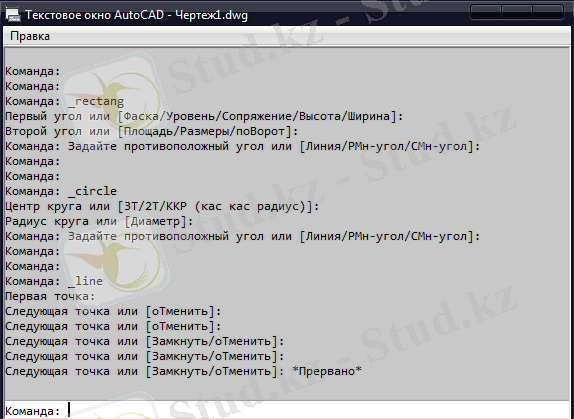
5 сурет - Мәтіндік терезе
Командалық жолдың ақпараты мәтіндік терезеде ( текстовое окно ) көрсетіліп, командаларды орындау хаттамасына автоматты түрде жазылады. Мәтіндік терезеден командалық жолдағы енгізілген және шығарылған мәліметтерді оқуға болады. Экранда мәтіндік терезені көру үшін F2 пернесін басу керек.
Қалып-күй қатары (Строка состояния)

- 6 сурет - Қалып-күй қатары
Бұл жолда курсор қиылысының координаталары және сызу режимдері («Отображение сетки», Режим «Орто», «Динамический ввод» және т. б. ) көрсетіледі.
Курсор қиылысы және таңдау нысанасы (Перекрестие курсора и прицел выбора)Курсор қиылысы сызбада нүктелерді көрсету үшін, ал таңдау нысанасы редакциялау командаларындағы объектілерді таңдау үшін қолданылады.
Редакциялау командаларының объектілерді таңдау жүйесі іске қосылғанда курсор қиылысы бірден таңдау нысанасына айналады.
Курсор мен таңдау нысанасын басқару үшін көбіне тышқанды қолданады. Курсордың ағымдық координаталары қалып-күй қатарының сол жақ бұрышында көрсетіледі.
Контекстік мәзір (Контекстное меню)Контекстік мәзір тышқанның оң батырмасын басу арқылы экранға шығарылады және ол курсор қиылысының қасынан көрінеді.
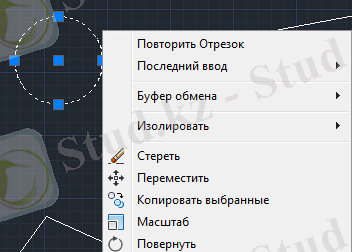
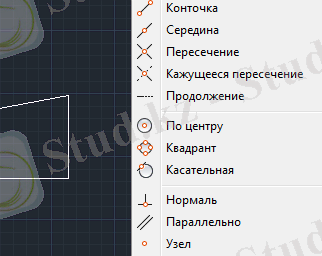
- сурет - Контексттік мәзір
AutoCad жүйесінде контекстік мәзір командалар құрамына кіретін командалар бірнеше параметрлерге байланысты. Олардың ішінде:
- мәзірді шақыру кезінде орындалып жатқан команданың түрі;
- курсордың экрандағы орны;
- <Shift> пернесін курсорды шақыру кезінде басып тұру
Тақырыбы: Графикалық примитивтер
Кез келген сызба примитив деп аталатын графикалық элементтерден тұрады. Примитивтер жәй және күрделі болып екіге бөлінеді. Примитивтердің түрлері төмендегі схемада көрсетілген:
Жәй примитивтер: кесінді, нүкте, шеңбер, доға, түзу, сәуле, эллипс, сплайн, мәтін
Күрделі примитивтер (жазық және кеңістік) : полисызық, мультисызық, мультимәтін, өлшем, штрихтау, сыртқы сілтеме, атрибут, үшөлшемді, полисызықтар, көрініс экрандары.
Примитивтерді салу командалары « Рисование » құралдар тақтасында орналасқан.

- сурет - «Рисование» құралдар тақтасы
Әдетте, «Рисование» құралдар тақтасы AutoCad терезесінің сол жағында орналасқан.
«Отрезок» командасы.
«Рисование» құралдар тақтасында «
Отрезок
»
 командасын таңдаймыз. Командалық жолда
командасын таңдаймыз. Командалық жолда
 атты көрініс ашылады. Бұл жолда кесінді нүктесінің координаталарын енгіземіз. Мысалы, 1000, 800. Әрі қарай графикалық алаң бойынша оң жаққа кесінді нүктесінің екінші координаталарын енгіземіз. Мысалы, 2000, 800. Төртбұрыш салу үшін кесіндіні жоғарыға қарай жылжытамыз. Яғни, келесі координаталар 2000, 1500. Төртбұрыштың келесі қабырғасын салу үшін, командалық жолға 1000, 1500 координаталарын енгіземіз. «
Замкнуть
» батырмасын басқан жағдайда, төртбұрыш тұрғызылады. Бұл сызбаның өлшемін, кесінді түсін, қалындығын өзгертуге болады.
атты көрініс ашылады. Бұл жолда кесінді нүктесінің координаталарын енгіземіз. Мысалы, 1000, 800. Әрі қарай графикалық алаң бойынша оң жаққа кесінді нүктесінің екінші координаталарын енгіземіз. Мысалы, 2000, 800. Төртбұрыш салу үшін кесіндіні жоғарыға қарай жылжытамыз. Яғни, келесі координаталар 2000, 1500. Төртбұрыштың келесі қабырғасын салу үшін, командалық жолға 1000, 1500 координаталарын енгіземіз. «
Замкнуть
» батырмасын басқан жағдайда, төртбұрыш тұрғызылады. Бұл сызбаның өлшемін, кесінді түсін, қалындығын өзгертуге болады.
Кесінді қалындығын өзгерту үшін, қажетті кесінділерді тышқан көмегімен белгілеп, «
По слою
»
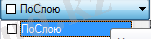 құралдар тақтасында кез келген түсті таңдаймыз.
құралдар тақтасында кез келген түсті таңдаймыз.
Кесінді қалындығын өзгерту үшін, « Веса линий »
құралдар тақтасында қажетті қалындықты таңдаймыз. Кесінді қалындығы графикалық алаңда « Формат-Веса линий-Отображать линии в соответствии с весами » командасы арқылы көрсетіледі.
Сызбаның өлшемдерін көрсету үшін, мәзір жолында орналасқан
« Размеры » элементінің командалары қолданылады. Мысалы, « Быстрый размер », « Линейный », « Длина дуги », « Радиус » және т. б. Суретте көрсетілген сызба өлшемі - быстрый размер. Оны орнату үшін, арнайы команданы таңдап, суретте бөлек қисындыны белгілеу керек, «Enter» пернесін басып, әрі қарай өлшемді сол/оң/жоғары/төмен жаққа сызба шегіне шығарамыз. Өлшемге тышқанның сол жақ батырмасын 2 рет басып, әріптердің биіктігін өзгертеміз. Қалыпты түрде 2. 5, мысалы, 45 деп орнатамыз. Нәтижесінде 9 суретте көрсетілген сызба тұрғызылады.
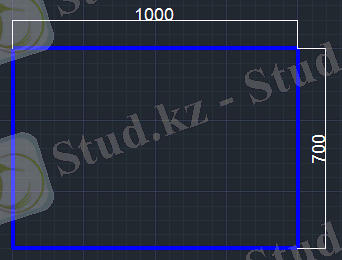
- сурет - «Отрезок» командасы көмегімен салынған объект
«AutoCad 2013 автоматтандырылған жобалау жүйесі. Графикалық примитивтер» тақырыбынан тест тапсырмалары:Тапсырмалар.
« Отрезок », « Круг », « Прямоугольник » командалары көмегімен суретте көрсетілген сызбаларды тұрғызу.
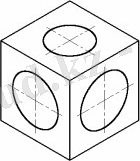
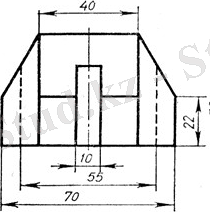
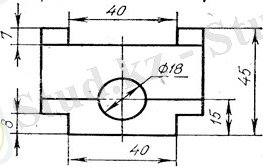
- AutoCad жүйесінде жасалған файл кеңейтілуі қалай белгіленеді?
- . jpeg
- . dwt
- . dwg
- . dsw
- . exe
- Мәзір жолының «Размер» элементі не үшін қолданылады?
- сызба өлшемдерін қою үшін
- блоктарды және объектілерді қою үшін
- қабаттармен, түстермен, сызықтар типтерімен жұмыс орындау үшін
- сызу командалары орналасқан
- файлдармен жұмыс орындау үшін
- «Отрезок» командасы қай құралдар тақтасында орналасқан?
- «Редактирование»
- «Рисование»
- «Моделирование»
- «Вид»
- «Видовые экраны»
- Сызба жасалатын кеңістік қалай аталады?
- Модель кеңістігі
- Парақ (лист) кеңістігі
- Жұмыс кеңістігі
- Команда кеңістігі
- Сызба кеңістігі
- Сызба баспаға шығарылатын кеңістік қалай аталады?
- Модель кеңістігі
- Парақ (лист) кеңістігі
- Жұмыс кеңістігі
- Команда кеңістігі
- Сызба кеңістігі
- AutoCad жүйесінде енгізу командасы?
- Esc
- Enter
- F6
- F1
- F2
- AutoCad жүйесінде мәтіндік терезені ашу қандай пернені басумен іске асырылады?
- Esc
- Enter
- F6
- F1
- F2
- Сызбаны тоқтату процесі қандай пернені басумен іске асырылады?
- Esc
- Enter
- F6
- F1
- F2
- Суретте көрсетілген құралдар тақтасы қалай аталады

- Layers құралдар тақтасы
- Draw (рисование/черчение) құралдар тақтасы
- Modify (изменение/редактирование) құралдар тақтасы
- Properties (свойства) құралдар тақтасы
- Styles (стили) құралдар тақтасы
- Ұзындығы 40 бірлікке тең квадрат салу керек. Төмеңгі сол жақ бұрышы (50, 50) нүктесінде орналасқан. Басқа бұрыштарының координаталарын анықтау (жоғары, оң жаққа, төмен) .
A) (50, 0) ; (0, 90) ; (90, 90)
B) (90, 50) ; (90, 90) ; (50, 90)
C) (50, 90) ; (90, 90) ; (90, 50)
D) (90, 90) ; (50, 50) ; (50, 90)
E) (0, 50) ; (50, 50) ; (90, 90)
- Ұзындығы 50 бірлікке тең квадрат салу керек. Жоғары оң жақ бұрышы (90, 90) нүктесінде орналасқан. Басқа бұрыштарының координаталарын анықтау (төмен, сол жаққа, жоғары) .
A) (40, 40) ; (40, 90) ; (40, 40)
B) (40, 90) ; (90, 90) ; (40, 40)
C) (90, 40) ; (40, 40) ; (40, 90)
D) (40, 90) ; (40, 40) ; (90, 90)
E) (40, 90) ; (-40, 90) ; (40, 90)
- Ұзындығы 60 бірлікке тең квадрат салу керек. Төменгі оң жақ бұрышы (75, 50) нүктесінде орналасқан. Басқа бұрыштарының координаталарын анықтау (сол жаққа, жоғары, оң жаққа)
A) (50, 15) ; (110, 15) ; (75, 110)
B) (15, 50) ; (15, 110) ; (75, 110)
C) (50, 15) ; (15, 110) ; (75, 110)
D) (50, 50) ; (15, 110) ; (75, 110)
E) (50, 15) ; (15, 50) ; (110, 75)
- Суретте «Штриховка» командасының қай түрі көрсетілген?
- Әр түрлі масштабты штрихтау
- Градиенттік штрихтау
- Сыртқы штрихтау
- Қалыпты штрихтау
- Ескермеушілік штрихтау
- Суретте «Штриховка» командасының қай түрі көрсетілген?
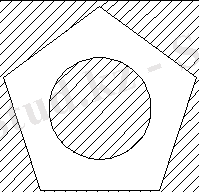
- Әр түрлі масштабты штрихтау
- Градиенттік штрихтау
- Сыртқы штрихтау
- Қалыпты штрихтау
- Ескермеушілік штрихтау
- Суретте «Штриховка» командасының қай түрі көрсетілген?
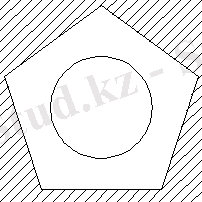
- Әр түрлі масштабты штрихтау
- Градиенттік штрихтау
- Сыртқы штрихтау
- Қалыпты штрихтау
- Ескермеушілік штрихтау
- Объектілерден тұратын сызба орналасқан терезенің орталық облысы қалай аталады?
- Командалық жол облысы
- Координаталар жүйесі облысы
- Графикалық немесе жұмыс облысы
- Қалып күй қатары
- Мәзір жолы
- Графикалық облыстың қалыпты түрде неше парақ кеңістігі (пространство листа) бар?
- 2
- 1
- 4
- 3
- 5
- Суретте көрсетілген құралдар тақтасы қалай аталады?

- панель Layers
- панель инструментов Draw (рисование/черчение)
- панель инструментов Modify (изменение)
- панель Properties
- панель Styles
- Суретте көрсетілген құралдар тақтасы қалай аталады?

- панель стилей
- стандартная панель
- панель пользовательских инструментов
- панель слоев
- панель свойств
- «Прямоугольник» командасы қай құралдар тақтасында орналасқан?
- «Редактирование»
- «Рисование»
- «Моделирование»
- «Вид»
- «Визуальные стили»
- «Штриховка» командасы қай құралдар тақтасында орналасқан?
- «Редактирование»
- «Рисование»
- «Моделирование»
- «Вид»
- «Визуальные стили»
- «Градиент» командасы қай құралдар тақтасында орналасқан?
- «Редактирование»
- «Рисование»
- «Моделирование»
- «Вид»
- «Визуальные стили»
- Суретте көрсетілген объект қай командаға сәйкес келеді?
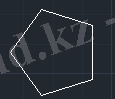
- «Многоугольник»
- «Прямоугольник»
- «Массив»
- «Отрезок»
- «Сплайн»
- Суретте көрсетілген объект қай командаға сәйкес келеді?
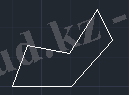
- «Многоугольник»
- «Прямоугольник»
- «Полилиния»
- «Отрезок»
- «Сплайн»
AutoCad 2013 жүйесінің редакциялау командалары сызбаға әртүрлі өзгерістер енгізуге мүмкіндік береді. Сызбаға өзгерістер енгізуге түрлі себептер болады.
Командалар « Редактирование » құралдар тақтасында орналасқан.

10 сурет - «Редактирование» құралдар тақтасы
«Редактирование» құралдар тақтасында орналасқан командалар келесіоперацияларды орындауға мүмкіндік береді:
- объектілерді өшіру;
- объектілерді тұтқалары арқылы редакциялау;
- объектілердің орнын ауыстыру;
- объектілердің көшірмесін жасау;
- объектілердің айналы кескіні;
- массив жасау;
- ұқсас объектілерді жасау;
- объектілерді бұру;
- фаскаларды орындау;
- түйіндесулерді орындау;
- объектілерді ұзарту;
- объектілерді кесу;
- объектіні үзу;
- объектіні бөлшектеу;
- объектілерді «қасиеттер» терезесінде редакциялау;
- объектілерді масштабтау.
Объктілерді өшіру үшін «
Стереть
» командасы қолданылады. Бұл команданы құлама мәзірінің «Редактирование» бөлімінде немесе құралдар тақтасында
 пиктограммасын басу арқылы шақыруға болады.
пиктограммасын басу арқылы шақыруға болады.
Команда іске асырылған соң, командалық жолда өшірілетін объектіні көрсету керек. Белгіленген объект сызықтары нүктелі сызықпен белгіленіп тұрады. Содан соң «Enter» пернесін басу арқылы белгіленген объект өшіріледі.
Егер бірден бірнеше объектіні өшіру керек болса, онда курсордың көмегімен бұл объектілерді бірдей белгілеп алып, «Enter» пернесін басу арқылы команданы орындаймыз.
Объектілердің көшірмесін жасау үшін «
Копировать
» командасы қолданылады. Бұл команданы құлама мәзірдің «Редактирование» бөлімінен немесе құралдар тақтасындағы
 пиктограммасын басу арқылы шақыруға болады. Командалық жолда көшірмесі алынатын объектілерді белгілеуге
пиктограммасын басу арқылы шақыруға болады. Командалық жолда көшірмесі алынатын объектілерді белгілеуге
сұраныс жазылады. Тышқанның сол жақ батырмасын басу арқылы объектіні белгілейміз. Содан соң «Enter» пернесін басу арқылы объектілерді белгілеуді аяқтаймыз да, базалық нүктенің параметрін немесе көшіруді координаталар арқылы беруге болады. Операцияны дәл орындау үшін, базалық нүктені таңдағанда объектілік байлауды (объектная привязка F3) пайдалану керек.
Объектілердің айналы көшірмесін салу үшін «
Зеркало
» командасы қолданады. «Зеркало» командасын құлама мәзірдің «Рисование» бөлімінен немесе құралдар тақтасындағы
 пиктограммасын басу арқылы шақыруға болады. Командалық жолда келесі хабар пайда болады:
пиктограммасын басу арқылы шақыруға болады. Командалық жолда келесі хабар пайда болады:
Содан соң бағдарлама айналы көшірмесін жасау керек объектіні белгілеуге ұсынады. Тышқанның сол жақ батырмасын басу арқылы объектіні белгілейміз. Белгілеуді «Enter» пернесін басу арқылы аяқтаймыз. Әрі қарай бағдарлама симметрия өсінің бірінші және екінші нүктесін көрсетуді ұсынады. Бастапқы объектіні жою керек пе деген сұраққа жоқ деп жауап бересіз, «Enter» пернесін басқаннан кейін, бағдарлама команданы аяқтайды, графикалық алаңда бастапқы объектінің айналы көшірмесі пайда болады.
Массив
командасы тік бұрышты, дөңгелек немесе траектория бойынша массивтер жасауға мүмкіндік береді. Массив командасын құлама мәзірдің Редактирование бөлімінен немесе құралдар тақтасында
 пиктограммасын басу арқылы шақыруға болады. Егер тік бұрышты массив жасау керек болса, массивтің «Проямоугольный массив» түрін таңдаймыз. Әрі қарай көбейтілетін объектіні таңдаймыз. Ол үшін «Выберите объекты» командасы анықталған соң, графикалық алаңда объектіні белгілейміз. Объектілерді таңдағаннан кейін,
пиктограммасын басу арқылы шақыруға болады. Егер тік бұрышты массив жасау керек болса, массивтің «Проямоугольный массив» түрін таңдаймыз. Әрі қарай көбейтілетін объектіні таңдаймыз. Ол үшін «Выберите объекты» командасы анықталған соң, графикалық алаңда объектіні белгілейміз. Объектілерді таңдағаннан кейін,
«Enter» батырмасын басып, қатарлар мен бағандардың сандарын, қатарлар арасындағы қашықтықты, бағандар арасындағы қашықтықты енгіземіз. Дайын массивке өзгерістер де енгізуге болады. Ол үшін, тышқанның оң жақ батырмасын шерту арқылы, контексттік мәзір командаларын ашамыз. Командалар тізімінде «Быстрые свойства» элементін таңдап, суретте көрсетілген параметрлерді өзгерте аламыз.

11 сурет - «Прямоугольный массив» типті элементті өзгерту терезесі
Егер дөңгелек массив жасау керек болса, массивтің «Круговой массив» түрін таңдаймыз. Объектіні белгілейміз, «Enter» батырмасын басамыз. Содан соң массив центрін енгіземіз немесе интерактивті түрде графикалық алаңда тышқан көмегімен белгілейміз. Дөңгелек массивті «Базовая точка» немесе
«Ось вращения» түрімен жасауға болады. Суретте дөңгелек массивтің екі түрі көрсетілген.
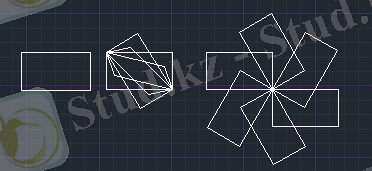
12 сурет - «Круговой массив» элементінің түрлері
Объектілердің орнын ауыстыру «
Переместить
» командасының көмегімен жүзеге асырылады. «Переместить» командасын құлама мәзірдің Редактирование бөлімінен немесе құралдар тақтасындағы
 пиктограммасын басу арқылы шақыруға болады.
пиктограммасын басу арқылы шақыруға болады.
Объектілерді бұру «
Повернуть
» командасының көмегімен жүзеге асырылады. «Повернуть» командасын Редактирование құлама мәзірінен немесе құралдар тақтасында
 пиктграммасын басу арқылы шақыруға болады.
пиктграммасын басу арқылы шақыруға болады.
AutoCad жүйесінде объектілерді бір шекара сызығына дейін ұзартуға болады. Ол «
Удлинить
» командасының көмегімен жүзеге асырылады. Ұзартуға келетін объектілер: кесінділер, доғалар, полисызықтар. «Удлинить» командасын Редактирование құлама мәзірінен немесе құралдар тақтасындағы
 пиктограммасын басу арқылы шақыруға болады.
пиктограммасын басу арқылы шақыруға болады.
«
Обрезать
» командасы берілген сызық бойынша объектінің бөлігін кесіп тастауға мүмкіндік береді. «Обрезать» командасы құлама мәзірдің Редактирование бөлімінен немесе құралдар тақтасындағы
 пиктограммасын басу арқылы шақыруға болады.
пиктограммасын басу арқылы шақыруға болады.
AutoCad жүйесінде салынған объектілерді « Свойства » терезесінде де редакциялауға болады. «Свойства» диалогтық терезесі объектілердің қасиеттерін көру мен өзгертудің негізгі құралы болып табылады. Бұл терезе көмегімен өзгертуге жататын кез келген қасиеттерді редакциялауға болады, оның ішінде:
- барлық объектілерге тән жалпы қасиеттерді (түс, қабат, сызықтың түрі, сызық түрінің масштабы, баспа стилі, сызықтың қалындығы, биіктік) өзгерту;
- объектілердің, оның ішіндегі парақ кеңістігіндегі көрініс экрандарының да, геометриялық қасиеттерін өзгерту;
- мәтін мазмұның және қасиетін өзгерту;
- өлшем блоктарының барлық параметрлерін өзгерту;
- гипербайлансытарды өзгерту.
« Свойства » терзезесін ашу үшін, кез келеген объектіні белгілеп, тышқанның оң жақ батырмасын шерту. Нәтижесінде экранда келесі терезе ашылады.
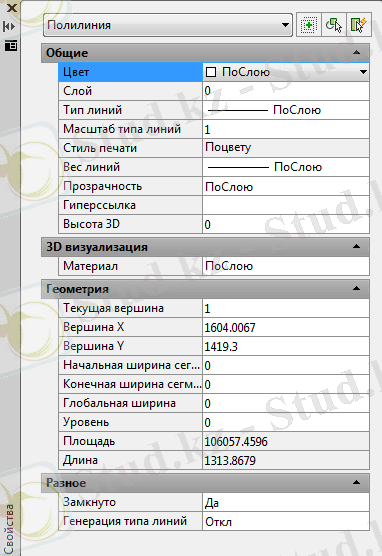
- сурет - «Свойства» диалогтық терезесі
«Свойства» диалогтық терезені келесі жолдармен шақыруға болады:
- «Стандартная» құралдар арқылы;
- Редактировать құлама мәзірі - Свойства пункті;
- Контекссттік мәзір арқылы;
- Объектілердің ішінде көбісінің қасиеттері терезесінен тышқанның сол батырмасымен объектіні екі рет шертіп қалып, шақыруға болады;
- Пернетақтадан командалық жолда ОКНОСВ командасын енгізу арқылы.
Диалогтық терезедегі параметрлерді шақыру батырмаларының көмегімен жаңа параметрлерді қосымша диалогтық терезелерден таңдау арқылы енгізуге болады.
Диалогтық терезеде сұр түспен берілген қасиеттер өзгертуге келмейді және тек көрсету үшін ғана арнлаған.
Диалогтық терезеде қасиеттер тізімі белгіленген объектіге немесе объектілер тобына байланысты.
Егер бірде-бір объект таңдалмаса, терезеде объект қасиеттерінің ағымдық күйі туралы, баспа стилі туралы, көрініс экрандары мен қолданбалы координаталар жүйесі туралы мәліметтер көрсетіледі.
Егер бір объект таңдалса, терезеде бұл объектінің жалпы және геометриялық қасиеттері көрсетіледі.
Егер бір типті бірнеше объектілер таңдалатын болса, терезеде осы объектілерге ортақ жалпы және геометриялық қасиеттері көрсетіледі.
Егер әртүрлі типтерге жататын объектілер таңдалатын болса, терезеде тек жалпы қасиеттер көрсетіледі. Төмендегі суретте бірде-бір объект таңдалмаған.
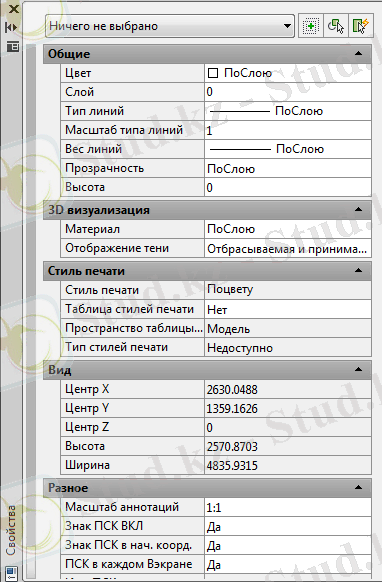
- сурет - «Свойства» диалогтық терезесі
Тақырыбы: Редакциялау командалары
«Прямоугольник» командасы көмегімен төртбұрыш объектісін тұрғызу. Объектіге «Градиенттік заливка» операциясын қолдану. Төртбұрыштың екі жақ қабырғасының өлшемін орнату (5 сурет) .
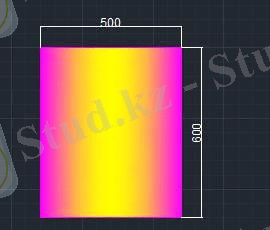
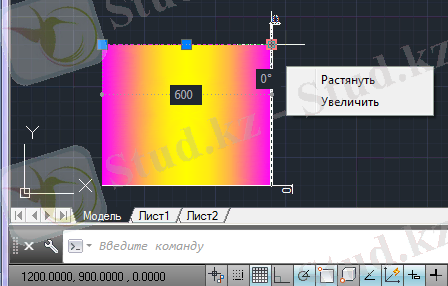
- сурет - Бастапқы объект пен «Повернуть» командасының нәтижесі Бұл объектіге «Повернуть» командасын қолдану. Сол жақтағы төменгі
бұрышын базалық нүкте ретінде алу (600, 900), айналдыру бұрышы 270 (5 сурет) .
«Отрезок» командасы көмегімен графикалық алаңда үшбұрыш объектісін тұрғызу. Оң жақ қабырғасы 1000 бірлікке тең болу керек. Қабырғаның (катеттің) өлшемін орнату. Объектіге «Зеркало» командасын қолдану. Нәтижесі суретте көрсетілген. Назар аударыңыз: қабырғаның өлшемі көшірілмейді.
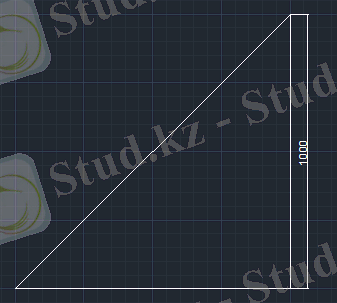
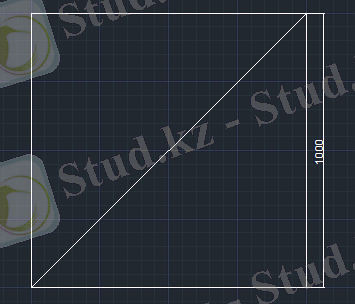
- сурет - Бастапқы объект пен «Зеркало» командасының нәтижесі
«Круг» командасы көмегімен диагоналі 600 бірлікке тең шеңберді тұрғызу. Шеңбер объектісіне үшкен масштабты «Штриховка» командасын қолдану. «Копировать» командасын таңдау. Командалық жолда «Выберите объект» сөзінен кейін шеңберді тышқанның сол жақ батырмасын шертіп, белгілеу. Объектіні көшіру. Нәтижесі суретте көрсетілген. Назар аударыңыз: объектінің қасиеттері көшірілмейді (штрихтау және өлшемі) .
- сурет - Бастапқы объект пен «Копировать» командасының нәтижесі
«Прямоугольник» командасы көмегімен тік төртбұрыш тұрғызу. Бұл объектіге «Прямоугольный массив» командасын қолдану. Нәтижесі суретте көрсетілген.
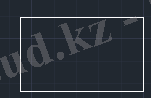
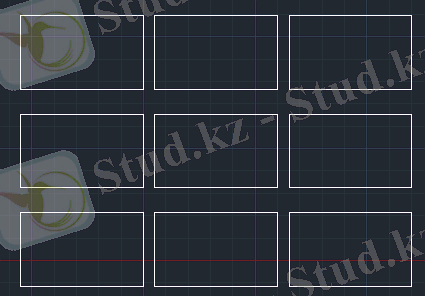
- сурет - Бастапқы объект пен «Прямоугольный массив» командасының
нәтижесі
«Прямоугольник» командасы көмегімен 3 тік төртбұрыш тұрғызу. Екінші және үшінші төртбұрыштарға «Градиенттік заливка» орнату. «Переместить» команасы көмегімен суреттің оң жақ бөлігінде көрсетілгендей орналастыру. Контексттік мәзір арқылы «Порядок прорисовки» элементін таңдап, «На задний план», «На передний план» командаларын қолдану.
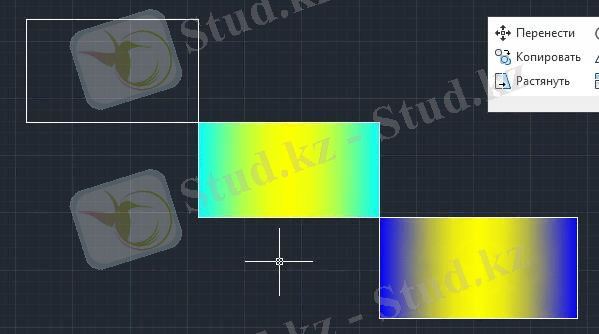
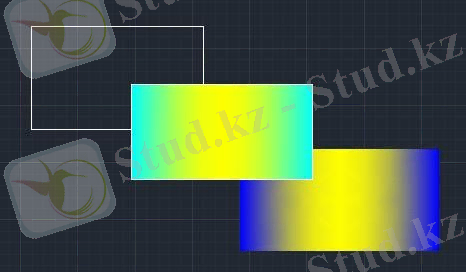
- сурет - Бастапқы объект пен «Переместить» командасының нәтижесі
- Суретте редакциялау командасының қай командасы көрсетілген?
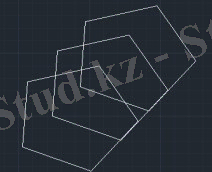
- «Зеркало»
- «Копирование»
- «Массив»
- «Повернуть»
- «Наложить»
- Суретте редакциялау командасының қай командасы көрсетілген?
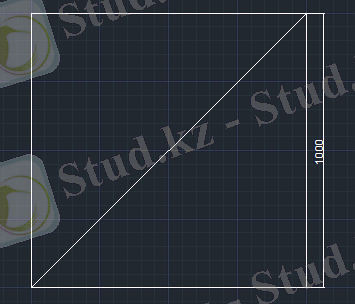
- «Зеркало»
- «Копирование»
- «Массив»
- «Повернуть»
- «Наложить»
- Көрсетілген пиктограмма қай командаға сәйкес келеді?
- «Масштаб»
- «Смещение»
- «Переместить»
- «Копировать»
- «Стереть»
- Көрсетілген пиктограмма қай командаға сәйкес келеді?
- «Масштаб»
- «Смещение»
- «Переместить»
- «Копировать»
- «Стереть»
- Көрсетілген пиктограмма қай командаға сәйкес келеді?
- «Масштаб»
- «Смещение»
- «Переместить»
- «Копировать»
- «Стереть»
- Көрсетілген пиктограмма қай командаға сәйкес келеді?
- «Кругой массив»
- «Прямоугольный массив»
- «Массив по траектории»
- «Простой массив»
- «Сложный массив»
- Көрсетілген пиктограмма қай командаға сәйкес келеді?
- Іс жүргізу
- Автоматтандыру, Техника
- Алғашқы әскери дайындық
- Астрономия
- Ауыл шаруашылығы
- Банк ісі
- Бизнесті бағалау
- Биология
- Бухгалтерлік іс
- Валеология
- Ветеринария
- География
- Геология, Геофизика, Геодезия
- Дін
- Ет, сүт, шарап өнімдері
- Жалпы тарих
- Жер кадастрі, Жылжымайтын мүлік
- Журналистика
- Информатика
- Кеден ісі
- Маркетинг
- Математика, Геометрия
- Медицина
- Мемлекеттік басқару
- Менеджмент
- Мұнай, Газ
- Мұрағат ісі
- Мәдениеттану
- ОБЖ (Основы безопасности жизнедеятельности)
- Педагогика
- Полиграфия
- Психология
- Салық
- Саясаттану
- Сақтандыру
- Сертификаттау, стандарттау
- Социология, Демография
- Спорт
- Статистика
- Тілтану, Филология
- Тарихи тұлғалар
- Тау-кен ісі
- Транспорт
- Туризм
- Физика
- Философия
- Халықаралық қатынастар
- Химия
- Экология, Қоршаған ортаны қорғау
- Экономика
- Экономикалық география
- Электротехника
- Қазақстан тарихы
- Қаржы
- Құрылыс
- Құқық, Криминалистика
- Әдебиет
- Өнер, музыка
- Өнеркәсіп, Өндіріс
Қазақ тілінде жазылған рефераттар, курстық жұмыстар, дипломдық жұмыстар бойынша біздің қор #1 болып табылады.



Ақпарат
Қосымша
Email: info@stud.kz