Virtualbox виртуалды ортасында жұмыс істеу


ЖЕТІСУ ГУМАНИТАРЛЫҚ - ТЕХНИКАЛЫҚ КОЛЛЕДЖІ
КУРСТЫҚ ЖҰМЫС
Тақырыбы: Virtualbox виртуалды ортасында жұмыс істеу
Топ: 203
Тапсырған: Хакимбай Жанетта
Тексерген: Манарбекова Б. М.
2022-2023 ож
МАЗМҰНЫ:
Кіріспе . . . 3
1. Virtualbox . . . 5
1. 1 VirtualBox-тың тарихы . . . 5
1. 2 Түйінді мүмкіндіктері . . . 6
2. Virtualbox виртуалды ортасында жұмыс істеу . . . 9
2. 1 Виртуалды машиналарды үйде қалай пайдалану керек . 9
2. 2 Виртуалды машинаны қалай жасауға болады . . . 10
2. 3 VirtualBox-ты қалай орнатуға болады . . . 16
2. 4VirtualBox-ті қалай пайдалану керек . . . 17
2. 5 Виртуалды жәшігін орнату . . . 25
Қорытынды . . . 33
1. Кіріспе
Жұмыс үстеліндегі аппараттық виртуалдандыруды салыстырмалы түрде жылдам дамып келе жатқан қолдау, ірі процессор өндірушілерінің өсуі, компьютерлерде виртуалдандыру технологияларының болашақта дамуы. Бұл дегеніміз, пайдаланушылар виртуализацияның артықшылықтарын пайдалана отырып, платформалар арқылы үлкен икемділік ұсынатын болады. Сонымен қатар, соңғы жылдары жұмыс үстелін виртуализациялау платформаларының сапасы функционалдылық, пайдаланудың қарапайымдылығы және өнімділігі жағынан айтарлықтай төмендеді. Технологиялық жетістіктер ірі АТ-инфрақұрылымдық кәсіпорындар үшін өте маңызды, бірақ сонымен бірге соңғы пайдаланушылар үшін жаңа мүмкіндіктер мен мүмкіндіктерді қамтиды. Қазіргі заманғы жұмыс үстелі компьютерлері виртуалды машиналарда бірнеше параллель жүйе дизайнын қосу үшін жеткілікті қуатты. Бұрын негізінен танысу үшін анықталған виртуалды машиналар үйде де, жұмыс орнында да кеңінен қолданыла бастады.
Көптеген пайдаланушылар әртүрлі жұмыс үстелін ви6ртуализациялау қолданбаларын пайдаланып, оны үйде де, жұмыс орнында да пайдаланады. Бұл есептеу ресурстарын тиімдірек пайдалану және операциялық ресурстарды орналастыру және басқару процестерін алу үшін жаңа мүмкіндіктер ашады. Жалпы алғанда, виртуализация технологиялары қазіргі ақпараттық әлемнің ішінара бөлігіне айналды және пайдаланушылар үшін жаңа көкжиектерді аша отырып, ілгерілеуді жалғастыруда.
VirtualBox арқылы виртуалды орта жасау жүйесі пайдаланушыларға бірнеше артықшылықтар береді : 1) Ол оңай және карапайым жүйені қайта орнату мүмкіндігін береді. Бұл барлық пайдаланушыларға қажетті болатын бағдарламаларды тексеру, қауіпті сайттарды көру және Операциялық жүйенің тұтынушылығын бұзуға болады.
2) Сәтсіздік жағдайында, қайта орнату әдеттегі ОЖ-ді жылдамдықпен көмекке келтіреді. Жеке деректерлерді сақтау мүмкін емес, бірақ негізгі ОЖ қайта орнату процесінің бір бөлігі болуы мүмкін.
3) Ортақ қалта арқылы Операциялық жүйе арасындағы деректер алмасу.VirtualBox пайдаланушыларына көмек көрсетеді. Орнатылған қонақ Операциялық жүйелерінің деректері қалта арқылы өтеді және бастапқы ОЖ мен бірлеседі. Бұл пайдаланушыларға операциялық жүйелер арасындағы деректерді орындай алуға мүмкіндік береді.
Бір мүмкіндікке сізге анықталған ОС Linux-тің пайдаланушылары тиімді болып көрінеді. Linux бағдарламаларының көптеген түрлері виртуалды ортаны жасау мүмкіндігін қажет етеді. Операциялық жүйе арасындағы деректер алмасу VirtualBox-та қалта арқылы жүзеге асырылады.
Сіздің компьютеріңізде Windows бар болса, виртуалды машина Linux немесе басқа Windows нұсқасын іске қосу мүмкін.
Виртуалды машиналар, компьютеріңіздегі жеке Эксплуатация жүйеге тәуелсіз болып, оларды жазу, теңшеу және іске қосу мүмкіндіктерін береді. Сіз осы мүмкіндіктер арқылы бірнеше Эксплуатация жүйелерді тегіндікті пайдалану, жұмыс істеу, тексеру және басқа мақсаттарға қолайлы доступ қолдай аласыз. Бұл, қосымша программарды пайдалану, құрылғыларды сынау, өткізетін басқа ОЖ-лерді сыну және қалыпты бағдарламаларды тексеру үшін пайдалануға мүмкіндік береді.
Виртуалды машиналар компьютер ішіндегі компьютерлер болып саналады. Олар негізгі компьютерный ресурсарын пайдаланады және Операцииқ жүйелерді, программаларды және файлдарды сақтай алады.
Виртуалды машинлар өте көптеген мақсаттар үшін қолданылады. Виртуалды машинлар арқылы сіз өз компьютеріңізде бірнеше Операцииқ жүйелерді орнатуға болады.1. Virtualbox
1. 1 VirtualBox-тың тарихы
VirtualBox-тың тарихы өзгергенде, бағдарлама Innotek компаниясы тарапынан қолдау берілді. Ең алғаш рет үшінші жұлдызды нақты нұсқасы 2007 жылдың қаңтар айында жарыққа шықты. 2008 жылдың ақпан айында Innotek компании Sun Microsystems компаниясымен бірлесіп жұмыс істеді, бірақ осы процессте VirtualBox модельінің өзгеруі жасалмаған. Сонымен бірге, 2010 жылдың қаңтар айында Sun Microsystems компании Oracle корпорация сатылудан өтті, бірақ бұл процесс VirtualBox-тың өзгеріссіз қалуы жалғасты.
VirtualBox компьютердегі Операциялық жүйелерге құрамындағы виртуалды машинларды құру және басқару үшін қолданылатын бағдарлама. Бұл бағдарлама пайдаланушыларға өздерінің компьютеріндегі Операциялық жүйенің құрылымын өзгерту немесе орнатудағы Операциялық жүйеге үлкен өзгерістер енгізу қажеттілігінсіз орнатуға мүмкіндік береді.
VirtualBox компьютер бір уақытта бірнеше Операциялық жүйелерді іске қосуға мүмкіндік береді және оны виртуалды ортада жасау, бағдарламалық жасақтаманы әзірлеу, сыну және нақты орталарды имитациялау мақсатында пайдалануға болады. VirtualBox жүйелердің күйін және файлдарды кейінірек анықтама үшін сақтауға мүмкіндік беретін жүйелік кескіндер жасауға да мүмкіндік береді.
Виртуалды машиналар үдерістік және жүйелік болып, екі топқа бөлінеді. Әрі қарай, жүйелеу виртуалды машинаның жүйелеріне байланысты жүзеге асырылады, яғни егер олар өзара сәйкес келсе, онда жүйелеу орындалады:
Үдерістік виртуалды машина жеке үдерісті қолдау мақсатына бағытталып, оны орындауға арналған. Үдерістік виртуалды машина іске қосылған кезде құрылып, жұмысы аяқталғаннан кейін өшіріледі.
Жүйелік виртуалды машина - толық қызметті, тұрақты әрекет ететін жүйелік орта, ол операциялық жүйені ауқымды қолданушылық үдерістер санымен қолдау үшін қызмет етеді. Жүйелік виртуалды машина «қонақ» операциялық жүйесіне виртуалды аппараттық құралдарға, оның ішінде процессор мен жадыға, енгізу / шығару құрылғыларына, графикалық интерфейске қолжетімдікті қамтамасыз етеді.
Виртуалды машина дербес компьютерде орнатылған операциялық жүйеден және қол жетімді физикалық перифериялық құрылғылардан бөлек болғанымен, жұмысты жеңілдету үшін құрылғылармен, папкалармен және жазбалармен сұраныс бойынша бөлісуге болады: мысалы, қосылуға болады ДК-ге физикалық USB құрылғысы және оны виртуалды машина арқылы пайдалану немесе хост және қонақтардың операциялық жүйелері арасында көшіру / қою әдісін біреуі ретінде қолдану.
Виртуализация арқылы жүйелер немесе компоненттерді абстракциялай алу арқылы олардың бір деңгейінде теңшеуге мүмкіндік береді. Бұл интерфейс және ресурстар көрсететін жүйе/компоненттер мен виртуалды жүйе/компоненттер арасындағы байланысты орналастырады.
Виртуалды жүйелердің бірнеше көлемі жатады, бірақ көбіне сипаттамалары бірдей болып табылады.
Бұл виртуалды машина негізгі терезеде виртуалды машиналар тізімінде көрсетілетін атау. Осы атаумен Virtualbox виртуалды құрылғы конфигурация файлдарын да сақтайды. Атын өзгерту арқылы Virtualbox сонымен қатар осы файлдарды өзгертеді. Нәтижесінде сіз тек рұқсат етілген таңбаларды хост-амалдық жүйенің файл атауларында ғана қолдана аласыз.
Виртуалды жәшігі ішінде виртуалды машиналарды анықтауға арналған бірегей идентификаторлар (UUID) қолданылғанын ескеріңіз. Сіз оларды VboxMOBOMAGE көмегімен көрсетуге болады.
1. 2 Түйінді мүмкіндіктері
Түйінді мүмкіндіктері:
Виртуалды машиналарда ыңғайлырақ пайдалану үшін бірқатар мүмкіндіктер мен функциялар бар. Мұнда олардың кейбіреулері бар: Модульдік: Виртуалды машиналар модульдік болып табылады және қажет болған жағдайда ұсынылуы, конфигурациялануы және жойылуы мүмкін. Бизнестерді жылдам жасау үшін жаңа VM-лерді оңай жасауға немесе жасауды клондауға болады. OVF/OVA пішімдерін қолдау: VirtualBox ашық OVF (Open Virtualization Format) пішімін және оның мұрағатталған нұсқасын OVA (Open Virtualization Appliance) қолдайды. Бұл виртуалды машиналарды виртуалды виртуалды платформалар арасында алмасуға және тасымалдауға мүмкіндік беретін стандартты пішімде импорттау және экспорттау мүмкіндігін білдіреді. Көптілді интерфейс: VirtualBox әртүрлі тілдерді, соның ішінде орыс тілін де қолдайды. Мүмкіндіктерді ыңғайлырақ пайдалану және пайдалану үшін ұсынылған тілді таңдауға болады.
Хост жүйесі мен жылдамдық құрылғысы арасында файлдарды ортақ пайдалану: VirtualBox хост жүйесі мен жылдамдық құрылғысы арасында файлдар мен қалталарды тасымалдауға мүмкіндік беретін ортақ қалталарды (ортақ қалталарды) ашу мүмкіндігін береді. Бұл бірнеше есептер бойынша деректерді ортақ пайдалану немесе ортақ файлдармен жұмыс істеу қажет болғанда пайдалы.
Желіге қосылу: VirtualBox виртуалды машиналар үшін қосылымдардың әртүрлі түрлерін конфигурациялауға мүмкіндік береді, соның ішінде көпірлік (көпір қосылымы), желіні пайдалану (ішкі желі) және «NAT» желісі (желі мекенжайын аудару) . Бұл виртуалды машиналарға желідегі басқа пайдаланушылармен байланысуға және Интернетке қосылуға мүмкіндік береді.
Суреттер (бейнелер) : VirtualBox құрылғының болашақ күйін алуға мүмкіндік беретін оқиғаны көтеру мүмкіндігін қолдайды. Мәселелер туындаған жағдайда күйді бақылауға оңай оралу үшін маңызды өзгерістер немесе эксперименттер алдында суретті жасауға болады. Бұл VirtualBox және виртуалды құрылғылар тапқан әсерлердің кейбірі ғана.
Пакет VirtualBox Extension Pack нұсқасы басқару жүйесіне қосымша функционалдар қосады. Бұл пакет арқылы, сіз VirtualBox-та қосымша мүмкіндіктерді қолдай аласыз. Енді оларды толықтыруды қарастырайық:
Сервер RDP: Протокол удаленного рабочего стола (RDP) сервер қосу арқылы, сіз қашықтан кез келген RDP-үйлесімді клиент арқылы виртуалды машинаңызға қосылуға болады. Бұл, виртуалды машиныңызды қашықтықта жұмыс жасауға мүмкіндік береді.
USB қолдау: Extension Pack арқылы, сіз виртуалды машинаңызға USB құрылғыларын қосуға болады. Бұл, УСБ құрылғыларын виртуалды машинңызда пайдалануға мүмкіндік береди, осылайша сіздің қосымша құрылғылармен жұмыс жасауыңызға мүмкіндік береди.
Intel PXE жүктеу ROM: Extension Pack архивы, сіз Операциялық жүйенің желісін жүктеу қолданысін орнатуға болады. Бұл, жіңішке клиенттер мен бездисковые жұмыс станцияларын құру және оларды виртуалды машинаңызда іске асыру үшін пайдаланылады.Біріншіден, жоғарыда айтылғандай, біреу виртуалды машина бұл физикалық құрылғының ішіндегі белгілі бір бағдарлама (мысалы, VirtualBox) арқылы «виртуалдандырылған» ДК-ден басқа ештеңе жоқ: бұл жүйе бірнеше операциялық жүйелерді бір уақытта қолдануға және виртуалды машинада қолданылатын өзгерістерді шектеуге мүмкіндік береді. Басқаша айтқанда, виртуалды машинада жасалған барлық өзгерістер физикалық машиналарға ешқандай әсер ете алмайды.
2. Virtualbox виртуалды ортасында жұмыс істеу
2. 1 Виртуалды машиналарды үйде қалай пайдалану керек?
Виртуалды машиналарды үйде қалай пайдалану керек?
Үй компьютерінде машиналарды (VM) пайдалану пайдаланушының өзара әрекеттесуіне байланысты көптеген мәселелерді шеше алады. Үйде машиналарды пайдаланудың бірнеше практикалық мысалдары:
1) Қолданбаның оқшаулануы . Егер бірдеңе дұрыс болмаса, виртуалды машинаны жүйелік жинаққа қарамай оңай қалпына келтіруге болады.
2) Пайдаланушыларды бөлу . 3) ДК-ге көшіру: жүйені және қолданбаларды қабылдауды жаңа компьютерге тасымалдау басқаларды қызықтыруы мүмкін. Виртуалды машинаны барлық бағдарламалық құралды қайта орнатусыз жаңа орнатуда пайдалануға болады.
4) Деректерді синхрондау : Егер сізде жұмыс үстелі компьютері де, ноутбук те болса, олардың арасында деректерді синхрондау үшін виртуалды машиналарды пайдалануға болады. Жұмыс үстеліндегі компьютерде виртуалды машина жасауға және оны қай жерде болсаңыз да жұмыс істеу үшін пайдалануға және қолжетімді машиналар арасында деректерді синхрондауға болады. 5) Тренинг және тестілеу . Операциялық жүйелерді пайдаланып бірнеше виртуалды машиналарды жасауға және оларды компьютерді қайта іске қоспай-ақ бір уақытта іске қосуға болады. Бұл әр жүйе үшін физикалық компьютерлерді қолданбай-ақ желі ресурстарын имитациялауға және әртүрлі жоғалтуларды тексеруге мүмкіндік береді.
Виртуалды машина - үшін негізгі компьютердің ресурстарының бір бөлігін, атап айтқанда, жедел жады және қатқыл дискіден кеңістікті бөліп алу қажет. Linux Mint үшін біз 2048 МБ RAM бөлуге кеңес береміз, ол іске қосылған виртуалды машинада ғана қолданылады
VirtualBox программасында ортақ қалтаны жасау үшін келесі қадамдарды орындау керек:
- VirtualBox программасын ашыңыз.
- ОЖ қалтасын бастырыңыз (virtual machine) немесе жасау немесе өңдеуші диалог терезесін ашыңыз.
- Қалтаны жасаңыз немесе ашық қалтада өңдеуші диалог терезесін ашыңыз.
- Мәзірден "Shared Folders" (Ортақ қалталар) элементін таңдаңыз.
- "Ортақ қалталарды теңшеу" тармағын таңдаңыз.
- Ортақ қалталар терезесінде, үйде жасалған ортақ қалтаның атты жолын көрсетіңіз.
- "Ортақ қалталарды орнату" түймесін басыңыз.
- Ортақ қалта орнатылады және ОЖ-ның ішіндегі жалпы каталог ретінде пайдаланылуға қолдау көрсетіледі.
Осы қадамдарды аяқтау кезінде, ОЖ қалтасының ішіндегі бар каталог атының арқасында орналасқан ортақ қалта көрінеді. Оған өзіңіз қатынасуға болады және орналастыру кезінде, ортақ қалтаны үйдегі операциялық жүйе мен Виртуалды Машина арасында ақпарат алмасу үшін пайдаланасыз.
VDI түрінің ( VirtualBox Disk Image ) пішімі құрастырушы- лардың ұсынысымен динамикалық болып табылады, бұл тек қажетті көлемді пайдалануға мүмкіндік береді. Құрастыру- шылардың айтуынша, тіркелген қатқыл диск жылдам жұмыс істейді, бірақ іс жүзінде бұл сезілмейді. Құрылғыдағы дискінің соңғы нұсқадағы SSD болғаны өте маңызды. Linux Mint опе- рациялық жүйесінің тек өзі үшін ғана дискіде шамамен 10 ГБ орын қажет, соны ескере отырып файлдар үшін де орын қал- дыру керек. Біз Mint үшін 50 ГБ қалдыруға кеңес береміз, олар тек қажеттілігіне қарай ғана қолданылады.
2. 2Виртуалды машинаны қалай жасауға болады?
Біріншіден , біз виртуалды машинаны жасауымыз керек, онда біз кейінірек «қонақ» операциялық жүйесін орнатамыз. Практикалық тұрғыдан алғанда, бұл виртуалды машина біз бір жерде сақтауымыз керек болатын файлдан басқа ештеңе емес. Бұл файлда «қонақ» жүйесін орнатуға мүмкіндік беретін барлық ақпарат пен кеңістік болады. Жаңа виртуалды машинаны жасау үшін бағдарламаны ашқаннан кейін біз Жаңа түймені басамыз . Виртуалды машина жасау шебері пайда болады. Келесі әрбір нүкте осы шебердің экраны болып табылады:
1. Бірінші экран бізді қарсы алады. Біз «Келесі» түймесін басамыз .
2. Екінші экран бізден орнатқымыз келетін операциялық жүйенің атауы мен түрін сұрайды. Біздің жағдайда біз таңдай аламыз Microsoft Windows және Windows XP . Атауында біз Windows жазамыз
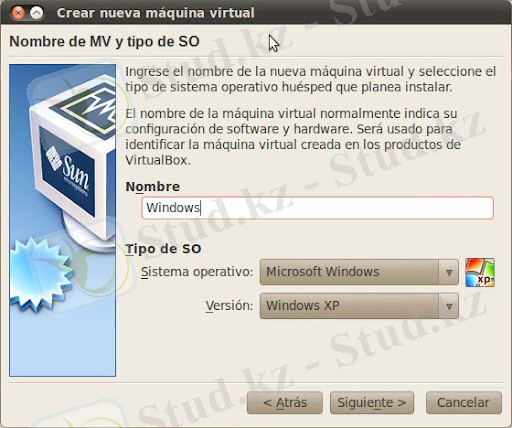
3. Үшінші экран негізгі жадтың өлшемін сұрайды. Әдетте әдепкі бойынша келетін опция сәйкес келеді. Дегенмен, жадыңыз көп немесе аз болса, бұл параметрді өзгертуге болады. Мысалы, менде 2 ГБ жады бар және мен бұл опцияны әрқашан дерлік 512 МБ етіп орнатамын.
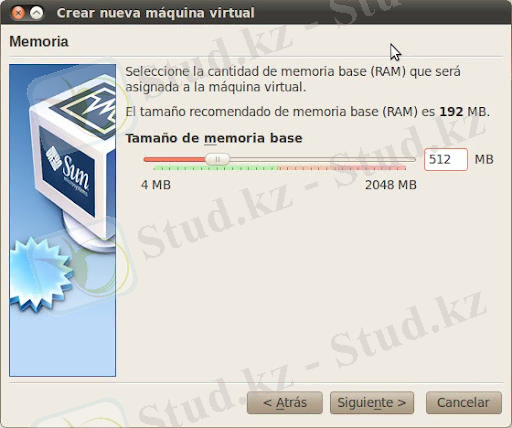
4. Төртінші экран қонақ ОЖ-ны қандай виртуалды машинада орнату керектігін сұрайды. Бірінші рет біз оған ОЖ-ны жаңа құрылғыға орнатқымыз келетінін айтуымыз керек. Дегенмен, болашақта сол виртуалды машинаны пішімдеп, барлығын нөлден орнатқыңыз келсе, оны тізімнен таңдауға болады. Мен айтқанымдай, енді біз Жаңа виртуалды диск құруды таңдауымыз керек .
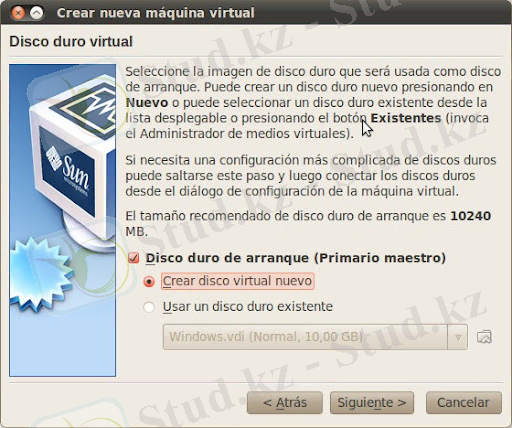
5. Бесіншіден- Жаңа виртуалды диск жасау шебері пайда болады. Бірінші экранда біз сақтау түрін таңдауымыз керек. Әдетте, динамикалық түрде кеңейтілетін жадты таңдау ұсынылады . Бұл дегеніміз, егер сіздің дискіңізде 3 ГБ болатын болса, файл әрқашан бұл орынды алмайды, бірақ сол орынға дейін болады.
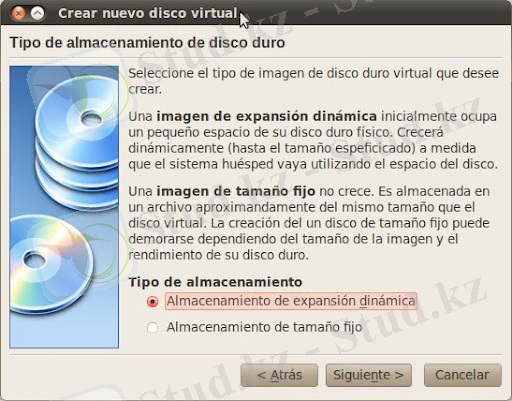
6. Келесі экран бізден жасалатын дискінің өлшемін сұрайды. Бұл опция сіздің қажеттіліктеріңізге байланысты. Windows және бірнеше ауыр қолданбаларды орнату үшін 5-10 ГБ жеткілікті. Орын опциясында виртуалды дискінің файлын сақтау орнын таңдауға болады. Бұл өте ыңғайлы, өйткені Linux бөліміне арналған кеңістік бірнеше рет виртуалды машинаны орналастыру үшін жеткіліксіз.
Егер Windows 10 орнату қажет болса, оны ресми сайтынан жүктеп алу керек. Операциялық жүйені жүктеп алғаннан кейін виртуалды машина құруды бастауға болады. Ең алдымен, атын, түрін және нұсқасын көрсету керек. Аты- виртуалды машинаның кез келген атауын таңдаңдар. Түрі (Type) - Linux, өйткені біз Linux Mint қоямыз. Версия (Version) - Ubuntu (32/64-bit), осы жүйенің негізінде Linux Mint жасалған. Виртуалды машина сәтті құрылды, енді ол виртуалды маши налар тізімінде пайда болады.
2. 3 VirtualBox-ты қалай орнатуға болады?
... жалғасы- Іс жүргізу
- Автоматтандыру, Техника
- Алғашқы әскери дайындық
- Астрономия
- Ауыл шаруашылығы
- Банк ісі
- Бизнесті бағалау
- Биология
- Бухгалтерлік іс
- Валеология
- Ветеринария
- География
- Геология, Геофизика, Геодезия
- Дін
- Ет, сүт, шарап өнімдері
- Жалпы тарих
- Жер кадастрі, Жылжымайтын мүлік
- Журналистика
- Информатика
- Кеден ісі
- Маркетинг
- Математика, Геометрия
- Медицина
- Мемлекеттік басқару
- Менеджмент
- Мұнай, Газ
- Мұрағат ісі
- Мәдениеттану
- ОБЖ (Основы безопасности жизнедеятельности)
- Педагогика
- Полиграфия
- Психология
- Салық
- Саясаттану
- Сақтандыру
- Сертификаттау, стандарттау
- Социология, Демография
- Спорт
- Статистика
- Тілтану, Филология
- Тарихи тұлғалар
- Тау-кен ісі
- Транспорт
- Туризм
- Физика
- Философия
- Халықаралық қатынастар
- Химия
- Экология, Қоршаған ортаны қорғау
- Экономика
- Экономикалық география
- Электротехника
- Қазақстан тарихы
- Қаржы
- Құрылыс
- Құқық, Криминалистика
- Әдебиет
- Өнер, музыка
- Өнеркәсіп, Өндіріс
Қазақ тілінде жазылған рефераттар, курстық жұмыстар, дипломдық жұмыстар бойынша біздің қор #1 болып табылады.



Ақпарат
Қосымша
Email: info@stud.kz