Суретті сақтау сұхбаттық терезесі


Қазақстан Республикасының білім және ғылым министрлігі Д. Серікбаев атындағы ШЫҒЫС ҚАЗАҚСТАН МЕМЛЕКЕТТІК
ТЕХНИКАЛЫҚ УНИВЕРСИТЕТІ
«Сәулет теориясы және инженерлік графика» кафедрасы
З. А. Есполова
КОМПЬЮТЕРЛІК ГРАФИКА
AutoCAD бойынша дәрістер конспектісі
Өскемен 2009
МАЗМҰНЫ
Кіріспе 4
- AutoCAD графикалық жүйесі 5
- AutoCAD-пен танысу 8
- AutoCAD жүйесінде жұмыс істеу тәртібі және реті 22
- AutoCAD-тың базалық-графикалық объектілері 30
- AutoCAD-та өлшемдер қою 46
- Мәтін жасау 64
- Сызбаны ұйымдастыру құралдары 74
- Редакциялаудың базалық инструменттері 84
- Редакциялау инструменттерінің кеңейтілген жиыны 95
- Блоктар және атрибуттарОшибка! Закладка не определена.
- Изометриялық сызбалар 128
- Сызбаларды қағазға басып шығару 138
Әдебиеттер тізімі 160
КІРІСПЕ
Қазіргі кезде геометриялық модельдеудің көптеген графикалық редакторлары мен бағдарламалары бар. Autodesk компаниясы - конструкторлар, дизайнерлер, архитекторлар үшін автоматты жобалау және бағдарламалық қамту жүйелерін өндірушілердің жетекшілерінің бірі болып табылады. Осы компания жасаған AutoCAD жүйесі әлемдегі автоматты жобалау жүйелерін бағдарламамен қамту платформасы болып табылады.
AutoCAD бір жағынан, қуаты және икемділігімен сипатталады, ал екінші жағынан - ең жоғарғы өнімділікте асқан дәлдікпен жұмыс атқара алатындығымен сипатталады. Бұл толығымен кеңейтуге болатын, кез келген жағдайға бейімделе алатын жүйені барлық салаларда қолдануға болады. Оның көмегімен сәулет және құрылыс саласында, машинажасауда, геодезия және тағы басқа салаларда әртүрлі күрделілік дәрежесіндегі екіөлшемді және үшөлшемді жобалар жасалады. AutoCAD-та де-факто мәліметтерді сақтау форматы жобалық құжаттарды сақтаудың және тасымалдаудың халықаралық стандарты болып танылған.
AutoCAD 2007 бағдарламасы жобалық құжаттарды құрауды, шығаруды қарапайым және тиімді етеді. Тіліктер мен жазық түрлерді жасаудың жаңа функцияларын қолдана отырып, сапалы құжаттар жиынын тез арада алуға болады.
Сіздер жасайсыздар, зерттейсіздер, басқарасыздар немесе өзара қарым- қатынасты жолға қоясыздар, ал AutoCAD сіздің уақытыңызды, бюджетіңізді үнемдейді, қателіктер жіберуді болдырмайды.
Дәрістер циклы AutoCAD графикалық пакетінің Autodesk фирмасының 2007 нөмірлі жаңа нұсқасын үйренуге арналған оқу құралы ретінде жазылған. AutoCAD жүйесі еліміздегі электронды түрде жасалатын графикалық құжаттардың ауқымды бөлігін шығаруда қолданылады.
Бұл оқу құралы автоматты геометриялық модельдеу тәсілдері және компьютерлік технологиялармен таныс емес, бірақ AutoCAD бағдарламасымен танысуды мақсат еткен пайдаланушыға арналған. Бағдарламаны кеңірек оқып- үйрену үшін керемет тренинг-жүйемен жабдықталған компакт-дискілері бар кітаптарды қолдану ұсынылады.
1 AutoCAD ГРАФИКАЛЫҚ ЖҮЙЕСІ
Инженерлік және компьютерлік графика инженерлік қызмет аясында сызба, кеңістіктік модельдер, көрнекі кескіндер, схемалар және тағы да басқа графикалық модельдерді қазіргі заманғы компьютерлік технологияларды қолдану арқылы салуды қарастырады
- Жалпы мәліметтер
- АЖЖ-нің артықшылықтары
- AutoCAD жайлы негізгі мәліметтер
- AutoCAD примитивтері
Қазіргі заманғы техника деңгейі дербес компьютерде автоматты жобалау жүйелерінің (АЖЖ) негізін білуді қажет етеді.
АЖЖ дегеніміз не? АЖЖ - дегеніміз есептеу техникасының базасында заман ағымына сай жобалық-конструкторлық құжаттарды жасау үрдісін автоматтандыра алатын жүйе.
АЖЖ - мынадай қамту түрлері бар күрделі құрылым:
- әдістемелік;
- математикалық;
- бағдарламалық;
- техникалық;
- лингвистикалық;
- ақпараттық;
- ұйымдастырушылық.
АЖЖ-нің артықшылықтарыЖобалаудың дәстүрлі әдістерінде уақыттың 70% сызба-графикалық жұмыстарды орындауға, ал қалған 30% ғана творчестволық үрдіс қалады. АЖЖ қазіргі заманғы құралдары конструкторға негізгі уақытын құрау жұмыстарына арнауға мүмкіндік береді, ал сызбаны көркемдеу, қатты көшірмелерін жасау, архивтар ұйымдастыру және жүргізу секілді операцияларды ЭЕМ-ға жүктейді.
AutoCAD жайлы негізгі мәліметтерАЖЖ-ның артықшылықтары техникалық ұсыныстан қатты көшірме (сызбалар) алғанға дейін кешенді жобалау мүмкіншілігінде, сол секілді сызба- файлдарын өндірісті технологиялық дайындауда қолдануында. Сонымен қатар, графикалық ақпаратқа тез жету, экранда барлық сызбаны, оның жекелеген бөліктерін, немесе екеуін бірге көрсете алу, конструкторлық сызбаларды жасауға, оларды асқан дәлдікпен редакциялауға және жоғары сапамен орындауға жол ашады.
AutoCAD примитивтеріӘлемде АЖЖ - нің міндеттерін үздік орындай алатын жүйелер мен техникалық құралдар көптеп кездеседі. Олардың ішінен қажеттісін таңдау алға қойылған міндеттердің мақсаты мен күрделілігіне байланысты.
Бұл жерде конструкторлық құжаттар жасауға арналған AutoCAD автоматты жобалау жүйесі сипатталады. Өзінің табиғаты бойынша бұл графикалық редактор пайдаланушыға сұхбаттық режимде қандай да бір конструкторлық міндеттерді, бірден экран мониторынан оның іс-әрекетінің нәтижесін көрсете отырып шешу мүмкіндігін береді. AutoCAD командалары адам қабылдауына оңай, әрі түсінікті, ал онымен сұхбаттасу әртүрлі менюлер (бас, экрандық, құлайтын, контекстік, графикалық), сұхбаттық терезелер, мәтіндік терезелер, инструменттер панельдері көмегімен іске асырылады.
AutoCAD жүйесінде сызба даярлау үшін қажет базалық геометриялық объектілердің - кесінділердің, нүктелердің, шеңберлердің, доғалардың, көпбұрыштардың және тағы басқалардың кең ауқымы келтірілген.
AutoCAD командалары және инструменттік құралдары кез келген жобалық жұмыстарды орындауда қолданылатын сызба мен модельдердің дәл, әрі толық кескіндерін алуға мүмкіндік береді.
AutoCAD бекітілген стандарт бойынша өлшемдерді қоюдың тез, әрі оңай процедураларын қамтамасыз етеді.
Тетікбөлшектің материалын көрсету үшін, жекелеген тетікбөлшектердің немесе функционалды элементтерінің шектерін көрсету үшін AutoCAD штрихтау және түске бояуды басқару сұхбаттық құралдары қарастырылған. Олар алдын-ала берілген штрихтау тәсілдерімен қатар, пайдаланушы ұсынған әдістерді де қолдануға мүмкіндік береді. Штрихтау шекарасы автоматты түрде орнатылады, сол арқылы таңдалған стильді көріп шығуға, сол секілді штрихтау сызықтарының қалыңдығын, көлбеулік бұрышын, штрихтар арасындағы қашықтықты анықтауға болады.
AutoCAD қаріптердің кең таңдауын ұсына отырып, мәтіндік ақпаратты енгізудің және оны редакциялаудың әртүрлі тәсілдерін қарастырады.
AutoCAD командаларының көмегімен үшөлшемді қатты денелі модельдер жасауға болады, сонымен қатар модельделінетін объектінің көлемін, инерция моментін, салмақ центрінің орнын және тағы да басқа физикалық шамаларын есептеуге болады.
Сол секілді, дербес компьютерде жұмыс істеп үйренбейінше, информатика және сызу курстарын білмейінше, тіпті AutoCAD жүйесі секілді әмбебап инструментті де үздік меңгеру мүмкін емес.
AutoCAD-пен ТАНЫСУАЖЖ міндеттеріне орай, AutoCAD объектілер кескіндерімен емес, объектілердің техникалық кескінін құрайтын геометриялық сипаттамаларымен жұмыс істейді. Мысалы, кесінді екі нүктемен сипатталады, шеңбер центрі және радиусы арқылы сипатталады, доға -центрі, радиусы және центрлік бұрышы
арқылы сипатталады. Объектілерді бұлайша бейнелеу векторлық деп аталады. Ол кез келген күрделіліктегі техникалық кескінді жасау үшін жеткілікті.
AutoCAD - тың графикалық объектілері графикалық примитивтер деп аталатын, типі бойынша алуан түрлі болып келетін элементтерден құралады. AutoCAD примитивтеріне бірқатар қасиет тән: қабатқа тиістілігі, сызық типі, сызық түсі, салмағы және т. б.
AutoCAD графикалық редакторы пайдаланушыға примитвтердің белгілі бір жиынын ұсынады.
Нүкте - әртүрлі графикалық белгілердің көмегімен кескінделетін қарапайым примитив.
Кесінді - екі шеткі нүктесі арқылы берілетін түзу сызықтың бөлігі.
Түзу - Түзуге тиісті екі нүкте арқылы берілетін, шексіз ұзын түзу сызық.
Сәуле - берілген нүктеде басталып, шексіздікке кететін түзу сызық.
Мультисызық (Мсызық) - параллель сызықтар жиынтығы (1-ден 16-ға дейін), олардың әрбіреуінің өз түсіжәне типі болуы мүмкін.
Шеңбер - центрінен бірдей қашықтықта орналасқан барлық нүктелер.
Әртүрлі тәсілдермен салынуы мүмкін.
Доға - центрі, радиусы және шеңбер бойындағы екі нүктемен анықталатын шеңбер бөлігі. Әртүрлі тәсілдермен салынуы мүмкін.
Эллипс - үлкен және кіші осьтерін көрсету арқылы салынатын екінші ретті қисық сызық.
Сплайн - берілген нүктелер жиыны арқылы өтетін тегіс қисық сызық.
Полисызық - түзусызықты және доғалық сегменттер жиынынан тұратын біртұтас объект түріндегі сызық. Қалаңдығын полисызыққа түгел немесе оның жекелеген сегменттеріне жеке-жеке беруге болады.
Тіктөртбұрыш - екі қарсы жатқан төбелерін көрсету арқылы беріледі.
Сызық қалыңдығы ағымдағы полисызықтың қалыңдығына сәйкес келеді.
Сақина - ішкі диаметрі, сыртқы диаметрі және центрі арқылы беріледі.
Көпбұрыш - шеңберге іштей немесе сырттай сызылған дұрыс көпбұрыш болып салынады. Жақтарының саны - 3 тен 1024 -ке дейін.
Блок - басқа примитивтерден құралатын, біртұтас объект болып табылатын құрама примитив.
Өлшемдер - AutoCAD-та сызықтық, радиустық, бұрыштық өлшемдер аттары жоқ арнайы блоктар болып табылады.
Мәтін - пайдаланушы ұсынатын белгілі бір мәтіндік стилімен сипатталатын жазулар.
Бұлардан басқа, бірнеше кеңістіктік примитивтер бар, мысалы, үшөлшемді полисызық, үшөлшемді қыр және т. б .
Кез келген бағдарламамен танысу оны іске қосудан және пайда болған терезеде қандай да бір операцияларды орындауға тырысудан басталады. AutoCAD бағдарламасының терезесі Windows стандарттарына сәйкес келеді, сондықтан бұл тырысулар үздік аяқталады. Бірақ, дәл басқа бағдарламалар секілді оның да өз ерекшеліктері бар, міне, соларға бұл дәрісте тоқтала кетеміз.
- AutoCAD жүйесін қосу
- AutoCAD-тың пайдаланушылық интерфейсі
- Анықтамалық жүйені шақыру
- Сурет шекарасын анықтау
- Тор параметрлерін анықтау
- Байлауыш қадамын анықтау
- Өлшем бірліктер жүйесін орнату
- Суреттерді сақтау
- Жұмысты аяқтау
AutoCAD - ты іске қосу мынадай тәсілдермен жүзеге асырылады:
- на панели задач выберите из меню Start ⇒ Programs ⇒ Autodesk ⇒
AutoCAD-тың пайдаланушылық интерфейсіAutoCAD 2007 ⇒ AutoCAD2007;
•
- бағдарламаны жылдам іске қосу: Windows - тың жұмыс үстелінде AutoCAD 2007 пиктограммасына тінтуірдің сол жақ пернесімен екі рет шерту керек.
Пайдаланушы қандай сызбамен (екіөлшемді немесе үшөлшемді) жұмыс істейтіндігіне байланысты AutoCAD екі экранның біреуін ұсына алады (сурет 2. 1) .
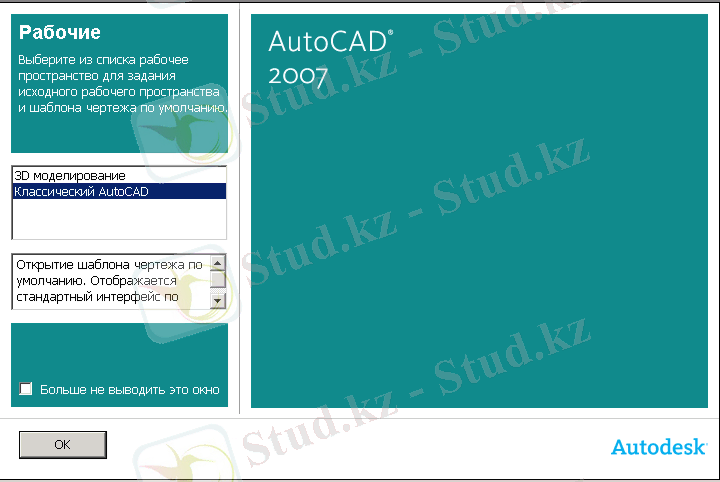
Сурет 2. 1 - Workspaces инструменттер панелі
Workspaces инструментер панелінде ашылған тізімнен AutoCAD Classic элементін таңдаңыз. Екіөлшемді сызбалармен жұмыс істеуге арналған инструменттер панелі шығады.
ОК пернесін шерте салысымен, Startup (Начало работы-жұмыстың басы) (сурет 2. 2) стандартты сұхбаттық терезесі ашылады, мұнда жұмыс істеу режимін таңдау керек.

Сурет 2. 2 - Жұмыстың басы сұхбаттық терезесі
Ескерту: Егер Startup (Начало работы-жұмыстың басы) терезесі шықпаса, онда бұл жүйе жаңа суретке автоматты түрде ену үшін стандартты орнатулармен күйге келтірілмеген.
Startup сұхбаттық терезесінде пайдаланушыға төрт перне ұсынылады:
Open a Drawing (Открытие рисунка-суретті ашу) бұрын салынған сызбаны ашу үшін. Ең соңғы болып ашылған суреттер тізімінен таңдап, оны AutoCAD-қа орнату мүмкіншілігін береді. Тізімде жоқ файлды орнату үшін Browse… пернесін басу керек;
Start from Scratch (Простейший шаблон-қарапайым шаблон) британдық (футтар мен дюймдер) немесе метрлік (миллиметр) өлшем бірліктер ғана орнатылатын сызба салу үшін;
Use a Template (По шаблону-шаблон бойынша) шаблон - құжат бойынша жаңа суреттің негізі болатын сызба жасау үшін. Select a Template жолында : сызбаға қажетті орнатулары бар шаблон таңдалынады. Тізімде
. dwt кеңейтілуі бар файл шаблондар аттары аталынады. Шаблондарда
суреттің әртүрлі параметрлері анықталады, соның ішінде, арнайы жасалған қабаттар, сызық типтері, түрлер жиыны бар;
Use a Wizard (Вызов мастера-шеберді шақыру) жаңа сызба параметрлерін орнату үшін. AutoCAD жұмыс ортасын автоматты түрде күйге келтірудің мынадай екі режимі ұсынылады - Advanced Setup бөлшектеп дайындау және жылдам дайындау Quick Setup.
Қажетті пернені таңдап, тінтуірдің сол жақ пернесіне шерту керек.
Сұхбаттық тереземен жұмысты аяқтау үшін
пернесін шертіңіз.
AutoCAD бағдарламасын іске қосқанда үнсіздік бойынша сурет салудың меню және инструменттер панелімен қоршалған бос терезесі ашылады (сурет 2. 3), - Жұмыс үстелі.
AutoCAD жұмыс үстелінде Windows үшін:
- Меню облысы -мұнда 4 жол кіреді: 1 - бағдарлама терезесінің атауы;
2 - құлайтын меню жолы; 3 - Standard (Стандартная-Стандартты) панелдер және Styles (Стили-Стильдер) ; 4 -Layers (Слои-Қабаттар) панелдер және Properties (Свойства-Қасиеттер) ;
- Графиқалық аймақ -экранның центрлік облысы, жұмыс аумағы;
- Командалық жолдар терезесі;
- Ағымдағы жағдай (строка состояния) қосылған.
AutoCAD жұмыс үстелінің барлық төрт облысын ретімен қарастырамыз.
- Меню облысы
Бағдарлама терезесінің атауы - AutoCAD пакетінің белгісінен, бағдарлама атауынан, сызба файлының сақталу жолынан, ағымдағы сызба аты және терезені басқару пернелерінен тұрады.

Меню жолы - AutoCAD командаларының экранда мәтін арқылы көрінуі. Меню жолында құлайтын менюлер де көрсетіледі. Меню жолы үнсіздік бойынша мынадай пункттерден тұрады:

- File (Файл) - файлдармен жұмыс істеу командалары: құру, ашу, сақтау, басып шығару және т. б. ;
- Edit (Правка-Түзету) - бағдарлама жұмыс үстелінің графикалық аумағы бөліктерін редакциялау инструменттері, алмастыру буферімен жұмыс;
- View (Вид-Түр) - экранды басқару командалары, панорамалау, көру нүктесін орнату, бояу, көрінбейтін сызықтарды алып тастау, дисплей параметрлерін басқару; қажетті инструменттер панелін орнату;

Сурет 2. 3 - Графикалық редактор терезесі (жұмыс үстелі)
- Insert (Вставка-Қою) - блоктар, сыртқы объектілер, басқа қосымшалардың объектілерін қою командалары;
- Format (Формат) - қабаттармен, сызық түсімен, типтерімен жұмыс істеу командалары; мәтін стилін, өлшемін, нүкте маркерінің түрін, мультисызық стилін басқару; өлшем бірліктерін, сызба шекарасын орнату;
- Tools (Сервис) - жүйе, экранды пайдаланушы басқару құралдары; сұхбаттық терезелер көмегімен сызба параметрлерін байлауыштарды орнату; пайдаланушылық координаталар жүйесімен жұмыстар;
- Draw (Черчение-Сызу) - сурет салу командалары;
- Dimension (Размеры-Өлшемдер) - өлшемдерді қою командалары және өлшем параметрлерін басқару;
- Modify (Изменить-Өзгерту) - сызба элементтерін редакциялау командалары;
- Window (Окно-Терезе) -сызбалармен жұмыс істеудің көптерезелі режимі;
- Help (Справка-Анықтама) - гипермәтіндік көмекшілерді жүйе экранына шығару.
Панель Standard (Стандартная-Стандартты) мынадай инструменттерден тұрады:

Qnew - суреттің жаңа файлын жасау;
Open - бар файлды қосу;
Save - ағымдағы файлды сақтау;
Plot -плоттер, принтерге суретті шығару;
Print Preview - сызбаны басып шығару алдында, қағаз бетінде орналасуын көруге мүмкіндік беретін алдын-ала көру;
Publish - . dwf форматында сурет беттерін публикация жасау;
Cut to Clipboard - алмастыру буферіне объектілерді оларды суреттен алып тастау арқылы көшіру;

Copy to Clipboard - алмастыру буферіне объектілерді суреттен алып тастамай көшіру;
Paste from Clipboard - алмастыру буферінен берілгендерді қою; Match Properties - бір объектінің қасиеттерін басқасына көшіру; Block Editor - блоктарды редакциялау;
Undo - соңғы әрекетті жою;
Redo - соңғы жойылған әрекетті қалпына келтіру;
Pan Realtime - ағымдағы түр экранында нақты уақыт режимінде кескінді қозғалту;
Zoom Realtime - ағымдағы түр экранында нақты уақыт режимінде объектің көрінетін өлшемін үлкейту немесе кішірейту;

Zoom Window - тіктөртбұрыш терезе көмегімен сызбаның қандай да бір бөлігін үлкейту ;
Zoom Previous - алғашқы көрініске қайту;
Properties - объект қасиеттерін басқару палитрасын орнату;
DesignCenter - тез табу, қарап шығу, шақыру, ағымдағы суретке бұрын салынған суреттерді тасымалдауға мүмкіндік беретін сұхбаттық интерфейс;

Tool Palettes - блоктарды және штрихтауды сақтау/ қоюдың тиімді құралы қызметін атқарушы арнайы терезедегі жекелеген бөліктер;
Sheet Set Manager -беттер жиыны диспетчері;
Markup Set Manager -. dwf форматындағы суреттермен жұмыстарды ұйымдастырушы диспетчер;
QuickCalc -экранға калькуляторды шақыру;
Help -анықтама жүйесін шақыру.
Панель Styles (Стили-Стильдер) мәтіндік стильдерге, өлшем стильдеріне, кесте стильдеріне жылдам қосылу үшін қолданылады.

Панель Layers (Слои-Қабаттар) мынадай инструменттерден тұрады:

Layer Properties Manager - қабаттар қасиеттері диспетчерін шақыру;

Filter applied -ашылатын қабаттарды басқару тізімі.
Turn a layer On or Off - қабатты қосу / өшіру;
Freeze or thaw in ALL viewports - барлық түр экрандарында мұздату/еріту
(замораживание/ размораживание) ;
Freeze or thaw in current viewport - ағымдағы түр экранында мұздату/еріту
(замораживание/ размораживание) ;
Lock or Unlock a layer - қабатты бекіту/ босату (блокирование/
разблокирование) ;
Color of layer - қабат түсі;
Layer - қабат аты;
Make Object ’ s Layer Current - таңдап алынған примитив қабатына сәйкес
ағымдағы қабатты орнату;
Layer - қабаттардың алдыңғы жағдайына оралу.
Объектілер қасиеттері панелі Properties (Свойства-Қасиеттері) сызықтың түсі, типі және салмағымен жұмыс істеуге арналған. Құрмына мынадай инструменттер кіреді:

Color Control - ашылатын ағымдағы түстер тізімін орнату;
Linetype Control - ашылатын ағымдағы сызық типін орнату;
Lineweight Control - сызықтың ағымдағы салмағын (қалыңдығын) орнатудың ашылатын тізімі;
Plot Styles Control - басып шығару стилін орнатудың ашылатын тізімі. Мұнда плоттерде сызылатын суреттің сыртқы түрін өзгертуге болады, алдын-ала объектілер сызықтарының түсін, типін және салмағын және т. б. анықтауға болады.
- Графикалық аймақ облысы
Графикалық экран - графикалық терезенің центрлік бөлігі. Бұл негізгі жұмыс аймағы, мұнда объект кескінін салу және оны редакциялау жүзеге асырылады. Курсорды жұмыс аймағында қозғалтқан кезде, қиылысу нүктесінде
квадрат нысаналы қиылысқан сызықтар түрінде болады. Курсор қиылысуы объектілерді таңдауға және экранда нүктелерді көрсетуге арналған. Графикалық экранның сол жақ төменгі бұрышында координаталар жүйесінің белгісі орналасқан.
Графикалық экранның төменгі жиегінде Model (Модель), Layout1 (Лист1- Бет1) и Layout2 (Лист2-Бет2) пернелері орналасқан, олар модель және бет кеңістігі арасындағы өзгертулерді іске асырады.
Олардан оңға қарай, графикалық экран үшін қозғалтып көрсету жолағы орналасқан. Вертикаль қозғалтып көрсету жолағы графикалық экранның оң жақ шекарасы бойымен орналасқан.
Графикалық экранның сол жақ шекарасында екі инструменттер панелі орналасқан: Draw (Рисование-Сурет салу) и Modify (Редактирование- Редакциялау) .
Инструменттер панелі - AutoCAD командаларын график түрінде көрсететін пиктограммалар. Егер тінтуір көрсеткішін пиктограммада ұстап тұрсаңыз, оның жанында кішкене төртбұрышта орналасқан сәйкес команданың аты шығады.
Егер пиктограмманың оң жақ төменгі бұрышында кішкентай қара үшбұрыш кескінделсе, онда осыған ұқсас командалары бар ішкі меню бар дегенді білдіреді. Ішкі менюді шақыру үшін пиктограммада тінтуір көрсеткішін сол жақ пернесіне басып, біраз уақыт ұстап тұру керек.
Панелдер қозғалмалы (float) немесе белгілі бір орынға бекітілген (dock) болуы мүмкін. Қозғалмалы панельдердің (сурет 2. 4) өлшемдерін өзгертуге болады. Қажет болған жағдайда,
тінтуірмен мына белгіге шерту арқылы панельдерді жабуға болады.

Сурет 2. 4 - Инструменттердің қозғалмалы панелі
Контекстік меню - экранда пайдаланушының қалауы бойынша курсор орналасқан жерде тінтуірдің оң жақ пернесін шерткенде пайда болады. Контекстік меню мазмұны, оны шақырған кезде қандай команда шақырылғаны немесе қандай сұхбаттық терезе ашық тұрғанына байланысты.
Мәтіндік терезе - F2 функционалды пернесін басу арқылы командалар хаттамасын қарап шығу үшін шақырылады (сурет 2. 5) .
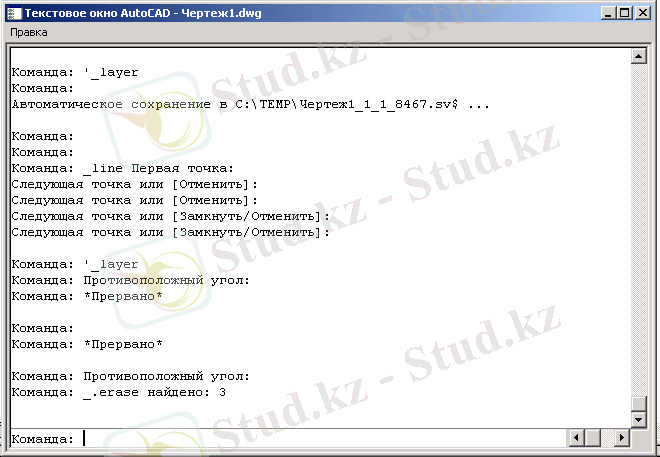
Сурет 2. 5 - Мәтіндік терезе
Мәтіндік терезеде командалар енгізуге, AutoCAD беретін хабарламаларды бақылауға болады. Мәтіндік терезе мазмұны тек оқуға арналған және өзгертуге келмейді. Бірақ командалар хаттамаларын ары қарай командалық жолға немесе мәтіндік редакторға қою үшін көшіруге болады.
- Командалық жолдар аймағы
Командалық жолдар терезесі командаларды енгізу және AutoCAD хабарламаларын шығару қызметін атқарады.

Терезе өлшемдері және сәйкесінше хаттаманың шығарылатын жолдарының санын экранның графикалық аймағы арқылы өзгертуге болады. Бұл әрекет терезенің жоғарғы бөлігіндегі бөлу жолағының көмегімен жүзеге асырылады. Өлшемін өзгерту үшін тінтуірмен бөлу жолағын ұстап, оны қажетті биіктікке дейін тарту қажет.
- Жағдайлар жолы
Жағдайлар жолы жұмыс үстелінің астыңғы бөлігінде орналасқан. Ол екі форматтың біреуінде курсордың ағымдағы орны жайлы ақпарат шығарылатын тұрады: X, Y, Z (а) абсолюттік координаталар мәндері немесе соңғы берілген нүктеден(б) келетін «созылмалы» жіптің ұзындығы мен көлбеулік бұрышы.

а) б)
Координаталар панелінің оң жағында сызу байлауыштары режимінің ағымдағы жағдайын көрсететін пернелер орналасқан. Бұл режимдерді сәйкес пернелерге тінтуірдің сол жақ пернесіне шерту арқылы немесе функционалды пернелерге басу арқылы қосып-өшіруге болады. Бұл режимдер суретсалудың негізгі командалары орындалғанда немесе редакциялауда қолданылады да
«түссіз» деп аталады.

... жалғасыКесте 1 «Функционалды пернелердің атқаратын қызметі»
- Іс жүргізу
- Автоматтандыру, Техника
- Алғашқы әскери дайындық
- Астрономия
- Ауыл шаруашылығы
- Банк ісі
- Бизнесті бағалау
- Биология
- Бухгалтерлік іс
- Валеология
- Ветеринария
- География
- Геология, Геофизика, Геодезия
- Дін
- Ет, сүт, шарап өнімдері
- Жалпы тарих
- Жер кадастрі, Жылжымайтын мүлік
- Журналистика
- Информатика
- Кеден ісі
- Маркетинг
- Математика, Геометрия
- Медицина
- Мемлекеттік басқару
- Менеджмент
- Мұнай, Газ
- Мұрағат ісі
- Мәдениеттану
- ОБЖ (Основы безопасности жизнедеятельности)
- Педагогика
- Полиграфия
- Психология
- Салық
- Саясаттану
- Сақтандыру
- Сертификаттау, стандарттау
- Социология, Демография
- Спорт
- Статистика
- Тілтану, Филология
- Тарихи тұлғалар
- Тау-кен ісі
- Транспорт
- Туризм
- Физика
- Философия
- Халықаралық қатынастар
- Химия
- Экология, Қоршаған ортаны қорғау
- Экономика
- Экономикалық география
- Электротехника
- Қазақстан тарихы
- Қаржы
- Құрылыс
- Құқық, Криминалистика
- Әдебиет
- Өнер, музыка
- Өнеркәсіп, Өндіріс
Қазақ тілінде жазылған рефераттар, курстық жұмыстар, дипломдық жұмыстар бойынша біздің қор #1 болып табылады.



Ақпарат
Қосымша
Email: info@stud.kz