Microsoft Power Point программасы


Жұмыс түрі: Курстық жұмыс
Тегін: Антиплагиат
Көлемі: 21 бет
Таңдаулыға:
Жоспар
Кіріспе . . . 3
І Бөлім Paint графикалық редакторы
1. Paint графикалық редакторын іске қосу . . . 4
2. Меню қатарының командалары . . . 5
3. Саймандар тақтасының аспаптары . . . 6
4. Салынған суретпен жұмыс істеу . . . 8
5. Суретті дискіге сақтау . . . 9
6. Графикалық редакторда дайындалған суретті Жұмыс үстелінің фондық суреті ретінде қолдану . . . 10
7. Paint графикалық редакторында орындалған жұмыс . . . 10
ІІ Бөлім Microsoft PowerPoint программасы
- Презентациялар құру . . . 12PowerPoint программасын іске қосу . . . 12Автомазмұн шебері көмегімен проезентация құру . . . 12Шаблондар көмегімен және бос презентация құру . . . 13Слайдқа мәтін, сурет, графикалық объектілер енгізу . . . 15PowerPoint программасында слайдпен жұмыс істеу
режимдері . . . 17
- Құрылымдық режимде жұмыс істеу ерекшеліктері . . . 17
- . Презентацияларды безендіру . . . 18
2. 1 PowerPoint программасында дайындалған презентацияларды шаблон арқылы безендіру . . . 18
2. 2 Слайдтарды безендіру элементтері . . . 18
2. 3 Түрлі түстер схемасы . . . 19
2. 4 Фондық түстерді өзгерту . . . 19
2. 5 Құю тәсілдерін таңдау . . . 20
Қорытынды . . . 22
Пайдаланған әдебиеттер тізімі . . . 23
Кіріспе
Орындалған жұмыста Paint графикалық редакторы және Microsoft PowerPoint программасы жайлы мәліметтер сипатталады.
Графикалық редактордың өзі кескіндерді салуға және дайын кескіндерді өңдеуге арналған болып шартты түрде екіге бөлінеді. Программа қарапайым болғандықтан, онымен жұмыс жасаған өте жеңіл және қолайлы болып табылады.
Paint графикалық редакторы қарапайым графикалық кескіндерді құру және оларды басқа программаларға негізделген. Мәтіндік құжаттарға енгізу үшін диаграммалар, графиктер, негізінен схемалар сияқты қарапайым иллюстра-циялар қолданылады. Сондай-ақ, бұл программаны сурет салуды үйрену мақсатында да қолдану мүмкіндіктері бар.
Microsoft PowerPoint - Microsoft Office-тің құрамындағы, презентациялық материалдар дайындауға арналған программа. Бұл программа кодоскоптарға және 35 мм-лік мөлдір қабыршақтарға арналған слайдтарға, қағазға үлестірілетін материалдар, компьютер экранында анимациялық көріністерді бейнелей алатын презентация дайындау мүмкіндігін береді. Microsoft PowerPoint программасында баяндама немесе мекеменің салтанатты ашылуы т. с. с. әртүрлі материалдарды оның дыбыстық және мультимедиялық мүмкіндіктерін пайдаланып жандандырып жіберуге болады.
Берілген тақырыптарды жазу барысында алдыма қойған мақсат: Paint графикалық редакторын зерттеп және оның көмегімен қарапайым суреттерді салуды, дайын суреттері көркемдетуді үйрену; Microsoft PowerPoint программасы арқылы презентация құру мүмкіндіктерін қарастыру болып табылады.
Бірінші бөлім.
Paint графикалық редакторы
- Paint графикалық редакторын іске қосу
Графикалық редактордың өзі кескіндерді салуға және дайын кескіндерді өңдеуге арналған болып шартты түрде екіге бөлінеді. Кескіндерді салуға арналған редактор сызықтарды, нүкте, әртүрлі геометриялық фигураларды құруға негізделген. Ал өңдеуге арналған редактор кескіндерді біріктіру, түстерді араластыру, әртүрлі қосымша визуалдық эффектілер енгізуге арналған.
Paint графикалық редакторы қарапайым графикалық кескіндерді құру және оларды басқа программаларға негізделген. Мәтіндік құжаттарға енгізу үшін диаграммалар, графиктер, негізінен схемалар сияқты қарапайым иллюстра-циялар қолданылады. Сондай-ақ, бұл программаны сурет салуды үйрену мақсатында да қолдану мүмкіндіктері бар.
Paint программасын іске қосу үшін Іске қосу - Программалар - Стандарттар - Paint жолын таңдаймыз. Программа іске қосылған соң, 1. 1-суреттегідей болады. Бұл редактор терезесінің негізгі бөлігін сурет салынатын жұмыс алаңы алып тұрады. Терезенің сол жағында сурет салуға арналған саймандар тақтасы, оның төменгі жағында түстер палитрасы орналасқан.
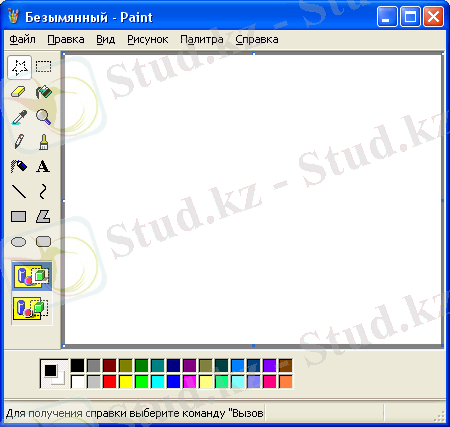
1. 1-сурет.
Paint графикалық редакторы әртүрлі объектілерді салу мүмкіндігін береді және оның түстермен жұмыс істеуге арналған бірқатар саймандары бар. Бұл редактор фондық негізгі түспен және үстінен бояйтын екі жай түспен жұмыс істейді.
Редактор іске қосылғаннан кейін негізгі түс қара, фонның түсі ақ болады.
Сурет салу жұмысын редактор іске қосылғаннан кейін бірден бастауға болады. Қажетті сайманды, түсті, таңдау әрекетін тышқан көмегімен жасаған өте тиімді. Негізгі түсті өзгерту үшін қажетті түсте тышқанның сол жақ батырмасын, ал фонның түсін өзгерту үшін, он батырманы шертеміз.
- Меню қатарының командалары
Paint графикалық редакторының меню қатары Файл, Түзету, Түр, Сурет, Палитра, Аныктамалық командаларынан тұрады. Осы командалардың көмегімен жұмыс алаңында салынған суреттермен толық жұмыс жасай аламыз.
Файл менюі - Құру, Ашу, Сақтау, . . . деп сақтау, Алдын-ала қарау, Парақтың макеті, Баспаға жіберу, Жөнелту, Файлдар тізімі, Шығу командаларын орындау мүмкіндігін береді. Яғни, бұл меню командаларының көмегімен салынған суретті сақтау, сақталынған файлды ашу, басқа атпен сақтау, қағазға басу алдында қарау, қағазға басу, парақ параметрлерін енгізу және программадан шығуға болады. Сондай-ақ, осы менюдегі тізімде тұрған басқа файлдың қажеттісін ерекшелеп, тышқанды шерту арқылы жылдам көшу мүмкіндігі бар. Қажетті суретті ерекшелеп алған соң, Жұмыс үстелін толтыру, Жұмыс үстелінің ортасына орналастыру командаларының бірін орындасақ, ол таңдалған режимге сәйкес сурет жұмыс үстеліне орналасады.
Тұзету менюі - Болдырмау, Қайталау, Буферге қиып алу, Буферге көшіріп алу, Буферден енгізу, Ерекшеленген аймақты тазалау, Бәрін ерекшелеу, Файлға көшіріп алу, Файлдан егізу командаларынан құрылған. Олар орналасу сәкестігіне қарай соңғы әрекеттің орындалуын алып тастау, оны қайталау, Буферге көшіру, буферден енгізу, ерекшеленген аймақты өшіру, тұтас суретті ерекшелеу, ерекшеленген аймақты немесе суретті файлға көшіру, басқа файлдағы объектіні егізу іс- әрекеттерін орындайды.
Түр менюі - Құрал-саймандар жиыны, Палитра, Қалып-күй қатары, Масштаб, Суретті қарау, Мәтіннің атрибуттары тақтасы командаларынан тұрады. Бұл меню негізінен командалар құрамындағы графикалық редактор терезесінің элементтерін ауыстырып қосу қызметін атқарады және суреттің масштабын өзгерту, суретті бүкіл экранды алып тұратындай етіп үлкейту мүмкіндіктерін береді.
Сурет менюі - шағылдыру/бұру, созу/қисайту, түстерді аудару, атрибуттар, тазалау командаларын орындау мүмкіндігін береді. Яғни оларды салынған суретпен жұмыс жасау үшін қолданамыз.
Палитра менюі- палитраны өзгерту, жүктеу, сақтау, көмескі фон беру командаларынан қүралған. Олар жұмыс жасауды ұйымдастырады. Палитраны өзгерту командасының көмегімен өзімізге ұнаған түстерді дайындап, палитра тақтасының құрамына енгізу мүмкіндігі бар.
Анықтамалық менюі - анықтама алу мүмкіндігін береді.
- Саймандар тақтасының аспаптары
Paint редакторында қолданылатын аспаптарды таңдап алу үшін, тышқан курсорын сол бейнеге жеткізіп, оны бір рет шертеміз. Жұмыс алаңында тышқанның көмегімен курсорды жылжыта отырып қажетті суретті саламыз. Егер аспапты тышқанның сол батырмасының көмегімен жылжытсақ, сурет негізгі түспен, ал оң батырманы басулы күйінде жылжытсақ фондық түспен салынады.
- Тік төрт бұрыш салу
Саймандар тақтасындағы тіктөртбұрыш батырмасында тышқанды шерту нәтижесінде пайда болған белгіні жұмыс алаңында тышқанның көмегімен жылжыта отырып, қажетті өлшемде тіктөртбұрыш саламыз. Тік-төртбұрышты іші боялған, боялмаған түрде салу үшін, осы аспапты шерткен соң, саймандар тақтасының төменгі жағында шыққан режимнен қажеттісін таңдаймыз.
 Түзу сызық салу
Түзу сызық салу
Сызық аспабын таңдаймыз. Жұмыс алаңында курсорды тышқанның көмегімен жылжыта отырып сзықты саламыз. Сызық салуды тоқтату қажет болса, тышқанның батырмасын босатамыз, ал ары қарай қайтадан сызу қажет болса, батырманы тағы бір рет басамыз да ары қарай жылжыта береміз. Сызықтың енін саймандар тақтасының төменгі жағындағы менюден таңдаймыз.
 Қылқаламмен сурет салу
Қылқаламмен сурет салу
Қылқалам аспабын таңдаймыз. Саймандар тақтасының төменгі жағында пайда болған менюден қажетті сызықтың түрін және түстер палитрасынан түсті таңдаған соң, жұмыс алаңында қылқаламды тышқанның көмегімен жылжыта отырып, қажетті суретті саламыз.
 Бүріткішті пайдалану
Бүріткішті пайдалану
Бүріткіш сайманы аэрограф сияқты жұмыс жасайды. Саймандар тақтасында осы аспапты және дақтардың өлшемінің ішінен керектісін, одан кейін қажетті түсті таңдап, тышқанның көмегімен жылжытып шерту арқылы бояймыз.
 Эллипс немесе доға салу
Эллипс немесе доға салу
Эллипс аспабын таңдап, жұмыс алаңында тышқанды жылжыта отырып, шеңбер және эллипс салуға болады. Егер шеңберді бұлай салу қиын болса, салу кезінде Shift пернесін басулы күйде ұстап тұру керек.
Геометриялық фигураларды салу кезінде мынадай екі жағдайға баса назар аудару керек. Біріншіден, сызықтың қалыңдығы Сызық аспабымен соңғы рет жұмыс жасағанда таңдалған қалыпта болады. Егер басқа қалыңдықтағы сызықпен салу қажет болса, Сызық аспабын, одан кейін сызық түрін таңдаған соң Эллипске ораламыз. Екіншіден, сызықтыңтүрін өз қалауымызша таңдап алуға болады.
 Қисық сызық салу
Қисық сызық салу
Кез келген қисық сызық салу үшін саймандар тақтасында Қисық сызық батырмасын шертеміз. Саймандар тақтасының төменгі жағындағы сызықтар жиынтығынан қажетті қалыңдықты таңдап аламыз. Жұмыс алаңының қисық болатын орнына курсорды орналастырып, тышқанның батырмасын басулы күйінде қисық аяқталатын нүктеге дейін жеткіземіз де, батырманы босатамыз. Қажетті бөлікке курсорды орналастырып, сызылған сызықты тышқанмен жылжыта отырып майыстырамыз. Майыстыру әрекеті тек екі рет орындалады. Кез келген артық суретті өшіргіш аспабын таңдап алып, өшіретін аймақта тышқанды жылжыта отырып өшіруге болады.
 Ішін бояу аспабы
Ішін бояу аспабы
Кез келген артық суретті өшіргіш аспабын тышқанмен таңдап алып, өшіретін аймақта тышқанмен жылжыта отырып өшіруге болады. Бұл графикалық редактордың ең қарапайым әрі жиі бірі. Таңдалған түспен тұйық фигураның ішін бояйды. Түсті және осы аспапты таңдап алған соң, аспапты тұйық фигураның ішіне орналастырып тышқанды шерту арқылы орындалады. Егер, бояу кезінде фигура қабырғаларында тесік болса немесе аспап фигураның сыртында қалып қалса, сол фигураның сыртындағы кеңістік боялады, ал ондай фигура болмаса жұмыс алаңы тұтас боялады.
 Масштаб аспабы
Масштаб аспабы
Бұл аспап жұмыс алаңындағы суреттің масштабын 200%, 400%, 600%, 800% -ке үлкейту мүмкіндігін береді. Аспапты таңдап алғаннан кейін, саймандар тақтасының төменгі жағында пайда болған тізімнің қажеттісінде тышқанды шерту жеткілікті. Сондай-ақ осы әрекетті Түр - Масштаб - Таңдау командасын орындағанда ашылған сұхбат терезеде қажетті өрісті белгілеу арқылы да іске асыруға болады. Суреттің масштабын үлкейту арқылы көзге көрінбей тұрған кейбір үзік сызықтарды көруге болады.
 Жазба аспабы
Жазба аспабы
Бұл аспап графикалық редакторда мәтін енгізу үшін қолданылады. Осы батырмада тышқанды шерткенненкейін қосу таңбасына айналған курсорды жылжыта отырып, тік төртбұрыш сызамыз. Тік төртбұрыштың ішінде тышқанды шерткен соң, оған мәтін енгізуге болады. Мұнда Windows жүйесінде тағайындалған барлық қаріптерді қолдану мүмкіндігі бар. Жазба аспабын таңдағаннан кейін экранда автоматты түрде Қаріптер саймандар тақтасы пайда болады. Егер бұл тақта шықпаса Түр командасының Мәтін атрибуттарының тақтасы бөлімін таңдаймыз. Бұл саймандар тақтасында қаріп түрін, көлемін, сызылымын белгілей аламыз.

1. 2-сурет. Қаріптер саймандар тақтасы
Негізгі және фондық түстерді палитрадан таңдау
Сурет салу кезінде екі түспен жұмыс жасаймыз. Бірі негізгі, екіншісі фондық түс. Бұл екі түсті де ккез келген уақытта өзгертуге болады. Егер екі түс бірдей болып қалса сурет салынғанымен экранда ешнәрсе көрінбейді. Негізгі және фондық түстердің қандай екенін палитра тақтасында орналасқан екі квадраттардың түсіне қарапажырата аламыз. Квадрвттврдың үстіндегісі негізгі, астындағысы фондық түс болып саналады.
Негізгі және фондық түстерді суреттен таңдау
 Бұл аспапты “сорғыш - тамызғыш” деп айтуға да болады. Өйткені осы аспапты таңдағаннан кейін салынулы тұрған суреттегі түстің көшірмесін ”сорып алып” басқа суретті дәл сондай түске бояу мүмкіндігін береді.
Бұл аспапты “сорғыш - тамызғыш” деп айтуға да болады. Өйткені осы аспапты таңдағаннан кейін салынулы тұрған суреттегі түстің көшірмесін ”сорып алып” басқа суретті дәл сондай түске бояу мүмкіндігін береді.
 Көпбұрыштар салу
Көпбұрыштар салу
Бұл аспап көпбұрыштар сызу үшін қолданылады. Осы батырманы шерткеннен кейін көпбұрыштың үш түрлі үлгісінен біреуін таңдаймыз(боялмаған, шекарасы сызылып боялған немесе шекарасы сызылмай боялғанконтур) . Бірінші қабырғасы басталатын нүктеге тышқан көрсеткішін орналастырамыз. Көпбұрыштың бірінші қабырғасы аяқталған орынға көрсеткішті жылжытып апарып, батырманы босатамыз. Осы әрекетті көпбұрыш сызылып болғанша қайталаймыз. Көпбұрыш сызылып болған соң тышқанды екі рет шертеміз.
4. Салынған суретпен жұмыс істеу
Paint редакторында салынған суреттің кез келген бөлігін немесе тұтас суреттің өзін қиып, көшіріп буферге алуға, осв программаның өзінде немесе Windows жүйесінде жұмыс жасайтын программаға, жұмыс үстеліне енгізу т. б. мүмкіндіктер бар. Суретті түтас ерекщелендіру үшін Түзету - Бәрін ерекшелендіру командасын орындаймыз. Ал сурет кез келген бөлігін тік төртбұрыш және қисық түрінде белгілеп ерекшелеуге болады.
Бүл батырманы шерткеннен кейінқосу таңбасына айналған белгіні тышқанның көмегімен жылжыта отырып, суреттің төртбұрышты аймағын ерекшелейміз.
 Осы батырмада тышқанды шертіп, белгіні суреттің қажетті бөлігінде жылжыта отырып, қисық тұйық сызықпен қоршатған аудан түрінде ерекшелейміз.
Осы батырмада тышқанды шертіп, белгіні суреттің қажетті бөлігінде жылжыта отырып, қисық тұйық сызықпен қоршатған аудан түрінде ерекшелейміз.
Курсорды ерекшеленген аймақтың ішіне орналастырып, тышқан батырмасын басулы күйінде жылжыта отырып, жұмыс алаңындаоның орнын ауыстыруға болады. Орнын ауыстыру кезінде Shift батырмасын басулы күйінде ұстап тұрсақ, сурет өзінен кейін із қалдырып отырады.
Ерекшелендіруді алып тастау үшін одан тыс аймақта тышқанды шерту жеткілікті.
Осы әрекеттерді орындай отырып, ерекшелеп алғаннан кейін оны буферге қиып және кішірейтуге болады. Ол үшін сәйкес Түзету - Қиып алу немесе Түзету - Көшірукомандаларынаң бірін орындаймыз. Қиып алу кезінде сурет орнында қалмай, буферге алыныды. Ал, көшіру кезіндесуреттің көшірмесі буферге алынады да, сурет орнында қалады. Буферге алынған суретті Түзету - Кірістіру командасын орындау арқылы енгіземіз. Сонда сурет жұмыс алаңының сол жақ жоғары шетіне кірістіріледі, егер ол орында бұрыннан сурет тұрған болса, сол суреттің үстіне орналастырылады. Суретті қажетті орынға тасымалдау арқылы орналастырамыз.
Объектінің бірнеше көшірме сін орналастеру үшін Ctrl пернесін ол тасымалданып болғанға дейін босатпай ұстап тұрамыз. Осы әрекетті бірнеше рет қайталауға да болады. Салынған суреттермен Сурет менюіндегі командалар арқылы басқа да жұмыстар жасауға болады. Ерекшелендіріп алынған суретті берілген бұрышқа бөлу, айнадан шығарылған бейне ретінде көрсету, созу, қысу (горизонталь, вертикаль бойынша), иілдіру әрекеттерін орындау мүмкіндіктері бар. Егер осы командалар жұмыс алаңындағы объектілер ерекшеленбеген күйінде орындалса, барлық объектілерге бірдей әсер етеді.
Сурет - Атрибуттар командасын орындай отырып, суреттің экранда алып тұрған жұмыс алаңының мөлшерін өзгіртуге болмайды. Жұмыс алаңының мөлшері дюйм, сантиметр, нүкте арқылы өлшенеді. Егер жұмыс жасап отырған компютердің графикалық мүмкіндігі белгілі болса, салынған суреттің экранның қандай бөлігін алып тұрғанын анықтауға болады. Ашылған терезеде сан мәндерін өзгерте отырып, суретті үлкейтуге немесе кішірейтуге болады.

1. 3-сурет. Атрибуттар сұхбат терезесі
5. Суретті дискіге сақтау
Графикалық редакторда салынған суретті файл ретінде жазып сақтап қоюға, электрондық почтамен жіберуге, қағазға басуға, жұмыс үстеліне орналастыруға болады. Файлға сақтау үшін Файл - Сақтау немесе Файл - . . . деп сақтау командаларының бірін орындаймыз. Ашылған терезеде файлдың типін және сақталатын орнын көрсетеміз де, атын теріп жазамыз. Бұл графикалық редактордағы файлдардың типі . bmp форматы мүмкіндігі, экономикалық жағынан өте тиімді болмағанмен, Windows ортасының жүйелік форматы болғандықтан, осы операциялық жүйеде жұмыс жасайтын барлық программаларда кеңінен қолданылады.
- Графикалық редакторда дайындалған суретті Жұмыс үстелінің фондық суреті ретінде қолдану
Жұмыс үстелінің барлық фондық суреттері Windows бумасында сақталған. Осы буманы ашып, жүйеде қолданылатын дайын суреттер тізіміне қажетті сурет салынған файлды көшіріп жазып қоямыз. Бас менюді ашып, Баптау - Басқару тақталары - Экран командасын орындағанда ашылған терезенің фон астарлы бетіндегі суреттер тізімінде осы сурет жазылған файл тұру керек.
7. Paint графикалық редакторында орындалған жұмыс

Саймандар тақтасының элементтерін қолданып Paint графикалық редакторында салынған сурет.
 -белгісін пайдаланып, дайын суреттерді түрлендіріп өзгерту.
-белгісін пайдаланып, дайын суреттерді түрлендіріп өзгерту.
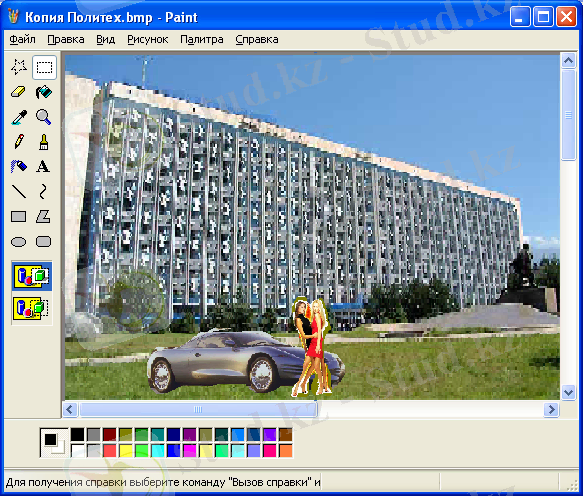
Екінші бөлім.
Microsoft PowerPoint программасы
1. Презентациялар құру
Microsoft PowerPoint - Microsoft Office-тің құрамындағы, презентациялық материалдар дайындауға арналған программа. Бұл программа кодоскоптарға және 35 мм-лік мөлдір қабыршақтарға арналған слайдтарға, қағазға үлестірілетін материалдар, компьютер экранында анимациялық көріністерді бейнелей алатын презентация дайындау мүмкіндігін береді. Microsoft PowerPoint программасында баяндама немесе мекеменің салтанатты ашылуы т. с. с. әртүрлі материалдарды оның дыбыстық және мультимедиялық мүмкіндіктерін пайдаланып жандандырып жіберуге болады.
- PowerPoint программасын іске қосу
PowerPoint программасын тапсырмалар тақтасындағы Іске қосу батырмасын шерткенде ашылған бос менюдің Программалар - Microsoft PowеrPoint қатарында тышқанды шерту арқылыіске қосылады.
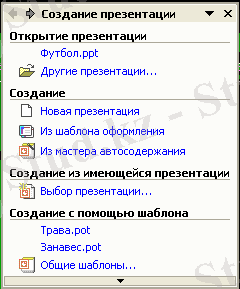 Менің компьютерім неиесе сілтеуіш программасының терезесінде С дискісінде сақталған Microsoft Office бумасындағы Microsoft PowerPoint жарлығын тышқанды екі рет шерту арқылыда іске асыруға болады.
Менің компьютерім неиесе сілтеуіш программасының терезесінде С дискісінде сақталған Microsoft Office бумасындағы Microsoft PowerPoint жарлығын тышқанды екі рет шерту арқылыда іске асыруға болады.
PowerPoint программасы іске қосылған мезетте презентация құрудың тәсілдерін таңдау және бұрын құрылған проезентацияны оқу мүмкіндігін беретін сұқбат терезе ашылады.
2. 1-сурет.
1. 2 Автомазмұн шебері көмегімен проезентация құру
Презентация құру кезінде автомазмұн шебері таңдалса, жаңа проезентация, белгілі тақырыпқа сәйкес мәтін және безендіру элементтері енгізіліп сақталған презентациялар тізімінен қажеттісін таңдап, сатылы түрде сұрақтарға жауап бере отырып құрылады. Бұл кезде проезентация мазмұны автоматты түрде жасалады.
Автомазмұн шебері көмегімен :
Жалпы мәселелер бойынша баяндамалар;
Қызмет бабы бойынша баяндамалар;
Мекеменің жұмыс істеу жөнінде мағұлмат;
Сауда-саттық және маркетинг жөнінде іс есептер;
Жеке хабарламалар сияқты тақырыптарды кеңінен ашуға арналған алдын ала дайындалып қойылған презентациялар ішінен таңдап, өз презентациямызды құра аламыз. Microsoft PowerPoint программасы іске қосылғаннан кейін пайда болған сұхбат терезеде - Автомазмұн шеберінің ішінен - өрісін таңдағанда Автомазмұн шебері іске қосылады, оған сәйкес мына терезе ашылады:

2. 2-сурет. Автомазмұн шебері терезесі.
Дайын болған презентациядағы мәтіндерді өз ыңғайымызға қарай өзгертіп, арнайы эффектілер қосып, көркемдеу элементтерін қолдана аламыз. Автомазмұн шеберін презентациямен жұмыс істеп отырған кезде қосу қажет болса, Файл - Құру командасын орындап, ашылған сұқбат терезенің Презентациялар ішкі бетінде Автомазмұн шебері шарт белгісін шерту жеткілікті.
- Шаблондар көмегімен және бос презентация құру
PowerPoint программасында презентация құру әрекетін автомазмұн шебері көмегінен басқа тағы екі түрлі тәсіл арқылы орындауға болады. Оның бірі алдын-ала безендіру элементтерін пайдалана отырып құру болса, екіншісі ешқандай безендіру элементтері қарастырылмаған бос презентация құрып алып, одан кейін көркемдеу болып табылады. PowerPoint программасының бір ерекшелігі осы екі жағдай да, құрылған презентацияны, алдын ала безендіру элементтері сақталынып қоцылған басқа шаблон түріне алмастыруға болады.
PowerPoint программасында безендіріліп, дайындалған презентациялар шаблондар түрінде сақталынып қойылған. Кез келген уақытта осы шаблондарды пайдалана отырып, өз презентациямызды құруға болады. Шаблондарды пайдаланып құру әрекетін PowerPoint программасы іске қосылған мезетте ашылған сұқбат терезеде Презентациялар шаблоны опциясын таңдау арқылы құру мүмкіндігі бар. Осы опция таңдалғаннан кейін Жалпы, Презентациялар дизайндары, Презентациялар, Web-парақтар астарлы беттерінен тұратын, Презентация құру сұқбат терезесі ашылады. Осы сұқбат терезеде Файл - құру командасын орындағаннан кейін де ашылады Сұқбат терезенің оң жақ шетінде үш батырма кқмегімен презентациялар тізімінін ірі шарт белгілер, ұсақ шарт белгілер және кесте түрінде көруге болады.
Бос презентация, яғни ешқандай көркемдеу элементтері қолданылмаған таза презентация құруәрекетін:
PowerPoint программасын іске косу мезетінде экранда пайда болған сұқбат терезенің Құру өрісіндегі Жаңа презентация опциясын таңдау арқылы;
Файл - Құру командасын орындағанда ашылған сұқбат терезенің Жалпы астарлы бетінде Жаңа презентация шарт белгісін таңдау арқылы;
Стандарттар саймандар тақтасындағы Құру батырмасында тышқанды шерту арқылы орындауға болады. Осы әрекеттердің бірі орындалған соң экранда слайт құру сұқбат терезесі ашылады.
Презентация слайдтарынқұрастыру, үйлестіру схемасын таңдау әрекетін Слайд құрусұқбат терезесінде жүзеге асыруға болады.
PowerPoint программасында слайдттар белгіленуінің 24-түрлі варианты бар. Осы варианттар ішінен өзімізге қажеттіыін таңдаған соң, тышқанның сол жақ батырмасын таңдаған варианттың үстіне әкеліп екі рет шертеміз.
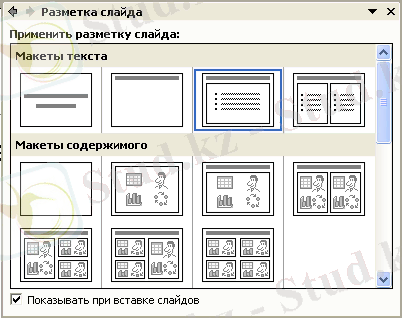
2. 3-сурет. Слайд құру сұхбат терезесі
1. 4 Слайдқа мәтін, сурет, графикалық объектілер енгізу
... жалғасы- Іс жүргізу
- Автоматтандыру, Техника
- Алғашқы әскери дайындық
- Астрономия
- Ауыл шаруашылығы
- Банк ісі
- Бизнесті бағалау
- Биология
- Бухгалтерлік іс
- Валеология
- Ветеринария
- География
- Геология, Геофизика, Геодезия
- Дін
- Ет, сүт, шарап өнімдері
- Жалпы тарих
- Жер кадастрі, Жылжымайтын мүлік
- Журналистика
- Информатика
- Кеден ісі
- Маркетинг
- Математика, Геометрия
- Медицина
- Мемлекеттік басқару
- Менеджмент
- Мұнай, Газ
- Мұрағат ісі
- Мәдениеттану
- ОБЖ (Основы безопасности жизнедеятельности)
- Педагогика
- Полиграфия
- Психология
- Салық
- Саясаттану
- Сақтандыру
- Сертификаттау, стандарттау
- Социология, Демография
- Спорт
- Статистика
- Тілтану, Филология
- Тарихи тұлғалар
- Тау-кен ісі
- Транспорт
- Туризм
- Физика
- Философия
- Халықаралық қатынастар
- Химия
- Экология, Қоршаған ортаны қорғау
- Экономика
- Экономикалық география
- Электротехника
- Қазақстан тарихы
- Қаржы
- Құрылыс
- Құқық, Криминалистика
- Әдебиет
- Өнер, музыка
- Өнеркәсіп, Өндіріс
Қазақ тілінде жазылған рефераттар, курстық жұмыстар, дипломдық жұмыстар бойынша біздің қор #1 болып табылады.



Ақпарат
Қосымша
Email: info@stud.kz