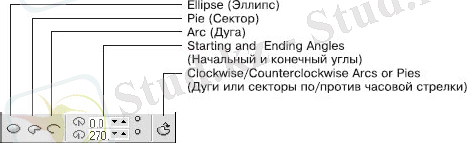CorelDraw бағдарламасы туралы жалпы түсінік


Жұмыс түрі: Дипломдық жұмыс
Тегін: Антиплагиат
Көлемі: 47 бет
Таңдаулыға:
МАЗМҰНЫ
КІРІСПЕ3
1 Тарау. CORELDRAW РЕДАКТОРЫ ТУРАЛЫ ЖАЛПЫ ТҮСІНІК5
1. 1 CorelDraw редакторының интерфрейсі5
1. 2 Объектілерді басқару8
1. 3 Геометриялық фигуралар12
1. 4 Мәтін17
2 Тарау. ЛАБОРАТОРИЯЛЫҚ ЖҰМЫСТАРҒА ӘДІСТЕМЕЛІК НҰСҚАУЛАР22
2. 1 CORELDRAW интерфрейсін баптау22
2. 2 Объектілерді басқару23
2. 3 Геометриялық фигуралар26
2. 4 Мәтінмен жұмыс істеу35
2. 5 Қисық туындыларды құру41
2. 6 Қисықтарды құру және редакторлеу43
ҚОРЫТЫНДЫ46
ҚОЛДАНЫЛҒАН ӘДЕБИЕТТЕР48
КІРІСПЕ
Заман ағымына сай компьютерлендіру үрдісі де жүзеге асты. Жаңа технологияларды оқып үйренумен қатар, оларды қолдану кез келген білім ошақтарында жоғарғы оқу орындарында жүзеге асырыла бастады. Технологияның жетіліп дамығаны сондай сыртқы ақпараттарды да компьютерге енгізіп, оны өңдеп, қайтадан сыртқа шығару мүмкіндіктеріне қол жеткізіп отырмыз. Жаңа технологиялық әдістерді тек теориялық тұрғыда ғана қарастырмауымыз керек, оны оқып үйренудегі білімімізді тәжірибелік тұрғыда, яғни күнделікті тұрмыста, үйде, немесе басқа да өндіріс салаларында қолдана білгеніміз жөн. Жаңа технологияларды меңгере отырып, жұмыс жасау үшін басты міндеттердің бірі компьютердің барлық жұмыс жасау мүмкіндіктері мен бағдарламалардың қамсыздандыру ерекшеліктеріне, қолданушы үшін компьютерге қойылатын талаптарға сай жұмыс жасауы қажет. Осындай үлкен алға қойылған бүгінгі күннің талаптарынан болашаққа деген қөзқарас, технологияны меңгеруге деген талпыныс, қызығушылық арта түспек.
Бүгінгі күні суреттер, тақырыптарды әдемілеп безендіру, фотосуреттер сияқты графиқалық объектілерсіз құжаттар дайындау мүмкін емес.
Сандық мәліметтерді өңдеу, тақырып түрінде хабарламалар жасау жұмыстарымен қатар бүгінгі күні әр түлі безендіру жұмыстарын жүргізуде және мәліметтер беріп қана коймай көзге әсер ететіндей графиктармен құжаттар жасау үшін жақсы құралдар қажет.
Осы талапты орындайтын қажетті құралға - СоrelDraw жатады. Corel фирмасының бағдарламалық құралын қазіргі жинақтаудың негізін құрайтын CorelDraw бағдарламасы 2002 жылы тамызда шығарылды. Ол он екі жылдық эволюцияның жемісі болып табылады, тамаша әмбебаптылық пен қуаттылықты қамтиды, өнеркәсіптік дизайнда да және жарнамалық өнім шығаруда да хабарламалар дайындауда да және Web - парақтар үшін бейнелер жасауда тең дәрежеде пайдалы болып табылады. Векторлық графикамен жұмыс істеу үшін программалардың дүниежүзілік лидері басқа программа - Adobe Illustrator болып табылатынына қарамастан, CorelDraw көптеген параметрлер бойынша кем түспейді және одан басым түседі, сондай - ақ оның CorelDraw өздерінің негізгі жұмыс құралы деп санайтын қолданушы - профессионалды орасан зор армиясы бар.
CorelDraw - дизайнерге, веб-беттерін дайндаушыларға және суретшілерге таптырмайтын көмекші. Графикамен ойнауды жақсы көретін пайдаланушылардың көпшілігіне бұл бағдарлама өте пайдалы. Осы бағдарламаны игеруге жұмсалған күштері есесімен қайтарылады.
CorelDraw пайдаланушыларға жете дайындалуға өте ыңгайлы, көп түрлі құрал аспаптар жиынтығын ұсынады және жасалған графикалық объектілерді толық игеруге мүмкіншілік туғызады. Бұнда жаңа бастаған пайдаланушыда, немесе тәжірибиесі мол машықтанған шеберде күнделікті өзіне бір жаңалық ашып отырады.
CorelDraw жинағының куатын әр түрлі косымша бағдарламалармен қатар Corel PHOTO-PAINT бағдарламасы артыра түседі Corel PHOTO-PAINT-растравой графиктерімен жұмыс істеуге арналған арнайы бағдарлама. (Осы тарауда осы бағдарлама ) және CorelDraw-3D(үш өлшемді графикалық модельдеу) қысқаша атап өтілген.
Corel PHOTO-PAINT бейнелеуге және анимациялауға арналған көп функционалды бағдарламаны құрастырады.
1 Тарау. CORELDRAW РЕДАКТОРЫ ТУРАЛЫ ЖАЛПЫ ТҮСІНІК
1. 1 CorelDraw редакторының интерфрейсі
CorelDraw редакторы жұмыс терезесінің негізгі элементтері:
- Тақырып жолы
- Мәзір жолы(Menu Bar)
- Стандартты панель(Toolbar)
- Қасиеттер (немесе атрибуттар) панелі(Property bar) - белгілі бір сайманның параметрлерін көрсетеді.
- Құрал-саймандар панелі(Toolbox)
- Түстер палитрасы(Color palette)
- Жылжымалы терезелер(Dockers) - белгілі бір әрекеттердің параметрлерін баптауға арналған.
- Қалып-күй жолы(Status Bar)

1. 1-сурет. CorelDraw бағдарламасының терезесі
Егер CorelDraw программа терезесінде бір панель болмаса оны келесі команда арқылы шығаруға болады:
Window (Терезе / Окно ) мәзірінде Toolbars (Құрал-саймандар панельдері/ Панели инструментов ) пунктін таңдап, шыққан құрал-саймандар тізімнен қажетті панельді шерту керек. Осы командалар арқылы қажет емес панельді алып тастауға болады.
Түстер палитрасын көрсету (немесе алып тастау) үшін келесі әрекеттерді орындау керек:
- Window (Окно) мәзірін таңдаңыз.
- Color Palettes (Цветовые палитры) пунктін шертіңіз.
- Түстер палитраларының тізімінен қажеттісің белгілеңіз.
Программада ыңғайлы жұмыс істеу үшін келесідей панельдер керек:
- Стандартты панель(Toolbar)
- Құрал-саймандар панелі(Toolbox)
- Қасиеттер панелі(Property bar)
- Түстер палитрасы(Color palette)
Стандартты панель
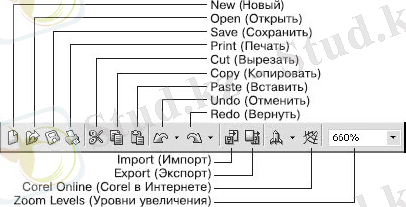
1. 2-сурет. Стандартты құрал-саймандар панелі
Стандартты панель элементтері келесідей әрекеттер орындауға арналған:
New (Новый) - жаңа құжат құру.
Open (Открыть) -Open Drawing (Открыть рисунок) сұхбат терезесін шығарып, бұрын жасалған суретті таңдап ашуға мүмкіндік береді.
Save (Сохранить) - суретті сақтау;
Print (Печать) -Print (Печать) сұхбат терезесін ашып, құжатты баспадан шығаруға мүмкіндік береді;
Cut (Вырезать) - қиып алу;
Copy (Копировать) - көшірмесін алу;
Paste (Вставить) - алмасу буферіндегі объектіні кірістіру;
Undo (Отменить) - әрекетті болдырмау;
Redo (Вернуть) - әрекетті қайтару;
Import (Импорт) - жұмыс аймағына растрлық бейнені импорттау;
Export (Экспорт) - файлды басқа форматқа экспорттау;
Zoom Levels (Уровни увеличения) - суретті көру масштабын таңдауға болады:
- To Fit (По картинке) - сурет программа терезесін толығымен алып тұрады;
- To Selected (По выбранному) - таңдалған объект ғана терезені толығымен алып тұрады;
- To Page (На страницу) - бетті терезе ортасында көрсетеді;
- To Width (По ширине) и To Height (По высоте) - бетті терезе ені немесе биіктігіне келтіреді;
10% . . . 400% - суреттің бастапқы өлшемін (100%) сәйкесінше өзгертуге болады.
Құрал-саймандар панелі
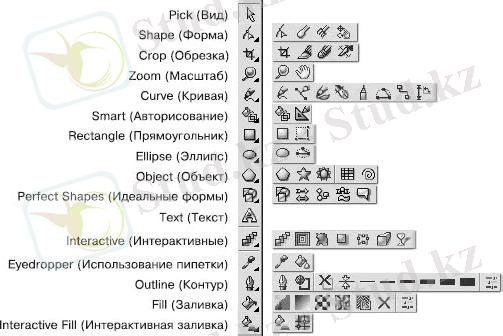
1. 3-сурет. Құрал-саймандар панелінің толық түрі
Құралдардың төменгі оң жағында кішкентай үшбұрыш белігісі бұл батырмада бірнеше құралдар бар екенін көрсетеді.
Жұмыс аймағын дайындау
Жұмыс аймағының өлшемі шексіз, бірақ баспа бетінің белгілі бір өлшемі бар.

1. 4-сурет. Қасиеттер панелі
Баспа бетінің негізгі параметрлері:
Paper Type/Size (Тип/Формат бумаги) . CorelDRAW бағдарламасында құжат бетінің көптеген мемлекеттердің стандарттарына сәйкес келетін өлшемдер бар. Осы өлшемдердің ішінде стандартты конверттер мен этикеткалардың өлшемдері де болады.
Paper Width and Height (Ширина и высота бумаги) . Бұл параметрлердің мәні - ені (Width) мен биіктігі (Height) - таңдалған парақ форматына сәйкес өзгеріп отырады. Бірақ қолданушы қажетті өлшемді қолмен де енгізе алады.
Portrait (Книжная) и Landscape (Альбомная) - бет бағытын таңдауға мүмкіндік беретін батырмалар.
Drawing Units (Единицы измерения) . Суретті әртүрлі өлшем бірліктерінде салуға болады.
1. 2 Объектілерді басқару
Тіктөртбұрыш.
CorelDraw программасында негізгі объектілердің бірі тіктөртбұрыш болып табылады. Оны салу үшін
Rectangle (Прямоугольник)
(
 ) құралы қолданылады.
) құралы қолданылады.
Тіктөртбұрыш салу:
- Құралдар панелінен Rectangle (Прямоугольник) () құралын таңдаңыз. Бұл құрал таңдалғанда курсордың түрі кішкентай тіктөртбұрышы бар плюсбелгісіне айналады.
- Курсорды жұмыс аймағына жылжытып, тінтуірдің сол жақ батырмасын басып тұрып, курсорды тартыңыз.
- Тіктөртбұрыш салуды аяқтау үшін тінтуірді жіберіңіз.
Егер тіктөртбұрыш салу кезінде Ctrl пернесін басып тұрсақ, онда квадрат салынады. Shift пернесін басып тұрсақ тіктөртбұрыш диагональ бойынша емес орта нүктесінен басталып салынады.
Тіктөртбұрыш әртүрлі өзгерістерге (өлшемін өзгерту, еңкейту, бұру және т. б. ) ұшырағанда одан көптеген әртүрлі геометриялық фигуралар алуға болады.
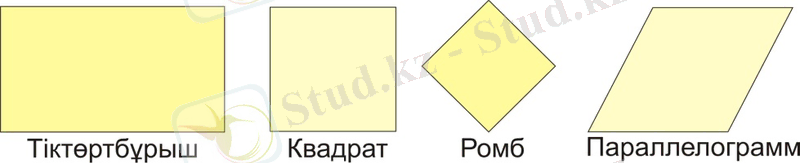
2. 1-сурет. Тіктөртбұрышты өзгерткен кезде пайда болатын геометриялық фигуралар.
- Объектіні белгілеу.
Объектіні өзгерту алдында оны
Pick (Выбор)
(
 ) құралымен белгілеп алу керек.
Pick
құралы жұмыс аймағындағы бір немесе бірнеше объектілерді белгілеу үшін қолданылады. Объект белгіленгенде оның айналасында 8 басқарушы маркері
) құралымен белгілеп алу керек.
Pick
құралы жұмыс аймағындағы бір немесе бірнеше объектілерді белгілеу үшін қолданылады. Объект белгіленгенде оның айналасында 8 басқарушы маркері
 және
және
 белгісімен белгіленген центрі бар жақтау (selection box) пайда болады.
белгісімен белгіленген центрі бар жақтау (selection box) пайда болады.
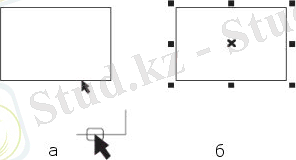
2. 2-сурет. а) объектіні белгілеу кезінде курсордың орналасуы
б) белгіленген объектінің үлгісі.
Бірнеше объектілер тобын белгілеу үшін:
- Pickқұралын таңдаңыз.
- Топтың бірінші объектісін белгілеңіз деShiftбатырмасын басып тұрып қажетті объектілерді шертіңіз.
- Соңғы объект таңдалғаннан кейін Shift пернесін жіберіңіз.
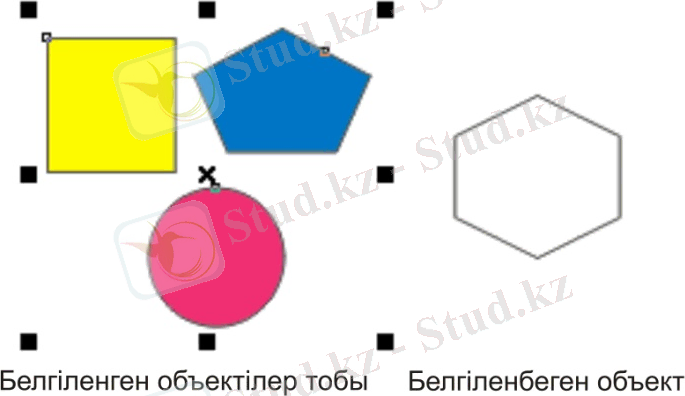
2. 3-сурет. Бірнеше объектілерді (топты) белгілеу.
Белгіленген объектіні жою үшін Delete пернесін басу керек.
Белгілеуді алып тастау үшін жұмыс аймағының бос жерін шертіңіз. Белгіленген топтың ішіндегі объектіден белгілеуді алып тастау үшін Shift пернесін басып тұрып қажетті объектіні шерту керек.
2. Объект немесе объектілер тобы белгіленгеннен кейін оларға мынадай өзгертулер (трансформациялар) жасауға болады:
- Жылжыту;
- Масштабтау;
- Бұру;
- Еңкейту;
- Айнадай шағылысу;

2. 4-сурет. Объектіге қолданылатын өзгертулер үлгілері.
Трансформациялық өзгерістерді тінтуірдің көмегімен немесе қасиеттер панеліндегі параметрлерге нақты сандық мәндер енгізу арқылы жүргізуге болады.
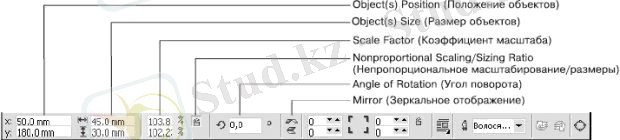
2. 5-сурет. Қасиеттер панелі
Координаталар жүйесі
Жұмыс аймағында объектіні жылжытқанда координаталар жүйесі қолданылады. Координаталар жүйесі перпендикуляр орналасқан Х және У осінен тұрады. Х осі солдан оңға, ал У осі төменнен жоғары қарай бағытталған. ХУ координаталар басы баспа бетінің төменгі сол жағында орналасады.
Объектіні жылжыту.
Объектіні қолмен жылжыту үшін:
- Оны белгілеп аламыз.
- Курсорды ортада пайда болатынбелгісіне әкеліңіз, курсор түріөзгергенде тінтуірдін сол жақ батырмасын басып тұрып объектіні жылжыту.
- Қажетті орында тінтуірдін батырмасын жіберу керек.
Объектіні қасиеттер панеліндегі ХУ координаталары арқылы жылжыту үшін:
- Объектіні белгілеп алып.
- Оның орта нүктесі координаталарының мәндерін (сандарды) Object(s) Position қасиетінің Х және У өрістеріне енгізіпEnterпернесін басыңыз.
Объектінің өлшемін өзгерту үшін:
1-әдіс.
Оны белгілеп, пайда болатын сегіз маркердін біреуіне курсорды әкеліңіз курсордың түрі
 өзгергенде тінтуірдің сол жақ батырмасын басып тартыңыз (2. 5-сурет) .
өзгергенде тінтуірдің сол жақ батырмасын басып тартыңыз (2. 5-сурет) .
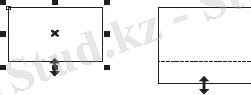
2. 6- сурет. Объектінің өлшемін өзгерту.
2-әдіс. Объектіні белгілеп, қасиеттер панелінде Object(s) Size (Размер объектов) қасиеттеріне объектінің жаңа ені мен биіктігінің мәнін енгізіп, Enter пернесін басыңыз.
Ескерту : объектінің енін өзгерткенде оның биіктігі автоматты түрде өзгеруі мүмкін және керісінше. Бұл қасиет үшін Nonproportional Scaling/Sizing Ratio (Непропорциональное масштабирование/размеры) батырмасы жауап береді. Егер бұл батырма ашық құлып түрінде болса, онда бір өлшемді өзгерткенде екінші өлшем өзгермейді. Ал егер батырма жабық құлып түрінде болса, онда бір өлшемді өзгерткенде пропорцияны сақтау екінші өлшем автоматты түрде өзгереді.
Бұру .
Объектіні тінтуір арқылы бұру үшін оны
Pick (Выбор)
құралымен екі рет шерту керек. Объект айналасында басқарушы маркерлердің орнына екі жақты бағытшалар және
 айналу ортасы пайда болады.
айналу ортасы пайда болады.
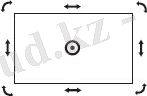
2. 7-сурет. Rotation (Поворот) режимінде белгіленген объект үлгісі.
Объектіні бұру үшін:
1-әдіс.
Оны екі рет шертіп бұру режиміне көшу керек. Бұрыштағы (иілген) екі жақты бағытшаға курсорды әкеліп, курсордың түрі
 өзгергенде тінтуірді басып тұрып объектіні бұрамыз.
өзгергенде тінтуірді басып тұрып объектіні бұрамыз.
2-әдіс. Объектіні белгілеп, қасиеттер панелінде Angle of Rotation (Угол поворота) өрісіне қажетті градустың мәнін енгізіп Enter пернесін басыңыз.
Айналу ортасын өзгерту.
1-әдіс. Объект ортасындағы
 белгісін қажетті жерге орналастыру керек.
белгісін қажетті жерге орналастыру керек.
2-әдіс. Window→Transform (Преобразование) командасын орындап, пайда болған Transform терезесінде Center of Rotation Position (Положение центра вращения) ) қасиетінің өрістеріне х және у координаталарының сәйкес мәндерін енгізу керек.

2. 8-сурет. Transform (Преобразование) құралдарының панелі.
Еңкейту - қарама-қарсы қабырғалардың параллельді жылжуы.

2. 9-сурет. Еңкейту арқылы объектіні өзгерту.
Объектіні еңкейту үшін:
1-әдіс. Объектіні Pick (Выбор) құралымен екі рет шертеміз.
Пайда болған жақтаудың қажетті маркеріне (↔︎, ↕) курсорды әкеліп, оның түрі
 не
не
 ауысқанда тінтуірдің сол жақ батырмасын басып тұрып тартыңыз. Объект өзгергеннен кейін тінтуірді жіберіңіз.
ауысқанда тінтуірдің сол жақ батырмасын басып тұрып тартыңыз. Объект өзгергеннен кейін тінтуірді жіберіңіз.
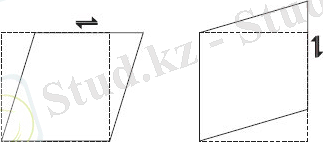
2. 10-сурет. Объектіні еңкейту.
2-әдіс. Transform (Преобразование) терезесінде Skew Angle (Угол наклона) параметріне еңкейту градусының мәнін енгізіп, Enter пернесін басыңыз. Градусқа оң немесе теріс мән бере аламыз.

2. 11-сурет. Градус оң және теріс мән қабылдағанда еңкейту бағытының өзгеруі.
Айнадай бейнелеу.
Mirror (Зеркальное отображение) құралы қасиеттер панелінде орналасқан. Бейнелеудің екі түрі бар: горизонталь және вертикаль. Горизонталь бейнелеу кезінде суреттің сол жағы оң жаққа айналады (кітап бетін аударғандай) . Вертикаль бейнелеуде суреттің жоғарғы жағы төменгі жағына айналады (қабырға календарінің бетін аударғандай) .
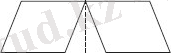
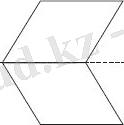
2. 12-сурет. Горизонталь және вертикаль бейнелеу.
Объектіні айнадай бейнелеу үшін:
Объектіні белгілеп алыңыз.
Қасиеттер панеліндегі қажетті айнадай бейнелеу батырмасын басамыз.
1. 3 Геометриялық фигуралар
Rectangle (Прямоугольник) құралы - тіктөртбұрыш салуға арналған. Rectangle құралын таңдаған кезде қасиеттер панелінде оның келесі параметрлері көрінеді:
Left Rectangle Corner Roundness (Скругление левых углов прямоугольника) - тіктөртбұрыштың сол жақ бұрыштарын дөңгелету, Right Rectangle Corner Roundness (Скругление правых углов прямоугольников) - тіктөртбұрыштың оң жақ бұрыштарын дөңгелету. Дөңгелету мәні 0-ден 100-ге дейін өзгере алады. 0 мәні дөңгелетудің болмауын, 100 мәні бұрыш толығымен дөңгелетілгенін білдіреді.
Round Corners Together (Скруглить все углы) - барлық бұрыштарды дөңгелету. Бұл батырма ("құлып") барлық бұрыштарды дөңгелету режимін қосу (жабық құлып) не алып тастау (ашық құлып) үшін қолданылады. Белгілі бір ғана бұрышты дөңгелету үшін Round Corners Together (Скруглить все углы) батырмасы басу керек, бұл кезде батырма ашық құлып түрін қабылдайды.

3. 1-сурет. Rectangle (Прямоугольник) құралы
белсенді болған кездегі қасиеттер панелі.
Сонымен қатар тіктөртбұрыштың бұрыштарын дөгелету үшін
Shape (Форма)
(
 ) құралын пайдалануға болады:
) құралын пайдалануға болады:
- Тіктөртбұрышты белгілеңіз.
- Shape (Форма) () құралын таңдаңыз.
- Курсорды бұрыштағы түйінді нүктеге әкеліңіз. Курсордың түріөзгереді.
- Тінтуірдің сол жақ батырмасын басып тұрып, бұрыш дөңгелену үшін курсорды тартыңыз. Бұл кезде тіктөртбұрыштың барлық бұрыштары дөңгеленеді.
Тек қана бір бұрышты дөңгелету үшін:
- Тіктөртбұрышты белгілеңіз.
- Shape (Форма) () құралын таңдаңыз.
- Курсорды бұрыштағы түйінді нүктеге әкеліңіз. Курсордың түріөзгереді. Тінтуірді бір рет шертіңіз. Бір ғана түйін белгіленеді.
- Түінде тінтуірдің сол жақ батырмасын басып тұрып, бұрыш дөңгелену үшін курсорды тартыңыз.
Эллипс (Ellipse) құралы
Ellipse (Эллипс) құралы эллипс, шеңбер, сектор және доға салу үшін қолданылады.
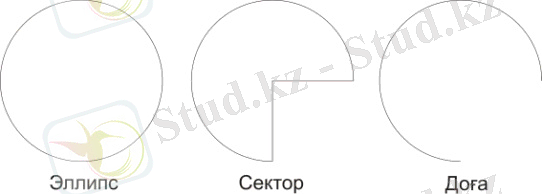
3. 2-сурет. Ellipse (Эллипс) құралымен салынатын фигуралар.
Эллипс құралымен жұмыс істеу:
- Құрал-саймандар панелінен Ellipse (Эллипс) құралын алыңыз.
- Курсордың түріөзгергеннен кейін тінтуірдің сол жақ батырмасын басып тұрып эллипсті салыңыз.
Егер эллипс салу кезінде Ctrl пернесін басып тұрсақ, онда шеңбер салынады. Shift пернесін басып тұрсақ эллипс орта нүктесінен басталып салынады.
3. 3-сурет. Қасиеттер панеліндегі эллипс параметрлері
Pie (Сектор) және Arc (Доға) параметрлері:
Starting and Ending Angles (Начальный и конечный углы) -шеңбер доғасы ұзындығының бұрыштық өлшемі.
Clockwise/Counterclockwise Arcs or Pies (Дуги и секторы по/против часовой стрелки) батырмасы - санау бағытын анықтайды.
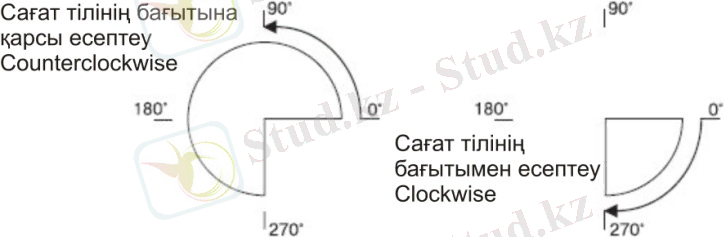
3. 4-сурет. Санау бағытына байланысты сектор үлгісі.
Эллипсті сектор мен доғаға айналдыру үшін
Shape (Форма)
(
 ) құралын қолдануға болады:
) құралын қолдануға болады:
- Эллипсті белгілеп алыңыз.
- Shape (Форма) () құралын таңдап, пайда болған түйіндердің біреуінде тінтуірді басып тұрып қажетті бұрыш жасаңыз.
- Тінтуірдің батырмасын жіберіңіз. Егер тінтуірді жіберген кезде курсор эллипс ішінде болса, онда сектор салынады. Егер курсор эллипс сыртында болса, онда объект доғаға айналады.
Polygon (Многоугольник) (
) құралы
Polygon (Многоугольник) құралы көпбұрыштар салуға арналған. Төбелер саны 3-тен 500-ге дейін бола алады.
Көпбұрыш салу үшін:
- Polygon (Многоугольник) құралын алыңыз.
- Жұмыс аймағында тінтуірдің батырмасын басып тұрып, курсорды жылжытыңыз.
- Көпбұрыш салынғаннан кейін тінтуір батырмасын жіберіңіз.
Егер көпбұрыш салу кезінде Ctrl пернесін басып тұрсақ, онда дұрыс көпбұрыш салынады. Shift пернесін басып тұрсақ көпбұрыш орта нүктесінен басталып салынады.
Polygon (Многоугольник) құралың таңдағанда қасиеттер панелінде объектінің түрін анықтайтын Number of points or sides of polygon, star and complex star (Количество вершин или сторон многоугольника, звезды и сложной звезды) қасиеті пайда болады.

3. 5-сурет. Polygon (Многоугольник) құралының қасиеті.

3. 6-сурет. Көпбұрыштар
Көпбұрыштың түрін Shape (Форма) құралы арқылы өзгерту:
- Объектіні белгілеңіз.
- Shape (Форма) құралын таңдаңыз.
- Объектінің төбелерінде немесе кесіндінің ортасындағы түйіндердің біреуіне кусрсорды әкеліңіз.
- Курсортүріне өзгергенде, тінтуірдің батырмасын басып тұрып, объект қажетті түрге келгенше дейін курсорды жылжытыңыз.
Star (Звезда) және Complex Star (Сложная звезда) құралы. CorelDRAW X3 программасында жұлдыз фигурасын салу үшін Star (Звезда) және Complex Star (Сложная звезда) құралдары қолданылады. Ерекшелігі Star (Звезда) құралы арқылы салынған фигурада қиылысатын сызықтар болмайды.
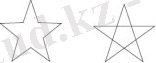
3. 7-сурет. Star (Звезда) (сол) және Complex Star (Сложная звезда) (оң)
құралдарымен салынған объектілер.
Star құралының параметрлері:
Number of points or sides on polygon, star and complex star (Количество вершин или сторон многоугольника, звезды или сложной звезды) - жұлдыздың немесе көпбұрыштың төбелер саны.
Sharpness of Star and Complex Star (Степень заостренности звезды и сложной звезды) - жұлдыз ұшының ұзындығы. Егер бұл параметрдің мәні 1 тең болса, онда жұлдыз көпбұрышқа айналады.

3. 8-сурет. Star (Звезда) (сол) және Complex Star (Сложная звезда) параметрлері.
Сонымен қатар жұлдыздың түрін
Shape (Форма)
(
 ) құралымен өзгертуге болады. Жұлдыз түйіндерін жылжытқан кезде барлық симметриялы нүктелер де жылжиды.
) құралымен өзгертуге болады. Жұлдыз түйіндерін жылжытқан кезде барлық симметриялы нүктелер де жылжиды.
Complex Star (Сложная звезда) құралымен сурет салу:
- Complex Star(Звезда) () құралын таңдаңыз.
- Меңзерді () жұмыс аймағында басып тұрып тінтуірді жылжытыңыз.
- Жұлдыз салынғаннан кейін тінтуірдің сол жақ батырмасын жіберіңіз.
Егер жұлдызды салған кезде Ctrl пернесін басып тұрсақ, онда дұрыс жұлдыз салынады. Ал Shift пернесін басып тұрсақ, онда объект диагональ бойынша емес орта нүктесі арқылы салынады.
Қасиеттер панеліндегі параметрлер Star (Звезда) құралымен бірдей.
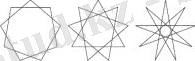
3. 9-сурет. Үшкірлік мәндері әртүрлі жұлдыздар.
Жұлдыздың түрін
Shape (Форма)
(
 ) құралымен өзгертуге болады:
) құралымен өзгертуге болады:
- Жұлдызды белгілеп.
- Shape(Форма) () құралын таңдаңыз.
- Меңзермен бір түйінді белгілеп, курсортүріне өзгергенде тінтуірді басып тұрып объектіге қажетті форма беріңіз.

3. 10-сурет. Күрделі жұлдыздың түйіндері.
1. 4 Мәтін
Текст шрифтісінің негізгі параметрлері: гарнитура, кегль, символдардың сызылуы. Гарнитура (typeface) - мәтінді құратын әріптер, сандар, символдар мен беліглердің жиынтығы.
Шрифт өлшемі - кегль - символдардың биіктігін анықтайды. Кегльдің өлшем бірлігі пункт (пт) деп аталады: бір пункт 0, 35 мм тең болады.
Мәтін сызылуы: Normal (Обычный), Normal-Italic (Курсив), Bold (Полужирный), Bold-Italic (Полужирный курсив) .
CorelDraw мәтіннің екі түрі бар:
- Paragraph text(Абзацный текст) - қарапайым мәтін.
- Artistic text(Строчный текст) - фигуралық мәтін.
Қарапайым және фигуралық мәтінді құру үшін:
Text
(Текст) (
 )
-
инструментін қолдану керек. Бұл құралды таңдағанда қасиеттер панелінде келесі параметрлері пайда болады:
)
-
инструментін қолдану керек. Бұл құралды таңдағанда қасиеттер панелінде келесі параметрлері пайда болады:
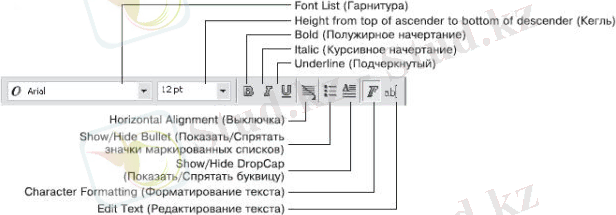
Сурет 4. 1. Text (Текст) құралының қасиеттері
- Font List(Гарнитура) - қаріп гарнитурасы;
- Height from top of ascender to bottom of descender(Кегль) - қаріп символдарының өлшемі.
Символдардың сызылу түрлері::
- Bold(Полужирный) қалың -
- Italic(Курсив) курсив-
- Underline(Подчеркнутый) асты сызылған-
Сонымен қатар мәтінмен (қарапайым мәтінмен) жұмыс істегенде келесі параметрлерді де өзгертуге болады.
- Мәтіндегі жолдардың орналасуы (туралау) Horizontal Alignment(Выключка) :None(Нет) - тураланбағанLeft-(По левому краю) - сол жағы бойыншаCenter- (По центру) - ортасы бойыншаRight(По правому краю) - оң жағы бойыншаFull Justify-(По ширине) - ені бойыншаForce Justify-(Полное выравнивание по ширине) - толық ені бойынша
- Тізімдермен жұмыс істегенде қолданылатын батырмалар:Show/Hide Bullet(Показать/Спрятать значки маркированных списков) - тізім белгілерін көрсету/жасыру; Show/Hide DropCap(Показать/Спрятать буквицу) - буквицаны көрсету/жасыру.
- Мәтінді форматтау және түзету үшін қолданылатын батырмалар:Character Formatting(Форматирование текста) - мәтін форматының параметрлерін өзгерту үшінCharacter Formatting(Форматирование текста) терезесін шақырады. Edit Text(Редактирование текста) - мәтінді түзетуге және форматтауға арналған параметрлері бар сұхбатEdit Text(Редактирование текста) терезені шығарады. Абзацный текст (Paragraph Text)
- Іс жүргізу
- Автоматтандыру, Техника
- Алғашқы әскери дайындық
- Астрономия
- Ауыл шаруашылығы
- Банк ісі
- Бизнесті бағалау
- Биология
- Бухгалтерлік іс
- Валеология
- Ветеринария
- География
- Геология, Геофизика, Геодезия
- Дін
- Ет, сүт, шарап өнімдері
- Жалпы тарих
- Жер кадастрі, Жылжымайтын мүлік
- Журналистика
- Информатика
- Кеден ісі
- Маркетинг
- Математика, Геометрия
- Медицина
- Мемлекеттік басқару
- Менеджмент
- Мұнай, Газ
- Мұрағат ісі
- Мәдениеттану
- ОБЖ (Основы безопасности жизнедеятельности)
- Педагогика
- Полиграфия
- Психология
- Салық
- Саясаттану
- Сақтандыру
- Сертификаттау, стандарттау
- Социология, Демография
- Спорт
- Статистика
- Тілтану, Филология
- Тарихи тұлғалар
- Тау-кен ісі
- Транспорт
- Туризм
- Физика
- Философия
- Халықаралық қатынастар
- Химия
- Экология, Қоршаған ортаны қорғау
- Экономика
- Экономикалық география
- Электротехника
- Қазақстан тарихы
- Қаржы
- Құрылыс
- Құқық, Криминалистика
- Әдебиет
- Өнер, музыка
- Өнеркәсіп, Өндіріс
Қазақ тілінде жазылған рефераттар, курстық жұмыстар, дипломдық жұмыстар бойынша біздің қор #1 болып табылады.



Ақпарат
Қосымша
Email: info@stud.kz