Camtasia Studio бағдарламасында бейнесабақтар жасау


Жұмыс түрі: Курстық жұмыс
Тегін: Антиплагиат
Көлемі: 27 бет
Таңдаулыға:
МАЗМҰНЫ
КІРІСПЕ2
І ТАРАУ. CAMTASIA STUDIO 7 ТУРАЛЫ ТҮСІНІК. 4
1. 1 Camtasia Studio-ның құралдары және интерфейсі. 4
1. 2 Программаның қосымшалары. 7
1. 3 Camtasia Studio-ның кітапханасы. Кітапханаға мультимедиалық объектілерді импорттау. 10
ІІ ТАРАУ. CAMTASIA STUDIO 7 ПРОГРАММАСЫНДА БЕЙНЕСАБАҚТАР ЖАСАУ. 12
2. 1. Экраннан бейнелерді жазу. 12
2. 2. ScreenDraw маркерін пайдалану. 14
2. 3. Жазылған бейнені өңдеу. 17
2. 4. Дыбыспен жұмыс істеу. 19
2. 5. Интерактивті тест жасау. 27
2. 6. Негізгі мәзірді жасау және экспорттау. 31
ҚОРЫТЫНДЫ41
ҚОЛДАНЫЛҒАН ӘДЕБИЕТТЕР43
Ақпараттық-коммуникациялық технология - электрондық есептеуіш техникасымен жұмыс істеуге, оқу барысында компьютерді пайдалануға, модельдеуге, электрондық оқулықтарды, интерактивті құралдарды қолдануға, интернетте жұмыс істеуге, компьютерлік оқыту бағдарламаларына негізделеді.
Ақпараттық - коммуникациялық технологияның келешек ұрпақтың жан-жақты білім алуына, іскер әрі талантты, шығармашылығы мол, еркін дамуына жол ашатын педагогикалық, психологиялық жағдай жасау үшін тигізер пайдасы аса мол.
ХХІ ғасыр - бұл ақпараттық қоғам дәуірі, технологиялық мәдениет дәуірі, айналадағы дүниеге, адамның денсаулығына, кәсіби мәдениеттілігіне мұқият қарайтын дәуір.
Қазіргі кездегі шапшаң жүріп жатқан жаһандану үрдісі әлемдік бәсекелестікті күшейте түсуде. Елбасы Н. Ә. Назарбаев Қазақстанның әлемдегі бәсекеге қабілетті 50 елдің қатарына кіру стратегиясы атты жолдауында «Білім беру реформасы - Қазақстанның бәсекеге нақтылы қабілеттілігін қамтамасыз етуге мүмкіндік беретін аса маңызды құралдарының бірі» деп атап көрсетті.
Білім беру үрдісін ақпараттандыру - жаңа ақпараттық технологияларды пайдалану арқылы дамыта оқыту, дара тұлғаны бағыттап оқыту мақсаттарын жүзеге асыра отырып, оқу - тәрбие үрдісінің барлық деңгейлерінің тиімділігі мен сапасын жоғарлатуды көздейді.
Қазіргі уақытта ғылыми білім беруде сабақ барысында интерактивті құралдарды қолдануда. Интерактивті құралдардың көмегімен мұғалімнің, оқушының шығармашылықпен жұмыс істеуіне жол ашылып отыр. Сонымен қатар жаңа білім жүйесі интернеттің пайда болуының арқасында дамығанын барлығы мойындайды. Көптеген мұғалімдер бейнефильм, электрондық пошта (e-mail), мультимедиялық презентация, анимациялық суреттер және т. б. көмегін қолданады. Яғни, қазіргі білім берудің жаһанданған заманындағы басты талап - ақпараттық коммуникациялық технологиялардың көмегімен білім беруді жаңаландыру.
Менің курстық жұмысымның тақырыбы да қазіргі білім беру жүйесіндегі маңызды мәселелердің бірі - «Camtasia Studio бағдарламасында бейнесабақтар жасау».
Курстық жұмысымның негізгі мақсаты - Camtasia Studio программасының мүмкіндіктерін кеңінен пайдалана отырып, бейне сабақтар, презентациялар, интерактивті тесттер құру, әуендерді өңдеу сияқты әрекеттерді орындау.
Міндеті :
- Camtasia Studio-ның құралдары және интерфейсі;
- Camtasia Studio-ның кітапханасы;
- Экраннан бейнелерді жазу;
- Жазылған бейнені өңдеу;
- Дыбыспен жұмыс істеу;
- Интерактивті тест жасау;
Жұмысымның тақырыбы өте ауқымды болып келеді.
Қазіргі қоғам өміріндегі күрделі өзгерістер білім жүйесін реформалауды, оның дамуына жаңа амалдар енгізуді, яғни түрлі бағдарламаның мүмкіндіктерін қолданып, білім беруді жаңаландыру. Мысалы, Camtasia Studio программасы көмегімен бейне сабақтар құру және т. б. көптеген жаңа ақпараттық технологияны қолдану арқылы білім сапасын көтеруге болады.
БЕЙНЕСАБАҚ - жаңа оқу бағдарламаларын игеруге арналған жеңіл және ыңғайлы әдістің бірі.
Курстық жұмысымның құрылымы кіріспеден, екі тараудан, қорытынды, қолданылған әдебиеттер тізімінен және бейне сабақтар мен интерактивті тест қосымшаларынан тұрады. Көлемі - 44 бет.
І ТАРАУ. CAMTASIA STUDIO 7 ТУРАЛЫ ТҮСІНІК. 1. 1 Camtasia Studio-ның құралдары және интерфейсі.Camtasia Studio - экрандағы динамикалық суреттерді әр түрлі форматты бейнефайлдарға жазуға арналған бағдарлама. Camtasia білім беруге, практикалық дағдыларды қалыптастыруға, қашықтықтан оқытуға, техникалық қолдау көрсетуге арналған интерактивті бейнесабақтарды, өнімдерді жарнамалауға арналған презентациялар, демонстрациялар мен бейнероликтерді жасауға, өзгертуге және жариялауға мүмкіндік береді. Сонымен қатар, осы программа көмегімен:
- компьютер экранының және PowerPoint-презентациясының суреттерін жасауға;
- веб-камерадан бейнелерді жазуға;
- түсірілген бейнелерді алдын ала көруге;
- бейненің қажетті аймағын үлкейтуге;
- бейнелерге әр түрлі визуалды эффектілер қосуға;
- бейнеклиптерді қосуға, қиып алуға, біріктіруге, бөлшектеуге, әрбір кадрмен бөлек жұмыс істеуге;
- дыбыстық жолдарды қосып, өндеуге;
- бейнелерді кез келген форматта жариялауға;
- бейнеклиптерді CD, DVD дискілеріне немесе портативті құрылғыларға (iPod) жазуға;
- интерактивті тест құруға;
- жасалған бейнені SWF, FLV, MOV, WMV, RM, GIF, CAMV форматтарының біріне экспорттауға болады.
Camtasia Studio бағдарламасының құрамына Macromedia Flash (SWF) және бейнеойнатқыш кірістірілген. Camtasia Windows операциялық жүйесінің кез келген жерінен әрекеттер мен жүйелік дыбыстарды нақты уақытта жазып, стандартты AVI файлға сақтай алады. Кез келген бейненің негізінде кірістірілген бейне ойнатқышы бар ехе-файл жасауға мүмкіндік береді.
Camtasia Studio программасының төрт утилитасы бар: Camtasia MenuMaker, Camtasia Player, Camtasia Theater және Camtasia Recorder.
Camtasia MenuMaker - бірнеше бейнелермен жұмыс істеуге ыңғайлы болу үшін оларға сілтеме жасайтын негізгі қосымша құруға арналған утилита.
Camtasia Player - avi форматындағы бейнелерді көрсетуге арналған.
Camtasia Theater - бірнеше бейнелермен жұмыс істеуге ыңғайлы болу үшін оларға сілтеме жасайтын негізгі қосымша құруға арналған, бірақ MenuMaker-ден айырмашылығы осы программада тек қана флеш файлдармен жұмыс істеуге болады.
Camtasia Recorder - экраннан бейнелер мен дыбыстарды жазуға арналған ең негізгі утилита. Жазылған бейнелерде әртүрлі жазбалар болуы мүмкін. Солардың бірі бейненің құрылған күні мен мерзімі, компьютердің аты және т. б. ақпарат сақтайтын System Stamp жазбасы. Ол экранның бұрышында орналасып, белгілі бір уақыттан кейін көрсетіліп отырады.
Түсірілген бейнеге қорғау белгісін (watermark-водяной знак) қоюға да болады. Көбінесе қорғаныс белгісі ретінде фирманың логотипі орналастырылады, бұл бейне авторының авторлық құқығын қорғау үшін қажет. Қорғаныс белгісін орнату үшін BMP, GIF немесе JPG форматындағы кез келген сурет қолданылады.
Camtasia Recorder тағы бір артықшылығы программаның кез келген функциясы үшін жылдам пернелерді баптауға болады.
Интерактивті сабақ кезінде тыңдаушының назарын экранның белгілі бір бөлігіне аударту үшін Camtasia Recorder-дің ScreenDraw құралдарын қолданылады. Мысалы, Pen құралының көмегімен экран бетінде жазу, Arrow құралымен белгілі бір бөлікке бағыттау, Highlight құралымен экранның таңдалған бөлігін бояу.
Бағдарламаның интерфейсі. Бағдарламаны орнатқаннан кейiн жұмыс үстелінде Camtasia Studio жарлық белгішесін екі рет шертсек, бағдарламаның басты таныстыру терезесі ашылады. Welcome терезесінде келесі әрекеттерді таңдауға болады: бірден экраннан жазу әрекетіне өту Record the screen (экранды жазу), Record voice narration (дыбыс жазу), Record PowerPoint (MS Power Point презентациясын жазу), Import media (файлдарды импорттау) . Сонымен қатар, Recent projects (Жақындағы жобалар) бөлiмiнде жақында ашылған жобалар тiзiмiнен қажетті жобаны таңдауға болады. Егер тізімде бізге қажетті жоба жоқ болса, онда өзімізге қажет жобаны more (толығырақ) гиперсiлтемесін шертіп таңдай аламыз. Visit the Learning Center жазуына басу арқылы (оқу орталығына кіру) Camtasia Studio-ны өндiруші компанияның сайтына кіре аламыз. Терезенiң сол жақ төменгi бұрышындағы Show this dialog at startup (бұл диалогты iске қосқанда көрсету) пунктіндегі жалаушаны алып тастасақ, онда программаны келесі жолы қосқанда таныстыру терезесі пайда болмайды. Бұл терезені жабу үшін сол жақтағы Close (жабу) батырмасын шертеміз.
Егер біз бағдарламаны келесі жолы іске қосқанда таныстыру терезесі көріну керек болса, онда бағдарламаның басты терезесінде Help (Анықтама) мәзірі тармағын таңдаймыз және ары қарай Show welcome window (Таныстыру экранын көрсету) . Пайда болған терезедегі Show this dialog at startup пунктің белгілейміз (Бұл диалогты бағдарламаны іске қосқанда көрсету) немесе Tools\Options(Аспаптар\Баптау) командасын орындап, ашылған Options (баптау) терезесінің Program (бағдарлама) қосымшасында Show Welcome Window on startup пунктің белгілейміз (Бұл диалогты бағдарламаны іске қосқанда көрсету) .
Camtasia Studio-нiң бағдарламасының бас терезесi келесi аймақтарға жiктеледi:
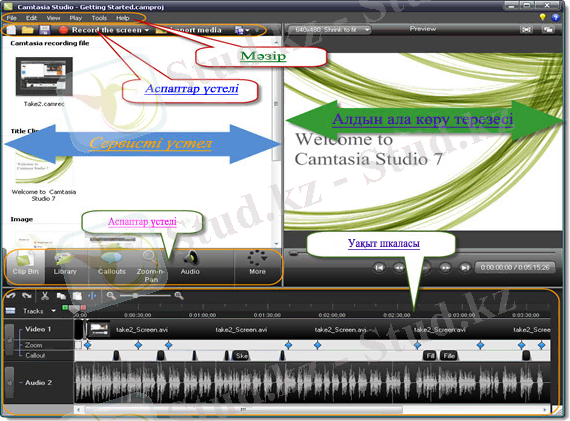
Сурет 1. 1 Camtasia Studio-нiң негізгі терезесі.
Тақырып жолынан кейін бағдарламаның мәзiрi орналасады.
Одан төменірек аспаптар үстелі орналасқан. Оны терезенің сол жағында орналасқан кішкентай бағытша батырманы басып баптауға болады.
Аспаптар үстелінен кейін Сервисті панель деп аталатын аймақ орналасқан. Осы аймақтың түрі төменде белсенді болып тұрған қосымшаға тәуелді өзгеріп отырады.
Сервис үстелінің сол жағында алдын ала қарау терезесі (Preview), ал негізгі терезенің ең төменгі жағында Уақыт шкаласы (TimeLine) орналасқан.
Егер тінтуірдің нұсқағышын Сервис үстелі және Алдын ала қарау терезесінің арасындағы бөлгішке әкелсек, екібағытты горизонтальді бағытша пайда болады. Тінтуірдің сол жақ пернесін басу арқылы Сервис үстелі мен Алдын ала қарау терезесінің көлемін (размерін) өзгертуге болады. Сервис үстелі көлемін үлкейту арқылы қосымшалар үстелінің көлемі мен қосымшалар санының да үлкейіп жатқандығын көре аламыз.
Алдын ала қарау терезесінде оң жақ бұрыштағы
 батырмаға бассақ, онда Алдын ала көру терезесі бөлініп шығады да, Қосымшалар үстелі толық көрінеді. Терезені қалыпты жағдайға келтіру үшін де осы батырманы
батырмаға бассақ, онда Алдын ала көру терезесі бөлініп шығады да, Қосымшалар үстелі толық көрінеді. Терезені қалыпты жағдайға келтіру үшін де осы батырманы
 басу керек.
басу керек.
Camtasia Studio бағдарламасының негізгі терезесі бейнемонтаж жасауға арналған басқа да редакторларға, яғни Windows MovieMaker, Ulead VideoStudio, PinnacleStudio ұқсас. Осы терезеде түсірілген бейнеге монтаж жасалады. Бұл жағдайда редакторда экраннан жазылған бейнені ғана монтаждауға болады.
1. 2 Программаның қосымшалары.
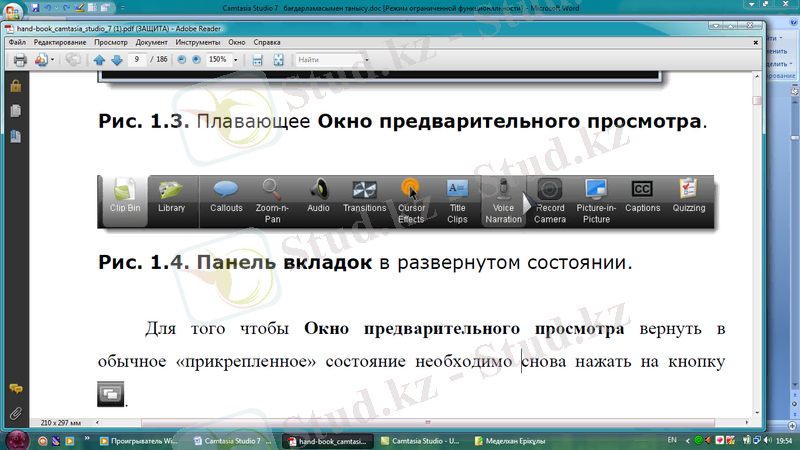
Сурет 1. 2. 1. Қосымшалар терезесі.
Қосымшалар терезесіндегі ClipBin (Бейнелер қоржыны) қосымшасы белсенді болып тұрғанда Сервис үстелінде ағымдағы жобаның барлық мультимедиялық файлдары көре аламыз. Сонымен қатар, жобаға қосымша бейнелерді, суреттерді, әуендерді импорттауға болады.
Library (Кітапхана) қосымшасы белсенді болғанда Сервис үстелінде Camtasia программасының мультимедиа кітапханасы бар бумалар тізімі шығады. Бумалардан қажетті дайын музыка, бейнелер, жазбаларды жобаға кірістіруге болады.
Өткелдерді қолдану үшін қосымша үстеліндегі Transitions батырмасын басу қажет. Уақытша шкала автоматты түрде Storyboard (Раскадровка) режиміне өтеді. Сонымен қатар, бұл режимге View (Түр) мәзіріндегі Storyboard (Раскадровка) тармағына немесе Ctrl+G пернелер комбинациясы көмегімен өтуге болады.
Әрбір кадр бұл жерде мәні бойынша жеке клип ретінде ұсынылады. Егер біз бірден редакторды ашқаннан кейін раскадровка режиміне өтсек, онда содан кейін экрандағы жазуды аяқтай салысымен, мұнда тек қана бір кадр (клип) болады. Жеке кадрларды (клиптер) жай ғана тінтуірдің нұсқағышы арқылы жылжытып, сұрыптауға болады.
Сервис үстелінде эффекті өткелдерінің түрін білдіретін суреттерді көреміз. Нақтылы өткелді қарау үшін белгілі суретті тінтуір нұсқағышын екі рет шерту керек. Алдын ала қарау терезесінде эффект өткелдерінің қолданылуын мысал ретінде көре аламыз.
Эффект өткелін қолдану үшін өткел суретінде тінтуірдің сол жақ батырмасын басып тұрып, курсорды клиптер аралығындағы тіктөртбұрышты аймаққа жылжыту (тарту) қажет.
Үнсіз келісім бойынша эффекті өткелінің ұзақтығы - 3 секунд. Эффектінің үнсіз келісім бойынша орнатылған ұзақтығын өзгерту үшін Tools мәзіріндегі Options тармағын таңдау керек және Options терезесінің Program тармағындағы Default duration (seconds) бөліміндегі Transitions тармағының мәнін өзгерту қажет.
Уақытша шкаладағы эффект өткелінің ұзақтығын өзгерту үшін оның үстінен тышқанның оң жақ батырмасын шертіп, контекстік мәзірдегі Transition duration (эффект өткелінің ұзақтығы) тармағын таңдап, пайда болған терезеде эффект өткелінің ұзақтығын көрсетуге болады.
Жазбаларды кірістіру. Camtasia Studio бағдарламасы фильмдерге әр түрлі жазбаларды енгізуге кең мүмкіндік береді. Белгілі бір кадрге жазбаларды енгізу үшін қосымша панельдегі Callouts (Жазбалар) батырмасын басып, Сервис үстелінде пайда болған Add callout (Жазбаны кірістіру) батырмасын шерту керек немесе перетақтадағы С пернесін шертсек те болады.
Алдын ала көру терезесінде кірістірілген жазбаны көре аламыз. Ол үнсіз келісім бойынша бағытша түрінде болады.
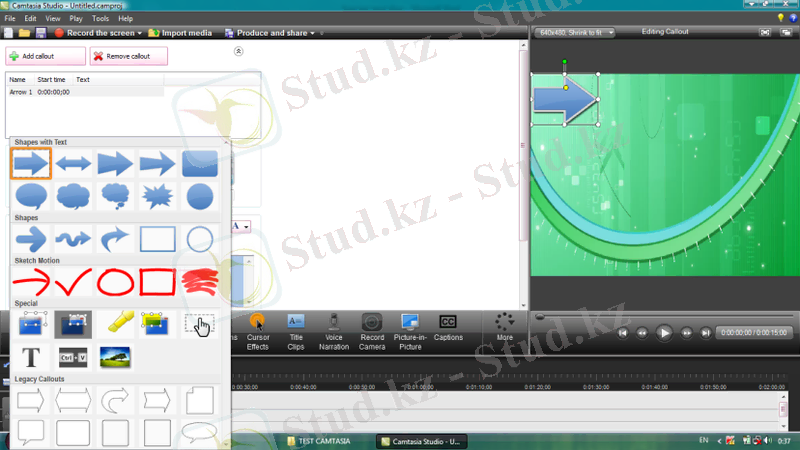
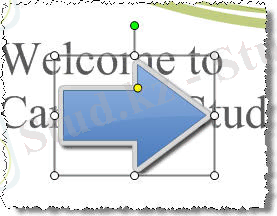
Сурет 1. 2. 5. Жазбалардың түрлері.
Уақытша шкалада Callout қосымша жолы пайда болады және қара төртбұрыш түріндегі дөңгелектелген бұрышты білдіретін қосымшаны көре аламыз.
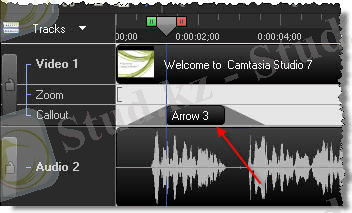
Сурет 1. 2. 6. Жазбалардың орналасатын жолы.
Жазбаны белгілеу үшін Алдын ала көру терезесіндегі немесе уақыт шкаласындағы жазбаға тінтуірдің сол жақ батырмасын бір рет шертіп, белгілеуге болады. Жазбаны уақытша шкаласында тінтуірдің көмегімен жылжытып, орнын ауыстыруға болады. Төртбұрштың ұзақтығы кадрдағы жазбаның пайда болу ұзақтығын білдіреді.
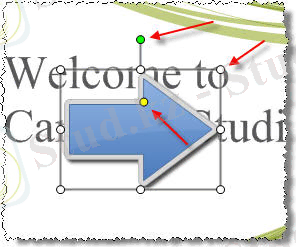
Сурет 1. 2. 7. Жазба параметрлерін өзгерту.
Фильмде жазбаның пайда болу уақытын ұзарту, үлкейту үшін тіктөртбұрыштың шетіне тышқанның нұсқағышын апарып, тінтуірдің сол жақ батырмасымен жылжыту керек.
Жазбаның формасын өзгерту үшін бұрыштары және жазбаның шеттеріндегі дөңгелек маркерді қолдану керек. Жазбаның кадрдағы орналасу ретін өзгерту үшін жай ғана тінтуірдің көмегімен оны жылжыту керек. Ал өлшемі мен жазбаның пропорциясын өзгерту үшін ақ маркерді қолдану керек. Нақты фигуранын формасын өзгерту үшін сары маркерді қолдану керек. Жазбаны бұру үшін жасыл маркерді (бұл жағдайда бағытшаның бағытын өзгерту керек) қолдануға болады.
1. 3 Camtasia Studio-ның кітапханасы. Кітапханаға мультимедиалық объектілерді импорттау.Camtasia Studio-ның кітапханасында бейнемонтажды безендіруге арналған бейнелер, суреттер, жазбалардан, дыбыспен сүйемелдеуге арналған әуендер мен дыбыстық эффектілерден тұратын дайын 5 жинақ бар. Сонымен қатар программаны жасайтын компания сайтынан тегін жинақтар жүктеп алуға болады.
Кітапханаға қосымша мультимедиялық объектілерді кірістіру үшін Аспаптар үстелінде
 батырмасын басамыз немесе File/Import Media (Ctrl+I) командаларын орындаймыз.
батырмасын басамыз немесе File/Import Media (Ctrl+I) командаларын орындаймыз.
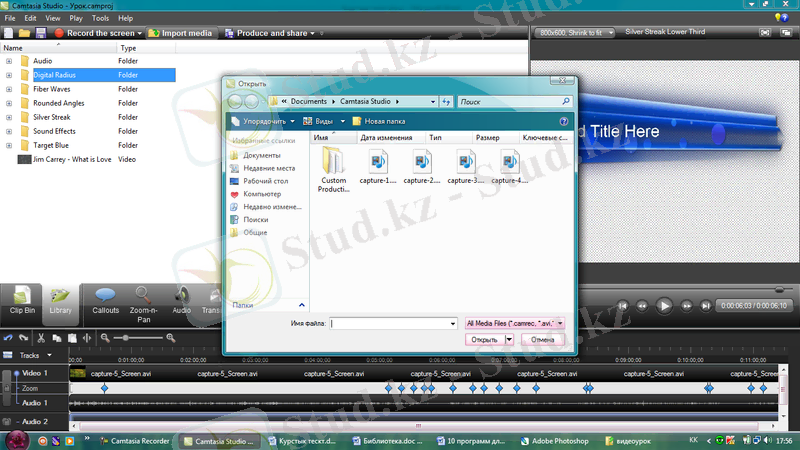
Сурет 1. 3. 1 Camtasia Studio-ның кітапханасына файлды импорттау.
Кітапханаға camrec, avi, mp4, mpeg, wmv, mov, swf форматындағы бейнелерді, wav, mp3, wma форматындағы дыбыстарды, bmp, gif, jpg, png форматындағы суреттерді импорттауға болады.
ІІ ТАРАУ. CAMTASIA STUDIO 7 ПРОГРАММАСЫНДА БЕЙНЕСАБАҚТАР ЖАСАУ. 2. 1. Экраннан бейнелерді жазу.Экрандағы әреккеттерді бейнеге жазу үшін Camtasia Studio редакторының терезесінде Record the screen батырмасын басу керек. Сонымен қатар, батырманың оң жағындағы бағытшаны басып, Record the screen… немесе Record PowerPoint… пунктерін таңдай аламыз. Егер Record the screen… пунктін таңдасақ, онда программаның негізгі терезесі оралып, Жазу үстелі пайда болады.
Бұл панельдің түрі таңдалған параметрлер мен жазу күйіне тәуелді болады. Егер экраннан жазу жүріп жатса, онда панельдің түрі өзгереді.
Егер Жазу үстелінде Full Screen (Весь экран) батырмасы бассақ, онда Жұмыс үстелінің толық аймағы (Тапсырмалар тақтасымен бірге) жазылып отырады. Бұл режимнің таңдалғаның көрсету үшін осы батырманың астында көк нүкте жанып тұрады.
Егер Custom батырмасын бассақ, онда кез келген өлшемді аймақты жазуға болады. Экранда жазылатын аймақты көрсетіп тұратын жасыл үзік сызықты тіктөртбұрыш пайда болады.
Белгіленген аймақты жылжыту үшін ортадағы
 маркерін басып тұрып курсорды жылжытамыз. Аймақтың өлшемін өзгерту үшін жан-жағындағы маркерлерді қолдану керек.
маркерін басып тұрып курсорды жылжытамыз. Аймақтың өлшемін өзгерту үшін жан-жағындағы маркерлерді қолдану керек.
Сонымен қатар, жззу аймағының өлшемін өзгерту үшін Жазу панеліндегі Dimensions пунктіне аймақтың өлшемін (пиксельмен) енгізуге болады.
Custom батырмасының қасындағы ақ батырманы бассақ, тізімнен аймақтың дайын өлшемдерін таңдауға болады:
Widescreen (16:9) - кең экран.
Standart (4:3) - стандартты экран.
Recent areas - соңғы таңдалған аймақ.
Егер соңғы Lock to application (Закрепить за приложением) пунктің таңдасақ, онда тіктөртбұрыш белсенді терезеге бекітіліп, оның размерлерін қабылдайды.
Select area to record (Выделить область для записи) пункті таңдалса, онда тінтуір көмегімен қажетті аймақты таңдауға болады. Белгілеуді алып тастау үшін [Esc] пернесін басу керек.
Қажетті аймақ белгіленгеннен кейін Жазу үстелінде Rec батырмасын басып, жазуды бастауға болады. Экранда Press F10 to stop the recording (Нажмите F10 для остановки записи) жазуы бар терезе шығады. Одан кейін кері санау басталады.
Жазу кезінде Жазу үстелі белгеленген аймаққа байланысты төменгі немесе жоғары жақта орналасып, оның түрі өзгереді.
Егер жұмыс үстелі толық белгіленсе онда Жазу үстелі тапсырмалар тақтасына оратылады. Жазуды аяқтау үшін F10 пернесін немесе Жазу үстелінде Stop батырмасын басу керек. Пауза жасау үшін Pause батырмасын басамыз. Жазылған бейнені өшіру үшін Delete пернесін басамыз.
Stop батырмасын басқаннан кейін алдын ала көру Preview терезесі ашылады.
Егер жазылған бейне ұнамаса оны Delete батырмасы арқылы өшіреміз. Produce (Публикация) батырмасын бассақ, онда жоба сақталып, жарияланады. Егер жазылған бейне өндеуді қажет етсе, онда Save and Edit (Сохранить и редактировать) батырмасын басу керек. Пайда болған бейнені сақтау сұхбат терезесінде жобаның атын жазу керек. Сақтау батырмасын басқаннан кейін Camtasia Studio бейне редакторы терезесі ашылады. Бұл терезеде түсірілген бейнені өңдегеннен кейін жариялауға болады.
2. 2. ScreenDraw маркерін пайдалану.Экраннан бейнелерді жазу басталғанда алдын ала орнатқан баптауларға сәйкес экранда Жазу үстелі пайда болады.
Жазу үстеліндегі Effects бөліміне Add marker батырмасын бассақ, онда біздің бейнемізге белгі қойылады.
Белгіні пернетақтада [Ctrl] +[M] батырмаларын басу арқылы қосуға болады. Пернелер комбинациясы Tools\Options командасының көмегімен шақырылатын Options терезесінде Hotkeys қосымшасында өзгертіледі.
Жазу процесі кезінде Effects бөліміндегі ScreenDraw батырмасын іске қоссақ, онда тышқан көрсеткіші маркерге айналып, экранның белгіленген аймағында сурет салу мүмкіндігі пайда болады.
Сонымен қатар, скрин маркер [Ctrl] +[Shift] +[D] пернелер комбинациясын басу арқылы іске қосылады. Жедел пернелер комбинациясын Жазу үстеліндегі Tools\Options командасын орындап, ScreenDraw пунктінде өзгертуге болады.
Жазу үстеліндегі ScreenDraw батырмасынан оң жағында белгілердің түрін өзгерте аламыз: рамка, түсі, эллипс, стрелка, фломастер. Батырмалар қасындағы ақ бағытша көмегімен белгінің формасын, түсін және қалыңдығын өзгертуге болады.
Белгінің формасын, түсін, қалыңдығын өзгету үшін жедел пернелерді де қолдануға болады. Мысалы скрин маркер қосылып тұрғанда, L пернесін бассақ, онда Line (Сызық) құралы белсенді болады. Егер F пернесін бассақ, онда Frame (Рамка) құралы іске қосылады. Егер G (green) батырмасын бассақ, онда сызықтың түсі жасыл болады. Сандық батырмаларға басқанда, біз сызықтың қалындығын өзгертеміз.
Кесте 1. Эффектілер қосу үшін қолданылатын жедел пернелер тізімі.
Батырма тізімінің
опциялары
Пернелер
комбинациясы
Бейне қатарын өңдеу программаның басты терезесінде іске асады, оның мәні бейне өңдеу болып табылады. Бұл терезенің төменгі бөлігінде (Timeline) уақыт шкаласы орналған, бұнда жазылған бейне файлдарды орнатып, әр-түрлі операцияларды орындауға болады.
... жалғасы- Іс жүргізу
- Автоматтандыру, Техника
- Алғашқы әскери дайындық
- Астрономия
- Ауыл шаруашылығы
- Банк ісі
- Бизнесті бағалау
- Биология
- Бухгалтерлік іс
- Валеология
- Ветеринария
- География
- Геология, Геофизика, Геодезия
- Дін
- Ет, сүт, шарап өнімдері
- Жалпы тарих
- Жер кадастрі, Жылжымайтын мүлік
- Журналистика
- Информатика
- Кеден ісі
- Маркетинг
- Математика, Геометрия
- Медицина
- Мемлекеттік басқару
- Менеджмент
- Мұнай, Газ
- Мұрағат ісі
- Мәдениеттану
- ОБЖ (Основы безопасности жизнедеятельности)
- Педагогика
- Полиграфия
- Психология
- Салық
- Саясаттану
- Сақтандыру
- Сертификаттау, стандарттау
- Социология, Демография
- Спорт
- Статистика
- Тілтану, Филология
- Тарихи тұлғалар
- Тау-кен ісі
- Транспорт
- Туризм
- Физика
- Философия
- Халықаралық қатынастар
- Химия
- Экология, Қоршаған ортаны қорғау
- Экономика
- Экономикалық география
- Электротехника
- Қазақстан тарихы
- Қаржы
- Құрылыс
- Құқық, Криминалистика
- Әдебиет
- Өнер, музыка
- Өнеркәсіп, Өндіріс
Қазақ тілінде жазылған рефераттар, курстық жұмыстар, дипломдық жұмыстар бойынша біздің қор #1 болып табылады.



Ақпарат
Қосымша
Email: info@stud.kz