Графикалық редактор


Жұмыс түрі: Материал
Тегін: Антиплагиат
Көлемі: 26 бет
Таңдаулыға:
МАЗМҰНЫ
Кіріспе
Негізгі бөлімі
- Жұмыс кеңістігін жұмысқа икемдеу
- 3d studio max программасының негізгі терезесі2. 1. Меню жұмысымен танысу2. 2. Негізгі құралдар панелдері2. 3. Проекция терезесі
- Көпбұрыштар құру
- Жазықтықта екіөлшемді фигуралар құрастыру
- Траекторияға негізделген анимациялар қолдану
- Екіөлшемді кескіндерді үшөлшемді кескіндерге түрлендіру
6. 1. Екіөлшемді фигуралардың - Rendering әдісі
6. 2. Визуализацияланған спираль тәріздес үшөлшемді
сплайн
6. 3. Сплайндарды клондау
6. 4. Екіөлшемді фигураларды сығу әдісі
6. 5. Екіөлшемді фигураларды айналдыру әдісі
Қорытынды
Әдебиеттер тізімі
Кіріспе
Графикалық редактор - графикалық бейне түріндегі суреттерді салуға және оларды өңдеуге арналған арнайы бағыттағы программа. Қазіргі кезде графикалық редактордың көптеген түрлері белгілі. Соның ішіндегі менің қарастырайын деп отырған программам бұл - үшөлшемді 3d studio max графикалық редакторы.
3d studio max программасы - кескіндерді моделдеу, визуализациялау және анимациялау программалық жиындарын қамтыған жалғыз программа. Ол Windows NT операциялық жүйесінің 3. 51-ден төмен емес версиялары үшін Autodesk фирмасында шығарылған болатын. Жалпы 3ds max программасын бүкіл дүние жүзіндегі мыңдаған дизайнерлер үшөлшемді ойындарды, телеарна мен кинофльмдерді шығару үшін шыншыл эффектілерді, сонымен бірге Web-парақтарының үшөлшемді графикалық элементтерін іске асыру үшін қолданылып жатыр. 3ds max программасының пайда болуы қолданушының жұмыс істеу мүмкіндігін әлдеқайда кеңейтті. Төменде программаның кейбір жаңа мүмкіндіктері көрсетілген.
- Жұмысты эффектілі әрі жоғары деңгейде істеуін қамтамасыз ететін жаңа қолданушы интерфейсі орнатылған;
- Жан-жақты мүмкіндікті қамтитын жаңа операциялық жүйемен және жоғарғы модернизация мүмкіндіктері қамтылған;
- Кескіндерді моделдеу және редакциялау командаларының қасиеттері кеңейтілген;
- Stack - геометриялық элементтерге қолданылатын модификатор тізімі. Бұның көмегімен кез-келген уақытта модификатор параметрлерін өзгертуге болады.
- Мультипроцессордың кез-келген өзгерту әрекеттерін қолдануға мүмкіндік беретін жаңа визуализация модулі қолданылады.
- Жаңа сұхбаттасу терезесі - тректерді қарап шығу - анимацияның қалыпты істеуін және өзгертуін басқаруға қолданушыға ыңғайлы етіп жасалынған. Және т. с. с. көптеген мүмкіндіктермен қамтылған.
1. Жұмыс кеңістігін жұмысқа икемдеу
3ds max программасымен жұмыс жасайтын әр қолданушының ыңғайына қарай жұмыс кеңістігін икемдеуге болады. Яғни терезенің түсін, параметрлерін, тордың шекараларын, масштабтарын және т. с. с. өзгертулер енгізуге болады. Мұндай өзгерістерді қолданбастан бұрын, алдымен, программаны қалай іске қосу керектігін қарастырып алайық.
3ds max программасын іске қосу үшін келесі әрекетті орындау керек:
1. Компьютерді іске қосып, 3ds max программасының шарбелгісін тауып, белгілеу. Бұл шартбелгі 3ds max пакеті енгізілген каталогте орналасқан. Сонымен қатар оның көшірмесі жұмыс үстелінде орналасуы мүмкін.
2. Шартбелгіні екі рет тышқанмен шерту керек.
Сөйтіп, бірнеше секундтан кейін 3ds max терезесі пайда болады.
3ds max программасы іске қосылғанда экранға суреттегідей алғашқы қолданушы графикалық интерфейсі шығады (оның түсіне көңіл аударыңыз) . Проекциялау терезесінің түсін өзгерту үшін келесі әрекеттерді орындау керек:
- Customize⇒Customize User Interface әрекетін орындаңыз. Нәтижесінде экран бетінде Customize User Interface терезесі пайда болады.
- Терезенің жоғарғы бөлігінде орналасқан Colors қалауында тышқанның сол жақ батырмасын шертіңіз. Терезенің жоғарғы сол жақ бұрышында орналасқан Elements тізімінен Viewport элементін таңдаңыз.
- Elements бөлігінің астында орналасқан тізімінен Viewport Background элементін таңдаңыз.
- Терезенің жоғарғы оң жақ бұрышында орналасқан тік бұрышты түс үлгісінде тышқанмен шертіңіз. Нәтижесінде экранда Color Selector түсті таңдау терезесі пайда болады.
- Color Selector терезесінде кез-келген түсті таңдаңыз. Таңдалған түсті экран бетіне шығару үшін тышқанмен Close (Жабу) батырмасын шертеміз.
- Customize User Interface терезесінің төменгі оң жақ бұрышында орналасқан Apply Colors Now (Түсті қолдану) батырмасын шерткенде, проекция терезесінің түсі бірден өзгергендігін байқайсыз.
Торды қолдану
Әрбір проекция терезесінде объектіні белгіленген орынға жылжыту үшін тор сызықтары пайдаланылады. Сонымен қатар оларды өлшеу құрал ретінде де қолдануға болады. Ал өзге жағдайларда қолданушы жұмыс барысында тор сызықтарын алып тастай алады. Ол үшін:
- Проекция терезесінде керекті торды жасыру үшін жоғарғы сол жақ бұрышында орналасқан белгіде тышқанның оң жақ батырмасын шертіңіз. Нәтижесінде контекстік меню ашылады. Жанында жалауша белгісі бар Show Grid бөлімі бұл менюдің сәл үстіңгі бөлігінде орналасқан.
- Show Grid бөлімінде тышқанмен шертсеңіз, жанындағы жалауша белгісі алынып қалады. Бұл әрекет проекция терезесінің торын алып тастайды. Егер торды қалпына келтіргіңіз келсе, онда Show Grid бөлімінде тышқанмен тағы да шертіңіз. Бұдан суретте көрсетілгендей Top, Front және Left проекция терезелерінде торлар жасырылады да, Perspective терезесінде жасырылмаған күде болады.
Тор
Жоғарыда айтып өткендей, 3ds max-тың проекция терезелерінде торды өлшеу құралы ретінде де пайдалана аламыз. Сондықтан бұл әрекет - 3ds max-ты өмірде кең қолдануының бірден бір себебі болып табылады. Торда керекті өлшеу жүйесін жұмыс күйіне келтіру үшін төмендегідей әрекеттерді орындау қажет:
- Customize⇒Units Setup әрекетін меню қатарынан таңдаңыз. Экранда суретте көрсетілгендей Units Setup терезесі пайда болады.
- Metrics (Метрикалық) немесе US Standard (АҚШ стандарты) қосқышында тышқанмен шертіңіз. Сәйкес тізімді ашып, проекция терезелеріне қолданайын деп жатқан өлшем бірліктерін енгізіңіз.
- ОК батырмасын басып, өлшеудің өзгергендігін растаңыз да, меню қатарының Customize⇒Grid and Snap Settings бөлімін таңдаңыз. Нәтижесінде экранда Grid and Snap Settings (Тор мен тіркегіш параметрлері) сұқбат терезесі ашылады.
- Home Grid (Стандартты тор) қосымшасында тышқанмен шертіңіз. Grid Spacing(Тор қадамы) алаңында қажетті мәнді көрсетіңіз. Содан кейін сұқбат терезені жабу үшін×батырмасын басыңыз.
Проекция терезесінің параметрлері
Егер проекция терезесін байқап қарайтын болсақ, әр проекция терезесінде қаралау шекарасын және олардың арасында кішкене саңылаулар көре аламыз. Егер тышқанды сол саңылауларға жақындатсақ, бағыттаушымыз екі кішкене бағыттауышқа айналғанын байқаймыз. Сөйтіп сіз проекция терезесінің шекараларын өзгерткіңіз келсе, сол екі жаққа қарап тұрған бағыттауыш көмегімен тышқанның сол жақ батырмасын басулы күйінде ұстап, оны не тігінен, не көлденеңінен жылжыту арқылы өзгерте аласыз. Мысалы, төмендегі суретке көңіл аударыңыз.
Проекция терезесінің шекараларын қалай өзгертуге болатынын қарастырдық, ал егер, мысалы, бір проекция терезесін алып тастағыңыз келсе, болмаса тез арада орналасу сызбасын даярлағыңыз келсе, онда келесі әрекеттерді жүзеге асыру қажет:
- Проекция терезесінің жоғарғы сол жақ бөлігінде орналасқан белгіні тышқанның оң жақ батырмасымен шертіңіз. Сонда экран бетінде контекстік меню пайда болады.
- Бұл менюден Configure (Конфигурация) бөлімін таңдаңыз. Нәтижесінде Viewport Configuration терезесі ашылады.
- Layout (Орналастыру сызбасы) қосымшасында тышқанмен шертіңіз. Мұнда орналасудың бірнеше нұсқасы ұсынылады.
- Он төрт орналасу нұсқасының ішінен қалағаныңызды таңдаңыз. Белгіленген нұсқасы ақшыл шекарамен (рамка) ерекшеленеді.
- ОК батырмасын шертіңіз. Орналасу сызбасы белгіленген проекция терезесінде өзгереді.
Міне, осындай әрекеттерді қолдану арқылы қоланушы 3ds max терезесін көрнекірек ете отырып, өз жұмысын әлдеқайда жеңілдетіп алады. Сонымен 3ds max программасында жоғарыда қарастырылып кеткен әрекеттерді орындай отырып, әр адам жұмыс кеңістігін өзінің қалауы бойынша өзгерте алады.
- 3ds max-тың негізгі терезесі.
3ds max саймандар тақтасы
Технологияның дамуы жаңа саймандар жиынының пайда болуына әкеп соқты. Жалпы оладың өмірде әрқайсысының белгілі бір атқаратын қызметі бар. Сол сияқты 3ds max программасының да саймандарының белгілі бір қызметі бар. Сондықтан бұл аспаптардың әрбіреуі қайда орналасқандығын және қандай мақсатта қолданатынын білу қажет.
- 2. 1. Меню жұмысымен танысу
Әр аспаптың менюде орналасуы.
3ds max программасының белгілі бір аспабымен жұмыс жасау үшін, алдымен, оның қайда орналасатынын біліп алу қажет. 3ds max терезесінің үстінгі бөлігінде меню қатары және аспаптар жиыны орналасқан.
Меню қатары
Меню қатары - бұл 3ds max терезесінің үстінгі бөлігінде орналасқан элементтер тізімі.
Меню қатарында орналасқан қайсібір элементті шертсек, онда соған сәйкес меню тізімі шығады.
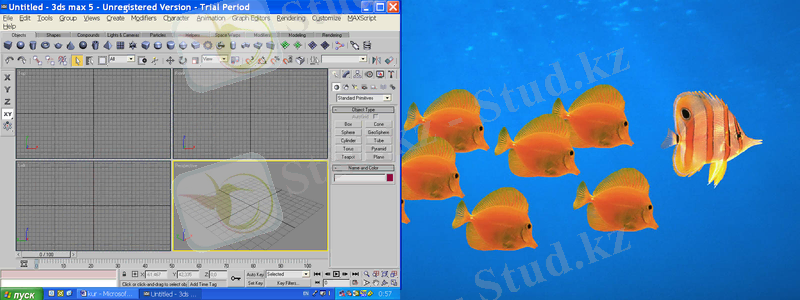
2. 2. Негізгі құралдарымен жұмыс.
3ds max программасында аспаптармен жұмысты түрлі әдіспен орындауға болады, яғни меню қатары көмегімен пернелер жиындары арқылы немесе аспаптар панелінде тышқанмен шерту арқылы жүзеге асыруға болады. Келесі бөлімде ең көп қолданылатын аспаптардың жұмыс жасау әдістері қарастырылады.
Қалау тақтасы
Қалау тақтасы да программа терезесінің жоғарғы бөлігінде орналасқан.
Егер қалау тақтасында орналасқан нұсқаулардың кез-келгеніне тышқанды әкеліп шертсек, онда сол белгіленген нұсқауға сәйкес аспаптардың барлық тізімі шығады. Келесі суреттерден әр нұсқауға сәйкес аспаптарды көре аласыз:
Негізгі саймандар тақтасы
Негізгі саймандар тақтасы 3ds max терезесінің үстінгі бөлігінде орналасқан.
Негізгі аспаптар тақтасының батырмалары 3ds max терезесіне енгізілген моделдерді және басқа объектілерді таңдауға, өзгертуге және ұйымдастыруға арналған . Олардың терезеде кескіндерді құруға және модификациялауға қолданылатын қалау тақтасынан біраз өзгешеліктері бар.
2. 3. Проекция терезелері
Орнатылған кескінді осы терезелер көмегімен кез-келген бұрышынан қарауға мүмкіндін береді .
Суретте көрсетілгендей 3ds max терезесі төрт проекция терезелерінен тұрады. Егер солдан оңға қарай айтатын болсақ, онда суретте мынадай проекция терезелері көрсетілген: Top (Үстінен қарағандағы көрініс), Front (Алдынан қарағандағы көрініс), Left (Сол жақтан қарағандағы көрініс) және Perspective (Жалпы көрініс) . Бұл терезелердегі торлар объектілерді бір-бірінен белгілі бір қашықтықта орналастыру және үшөлшемді кескіндердің өлшемдерін анықтау үшін қажет. Сонымен қатар бір терезені ерекшелеу үшін сол терезеге тышқанды әкеліп, сол жағын шертсек жеткілікті. Ерекшеленген терезегенің сырты сарымен боялады.
Command тақтасы
3ds max терезесінің оң жағында арнайы Command тақтасы орналасқан. Command тақтасының үстіңгі астарлы беттері ағымдағы уақытта сол панелдің астыңғы бөлігіндегі параметрлерін анықтайды.
Command тақтасы мынадай астарлы беттерден құралады: Create (Құру), Modify (Модификациялау), Hierarchy (Иерархия), Motion (Қимыл), Display (Бейнелеу) және Utilities (Утилиттер) .
Басқару элементтері
Бұл элементтер негізінен 3ds max терезесінің астыңғы бөлігінде орналасқан. Басқару элементтер тақтасы екі бөліктен тұрады. Олар: анимацияны басқару элементтері және проекция терезелерінің навигация элементтері.
Анимацияны басқару элементтері
Суретте көрсетілгендей басқару элементтер тақтасының көп бөлігін осы анимацияны басқару элементтері құрайды (кейде оларды уақытша қадағалау элементтері деп те атайды) .
Навигация элементтері.
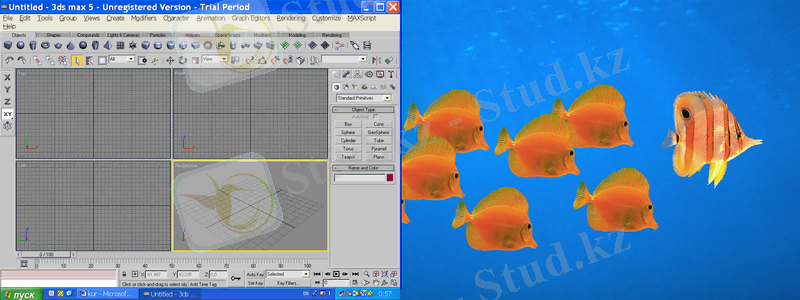 Навигация элеметтері басқару элементтер тақтасының оң жақ төменгі бөлігінде орналасқан. Бұл басқару элементтері батырмалар жиынынан құралады. Олар: Zoom (Масштабтау), Zoom All (Барлығын масштабтау), Zoom Extents (Толтырғанша дейін масштабтау), Zoom Extents All (Барлығын толтырғанша дейін масштабтау), Region Zoom (Белгілі бөлігін масштабтау) (Perspective проекция терезесі үшін бұл батырма Field Of View (Көру алаңы) деп аталады), Pan (Көрініс), Arc Rotate (Айналдыру) және Min/Max Toggle (Мин/Макс жалғаушысы) .
Навигация элеметтері басқару элементтер тақтасының оң жақ төменгі бөлігінде орналасқан. Бұл басқару элементтері батырмалар жиынынан құралады. Олар: Zoom (Масштабтау), Zoom All (Барлығын масштабтау), Zoom Extents (Толтырғанша дейін масштабтау), Zoom Extents All (Барлығын толтырғанша дейін масштабтау), Region Zoom (Белгілі бөлігін масштабтау) (Perspective проекция терезесі үшін бұл батырма Field Of View (Көру алаңы) деп аталады), Pan (Көрініс), Arc Rotate (Айналдыру) және Min/Max Toggle (Мин/Макс жалғаушысы) .
3. Көпбұрыштар құру
Математикалық тілмен айтатын болсақ, көпбұрыш - бұл кеңістікте үш немесе одан да көп нүктелер жиынынан құралған жазықтықтың бөлігі. Үшөлшемді моделдеудің техникалық терминдеріне сәйкес көпбұрышты құрайтын нүктелер - төбе, ал төбелерді қосатын түзулер қабырғалар деп аталады. Егер көпбұрыштың үш төбесі болса, онда ол жазықтық деп аталады. Егер үстел үстінде жатқан төрт төбесі бар қағазды көпбұрыш деп атасақ, онда бұған дұрыс анықтама бердік деп есептеуіміз болады (расында да, ойлап қарайтын болсақ, қағаз қалыңдығы өте кішкентай) . Егер осы қағазды қайшымен қиятын болсақ, бірнеше үшбұрыштар ала аламыз. 3ds max-та осындай көпбұрыштардың жазықтық деп аталатынының себебі - төтбұрышты көпбұрыштар бірнеше жазықтық беттерінен құралуы мүмкін.
Суретте көрсетілгендей жоғарғы сол жақ бөлікте орналасқан төртбұрышты көпбұрыштың жақтары болмайды, ал қалған көпбұрыштар сәйкесінше 2, 4, 6, 8 және 16 жақтардан құралған. Сонда өзіміз көріп отырғанымыздай неғұрлым көпбұрыштың жақтары көп болса, соғұрлым көпбұрыш күрделене береді. Сонымен қатар көпбұрыш күрделене берген сайын оны бейнелеу үшін берілетін ақпарат мөлшері де көп болады (яғни дискіде алатын онры артады) .
Моделдерге трансфомация әдісін қолдану.
3ds max-та объектіні трансформациялау үшін үш негізгі әрекетпен орындауға болады. Олар: позициялау, айналдыру, масштабтау. Объектіні позициялау дегеніміз кеңістікте X, Y, Z осьтер координаталары бойынша өзгерісі. Айналдыру - бұл объектіні X, Y, Z осьтері арқылы бұру, ал масштадтау - объектінің X, Y, Z осьтері бойымен немесе бір мезгілде екі не одан да көп остьтері арқылы өлшемінің өзгеруі.
Трансформациялау әрекеттерін зерттеуін бастамас бұрын 3ds max терезесінде үшөлшемді модель құру керек. Енді мысал ретінде 3ds max-тың дайын модельдерін қарастырайық. Ол үшін мынадай әрекеттерді орындауымыз қажет:
- Меню қатарынан File→Open→Scene→Characters әрекетін таңдап, экран бетінде пайда болған сұхбат терезесінен Scenes\ Characters ішінде түрлі модельдердің файылдары бар буманы таңдаңыз.
- Сол файлдарды қарай отырып, трансформация параметрлерін үйрену үшін кез-келген модельді таңдаңыз.
- 3ds max терезесіне осы таңдалған модельді шығару үшін ΟΚ батырмасын басыңыз.
Осы әрекеттерді орындағасын сол модельді проекция терезесінің төртеуінен де көре аламыз.
Тірелу нүктесі.
3ds max терезесінде құрылған әрбір моделдің тірелу нүктесі болады. Бұл нүкте модельді айналдыру немесе өлшемдерін өзгертілуінде центр ретінде қолданылады. Модельдің тірелу нүктесін көру үшін келесі әрекеттерді орындаңыз:
1. Модельді Wireframe режимінде көрсететін проекция терезесін таңдаңыз.
2. Min/Max Toggle басқару элементінің көмегімен ағымдағы проекциялау терезесін үлкейтіңіз.
Каркастық модель.
Каркастық модельдің центірінде центрі тіркелу нүктесі болып табылатын координат әзер көрінетін осьтері бейнеленген.
Тірелу нүктесін үшөлшемді кеңістіктің кез-келген басқа терезесіне, тіпті объект жазықтығынан тыс жерге көшіруге болады. Тірелу нүктесін көшіру үшін келесі әрекеттерді орындау қажет:
- 3ds max терезесінің оң жағында орналасқан Command панелінің Hierarchy қалау тақтасында тышқанмен 1 рет шертіңіз.
- Тышқанмен Affect Pivot Only (Тек тіркеу нүктесіне әсер ету) батырмасын шертіңіз.
- Негізгі аспаптар тақтасында орналасқан Select and Move (Таңдау және көшіру) сайманын тышқанмен шертіңіз.
- Тіркеу нүктесінен жоғары бағытталған тік бағыттауышты тышқанмен шертіп, тышқанның сол жақ батырмасын басулы күйінде ұстап тұрып, тышқан сілтемесін көшіріңіз.
- Тіркеу нүктесі салынған модельдің үстінде болғанда тышқан батырмасын жіберіңіз.
- Егер сізді тіркеу нүктесінің тұрған жері қанағаттандырса, онда Hierarchy қалау тақтасына оралып, Affect Pivot Only батырмасын тағы бір шертіңіз.
Белгіленген модельдің орналасуы
Қарастырайын деп отырған трансформация үшөлшемді кеңістікте белгіленген модельдің орналасуы болып табылады. Бұл әрекетті екі түрлі әдіспен жүзеге асыруға болады. Олар: қолмен көшіру және сандық мән көмегімен көшіру.
Модельді қолмен көшіру
Бұл әдіс үшөлшемді кеңістікте объектіні жаңа көшіру үшін қолданылады. Ол үшін келесі әрекеттерді орындау қажет:
- Кез-келген модельді таңдап, негізгі аспаптар панелінде орналасқан Select and Move саймандарында тышқанмен шертіңіз.
- Кез-келген проекциялау терезесінде объектіні Select and Move сайманымен шертіңіз де, тышқанның сол жақ пернесін басулы күйде белгіленген объектіні басқа орынға көшіріңіз.
- Көшірілген объектінің үш координатасы бойынша зерттеңіз.
Сандық мән көмегімен модельді көшіру
Егер модельді үшөлшемді кеңістіктің белгілі бір нақты орынға көшіретін болсақ, онда қолмен көшіру әдісі қолданылмайды. өйткені қолиен көшірген мезгілде қажетті орынға жобалап қана көшіреміз. Сондықтан объектіні белгілі бір нақты орынға көшіру үшін сандық мән көмегімен модельді көшіруді қолданамыз. Ол үшін төмендегідей әрекеттерді орындаймыз:
- Модельді белгілеңіз де, негізгі аспаптар тақтасында орналасқан Select and Move сайманында тышқанның оң батырмасын шертіңіз.
- Absolute World бөлігінде модельдің керекті орынға жылжыту мәндерін көрсетіңіз.
- Әр координаттың оң жағында орналасқан бағыттауыштың кескіні көрсетілген батырмаға тышқан сілтемесін әкеліп тышқанның сол жақ батырмасын басулы күйінде керекті координатаның мәні алынғанынша ұстап тұру қажет.
- Панельдің үстіңгі оң жақ бөлігінде орналасқан×батырмасын тышқанмен шертіп, панельді жабу.
Белгіленген модельді айналдыру
Белгіленген модельді айналдыру кезінде басқа орынға көшірмейді, ол тек белгілі бір ось бойынша не қолмен, не сандық мән көмегімен айналады.
Модельді қолмен айналдыру .
X, Y, Z осьтеріне қатысты объектіні белгілі бір бұрышқа бұру, әдетте, үшөлшемді кеңістікте мынадай әрекеттермен орындалады:
1. Модельді белгілегеннен кейін негізгі аспаптар тақтасында орналасқан Select and Rotate сайманында тышқанмен шертіңіз.
2. Кез-келген проекциялау терезесінде объектіні тышқанмен белгілеп, басулы күйінде орнын ауыстырыңыз.
3. Барлық үш ось бойынша модельдің айналуын зерттеңіз.
Сандық мәндер көмегімен модельдің айналуы
Модельдің қолмен айналдыру жуықша дәлдікпен орындалады, ал кішкене бұрышқа айналдыру үшін сандық мәнді енгізуді қолданған жөн. Бұл әдісті қолдану үшін келесі әрекетті орындаңдар:
- Терезеде модельді ерекшелеңіз. Содан кейін негізгі саймандар тақтасында Select and Rotate сайманында тышқанның оң жақ батырмасын шертіңіз. Экранда Rotate Transform Type-ln панелі пайда болады. Мұнда Absolute World бағанасында X, Y, Z осьтеріне қатысты модельдің ағымдағы айналу бұрыштары көрсетіледі.
- Absolute World бөлігінде модельді бұру бұрышының мәнін енгізіңіз.
- Әр координаттың оң жағында ораласқан бағыттауыштың кескіні көрсетілген батырмаға тышқан сілтемесін әкеліп, тышқанның сол жақ батырмасын басулы күйінде керекті бұрыштың мәні алынғанынша ұстап тұру қажет. Бұру бұрышын қалауыңызша X, Y, Z бөліктерінде қолымен енгізуге болады.
- Панельдің үстінгі оң жақ бөлігінде орналасқан×батырмасын тышқанмен шертіп, панельді жабу.
Модельді масштабтау
Модельді масштабтау дегеніміз бір немесе бірнеше осьтер бойымен оның өлшемінің үлкеюі немесе кішіреюі. Бұл әрекет күрделірек болса да, орын ауыстыру, айналу трансформацияларына ұқсас. Белгіленген модель масштабын тышқан сілтемесінің көмегімен немесе сандық мән енгізу арқылы өзгертуге болады. Негізгі саймандар панелінде орналасқан Scaling сайманының үш нұсқасы бар. Оларды көру үшін Scaling сайманының төменгі оң жақ бұрышын тышқанның сол жақ батырмасымен шертіп, басулы күйінде ұстап тұрыңыз. Нәтижесінде бұл сайманның барлық мүмкін нұсқалары көрсетіледі.
Объектіні қолмен масштабтау үшін, алдымен, негізгі саймандар панелінде Scaling сайманының бір нұсқасын таңдап, содан кейін тышқанның сілтемесін ерекшеленген объектінің бір шетіне әкеліп, сол батырманы шертіп, осы шетін сыртқа(масштабты үлкейту үшін) немесе ішке(масштабты кішірейту үшін) әкелеміз.
Сандық мән көмегімен масштабтау трансформацияны математикалық дәлдікпен орындау қажет болған жағдайда қолданылады. Ол үшін дәлдікпен орындау қажет болған жағдайда қолданылады. Ол үшін келесі әрекеттерді орындаңыз:
- Негізгі саймандар панелінде Scaling сайманының бір нұсқасының таңдаңыз(мысал, Uniform, Non-Uniform немесе Squash) .
- Scaling сайманында тышқанның оң жақ батырмасын шертіңіз. Сонда X, Y, Z осьтері бойымен моделдің масштабтау мәндерін көрсетуге болатын Scaling Transform Type-ln панелі пайда болады.
Объектінің қасиеттер панелі
Үшөлшемді модель немесе 3ds max-тың кез-келген объектінің шекараларын көрсететін ерекше қасиеттері бар.
Бұл жеке қасиеттері бар күнделікті өмірдегі кез-келген объектіге ұқсайды. Сонда да күнделікті өмірдегі объектілерге қарағанда үшөлшемді модельдің реттелетін ерекше қасиеттері (мысалы, объект формасын құрайтын сегменттер саны немесе моделдердің көрінетін бөлшектердің тізімі) бар.
CreateCommand панелімен жұмыс
... жалғасы- Іс жүргізу
- Автоматтандыру, Техника
- Алғашқы әскери дайындық
- Астрономия
- Ауыл шаруашылығы
- Банк ісі
- Бизнесті бағалау
- Биология
- Бухгалтерлік іс
- Валеология
- Ветеринария
- География
- Геология, Геофизика, Геодезия
- Дін
- Ет, сүт, шарап өнімдері
- Жалпы тарих
- Жер кадастрі, Жылжымайтын мүлік
- Журналистика
- Информатика
- Кеден ісі
- Маркетинг
- Математика, Геометрия
- Медицина
- Мемлекеттік басқару
- Менеджмент
- Мұнай, Газ
- Мұрағат ісі
- Мәдениеттану
- ОБЖ (Основы безопасности жизнедеятельности)
- Педагогика
- Полиграфия
- Психология
- Салық
- Саясаттану
- Сақтандыру
- Сертификаттау, стандарттау
- Социология, Демография
- Спорт
- Статистика
- Тілтану, Филология
- Тарихи тұлғалар
- Тау-кен ісі
- Транспорт
- Туризм
- Физика
- Философия
- Халықаралық қатынастар
- Химия
- Экология, Қоршаған ортаны қорғау
- Экономика
- Экономикалық география
- Электротехника
- Қазақстан тарихы
- Қаржы
- Құрылыс
- Құқық, Криминалистика
- Әдебиет
- Өнер, музыка
- Өнеркәсіп, Өндіріс
Қазақ тілінде жазылған рефераттар, курстық жұмыстар, дипломдық жұмыстар бойынша біздің қор #1 болып табылады.



Ақпарат
Қосымша
Email: info@stud.kz