Visual Basic программалау ортасы туралы


Жұмыс түрі: Дипломдық жұмыс
Тегін: Антиплагиат
Көлемі: 59 бет
Таңдаулыға:
МАЗМҰНЫ
КІРІСПЕ
І ТАРАУ. VISUAL BASIC ПРОГРАММАЛАУ ОРТАСЫ
1. 1. Орта.
1. 2 Программалық код терезесі. Оқиғалар
1. 3. Таймер
ІІ ТАРАУ. ПРОГРАММАЛАУ ЭЛЕМЕНТТЕРІ
2. 1. Берілгендер типтері. Айнымалылар.
Стандартты функциялар.
2. 2. Цикл. Циклден ерте шығу
2. 3. EXE - Файл құру
ІІІ ТАРАУ. МӘЗІР ҚҰРУ. ФОРМАЛАРМЕН ЖҰМЫС
3. 1. Мәзір құру және онымен жұмыс
3. 2. Мәзір пункттерін орындайтын жылдам клавиштер тағайындау
3. 3 Көп құжатты (MDI) формалар
IV ТАРАУ. МОДУЛЬДІК ПРОЦЕДУРАЛАР
4. 1. Function типті модульдік функция құру
4. 2. Sub типті модульдік процедура кұру
Қорытынды
Пайдаланған әдебиеттер
КІРІСПЕ
Бүгінгі Visual Basic - C++, Delphi сияқты дамытылған, визуальды программалау жүйесі. VB құрамында бірнеше жүз кілттік сөздер бар, олар түрлі операторлар (нұсқаулар, командалар), стандартты функциялар және арнайы символдармен толықтырылған. Пайдаланушылар олардың көбін қолдана бермейді де.
Visual Basic’ тің толық нұсқасы және программалау ортасының ықшамдалған нұсқасы Microsoft Visual for Application (қолданбалы Визуал Бейсик) атымен Microsoft Word, Excel, Access және т. б. қосымшалар құрамына кірістірілген.
Диплом жұмысы кіріспе бөлімнен, бес тараудан және қорытынды бөлімнен тұрады.
Бірінші тарауда Visual Basic ортасы және олармен жұмыс істеу тәсілдері таныстырылған. Екінші тарауға Visual Basic- те пайдаланылатын негізгі берілгендер типтері, айнымалылар және программалау құрылымдары енгізіліп, олармен жұмыс істеу тәсілдері көрсетілген.
Үшінші және төртінші тарауларда редактор мәзірін дайындау, калькулятор, сұхбаттық терезелер құру, Visual Basic ортасында жұмыс істеуге болатын түрлі қосымшаларды кірістіру, модульдік процедуралар дайындау және т. б. тәсілдер көрсетіліп, түрлі интерфейстер құрылған.
Бесінші тарауға VB’те берілгендер қорымен жұмыс элементтері енгізілген.
І ТАРАУ. VISUAL BASIC ПРОГРАММАЛАУ ОРТАСЫ
1. 1. Орта.
Visual Basic (VB) программалау жүйесі компьютерге орнатылған соң оны іске қосу Windows терезесі арқылы әдеттегідей жүргізіледі: Іске қосу→Программалар→Microsoft Visual Basic 5. 0. Бұл кезде Project Wizard (Проект шебері) программасы іске қосылады да, экранда Microsoft Visual Basic, оның жоғарғы бетінде белсендірілген New Project (Жаңа проект) сұхбаттық терезесі көрінеді (1. 1-сурет) . Терезеге үш қосымша бет енгізілген: New (Жаңа), Existing (Қолданылған), Resent (Жақында қолданылған файлдар) .
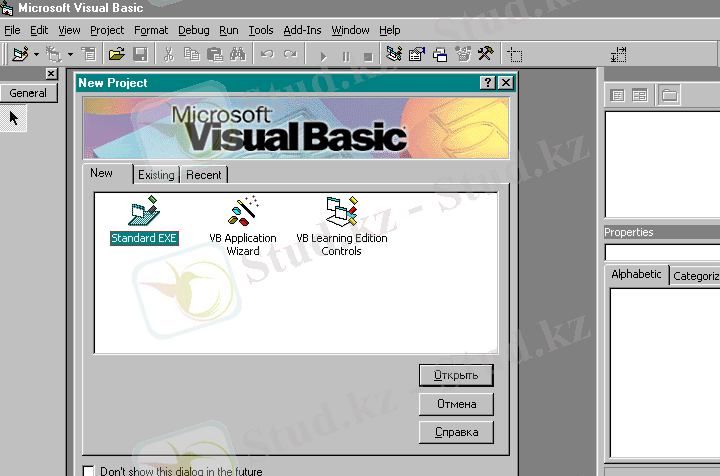
1. 1-сурет. Жаңа проект терезесі.
New бетіне енгізілген проект типтері:
- Standart. EXE (стандартты ехе-файл) ;
- VB Application Wizard (Қолданбалы VB шебері) ;
- Add-In (қосымша қондырма) ;
- Internet’те Web - беттер құруға мүмкіндік туғызатын ActiveX файдары, т. б.
Бұрын не жақында құрылған проектілерді екінші не үшінші қосымша беттерінің бірінен іске қосуға болады, ( проект - дайындалатын программада қандай форма, мобуль, тағы басқа файлдардың пайдаланылатынын көрсететін терезесі бар арнайы файл. Программа проект ішінде орындалады) .
Жаңа проектіні ашу үшін New Project терезесіне орналастырылған Standart EXE белгішесін таңдап, Ашу (Открыть) түймесін шерту жеткілікті. Бірнеше компоненттері (сыңарлары) бар, Дайындаудың (Жетілдірудің) біртұтас ортасы ( IDE, Integrated Development Envivonment) не Visual Basic программалау ортасы деп аталатын терезелер көрінеді. Оларды қысқаша Орта деп атайды (1. 2-сурет) . Егер компоненттердің кейбірі көрінбесе, оларды арнайы командалар арқылы орнату қиын емес.
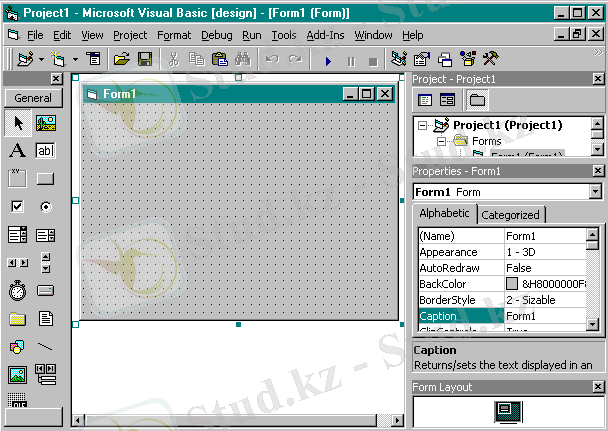
1. 2-сурет. Жетілдірудің біртұтас ортасы (IDE)
- негізгі мәзір(Menu) ;
- аспаптар панелі(Toolbar) ;
- проект терезесі(Project 1) ;
- форма терезесі (Form 1) ;
- қасиеттер терезесі (Proporties) ;
- элементтер панелі (Toolbox) ;
- форма конструкторы (Project Container) ;
[design] - программаны дайындау режимі (ол Project 1 тақырыбында көрінеді) .
Ортада Immediate ( тез, тікелей орындау ) терезесін шығару да мүмкін, оған қосымша ортада форма макетін ( Form Layout Window ) шығаруға болады. Олар Көрініс мәзіріне енгізілген. Аспаптар панелінде соңғысын қосуға арналған арнайы түйме де бар.
Панельдер мен терезелерді жылжыту не формасын өзгерту (кеңейту, сығу) тәсілі Windows’та пайдаланатын әдістер сияқты. Егер терезенің шекарасы басқа терезенің шекарасымен біріктірілетіндей етіп жылжытылса, ол соңға терезеге қосылып (бекітіліп) қойылады. Мұндай терезелерді кеңейту, олармен жұмыс істеу қиын емес.
Visual Basic - бірнеше файлдар жиынтығы (exe-файл) . Онымен жұмыс істеу IDE ортасында орындалады. Ортада жұмыс істеу командалары мәзірлерге енгізілген. Аспаптар панеліне мәзірлерге енгізілген негізгі командаларды орындайтын түймелер орналастырылған.
Стандартты түймелер:
- Standart. exe типті проектіні іске қосу (Add Standart EXE Project) ;
- Форма қосу (Add Form) ;
- Проектіні ашу (Open Project) ;
- Проектіні сақтау (Save Project) ;
- Көшіру (Copy) ;
- Кірістіру (Paste) ;
- Проект терезесін шығару (Project Explorer) ;
- Қасиеттер терезесін шығару (Proporties Window) ;
- Программаны іске қосу (Start) ;
- Программа жұмысын аяқтау (End) ;
- Мәзір редакторы (Menu Editor) ;
- Элементтер панелі (Toolbox), т. б.
Проект. Проект терезесі
Visual Basic - қосымшалар құруға арналған күрделі программа. Онда жиі қолданылатын компоненттер (сыңарлар) : проект, форма, басқару элементтері, модуль және т. б.
Проект ( Project) - дайындалатын программада қандай формалардың, модульдер мен элементтер панелі пайдаланылатынын көрсететін арнайы файл. Қосымша құрайтын барлық объектілер проект арқылы басқарылады және проектіде сақталады.
VB’те проект үшін Project терезесі қарастырылған. Проект терезесі Windows терезесіне шамалас (1. 3-сурет) . Оған енгізілген проект, форма бумаларын ашуға не жабуға болады. Ол үшін алдарында көрінген ауыстырып қосқыш белгілерін шертсе болғаны.
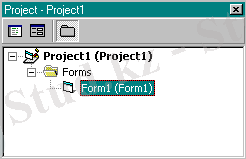
1. 3-сурет. Проект терезесі
1 - View Code түймесі;
2 - View Object түймесі;
3 - проект терезесіне енгізілген формалар белгішесін ашу жабу / түймесі ( Toggle Forders) .
View Code түймесі шертілген кезде, программа жазылатын (не жазылған) Visual Basic редакторы терезесі көрінеді. Оны программалық код терезесі деп не қысқаша код терезесі деп атайды.
Форманы экранға шығарудың бір әдесі - View Object түймесін шерту.
Проект терезесінде қосылулы тұрған проект пен форма, олардан соң жақшалар ішінде Visual Basic’тің нақты файлдарға меншіктеген атаулары жазылып қойылады. Алғашқы рет меншіктелетін атаулар: Project1, Form1. Форма дайындалып, форма мен проект жаңа атаулар бойынша сақталған кезде, олар осы атауларға өзгертіліп қойылады.
Кейде проект терезесі экранда көрінбеуі де мүмкін. Оны ашу үшін View - Project Explorer командасын беру жеткілікті.
Бір проектімен жұмыс аяқталған соң оны сақтау керек. Жаңа проектіні ашу командасы: File - New Project.
Форма. Пайдаланушы интерфейсі.
Форма - интерфейс құру үшін күйге келтірілетін терезе ( пайдаланушы интерфейсі терезесі) . Ол форма конструкторы терезесінің ішінде орналастырулы тұрады.
Информатикада интерфейс деп автоматтық жүйе (мәшине, программа) және адам арасындағы информацияны алмастыру құралдары мен оларда орнату, пайдалану тәсілдерін атайды (interface - ілесу, түйістіру) . Visual Basic’ те пайдаланушы интерфейсі - форма және программа құру үшін онда орнатылатын түрлі элементтер. Екінші жағынан, форма не оған орнатылған элементке сәйкес орындалатын программа бөлігі де пайдаланушы интерфейсі делінеді. Пайдаланушы интерфейсін дайындау ең жауапты кезең. Үлкен қосымша үшін оны арнайы ұжымдар дайындайды.
Форма және онда орнатылған элементтер объектілер (нысандар) делінеді. Обьектілер арқылы қосымша жұмысын басқару Visual Basic’тің жоғарғы талап бойынша жұмыс істеуінің негізгі ерекшелігі.
Visual Basic ортасы іске қосылған кезде, ортада форма « Form1» атауы бойынша көрінеді. Оны тандап, оңға не төмен қарай кеңейту қиын емес.
Форма және оған енгізілген объектілердің өз қасиеттері бар. Объект таңдалған кезде, қасиеттері Properties (Қасіеттер) терезесінде көрінеді. Экранда форма көрінбесе, оны экранға шығару үшін
View - Object не Shift + F7
командаларының бірін беру керек ( Project терезесінің сәйкес түймесін не Form1 қатарын екі рет шерту де мүмкін) .
Кейде ортада Form1 терезесіне қосымша Form2 терезесін шығару қажет болады. Ол үшін
Project - Add Form
командасын беру керек. « Add Form» терезесі көрінеді. Терезенің Ашу түймесі шертілген кезде, жаңа форма көрініп, атауы Project1 терезесінің Forms бумасына кірістіріліп қойылады. Form1 терезесін қайта белсендіру үшін тақырыбын бір шертсе болғаны.
Қасиеттер терезесі
Қасиет (сипаттама) - айнымалылардың ерекше типі. Ол объект үшін пайдаланылатын түрлі мүмкіндіктердің сипаттамалары. Яғни, қасиеттер объектінің ағымдық күйін анықтайды, мысалы: объектіге атау беру, түсін өзгерту, объект үстіне мәтін жазу, жазылатын мәтіннің шрифті мен өлшемін өзгерту, т. б. Олар объект қасиетін орнату не қасиетке мән беру (меншіктеу) делінеді. Әр объектінің қасиеттер терезесі бар. Терезенің сол жақ бөлігінде барлық қасиет атаулары, оң бөлігінде олардың мәндері жазылып қойылған. Мысалы, форманың қасиеттері 1. 4-суретте көрсетілген.
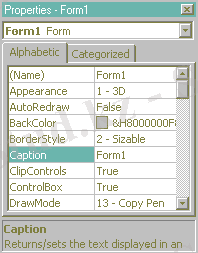
1. 4-сурет. Форма қасиеттері терезесі
Ондағы:
Name (атау) - объект атауы. Ол - Visual Basic объектілерінің ең негізгі қасиеттерінің бірі. VB жұмыс істеуі кезінде объектіні осы атау бойынша ажыратып таниды. VB’тің формаға автоматты түрде берілген атауын ( Form1) өзгертіп, басқа атау беруге болады. Форманың іс - әрекеті атауынан белгілі болуы үшін атауды мазмұнға сай етіп енгізіп, алдына frm (form) қосымшасын (префиксін) тіркеп қойған жөн, мысалы, форма квадрат теңдеуді шешуге пайдаланылатын болса, « Form1 » мәнінің орнына frmKvtendeu атауын енгізу. Ол үшін қасиет атын ( Name ) тандап, мәнін ( Form1 ) екі рет шерту керек. Курсор мән алдына орналастырылып қойылады. Мәнді Del клавиші арқылы өшіріп, жаңа мәнді клавиатура арқылы теріп алса болғаны.
Ескерту. Қасиеттің автоматты түрде орнатылған мәндері бірнеше болуы да ықтимал. Бұл кезде мәндер жолының оң жағына тілсызық түймесі орнатылып қойылады. Оны ашып, көрінген тізімнен қажеттісін тандау керек.
Borderstyle (Жиек стилі) қасиеті форманың жиек қасиеттерін орнатады. Мысалы, оның оң жағындағы тілсызық түймесін шертіп, тізімді ашқан соң 2-Sizable мәні орнатылса, форманың өлшемін өзгертуге болады (size - өлшем), 0-None мәні орнатылса, форма өлшемін өзгерту мүмкін емес ( none - ешқандай) .
Caption ( Тақырып, бетіне жазу ) - форма терезесінің тақырыбына енгізілетін мәтінді орнату қасиеті. Алғашқы кезде қасиеттер терезесінде тақырып үшін Form1 сөзі енгізіліп қойылған. Оны « Redactor » не басқа тақырыпқа алмастыру қиын емес. Бұл кезде форма тақырыбы да осы сөзге алмастырылады. (Қасиет мәні енгізілген соң КҚ клавишін басып қойған жөн. )
Font қасиеті екі рет шертілген кезде формада пайдалануға болатын әдеттегідей Шрифт терезесі көрінеді (1. 5-сурет) .

1. 5-сурет. Шрифт терезесі
Терезеден қажетті шрифті, оның пішіні мен өлшемін тандап, ОК түймесін шерту жеткілікті. (Шрифті Caption қасиетіне мән енгізуден бұрын тандау керек) .
Window State қасиетінің мәні үшін 2 - maximized қатары таңдалып, форма іске қосылған кезде ол толық экрандық етіледі. т. б.
Объект қасиетін іске қосу режимінде программалық код ішінде орнату да мүмкін.
Жалпы, бір қасиеттің мағынасымен (мазмұнымен) танысу үшін оны қасиеттер терезесінде тандап, F1 клавишін басу арқылы анықтаманы шақыру керек. VB’те анықтамалар ағылшын тілінде жазылып қойылған. Ол түсініксіз болса, экранда орысша аудармасын көрсететін « Сократ 97 » сияқты программаны пайдалануға болады. (Мұндай программа компьютерге орнатылса, оны пайдалану қиын емес) .
Экранда қасиеттер терезесі көрінбесе, оны шығару үшін View - Properties Window командасын беру жеткілікті.
Ескерту. Объектіні оң түймемен шерткен кезде, экранда контексті мәзір көрінеді. Оның Proporties қатарын таңдап, объектінің қасиеттер терезесін ашу да мүмкін.
Қасиеттер терезесі тақырыбының төменінде көрінген өрістің тілсызық түймесін шертіп, объектілер тізімін шығаруға да болады.
Элементтер панелі
VB қосымшалары көбінесе формада орнатылған басқару элементтері деп аталатын объектілер негізінде дайындалады. Басқару элементтерін орнататын түймелер элементтер панеліне орналастырып қойылған (1. 6-сурет) . Түймені таңдап, көрсеткіш арқылы формада сәйкес объектіні қалаған форматта орнату қиын емес (элементтер панелі Access’тегіге шамалас) . Түймені екі рет шерту де мүмкін. Бұл кезде объект автоматты түрде формаға орналастырылады. Оны таңдау, әдеттегідей масштабтау, жылжыту не өшіруге болады.
Элементтер панеліне стандартты емес басқа түймелерді де орналастыру мүмкін (мысалы, панельге DBGrid элементін орнату тәсілі 5. 4-тақырыпта көрсетілген) .
Панель түймелерінің қасиеттері жеткілікті:
Name, Caption, Cancel, Default, Enabled, Visible, т. б. Әр түйменің қасиеттері объект формаға орнатылып, таңдалған кезде қасиеттер терезесінде көрінеді. Name-ге енгізілген атау бойынша VB бір объектіні екіншісінен ажырата алады. Caption қасиеті формада орнатылған объектінің ішіне жазылатын мәтінді анықтайды. Enabled, Visible қасиеттері объектіге қол жеткізуді шектеу үшін пайдаланылады. Егер Enabled мәні False’ке тең болса, объект қойылмаған күйде қалады, Visible мәні False болса, объект экранда көрінбейді, т. с. с. ( Enabled -қосылу, Visible -көріну) .
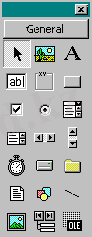
1. 6-сурет. Элементтер панелі
1-көрсеткіш ( Pointer )
2-графикалық өріс ( Picture Box -сурет қорабы)
3-үстіне жазу өрісі ( Label )
4-мәтіндік өріс ( TextBox )
5-рамка ( Frame )
6-командалық түйме ( CommandButton )
7-жалауша ( CheckBox )
8-ауыстырып қосқыш ( OptionButton )
9-құрастырылған өріс ( ComboBox )
10-тізім ( ListBox )
11-жатық айналдыру белдеушесі ( HScrollBox )
12-тік айналдыру белдеушесі ( VScrollBox )
13-таймер ( Timer )
14-дискжетектер тізімі ( DriveListBox )
15-каталогтар тізімі ( DirListBox )
16-файлдар тізімі ( FileListBox )
17-фигура ( Shape )
18-сызық ( Line )
19-сурет ( Image )
20-берілгендер элементі ( Data )
21-OLE элементі ( OLE )
1. 2 Программалық код терезесі. Оқиғалар
Visual Basic - те программа дайындалатын арнайы терезе бар. Оны код терезесі деп атайды. Терезені төмендегі командалардың бірі арқылы ашу мүмкін:
- View - Codeкомандасын беру;
- Проект терезесініңView Codeтүймесін шерту;
- F7 клавишін басу;
- Форма терезесінен басқаруобъектісін екі рет шерту. Форманы екі рет шерткен кезде, код терезесі көрінеді де (1. 7-сурет), оған сәйкес процедура моделі енгізіліп қойылады.
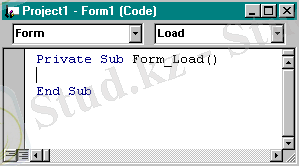
1. 7-сурет. Код терезесі
Терезеде:
- Project- Form1 (Code) -терезе тақырыбы.
- Form(Форма) жазылған өріске формаға енгізілгенобъект атаулары тізіміжазылып қойылады. Тізімді ашып көру үшінтілсызық түймесіншертсе болғаны.
- Load(Жүктеу) жазылған оң жақтағы өріске таңдалған объектіге сәйкесоқиғалар тізіміенгізіледі (мысалы, формаға қатысты 30-дан аса оқиғалар бар) .
Терезенің ішіне формаға байланысты End Sub ( процедураны аяқтау ) операторымен аяқталатын процедура моделі (үлгісі) жазылып қойылған. Оның тақырыбы:
- Private:процедураны тек бір форма ішінде пайдаланатын етіп жариялау (Private- өзіндік, жабық) .
Процедураны бірнеше формаларда пайдаланатындай етіп жариялау да мүмкін. Ол үшін Private орнына Public кілттік сөзін жазып қою жеткілікті (P ublic - көпшілік) .
- программаны процедура түрінде жариялау(Subroutine- қосалқы, процедура) ;
- объект аты (Form) ;
- өңделетін оқиға аты (Load) ;
- ішіне айнымалылар (параметрлер) сипаттамалары жазылатын жақшалар (параметрлерді сипаттау қажет болмаса, олар жоғарыдағыдай бос күйінде енгізіледі) .
Астын сызу белгісі ( _ ) арқылы бөлініп жазылатын Form_Load - процедура атауы деп аталады. Атау қайсы объект оқиғасы өңделетінін білдіреді. (Жалпы, VB әр типті процедура тақырыбына оқығаны өңдеуді бейнелейтін атауды енгізіп қояды) .
Процедура модулі ішіне оқиғаны өңдеу командалары ( процедура денесі ) енгізілуі тиіс. Әр жол теріліп болған сайын КҚ (каретканы қайтару, енгізу) клавишін басу керек не Жоғарыдан төмен ( ↓ ) клавишін басуға да болады.
Жалпы, код терезесіне жазылатын процедураны оқиғаны өңдеуіш, үзілісті өңдеу процедурасы не программалық код деп атайды. Код терезесі ашылғанда оның бірінші жолында айнымалылардың сипатталуын тексеретін Option Explicit операторы көрінуі де мүмкін. Айнымалы сипатталмаған болса, ол программа жұмысын тоқтатады.
Windows-тағы сияқты Visual Basic-те программалар оқиғалар арқылы басқарылады. Мысалы, пайдаланушы программа құру үшін алдымен формаға объект орнатуы, форманы не формада орналастырылған объектіні тышқан арқылы шертуі не мәзірді таңдауы мүмкін. Оның әр іс - әрекеті оқиға шақырады. Яғни, оқиға -қосымшаның жұмыс істеуі кезінде пайда болатын нәрсе. VB’те әр оқиғаға атау беріліп қойылған. Мысалы, элементтер панелінің CommandButton түймесі арқылы формада орнатылған Command1 түймесін (объектісін) шерту Click (Басу) оқиғасын шақырады. Оқиға тек пайдаланушының іс - әрекеті арқылы шақырылмауы да ықтимал. Мысалы, жүйе қандай болмасын бір терезені жүктегенде Load оқиғасы өндіріледі.
Әр объектіге байланысты оқиғалар бірнеше болуы да мүмкін. Мысалы, формаға байланысты оқиғалардың 30-дан асатыны жоғарыда ескертіліп кетілді, олар:
Load (жүктеу) ;
Mouse Down (тышқан түймесін басу) ;
Paint (кескіндеу) ;
KeyPress (клавишті басу), т. б.
Таңдалған объектінің оқиғалар тізімі код терезесінің оң бөлігінде көрінетін өрістің тілсызық түймесін шерткенде шығады.
Қарапайым программа құру. InputBox,
MsgBox функциялары. Print операторы
Visual Basic’те айнымалы мәнін жадқа енгізу үшін Бейсикте пайдаланылатын Input (енгізу) операторы жоқ. Оның орнына стандартты сұхбаттық терезесі және онда мән енгізілетін өрісі бар InputBox (енгізу қорабы) функциясы қолданылады. Программада функцияны мынадай түрде жазуға болады:
< Атау > = InputBox (< атау > [, “ < мәтін > “ ] )
мұндағы < атау > - айнымалы идентификаторы (атауы), жолдық айнымалы;
< мәтін > - InputBox функциясы терезесінің тақырып қатарына жазылатын символдар тізбегі;
Квадрат жақшалар ([, ] ) - олардың ішіне ешнәрсе енгізбеуге болатынын білдіру белгісі.
Нәтижені MsgBox функциясының стандартты шығару терезесінде не формада шығару мүмкін ( message - мәліметтер қорабы) .
Мәнді MsgBox терезесіне шығару функциясының жазылу түрі:
MsgBox ( < атау> ) [, , “ < мәтін > “ ]
Мұндағы үтірлер арасындағы бір символдық бос орынға түйме нөмірін жазуға не жазбай бос тастап кетуге болады.
Ескерту. InputBox, MsgBox функцияларын басқа түрде (қысқаша) жазу да мүмкін. Мысалы:
x= InputBox “ < мәтін > “ ; MsgBox “ < мәтін > “
Бұлардың біріншісі енгізу терезесін шығарып, мән енгізілетін өрістің жоғарғы жағында көрсетілген орынға мәтінді енгізіп қояды. Екіншісі де шығару терезесі ішіне мәтінді енгізеді.
Мысал. х=4, 6 үшін у=3х+5 функциясының мәнін табу керек.
Есепті Load оқиғасын және InputBox , MsgBox функцияларын пайдаланатын шешу тәсілі:
- Ортаны ашып, форманы екі рет шерту (F7клавишін басуға да болады) . Form_Loadатаулы процедура моделі енгізілген код терезесі көрінеді.
- Процедура денесін енгізу:
Private Sub Form_Load( )
Dim X As Single, Y As Single
x=InputBox (x, “x=”)
y=3*x+5 : MsgBox (y), , “y=”
End Sub
Бейсикте массивтер ғана DIM операторы арқылы сипатталатын. VB’те бір процедура ішінде пайдаланылатын барлық айнымалыларды DIM арқылы сипаттау мүмкін.
- Іске қосукомандасын беру. Ол үшін аспаптар панелініңStart(Бастау) түймесін шерту, Run-Startкомандасын беруге неF5клавишін басуға болады. Х мәні сұралатынInputBox(енгізу) терезесі көрінеді (1. 8-сурет) . Терезенің тақырыбында көрінген“Х=”жазуы - мәтіндік символдар тізбегі.
- Терезенің төменінде көрінген мән енгізу өрісіне Х мәнін (4, 6) енгізіп, ОКтүймесін шерту (неКҚклавишін басуға да болады. )
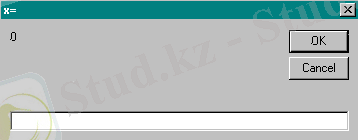
1. 8-сурет. Енгізу терезесі.
Ескерту . Шығару терезесіне нақты санды енгізген кезде IBM Бейсикте қойылатын нүкте орнына әдеттегідей үтір (, ) таңбасын қою керек.
Программа денесіне MsgBox функциясы енгізілгендіктен, экранға нәтижелік мән енгізілген MsgBox (шығару) терезесі шығады. (1. 9-сурет) .
- ТерезеніңОКтүймесін шерту. MsgBoxтерезесі жабылып, экранда форма көрінеді.
- Программадан шығу үшінRun-End(Іске қосу-Соңы) командасын беру не аспаптар панелініңEnd(соңы) түймесін шерту. Visual Basic бастапқы режимге қайтып оралады.
Ескерту . Процедура денесіне x=InputBox(x) командасының орнына меншіктеу командасын (х=4. 6) енгізу де мүмкін. Программаға нақты сан нүкте (. ) арқылы бөлініп енгізілуі тиіс (х=4. 6) .
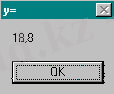
1. 9-сурет. Шығару терезесі.
Шығару терезесін пайдаланбай, нәтижелік мәнді форма терезесіне шығаруға болады. Ол үшін:
- форманы таңдап, Proportiesтерезесінде көрінген оныңAutoredraw(Өңделмеген), Enabled(Қосылған) қасиеттерінің мәнінTrue(Ақиқат) ету;
- процедура денесіне алмастыру керек, мысалы:Print “y=”; y.
- Іс жүргізу
- Автоматтандыру, Техника
- Алғашқы әскери дайындық
- Астрономия
- Ауыл шаруашылығы
- Банк ісі
- Бизнесті бағалау
- Биология
- Бухгалтерлік іс
- Валеология
- Ветеринария
- География
- Геология, Геофизика, Геодезия
- Дін
- Ет, сүт, шарап өнімдері
- Жалпы тарих
- Жер кадастрі, Жылжымайтын мүлік
- Журналистика
- Информатика
- Кеден ісі
- Маркетинг
- Математика, Геометрия
- Медицина
- Мемлекеттік басқару
- Менеджмент
- Мұнай, Газ
- Мұрағат ісі
- Мәдениеттану
- ОБЖ (Основы безопасности жизнедеятельности)
- Педагогика
- Полиграфия
- Психология
- Салық
- Саясаттану
- Сақтандыру
- Сертификаттау, стандарттау
- Социология, Демография
- Спорт
- Статистика
- Тілтану, Филология
- Тарихи тұлғалар
- Тау-кен ісі
- Транспорт
- Туризм
- Физика
- Философия
- Халықаралық қатынастар
- Химия
- Экология, Қоршаған ортаны қорғау
- Экономика
- Экономикалық география
- Электротехника
- Қазақстан тарихы
- Қаржы
- Құрылыс
- Құқық, Криминалистика
- Әдебиет
- Өнер, музыка
- Өнеркәсіп, Өндіріс
Қазақ тілінде жазылған рефераттар, курстық жұмыстар, дипломдық жұмыстар бойынша біздің қор #1 болып табылады.



Ақпарат
Қосымша
Email: info@stud.kz