Excel программасы жайлы


Жұмыс түрі: Курстық жұмыс
Тегін: Антиплагиат
Көлемі: 22 бет
Таңдаулыға:
Жоспары
Кіріспе
- Excel программасын іске қосуЕхсеl менюімен жұмыс атқару
Негізгі бөлім
- Ехсеl-дің графикалық мүмкіндіктері
2. 1. Диаграмма көлемін өзгерту
2. 2. Диаграмма типін өзгерту
2. 3. Кеңістікте көлемді дөңгелек диаграмма тұрғызу және оны түзету
2. 4. Диаграммаларды түзету
2. 5. Диаграмма элементтерінің мөлшерін өзгерту және орнын ауыстыру
2. 6. Атауларды кірістіру
2. 7. Секторлар түсін "өрнектерге" өзгерту
2. 8. Түсініктемені форматтау
2. 9. Диаграмма аймағының мөлшерін өзгерту
2. 10. Диаграмманы баспаға шығаруға дайындау
2. 11. Функция графиктерін тұрғызу
3. Ехсеl жұмыс кітабы. Кестелер байланысы
3. 1. Жұмыс кітабының парақтары
3. 2. Жұмыс парақтарының өзара байланысы
3. 3. Бірнеше терезелермен жұмыс істеу
3. 4. Файлдар арасындағы байланыс
Қорытынды
Қолданылған әдебиеттер
Кіріспе
Excel программасы - кестелік процессорлар немесе электрондық кестелер тобына жататын ең кең тараған программалық кестелердің бірі. Бірақ Excel жәй программа ғана емес, оны көптеген математикалық амалдарды, күрделі есептеулерді көрнекті жеңілдету үшін пайдалануға болады. Ол кестедегі мәліметтердің негізінде, түрлі-түрлі диаграммалар тұрғызып, мәліметтер базасын даярлап, олармен жұмыс істеуді, сандық эксперимент жүргізуді және т. б. қамтамасыз ете алады.
Excel мүмкіндіктерінің көпжақтылығы оны тек экономика саласында ғана емес, сондай-ақ, оқып-үйренуде, ғылыми-зерттеу істерінде, әкімшілік және жәй шаруашылық жұмыста рында да кеңінен пайдалануға мұрсат береді.
1. Excel программасын іске қосу
Бұл программамен жұмыс істеуді үйрену алдында бірнеше жаңа үғымдарды енгізелік.
Электрондык кестенің жұмыс аймағы жолдар мен бағаналардан (тік және жатық жолдар) тұрады. Жолдардың максималдық саны 16384-ке, ал бағаналар саны 256-ға тең. Әрбір бағана мен жолдың қиылысуы ұяшықты құрайды, ол ұяшыкқа мәліметтерді (мәтін, сан, формула ) енгізеді.
Excel программасын іске қосу үшін осы программамен байланысқан пиктограмманы тауып, оны тышканмен екі рет шерту керек. Ол Excel программасын іске қосканнан кейін компьютер экранында 1 суреттегідей терезе шығады (программаны баптауға байланысты өзгеруі ықтимал) .
Енді осы стандартты Excel терезесінің элементтерін қарастырайық. Экрандағы Excel терезесінде мынадай объектілер орналасқан:
Жоғарғы жол - басқару батырмалары бар терезе тақырыбы.
Екінші жол - Excel менюі.
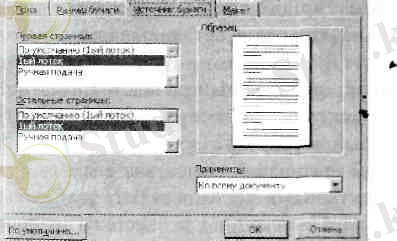
Үшінші және төртінші жолдар - Стандартты және Форматтау аспаптар тактасы.
1-сурет Электрондық кесте терезесінің алғашқы көрінісі
1. 1 Ехсеl менюімен жұмыс атқару
Меню жүйесін екпінділеу WinWord программасындағыдай стандартты тәсілмен жүргізіледі: яғни Аlt не Ғ10 пернесін басу қажет. Сол сәтте менюдегі сөздердің бірі ерекшеленіп басқа түске боялады. Керекті меню пункті басқару пернелері көмегімен таңдалынады. Enter пернесін басқанда, сол таңдап алған менюдің ішкі командалары ашылады, оларды пернелермен ауыстырады, ал команданы таседау үшін enter пернесін басу керек. Менюден шығу үшін esc пернесін басады.
Ехсеl мешоімен жүмыс істсу үшін тышқан көмегін пайдалану өте ыңғайлы, қажетті меню пунктін таңдап алып, тышкан курсорын оған қойып, тышқанның сол жақ батырмасын шерту керек. Осы тәрізді тәсілмен менюдің ішкі командалары таңдалынып, қосымша беті ашылады да, жалаушалар орнатылады.
MS-Word редакторындағыдай Ехсеl-де де орындалып жатқан әрекетке сәйкес берілетін контекстік тәуелді анықтамалық жүйе бар. Әрбір істеп жатқан жұмысымызға байланысты әрқашанда көмек ала аламыз.
Енді электрондық кестенің негізгі ұғымдарымен танысалык.
Жол нөмірі - электрондық кестедегі жолды анықтайды. Ол көлденең орналасқан жұмыс аймағының сол жақ шекарасында нөмірмен белгіленген.
Бағана әрпі - электрондық кестенің бағаналарын (тік жолдарын) анықтайды. Әріптер жұмыс аймағының жоғарғы шекарасында орналасқан. Бағаналар мынадай ретпен белгіленеді: А -X, содан соң АА - АZ, одан кейін ВА - ВZ және т. с. с.
¥яшық - электрондық кестенің мәлімет енгізілетін ең кіші элементі. Әрбір ұяшықтың бағана әрпі мен жол нөмірінен тұратын адресі бар. Мысалы, ВЗ адресі В бағанасы мен нөмірі 3-жолдың қиылысындағы ұяшықты анықтайды.
Ұяшық көрсеткіші - ағымдағы ұяшықты анықтайтын көмескіленген тіктөртбұрыш. Көрсеткішті псрнелер көмегімен немесе тышқан арқылы кесте бойынша ұяшықтан ұяшыққа орын ауыстыруға болады.
Ағымдағы ұяшық - көрсеткішпен белгіленіп тұрған ұя. Келісім бойынша мәліметтер енгізу операциясы және басқа іс-әрекет осы ағымдағы ұяшыққа жатады.
Блок (ұялар жиыны, аймағы) - тіркесе орналасқан ұяшықтардың тіктөртбұрышты аймағы. Блок бір немесе бірнеше жолдардан, бағаналардан тұрады. Блок адресі қос нүктемен бөлінген қарама-қарсы бұрыштар координатынан тұрады. Мысалы: В13:В19 блогы - бүл В13->013-> 019 >В19->В13 торларымен шектелген ұяшықтар жиыны, А1:Н1, А1:А20, А12:027 немесе Б:Ғ - Б, Е, Ғ бағаналарыньщ барлық торлары, т. с. с. Әртүрлі формулалар енгізу кезінде немесс командаларды орындау сәттерінде блокты диагональ бойынша карсы орналасқан торлар адрестерімен немесе экран бетінде тышқанмен (пернелермен) белгілей отырып енгізуге болады.
Жұмыс парағымен және кітаппен жұмыс істеу. Ехсеl-де электрондық кесте үш өлшемді құрылымнан тұрады. Ол кітап секілді парақтардан (16 парақ) тұрады. Экранда теқ бір парақ кітаптың ең үстіңгі ашық тұрған беті көрініп тұрады. Парақтың төменгі шетінде кітаптың қалған беттерінің нөмірлері жарлық ретінде бейнеленеді. Тышқан курсорымсн сол көрініп тұрған жарлықтардың нөмірлерін таңдау аркылы кез келген бетті ашып көруге болады.
Кестені, блоктарды, жолдарды және бағаналарды ерекшелеу. Осы объектілермен белгілі бір жүмыс атқару үшін тышқанмен былай ерекшелейді:
- бағананы белгілеу - бағана атына сәйкес әріпті тышқанмен таңдап алып, оны бір рет шерту;
- бірнеше бағананы ерекшелеу - алдыңғы шерткен тышқан батырмасын басулы күйінде ұстап, курсорды оңга не солға жылжыту;
- жолды ерекшелеу - жол нөміріне сәйкес санды тышқанмен ерекшелеп алып, оны бір рет шерту;
- бірнеше жолды ерекшелеу - алдыңгы шерткен тышқан батырмасын басулы күйінде ұстап курсорды жоғары не төмен созу;
- блокты ерекшелеу - тышқан батырмасын блоктың алғашқы ұясында басамыз да, оны сол басулы күйінде үстап курсорды блоктың ең соңғы үяшығына жеткіземіз;
- жұмыс парағын толык ерекшелеу - тышқан курсорын бағана аттары мен жол нөмірлерінің қиылысу нүктесіне, яғни кестенің сол жақ жоғарғы бұрышына алып барып, оны бір рет шерту.
Пернелер көмегімен блокты ерекшелеу үшін Shift пернесін басулы күйде ұстап тұрып, теңбілторды блоктың бір бұрышынан оған қарсы бұрышына бағыттауыштар арқылы жеткіземіз. Әйтпесе, Ғ8 пернесін басып белгілеу режиміне көшеміз де, бағыттауыш пернелерді пайдаланамыз. es с пернесі ерекшелеуді тоқтату үшін пайдаланылады.
Бір-бірімен тіркесе орналаспаған блоктарды ерекшелеу қажет болғанда, былай істеу керек:
- алғашқы ұяшықты немесе тіркес ұяшықтардың бір блогын ерекшелеу;
- ctrlпернесін басу және оны басулы күйінде үстап түру;
- келесі ұяшықты немесе блокты ерекшелеу, т. с. с;
- ctrlпернесін қоя беру.
Ерекшелеуді алып тастау үшін тышқан батырмасын жұмыс парағының ерекшеленбеген кез келген бөлігінде шерту жетклікті. Жаңа ерекшелеу де бүрынғы ерекшелеуді алып тастайды.
2. ЕХСЕL-ДІҢ ГРАФИКАЛЫҚ МҮМКІНДІКТЕРІ
Диаграммаларды даярлау
Ехсеl-дің ең көзге түсер ерекшеліктерінің бірі оның сандар қатары мен бағаналарын информацияны толық көрнекі түрде кескіндей алатын графиктер мен диаграммаларға айналдыруы болып саналады.
Диаграммалар - мәліметтерді графикалык түрде кескіндеудің ыңғайлы түрі. Олар берілген сандык шамаларды ұяшықтарда үңіліп қарағаннан гөрі салыстырмалы түрде бағалау мүмкіндігін береді. Диаграммалар бір ұяшықта тұрған қатені де тез көрсете алады.
Ехсеl-де 14 түрлі екі және үш өлшемді диаграмма түрлері бар. Ехсеl графикасын үйрену кезінде Дәулетқүлов Әлем деген оқушының өз компьютерін апта бойы қалай пайдаланатыны туралы мәліметтерін қарастырып өтеміз. Берілген мәліметтер (сағаттар өлшемімен) .
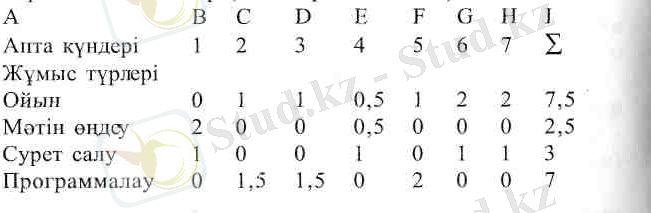
А1:Н6 бен 11:12 блоктарындағы мәліметтер онша қызықты емес, 13:16 блогындағы мәліметтерді графиктік түрде беруге болады. Экранға 13 ұяшығынан басталатын кесте бөлігін шығарайық.
Диаграмманы немесе графикті даярлау үшін Диаграмма шебері деген функцияны пайдаланған жөн.
Ехсеl-дің бұл функциясы бес сұхбат терезесі арқылы диаграмма (график) тұрғызуға және оны жұмыс парағына салып шығуға керекті мәліметтерді сұрап алады.
Стандартты аспаптар тактасындағы Диаграмма шебері батырмасын бассақ, Ехсеl диаграмма кестенің қай маңында орналасуы керектігін сұрайды. Біз, мысалға, А18 ұяшығын курсормен көрсетіп, тышқан батырмасын басулы күйде ұстап тұрып А18:С35 блогын ерекшелеп шығайық та, батырманы қоя берейік.
1-қадам
Мұнда Ехсеl Диаграмма шеберінін "5-тсн 1-қадам" (Шаг 1 из 5) деген сұхбат терезесін (24. 1. сурет) шығарады. Осы терезе арқылы диаграмма болып тұрғызылатын мәліметтер орналасқан үяшықтар ерекшеленеді. Егер ерекшеленген блокты терезе жауып тұрса, оны белгілі тәсіл бойынша басқа орынға жылжытамыз. Тышқанмен 13:16 блогын ерекшелеп алып, Диаграмма шеберінің Келесі> (Далее>) сөзі түрған батырмасын басамыз. Егер ұяшықтар дұрыс ерекшеленбесе, онда осы 1-қадам терезесінде оны қайта ерекшелеп аламыз.

2-қадам
Келесі сұхбат терезесіндегі Ехсеl тұрғыза алатын диаграмма түрлерінің ішінен тек біреуін таңдап алуымыз керек (24. 2-сурет) . Гистограмма деген диаграмма түрін тышқанды Шерту арқылы таңдап алып, Келесі > батырмасын басамыз.
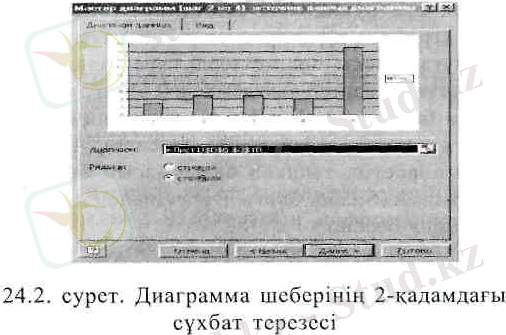
3-қадам
Үшінші сұхбат терезесі қандай диаграмма түрін таңдауымызға байланысты болады. Біз Гистограмма деген типті таңдағандықтан, үшінші терезе 24. 3-суреттегідей болады. Ол терезеден 7-формат түрін таңдап алып, Қадам→батырмасын тағы да басу қажет.
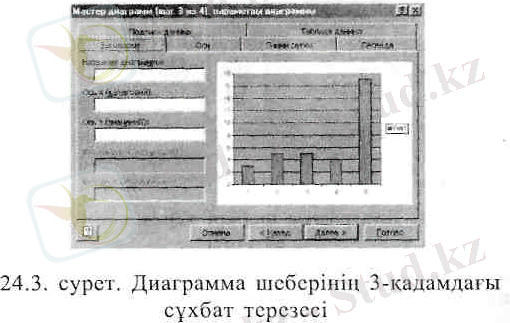
4-қадам
Бұл Ехсеl-дің бұрын ерекшелеп алған мәліметтерді қалай пайдалана алатынын керсетеді.
Бұл кадамда мәліметтердің кайда орналасқанын - жолда ма, бағанада ма көрсетіп, олардың түсіндіру мәліметтерін (түсініктеме - легенда) қай аралықтан алатынымызды да көрсету керек. Түсініктеме диаграммадағы мәліметтердің аттарын және оң жақта орналасатын нұсқауыштарын -маркерлерін бейнелейді (24. 4-сурет) .
Егер шыққан нәтижеге көңіліңіз толмаса, қайтадан алдыңғы терезеге "<Кейін" батырмасы арқылы оралуыңызға болады. Мысалға, біздің экранымызда, Диаграмма шебері мәліметтердің жолдарда орналасқанын дұрыс анықтағандыктан, еш нәрсені өзгертудің қажеті жоқ.
Түсініктеме беретін мәлімет ретінде біз еш нәрсе енгізбегендіктен, оң жақтағы белгі тұратын орында келісім бойынша алынатын "1-қатар" (І-ряд) деген сөз тұр (оның орнына АЗ:А6 мәліметтерін беруге болатын еді) . Түсінік бсретін мәтін үшін бағаналар санын озгерту қажет емсс.
Сонымен, бәрі ойдағыдай болса, "Келесі>" батырмасын тағы басамыз.
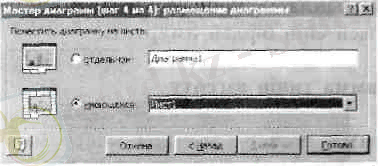
24. 4. сурет Диаграмма шеберінін 4-қадамдағы сүхбат терезесі
Түсініктеме қосу (Добавить легенду) деген сұраққа түсінік беретін мәлімет қосқымыз келсе, Иә батырмасын, әйтпесе Жоқ деген батырманы басып жауап береміз. Диаграмма аты деген өріске "Компьютерді пайдалану (сағат) " Деген сөз енгіземіз де, Аяқтау батырмасын басамыз. Біз жұмыс парағына салынған диаграмма алдық. Егер бұл диаграмманың ұнамайтын жері болса, оны түзетуге болады.
2. 1. Диаграмма көлемін өзгерту
Көбінесе ендірілген диаграмманың қажетті көлемін дәл анықтау қиын, оны тек диаграммаға берілген мәліметтерді көргенде ғана айтуға болады. Сондықтан ендірілген диаграмманың мөлшерін, пропорциясын өзгерте отырып, оны ойдағыдай түзетуге тура келеді.
Диаграмма көлемін өзгерту үшін оны ерекшелеу керек, яғни диаграмма бойынша тышқанды бір рет шерту керек. Диаграмма жақтауларының бұрыштарында және оның сызықтарының ортасында белгілеу маркерлері пайда болады.
Тышқан курсорын пайдаланып, диаграмманың оң жақ шетін I бағанасына дейін жылжытайық, ол үшін тышқан курсорын оң жақтаудың ортасындағы маркерге жеткізіп (тышқан сілтемесі екі жаққа бағытталған тілсызыққа айналады), оны I бағанасына дейін созамыз.
Диаграмма жақтауының ортасындағы маркерді жылжыту оның ұзындығымен енін өзгертуге мүмкіндік береді. Ал оның бұрышындағы маркерді жылжыту диаграмманың ұзындығымен енін бірдей өзгертеді.
2. 2. Диаграмма типін өзгерту
Диаграмма шебері арқылы диаграмма типі тандап алынғаннан кейін, Ехсеl оның ішіндегісін де өзгертуге мүмкіндік береді.
Диаграмманы түзету үшін оны тышқанды екі рет шерту аркылы ерекшелеп аламыз. Сонда диаграмма айналасында сұр штрихталған жақтаулар пайда болады. Мүнан кейін Диаграмма аспаптар тақтасы көмегімен диаграмма типін өзгертуге болады: - экранға диаграмма аспаптар тақтасын шығарамыз, ол үшін: Түр=>Аспаптар тақтасы=>Диаграмма (Вид=>Панель инструментов=>Диаграмма) командасы орындалады, сонда экранға бөлек батырмалар тақтасы шығады;
- шыққан тактадан Диаграмма типі деген батырманы шертіп, диаграмма түрлерін шығарамыз (24. 5. сурет) .
Диаграмма түрлері мен аттары 3-қадамда көрсетілген сияқты бейнеленеді. Бұрынғы мәліметтер үшін жаңа диаграмма тұрғызу үшін диаграмма типін қайта таңдаймыз. Көлемдік гистограмма батырмасын басамыз, біздің бұрыңғы жазықтықтағы гистограммамыз көлемдік болып өзгереді (24. 6. сурет) .
Айта кететін бір жайт: ерекшеленген мәліметтерді бейнелеу үшін кез-келген диаграмманы таңдап алуға болмайды. Мысалы, біздің мәліметіміз бойынша Х-У-нүктелік диаграмма тұрғызуға болмайды.
Диаграмма тұрғызу кезінде олардың әр түрлі типтерін қарап отырып, ішінен ең көрнекті деген біреуін таңдап алу кереқ.
Егерде диаграмманы түзету кезінде бұзып алсаңыз, оны жойып қайта тұрғызу қажет. Диаграмманы жою үшін, курсор диаграммада түрғанда тышқанды бір рет шертіп, Del пернесін басу жеткілікті.
Артынан дайындалған диаграмманы жаңа атпен файлға жазып сақтап қою қажет.
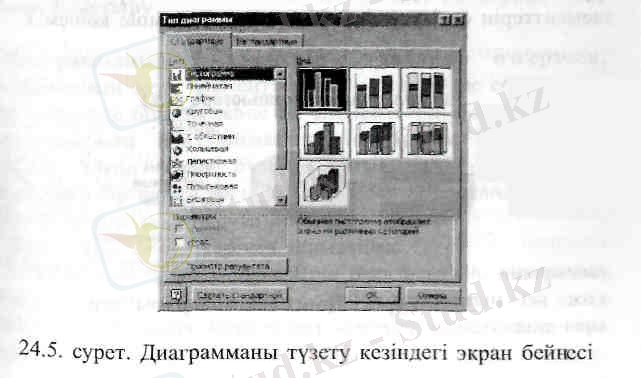
2. 3. Кеңістікте көлемді дөңгелек диаграмма тұрғызу және оны түзету
Дөңгелек диаграммалар - жиі пайдаланылатын график түрі. Олар бір бүтіннің құрама бөліктерін немесе проценттерін бейнелеуге өте ынғайлы. Енді дөңгелек диаграмма тұрғызу жолдарын қарастырайық.
- Жаңа файл дайындаймыз.
- 24. 6-суреттегідей етіп тақырып жазып, оған сәйкес мәліметтер кестесін жасаймыз.
Диаграмма шебері батырмасын басып, диаграмма тұрғызу үшін керекті мәліметтерді 13:16 блогын аламыз.
Диаграмманы қадам бойынша былай етіп түрғызамыз:
- 1-қадамда 13:16 және АЗ:А6 блоктарын таңдаймыз;
- 2-қадамда Кеңістіктік дөңгелек (Круговая объемная) деген типті таңдаймыз;
- 3-қадамда 6-форматты көрсетеміз;
- 4-қадамда еш нәрсені өзгертпейміз. Ехсеl бәрін өзі дұрыс таңдап алады.
- 5-қадамда түсініктемені (легенда) қосамыз.
Аттарын бұл қадамда енгізбей тұра тұрамыз, сонда 24. 6-суреттегі бейне экранға шығады. Енді безендіру (көркейту) элементтерін енгізу үшін, оны түзету режиміне көшеміз.

2. 4. Диаграммаларды түзету
Диаграмманы түзетіп толыктыру үшін, оны екі рет шерту арқылы таңдау керек.
Диаграмма оның элементтері деп аталатын бірнеше бөліктерден тұрады, олар:
- диаграмманы тұрғызу аймағы;
- диаграмманың өз аймағы;
- түсініктеме мәлімет (легенда) ;
- тақырып;
- мәліметтер белгілеулері;
- мәліметтер.
Белгілі бір элементті түзетіп толыктыру үшін оны таңдау кажет. Таңдауды тышқанмен немесе курсорды басқару тақталары көмегімен жүзеге асырамыз. Ерекшеленген элемент кішкене кара квадраттармен қоршалып тұрады. Сонан соң тышқанның оң батырмасы арқылы әрбір ерекшеленген элементтің жеке өзінің контексті-тәуелді менюі шығады. Сол меню көмегімен диаграмманы түзетіп толықтырамыз.
2. 5. Диаграмма элементтерінің мөлшерін өзгерту және орнын ауыстыру
Диаграмманың мөлшерін калай өзгертсек, диаграмманың жеке элементтерінің мөлшерін де сол сияқты етіп өзгертуге болады және ол элементгерді белгілеп алып Диаграмманың ішкі аймағындағы орнын ауыстыруға болады. Оған қоса бүкіл диаграмманы толығынан тыщқанмен бір шерту аркылы ерекшелеп алып, оны да парақ бетінде орнын ауыстыруға болады.
Диаграмма элементтерімен танысайык.
- Курсорды басқару пернелерін баса отырып, диаграмма элементтерін таңдап аламыз да, тышқанның оң жақ "атырмасын басамыз. Курсор сол элементті көрсеткенде ғана контекстік-тәуелді меню шығатынына көніл бөліңіз.
- Диаграмма элементтерімен және Ехсеl программасыныңбасты менюімен тышқан арқылы танысайық. Диаграмманытүзету кезінде меню басқаша болады.
- Диаграмма элементтерінің орнын ауыстырып көрейік.
Диаграмманың кішкене бөлігін қиып алайық, ол үшін:
- диаграмма аумағын ерекшелейміз;
Кез-келген сектор ішінде тышқан батырмасын шертеміз. Сектор айналасында кішкене қара квадраттар пайда болып, оның ерекшеленгенін білдіреді.
Тышқанның сол жақ батырмасын басулы күйінде үстап, бір секторды 1 см қашықтыққа орнынан "сүйрейміз".
Тағы екі секторды қиьш аламыз.
Диаграммадағы ерекшелеулерге проценттің ондық бөліктерін жазып қоялық. Біздің кестеміздегі мәліметтер үтірден кейінгі бір ондық таңбаларымен берілген, ал диаграммада, алдын ала келісім бойынша, олар көрсетілмеген.
Оның форматтарын өзгертуге болады, ол үшін:
- 0 белгілеулерді ерекшелейміз;
- 1 контексті-тәуелді менюде Мәліметтер белгілеулерін форматтау (Форматировать метки данных) деген жолдағы Сан-»0, 00% дегенді таңдап аламыз.
Диаграммаға атау енгіземіз. Егер бірден диаграмманы тұрғызу кезінде бірден атауы көрсетілмесе, оны кейін жазуға болады.
2. 6. Атауларды кірістіру
Ол үшін диаграмманың аумағын форматтаудын контекстік-тәуелді менюін шақырамыз немесе негізгі менюдің Кірістіру=>Атаулар кірістіру=>Мәтін қосу (Вставка=>Вставить названия=>Присоединить текст) командасын орындау керек .
Мүнда атауды екі түрде - мәтіндік өріске бірден ендіру арқылы немесе ол жазылған ұяшықты таңдап алу арқылы да жазуға болады.
- Атау кірістіру=>Мәтін қосу (Присоединить текст) командасын таңдап аламыз.
- Формулалар жолына өтеміз.
- < > таңбаларын енгіземіз.
- А1 ұяшығына курсорды алып барамыз (сол үяшықта керекті атау орналасқан) да, Епгег пернесін басамыз.
- Атын түзету контекстік-тәуелді менюдегі Диаграмма атауын форматтау => Шрифт => Тіmes/Каzакһ => Қарайтылған => 12 сиякты пункттерді орындаймыз.
2. 7. Секторлар түсін "өрнектерге" өзгерту
Ақ-қара түсті принтерді пайдаланғанда, секторлар түсі көрінбейтіндіктен, "өрнектер" командасын пайдаланған абзал. Ол үшін мынадай әрекеттер орындалады:
- Диаграмма секторын ерекшелейміз.
- Контексті-тәуелді менюді шақырып, одан Мәліметтер элементін форматтау=>Түр=>Аумакты бояу=>Өрнектер (Форматировать элемент данных=>Вид=>Закраска области=>Узор) пункттерін таңдап аламыз.
- Барлық секторлардың әрқайсысына әр түрлі өрнектер таңдап аламыз.
2. 8. Түсініктемені форматтау
Диаграммада түсіктемені дұрыс көрсету үшін:
- Түсініктемені (ұяшықтағы) ерекшелеп алып, контексті - тәуелді менюді шақырамыз.
- Қаріпті, оны түрін графикте түсініктеме ойдағыдай орналасатын етіп таңдап аламыз.
2. 9. Диаграмма аймағының мөлшерін өзгерту
Диаграмманың өзінің де мөлшерін өзгерте аламыз, ол Үшін:
1. Курсорды басқару тақталары аркылы диаграмма аймағын ерекшелеп аламыз. Диаграмма қара квадраттары бар жақтаулармен қоршалады.
2. Оның көлемін ортадағы немесе бұрыштағы қара квадраттарды әрі бері тарту арқылы өзгертеміз. Тиімді көлемге қол жеткізген соң қара квадраттарға тиіспейміз.
2. 10. Диаграмманы баспаға шығаруға дайындау
Word редакторында құжаттарды баспаға шығаруға дайындау кезіндегідей диаграмманы да баспаға шығарудан бұрын алдын ала оны қарап шығуды ұсынамыз.
- Диаграмманы түзету-толықтыру режимінен алдын ала қарап шығу режиміне көшеміз. Мұнда әрі кесте, әрі диаграмма қағаздағыдай көрініп тұруы тиіс.
- Ландшафты түрде орналастыруды таңдаймыз.
- Колонтитулдарды алып тастаймыз.
- Торларды түгел алып тастаймыз:
Бет=>Парақ=>Жалаушаны алу [Х] =>Торларды қағазға басу (Страница=>Лист=>Снять флажок=>Печатать сетку) командаларын орындаймыз.
2. 11. Функция графиктерін тұрғызу
Бірнеше функциялар графиктерін тұрғызу үшін не істеу керек? Мысалы, уІ=х 2 - 1, у2=х 2 + 1, у =10*(у1/у2) Графиктерін түрғызу қажет болсын.
у=/(х) тәрізді қарапайым функциялар графигін тұрғызу үшін ХУ-нүктелік (ХУ-точечная) диаграмма типі пайдаланылады. Мұндай диаграмма мәндердің екі тобын керек етеді: Х-мәндері сол жақ бағанада, ал У-мәндері оң жақ бағанада орналасуы тиіс. Бір диаграммада бірнеше функциялар графиктері көрсетіле береді. Бүл әдіс X айнымалысының бір мәніндегі У-тің бірнеше мәндерін салыстыру үшін және де графикалық түрде теңдеулер жүйесін шешу мақсатында пайдаланылады.
22-сабақта даярланған кестені пайдаланайық. Бір диаграммада үйлестірілген үш функцияның графигін түрғызайық, олар: Ү1=х2-1, Ү2=х2+1, Ү=10*(Ү1/Ү2) . График тұрғызу үшін былай істейміз:
Ех21. х1s файлын дискіден шакырып экранға шығарамыз. Бұл кестелік парақты оны корғаудан босатамыз.
В27 үяшығынан бастап қосалқы кестені негізгі кестенің астыңғы жағына орын ауыстырамыз.
Диаграммалар шебері батырмасын басып, диаграмма тұрғызуға керекті Н2:К28 блогын таңдап аламыз.
Енді диаграмма түрғызу қадамдарын біртіндеп орындай бастаймыз:
... жалғасы- Іс жүргізу
- Автоматтандыру, Техника
- Алғашқы әскери дайындық
- Астрономия
- Ауыл шаруашылығы
- Банк ісі
- Бизнесті бағалау
- Биология
- Бухгалтерлік іс
- Валеология
- Ветеринария
- География
- Геология, Геофизика, Геодезия
- Дін
- Ет, сүт, шарап өнімдері
- Жалпы тарих
- Жер кадастрі, Жылжымайтын мүлік
- Журналистика
- Информатика
- Кеден ісі
- Маркетинг
- Математика, Геометрия
- Медицина
- Мемлекеттік басқару
- Менеджмент
- Мұнай, Газ
- Мұрағат ісі
- Мәдениеттану
- ОБЖ (Основы безопасности жизнедеятельности)
- Педагогика
- Полиграфия
- Психология
- Салық
- Саясаттану
- Сақтандыру
- Сертификаттау, стандарттау
- Социология, Демография
- Спорт
- Статистика
- Тілтану, Филология
- Тарихи тұлғалар
- Тау-кен ісі
- Транспорт
- Туризм
- Физика
- Философия
- Халықаралық қатынастар
- Химия
- Экология, Қоршаған ортаны қорғау
- Экономика
- Экономикалық география
- Электротехника
- Қазақстан тарихы
- Қаржы
- Құрылыс
- Құқық, Криминалистика
- Әдебиет
- Өнер, музыка
- Өнеркәсіп, Өндіріс
Қазақ тілінде жазылған рефераттар, курстық жұмыстар, дипломдық жұмыстар бойынша біздің қор #1 болып табылады.



Ақпарат
Қосымша
Email: info@stud.kz