Кесте режимінде мәліметтерді енгізу және түзету


Жұмыс түрі: Дипломдық жұмыс
Тегін: Антиплагиат
Көлемі: 47 бет
Таңдаулыға:
Мазмұны
I. Кіріспе . . . 3
Негізгі бөлім
I -ТАРАУ. КЕСТЕ РЕЖИМІНДЕ МӘЛІМЕТТЕРДІ ЕНГІЗУ ЖӘНЕ ТҮЗЕТУ
1. 1 Кестеге, байланысқан кестелерге мәліметтерді енгізу. . …6
1. 2 Өріс мәндерін қосу және түзету. . 9
1. 3 Мүмкін болатын өріс мәндері, мәліметтердің кесте ішінде орнын ауыстыру. 11
1. 4 Кестенің сыртқы түрін өзгерту, кесте режимінде жаңа өріс құру. . 13
1. 5 Берілгендерін өзгертуге болмайтын өрістер. 15
II - ТАРАУ. МӘЛІМЕТТЕРДІ ІЗДЕУ ЖӘНЕ АЛМАСТЫРУ.
2. 1 Найти терезесі, мәліметтерді іздеу, ізделінді мәнді алмастыру. 16
2. 2 Мәліметтерді сұрыптау. . 19
2. 3 Сүзгіні пайдалану20
III - ТАРАУ. БЕРІЛГЕНДЕРДІ ЕНГІЗУДЕ ЖӘНЕ ТҮЗЕТУДЕ ФОРМАЛАРДЫ ПАЙДАЛАНУ.
3. 1 Форма құрудың қарапайым, қосалқы тәсілдері. Формаларды баспаға шығару26
3. 2 Конструктор арқылы форма құру, формалар конструкторының терезесі…. 36
3. 3 Сұраныс арқылы кестеден мәліметтерді таңдау. . 47
II. Қорытынды . . . 59
III. Пайдаланылған әдебиеттер . . . 61
КІРІСПЕ
Тақырыптың өзектілігі. Қазіргі ғылыми техника дамыған заманда мәліметтер қағаз бетінде емес электронды түрде кең қолданылуда. Компьютерлік техниканы пайдаланбай жұмыс жасайтын сала жоқ деуге болады. . Берілгендер қорымен жұмыс істей білу бүгінгі таңда компьютермен жұмыс істеудегі маңызды дағдылардың біріне айналды. Осы мәліметтерді топтастыру, сұрыптау, сүзгілеу, алмастыру жұмыстары көп күш және уақыт талап ететіндігі мәлім. Мәліметтермен осындай жұмыстардың баяу жүруі негізгі жұмыс процессіне кедергі келтіруі мүмкін.
Дипломдық жұмыстың мақсаты және міндеттері: Мәліметтерді іздеу және алмастыру, сұрыптау, сүзгілеу әдістерін зерттеп-үйрену, қолданбалы есептеулерде пайдалану. MS Access 2000 МҚБЖ-нің негізгі ұғымдарын үйрету және қолданбалы мәселелер шешуде кездесетін мәліметтер қорын құруды, өңдеудің әдістерін үйрету.
- мәліметерді топтастыру және тиімді бастапқы берілгендер көрінісін анықтау;
- мәліметтер қорын сұрыптау және сүзгілеу үшін ұсынылатын әдістерді қарастыру;
- Мәліметті іздеу әдістерін қарастыру;
- Қолданбалы есептеулерді автоматтандыруда жоғарыда айтылғандарды қолдану мүмкіндіктерін айқындау.
Мемлекеттік білім беру стандартында жазылған ережеде: информатиканы оқытудың практикалық мақсаты оқушыларды практикалық қызметке, еңбекке, сонымен қатар басқа пәндерді оқыту процесінде практикалық есептер шешуге және оны ақпараттық қоғамдық өмірге дайындауға бағытталсын, - делінген. Сондықтан орта мектепті компьютерлендірудің қамтитын мәселесі тек информатика пәнін оқытумен ғана шектеліп қалмай, басқа пәндерді оқытуда компьютерді көрнекі құрал ретінде пайдалана білуді әр мұғалімге міндеттейді.
Мұғалімнің басты мақсаты - оқушыға терең де тиянақты білім беру, ал білім сапасын арттыру үшін әр мұғалім шығармашылықпен жұмыс жасауы қажет. Мұғалім пәнді өзі жетік терең білуімен қатар, оны оқушыға меңгерту үшін әр сабақта ғылым мен техника жаңалықтарын дұрыс қолдана білуі тиіс. Компьютерді сабақта орынды қолданудың бірқатар артықшылықтары бар, атап айтқанда: оқушылардың пәнге қызығушылығының артуы, оқу процесі қарқынының жоғарылауы, оқушының шығармашылық белсенділігінің көтерілуі, оқу сапасының артуы. Педагогикалық, психологиялық зерттеулердің нәтижесі бойынша оқу сапасының артуына себепші факторлардың бірі оқушының материалды қабылдауы. Қабылдауға сезім мүшелері (есту, көру, т. б. ) неғұрлым көп қатысса, қабылдау соғұрлым белсенді жүреді. Ал сезім мүшелерінің көп қатысуы сабақтың көрнекілігіне байланысты. Компьютерді оқу процесінде көрнекі құрал ретінде пайдаланып, сабақтың көрнекілігін жоғары деңгейде ұйымдастырып, өткізуге болады. Компьютерлік технологияны қолдану барысында мұғалімнің әр оқушымен жұмыс жасауға, әрқайсысына әртүрлі тапсырмалар беріп, барлық оқушы білімін бағалауға толық мүмкіндігі болады, кімнің қай тақырыпты жақсы меңгергенін немесе қай жерде білімінің осал екенін дөп басып, көмек көрсете алады. Әр оқушы өзі еңбек етеді, кейбір жағдайдағыдай тақтадан немесе жанындағы оқушыдан селқос көшіріп отырмай, есепті өзі шығаруға тырысады. Сабақта компьютерді пайдалану оқушыны шапшаңдыққа, тапқырлыққа үйретеді. Оқушы мен мұғалім қызметінде информациялық мәлімет қалыптасады. Сонымен қатар оқушының психикасы мен ойлау қабілетіне де игі әсер ететіні сөзсіз.
Мәліметтер қорымен жұмыс істеуге арналған кең таралған программалардың бірі - MS Access информацияны бейнелеу және сақтау үшін қолданылатын жеке компоненттерден тұрады. Олар: кестелер, формалар, есептер (отчеты), сұраныстар, берілгендерге ену беттері (страницы), макростар және модульдер. Формалар мен есептерді құру үшін конструкторлар қолданылады, сондықтан бұл компоненттерді конструкторлық объектілер деп атайды. Конструкторлық объектілер құрама объектілер деп аталады, өйткені олар басқару элементтері деп аталатын өріс, кнопка, диаграмма, рамка, т. б. сияқты кішігірім объектілерден тұрады. [1]
Есеп деп- экранға, принтерге не файлға шығарылатын мәліметтердің форматталған түрі айтылады. [2, 3]
Есеп құруда есеп құру процесін жеңілдететін стандартты құралдарды немесе есептер конструкторы арқылы арнайы формат дайындауға болады. Есептер конструкторы кестелік түрдегі, сондай ақ еркін формадағы есептер құруға мүмкіндік береді.
Диплом жұмысының құрылымы мен көлемі: Диплом жұмысы кіріспеден, «Кесте режимінде мәліметтерді енгізу және түзету», «Мәліметтерді іздеу және алмастыру», «Берілгендерді енгізуде және түзетуде формаларды пайдалану» деген үш тараудан, қорытындыдан, пайдаланылған әдебиеттер тізімінен, 62 беттен тұрады.
.
I -ТАРАУ. КЕСТЕ РЕЖИМІНДЕ МӘЛІМЕТТЕРДІ ЕНГІЗУ ЖӘНЕ ТҮЗЕТУ
1. 1 Кестеге, байланысқан кестелерге мәліметтерді енгізу
Кестеге мәліметтерді енгізудің ең қарапайым тәсілі кесте режимін пайдалану. Бұған қажетті әрекеттер
1. Өзіңіз құрған мәліметтер қорын ашу.
2. “База данных” терезесінде Таблицы обьектісін таңдасақ, оң жақта құрылған кестелер тізімі көрінеді.
3. Қажет кестені белгілеп алып Открыть кнопкасын басу немесе кестеге тышқан курсорын әкеліп екі рет жылдам шерту арқылы кестені ашамыз. Кестеге мәліметтерді енгізе беруге болады.
4. Тав клавишін басу арқылы қажет өріске өтуге болады.
5. өріске мәліметтерді енгізу.
6. Келесі өріске өту үшін Тав клавишін басу.
7. Соңғы өріске мәліметтерді енгізіп болған соң Тав - ты бассақ келесі жазудың басына өтеміз.
Жазуды таңдау аймағындағы пиктограммалар жазудың күйіне байланысты өзгеріп отырады.
- Қазір қай жазуда тұрғаныңызды білдіреді. Қалай мәліметтерді енгізе не түзете бастаймыз, солай ол карандаш белгісіне ауысады. * символы кестенің соңындағы бос жолда көрінеді.
Байланысқан кестелерге мәліметтерді енгізу.
Мәліметтер қорында кестелер арасында тұрақты байланыс орнатылған болса, басты кестені ашқанда сол жақ шеткі бағанда + таңдасы көрініп тұрады.
Басты кестеге мәліметтерді енгізу жоғарыдағыдай.
Бағыныңқы кестені кесте режимінде ашып, берілгендер енгізе беруге болады. Алайда басты кестемен жұмыс істеу кезінде де бағыныңқы кестеге берілгендер енгізуге болады. Ол үшін басты кестеге + символын бассақ бағыныңқы кестенің түзету аймағы ашылады.
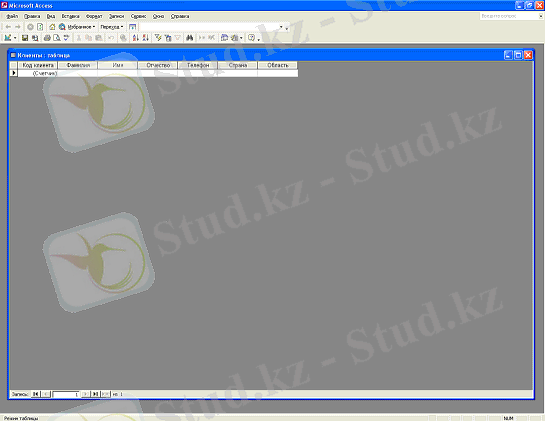
[1-сурет] .
Бұл кезде + таңбасы - таңбасына ауысады. Бағыныңқы кестеде басты кестенің түзету аймағында бағыныңқы кестенің жазулары көрінеді.
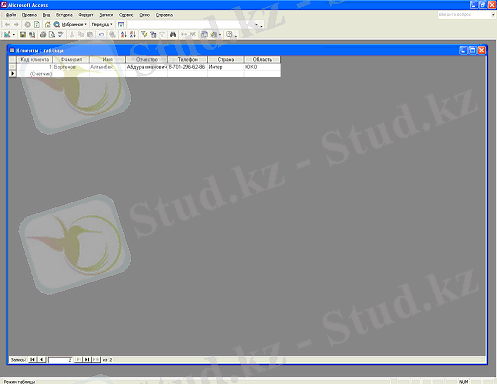
[2-сурет] .
Бағыныңқы кестенің түзету аймағын жабу үшін басты кестедегі - таңбасын басамыз.
Кесте ішінде орын ауыстыру үшін қолданылатын клавишті командалар:
Тав немесе Enter - келесі өрісі.
SHIFT +Tab - алдыңғы өрісі.
Home - ағымдағы жазудың бірінші өрісі.
End - ағымдағы жазудың соңғы өрісі.
Ctrl+Home бірінші жазудың бірінші өрісі.
PageDown - келесі бетке.
PageUp - алдыңғы бетке.
1. 2 Өріс мәндерін қосу және түзету
Егер кестенің бір өрісінде ұзындығы үлкен мәтін болып, ол кесте режимінде толық көрінбей тұрса сол өріске корсорды орнатып SHIFT +F2 клавиштерін бассақ “область ввода ”деген терезеде ашылып, онда бүкіл ақпарат толық көрініп тұрады. Бұл режим кестедегі ақпаратты форма арқылы көру кезінде де орындалады.
Өріске үнсіз келісім бойынша мәнді қою.
Кестені құрудың Конструктор терезесінде Свойства поля бөлімін қарастырғанбыз. Сол бөлімдегі қасиеттердің бірі Значение по умолчанию. Бұл қасиет қандайда бір өрістегі мәндер жиі қайталанатын жағдайда өте қажет.
Жиі қайталанатын мәндерді өріс қасиеттеріне енгізіп қоюға болады. Егер бұл қасиетті анықтап алсақ, әр жазу қосылған сайын үнсіз келісім бойынша алынған мән қосылып отырады. [4]
Өрісті үнсіз келісім бойынша алынған мәнмен толтыру үшін келесі әрекеттерді орындау керек:
- Кестені конструктор режимінде ашу.
- Үнсіз келісім бойынша мән беретін өрісіне курсорды орналастыру.
- Қажет өрісте “Свойства поля” бөліміне өтіп қолданылатын мәндерді енгіземіз. Конструктор терезесін жауып өзгерістерді сақтаймыз.
- Кесте режиміне өтеміз, яғни кестені ашамыз.
- Кестеге мәліметтерді енгізе бастаймыз. Жаңа жазуға өткенде, үнсіз келісім бойынша мән берген өрісте мән автоматты түрде енгізіледі.
Өріске берілгендердің жоқтығын көрсететін бос жол енгізу.
Кестелер конструкторының “Свойства поля” бөліміндегі “Обязительное поле” және “Пустые строки” өріс қасиеттерін қарастырайық.
“Пустые строки” қасиеті берілген өріске бос жол (“”) енгізуге болатын не болмайтынын анықтайды. Бұл қасиет мынандай мәндер қабылдайды.
Да - бос жолдар енгізуге болатын мән болып табылады.
Нет - бос жолдар енгізуге болмайды. Бұл мән үнсіз келісім бойынша орнатылған.
Пустие строки және Обязательное поле қасиеттерінің мәні жоқ берілгендерді (бос жолдар түрінде сақталатын) және белгісіз бірақ бар берілгендерді (бос мәндер түрінде сақталатын) ажыратуға мүмкіндік береді.
Мысалы, мәліметтер қорында факстері жоқ клиенттер жайлы мәліметтер болуы мүмкін. Егер факс өрісі үшін Пустые строки қасиеті Да деген мән қабылдаса, ал обязательное поле қасиеті Нет деген мән қабылдаса, Факсі жоқ қасиеттері анықтау үшін бос жолдарды пайдалануға мүмкіндік болады. Бұл жағдайда Факс бос өрісі (Факсі нөмірі енгізілмеген не жойылған) бұл клиенттің факсі бар болуы мүмкін, бірақ нөмірі белгісіз дегенді білдіреді.
Обязательное поле қасиеті өріске мәнді енгізу міндетті ме жоқ па соны көрсетеді. Егер бұл қасиет Да мәнін қабылдаса, жаңа жазу қосқанда бұл өріске мән енгізу талап етіледі. Бос жолдар бұл өрісте рұқсат етілмейді.
Кесте немесе режимінде өріске бос жол енгізу үшін ашылған, жабылған тырнақшаларды бос орынсыз енгізу керек.
Кесте - мәліметтерді сақтайтын объект. Кестені құруда біртипті ақпараттан тұратын өрісті анықтау қажет. Мысалы: мекен - жай, аты немесе телефон нөмірі. Кестелер әрқайсысы белгілі бір мағынаны сипаттайтын жүздеген жазбалардан тұруы мүмкін.
Кестелер құрылымын құрар алдында МҚ құру нәтижесінде жететін мақсатымызды көрсетуіміз керек. Қойылған мақсаттан оған жету үшін қолданылатын кестенің қандай болуы керек екенін айқындап алып, қажетті кестені құруға кірісеміз.
Біркестелік МҚ құрар болсақ, онда кестенің құрылымын айқындау қиын емес, көпкестелік МҚ - да күрделі.
Кестенің құрылымын құру процесін мысал ретінде қарастырайық. Қайсыбір адамдар тобының атынан және тегінен тұратын МҚ құру керек болсын.
1. 3 Мүмкін болатын өріс мәндері, мәліметтердің кесте ішінде орнын ауыстыру
Берілгендерді енгізгеннен соң өрістен шығу әрекетінде Access енгізілген берілгендердің осы өріске енгізу мүмкіндігін тексереді. Егер мән мүмкін болмаса ескертулер пайда болады. Өрістен шығу үшін дұрыс мәнді енгізу немесе енгізілген өрістерді болдырмау қажет.
Өріс мәні келесі себептерге байланысты мүмкін емес болуы мүмкін:
Мән өрістегі берілгендер типімен сәйкес емес. Егер берілгендер типіне сәйкес емес мән енгізілсе Access оны дұрыс типке түрлендіруге әрекет жасайды. Алайда кейбір берілгендерді басқа типтегі берілгендерге түрлендіру мүмкін емес. Мысалы, мәтінді сандық типте сақтай алмаймыз.
Берілгендер осы өрістің Условие на значение қасетінде анықталған шартты бұзады.
Өрісте жаңалау До обновление оқиғасына байланысты макроста болдырмаған, себебі ол тексеріліп жатқан шартқа қарама - қайшы.
Уақыт өткен сайын ақпаратты кестенің бір бөлігінен екінші бөлігіне орнын ауыстыру не көшіру қажеттілігі туады. Wondows - тің басқа қосымшаларындағы сияқты Удаление в буфер, копировать в буфер, вставить из буфера стандартты құралдарын пайдалануға болады.
Бұл әрекеттердің қайсысна болса да саймандар панелінде сәйкес кнопкалар бар. Сонымен қатар бұл әрекеттерді мәндері немесе пернелік командаларды пайдалана отырып орындай аламыз.
Удалить Правка CTRL+X
в буфер вырезить
 Shift+Delete
Shift+Delete
Копировать Правка CTRL+С
в буфер Копировать
 CTRL+Insert
CTRL+Insert
Вставить Правка CTRL+V
из буфер вставить
 Shift+ Insert
Shift+ Insert
Бір өрістен екінші өріске берілгендерді ауыстыру.
1. Қажетті өрісте тышқан кнопкасын екі рет шерту немесе SHIFT + курсорды басқару клавиштері арқылы керекті мәліметті ерекшелеп алу. (Өрістегі бір жазу ғана белгілену керек. Бірнеше жазу белгіленсе не ұяшық толық белгіленсе вырезить командасын орындалмайды) .
2. Вырезить командасын орындау.
3. Курсорды керекті өрістің кез - келген жеріне орнатып Вставить командасын орындаймыз.
Бірнеше өрістен мәліметтерді көшіру.
Кестедегі қатар орналасқан бірнеше өрістегі мәліметті сонша өріске көшіруге болады.
1. Қатар тұрған бірнеше өрістегі мәліметті ерекшелеп алу. Сол жақтағы бірінші өрістің сол жағына тышқан курсорын әкелсек үлкен ақ креске айналады. Сол кезде тышқанды басып соңғы өріске дейін барсақ мәліметтер ерекшеленеді немесе басқа тәсілдерді де пайдалануға болады.
2. Копировать командасын орындау. [5]
3. Басқа кез - келген жазудан сонша өрісті ерекшелеп Вставить командасын орындау.
Ө рістердің орналасу ретін өзгерту.
Конструктор режимінде өрістердің орналасу ретін өзгертуді айтқанбыз. Кесте режимінде өзгерту үшін:
1. Тышқан көрсеткішін қажетті өрістің жоғарғы бөлігіне (өріс аты жазылған) әкелгенде төмен қараған қара стрелкаға өзгереді. Тышқанды бассақ өріс (баған) түгел белгіленеді.
2. Тышқан көрсеткішін өріс атының ортасына әкеліп тышқанды басып жібермей тұрсақ төменгі жағында кішкене тіктөртбұрыш бар ақ стреланы көреміз.
3. Өрісті қажетті орынға жылжытамыз (тышқан басқан күйі) бағанды жылжыту кезінде өрістер арасында үлкен вртикаль қара сызықты көруге болады. Ол өрістің сол жақ шекарасын көрсетеді. Тышқанды жіберсек өріс сол жерге қойылады.
1. 4 Кестенің сыртқы түрін өзгерту, кесте режимінде жаңа өріс құру
Баған (өріс) енін өзгерту үшін:
1. Тышқан көрсеткішін өрістің жоғарғы бөлігіндегі оң жақ шекарасына әкелу. Екі бағытта көрсететін стрелка пайда болады.
2. Тышқанды кнопкасын басып тұрып қозғалтып қажетінше өріс енін үлкейту немесе кішірейту мүмкін.
2 - тәсіл.
1. Бағанды ерекшелеу.
2. Формат - Ширина столбца командасын орындау.
3. Тышқан терезеде По ширине данных командасын немесе Ширина столбца деген түрде қажетті мәнді қоямыз.
Көрінетін бағандар санын өзгерту.
Практика жүзінде кестенің барлық өрістерін бейнелеу үшін экран ені көп жағдайда жеткіліксіз болады. Скрыть столбцы командасы экранда тек керектілерін ғана қалдырып, қалғандарын көрсетпеуге мүмкіндік береді.
Бағандарды жасырғанымызда олар жойылмайды және ондағы мәліметтер жоғалмайды. Олар өзіміз қалағанша экранға шықпайды.
Бағанды көрсету үшін алдымен оны белгілеп алып Формать - Скрыть столбцы командасын орындаймыз. Көрінбейтін бағандарды экранда қайта көрсету үшін Формать - Отобразить столбцы командасын орындаймыз. Кестедегі барлық өрістер тізімі көрсетілген “Отображение столбцов ” терезесі ашылады.

[3 - сурет] .
Көрінетін бағандар белгіленген. Бағанды көрінетін ету үшін өріс атына жалауша орнату керек.
Кестенің бағандарын бекіту.
Бағандары көп кестелерде кестенің оң жақ бөлігіне өткенде сол жақ бөлігі көрінбей қалады, ондағы ақпараттарды жаңылыстырып алуымыз мүмкін. Access бір не оданда көп бағандарды бекітуге, яғни кез - келген жағдайда олардың көрінулі күйінде қалуына мүмкіндік береді.
Ол үшін керекті бағандарды ерекшелеп Формат - Закрепить столбцы командасын орындаймыз. Енді кесте бойыменоңға қарай жылжығанда бекітілген бағандар көрінетін болып қалады. Бұл бағандарды үнемі көрудің қажеті жоқ болса, Формат - Освободить все столбцы командасын таңдаймыз.
Шрифтің форматын өзгерту үшін Формат - Шрифт командасын, кесте форматын өзгерту үшін Формат - Режим таблицы командасын орындап шыққан терезелерде қажетті опцияларды таңдаймыз.
Кесте режимінде жаңа өріс құру.
1. Алдында жаңа өріс орналастырғыңыз келетін өрісті таңдаңыз.
2. Вставка - Столбец командасын орындау. Жаңа баған автоматты түрде поле 1- деп аталады.
3. Құрылған өрістің тақырыбына тышқанды екі рет шертіп, жаңа ат енгізіңіз.
4. Enter - ді басыңыз, жаңа өріс дайын.
1. 5 Берілгендерін өзгертуге болмайтын өрістер
Кейбір типтегі өрістерде сақталған мәліметтерді өзгертуге болмайды:
- Счетчик типтегі өріс. Егер өріс Счетчик типті болса, әрбір жаңа жазу қосылған
сайын Access бұл өріске ретімен немесе қайталанбайтын кездейсоқ сандарды автоматты түрде енгізеді. Бұл типтегі өріс көбінесе жазудың коды немес түйінді өріс ретінде қолданылады. Бұл өрістегі мәндерді өзгертуге болмайды.
- Есептелетін (вычисляемье) өріс. Есептелетін өрістерде кестенің басқа
өрістерінің мәндері қолданылатын есептеулердің нәтижесі бейнеленеді. Бұл нәтижелер кестеде сақталмайды. Бұл өрістіңде мәнін өзгертуге болмайды.
- Оқшауланған (блокированные) немесе ену мүмкін емес (недоступные) өрістер.
Егер влокировка қасиеті Да деген мән және оның доступ қасиеті Нет мәнін қабылдаса өрістегі мәндерді өзгертуге болмайды.
- Оқшауланған жазудағы өріс желіде жұмыс істеу кезінде жазу басқа
пайдаланушымен оқшауланған болса, бұл жазудағы мәліметтерді өзгертуге болмайды.
2- ТАРАУ. МӘЛІМЕТТЕРДІ ІЗДЕУ ЖӘНЕ АЛМАСТЫРУ
2. 1 Найти терезесі, мәліметтерді іздеу, ізделінді мәнді алмастыру
Мәліметтерді іздеу және алмастыру үшін Правка -Найти командасын не CTRL+F клавиштерін басқанда ашылатын Поиск и замена терезесі қолданылады.

[4-сурет] .
Образец өрісінде іздейтін мәліметтерді енгіземіз. Оң жағындағы Найти далее кнопкасын бассақ бірінші табылған мәнге келіп тоқтайды. Егер табылған мән, біз іздеген мән болмаса Найти далее кнопкасын тағы басамыз. Сондай мәні бар келесі жазуға өтеміз (Егер бар болса) . Осылайша ізделінді мәні бар барлық жазуды көріп шығуға болады. [6]
Совпадение бөлімінде іздеу үшін енгізілген мәліметтерді салыстыру типін анықтайтын үш түрлі тәсіл бар:
С любой частью поля- іздеуді бүкіл өріс бойынша жүргізеді. Егер ізделінді мән өрістің қай түрінде болса да табылса, іздеу сәтті аяқталады.
Поля целиком - ізделінді мән өрістің толық мәнімен сәйкест келуі керек.
С начала поля - ізделінді мән өрістің басында орналасуы керек.
Поиск в бөлімінде өріс атын немесе көп жағдайда кесте атын көрсетеміз.
Терезенің төменгі жағында Больше батырмасын бассақ іздеудің қосымша опсияларын қамтамасыз ететін терезенің төменгі бөлігі ашылады.
Просмотр тізімі іздеу бағыты анықталатын опциялардан тұрады. Егер ізделетін мән құжаттың қай жерінде тұрғанына сенімсіз болсаңыз, онда Все дегенді таңдаңыз. Егер курсор құжаттың ортасында тұрған кезде ізделетін мәннің қай жерінде тұрғанына сенімді болсақ Вверх, Вниз опцияларын таңдауға болады.
Просмотрдың оң жағында іздеу үлгісімен өрістің мәндерін салыстыру қалай жүргізілетінін анықтайтын екі жалауша бар:
С учетом регистра. Бұл жалауша әріптердің регистрлерін есепке алу арқылы салыстыру қалай жүргізілетінін көрсетеді, яғни бас және кіші әріптер әртүрлі қабылданады.
С учетом формата полей. Экранда бейнеленетін мәннің бейнелену пішімі кестеде сақталатын мәндердің пішімінен өзгеше болуы мүмкін.
Барлық өрістің үлгімен дәл сәйкестігі.
Қайсыбір жағдайда не іздейтініміз өзімізге белгілі. Айталық Жетісай қаласында тұратын клиент жайлы жазбаны табу қажет болсын, аты есімізде жоқ.
- Қала өрісіне өту.
- Правка - Найти командасын орындау.
- Образец опциясында Жесісай деп ендіру.
- Просмотр бөлімінде Все, ал сопадение бөлімінде Поля целиком дегендерді
таңдаймыз. Ал С учетом регистра және С учетом формата полей опцияларын бос қалдырамыз.
- Найти далее - ні басу. Қала өрісінде Жетісай деген мәні бар жазуды тауып береді, егер бар болса.
Өрістің бір бөлігінің үлгімен дәл сәйкестігі.
Жоғарыдағы мысалда қала өрісінде Жетісай деп емес Жетісай қаласы деп жазылған болса, Совпадение бөлімінде Поля целиком дегенді таңдау арқылы керекті мәнді таппаймыз.
Сопадение бөлімінде С любой частьб поля дегенді тадасақ керекті мәнді тауып береді.
Ауыстырылатын символдарды пайдаланып іздеу.
Күнгірт түсініктегі берілгендерді табу керек болсын. Мысалы, “Bel - IBM” компаниясында жұмыс істейтін қызметкер туралы мәлімет қажет. Бұл компанияның аты толық есімізде жоқ, әйтеуір атында “Bel” бар екені белгілі.
... жалғасы- Іс жүргізу
- Автоматтандыру, Техника
- Алғашқы әскери дайындық
- Астрономия
- Ауыл шаруашылығы
- Банк ісі
- Бизнесті бағалау
- Биология
- Бухгалтерлік іс
- Валеология
- Ветеринария
- География
- Геология, Геофизика, Геодезия
- Дін
- Ет, сүт, шарап өнімдері
- Жалпы тарих
- Жер кадастрі, Жылжымайтын мүлік
- Журналистика
- Информатика
- Кеден ісі
- Маркетинг
- Математика, Геометрия
- Медицина
- Мемлекеттік басқару
- Менеджмент
- Мұнай, Газ
- Мұрағат ісі
- Мәдениеттану
- ОБЖ (Основы безопасности жизнедеятельности)
- Педагогика
- Полиграфия
- Психология
- Салық
- Саясаттану
- Сақтандыру
- Сертификаттау, стандарттау
- Социология, Демография
- Спорт
- Статистика
- Тілтану, Филология
- Тарихи тұлғалар
- Тау-кен ісі
- Транспорт
- Туризм
- Физика
- Философия
- Халықаралық қатынастар
- Химия
- Экология, Қоршаған ортаны қорғау
- Экономика
- Экономикалық география
- Электротехника
- Қазақстан тарихы
- Қаржы
- Құрылыс
- Құқық, Криминалистика
- Әдебиет
- Өнер, музыка
- Өнеркәсіп, Өндіріс
Қазақ тілінде жазылған рефераттар, курстық жұмыстар, дипломдық жұмыстар бойынша біздің қор #1 болып табылады.



Ақпарат
Қосымша
Email: info@stud.kz