Мәтіндік редакторде кесте құру


Жұмыс түрі: Курстық жұмыс
Тегін: Антиплагиат
Көлемі: 22 бет
Таңдаулыға:
«Ақпараттану және Есептеуіш
техника» кафедрасы.
Тақырыбы:
Мәтіндік редакторде кесте құру.
Жоспар:
- Кіріспе
Microsoft Word мәтіндік редакторына қысқаша түсінік . . . 2
- Негізгі бөлім
1. Кестелерді даярлау
1. 1. Кестелерді даярлау . . . 4
1. 2. Тор сызықтарын бейнелеу және жасыру . . . 8
1. 3. Кестелерді баптау . . . 9
1. 4. Ұяшықтарды таңдау . . . 9
1. 5. Ұяшықтардың орнын ауыстыру және көшірмесін алу . . . 11
2. Кестелерге өзгертулер енгізу
2. 1. Бағаналардың енін өзгерту . . . 13
2. 2. Кесте жолдарын басқару . . . 14
2. 3. Ұяшықтарды, жолдарды және бағаналарды кірістіру және жою . . . 15
2. 4. Кестелер тақырыбын даярлау. Ұяшықтарды біріктіру . . . 17
2. 5. Ұяшықтарды бөліктерге бөлу . . . 18
3. Кестелерді форматтау
3. 1. Кестелерді форматтау операторы . . . 19
3. 2. Кесте=>Автоформат командасын
пайдалану . . . 20
3. 3. Кесте жақтауларының форматтарын
таңдау . . . 21
3. 4. Жолдар мен бағаналарды нөмірлеу . . . 23
3. 5. Кестелерді бөліктерге бөлу . . . 25
ІІІ Тәжірибелік бөлім . . . 26
ІV Қорытынды . . . 27 V Қолданылған әдебиеттер тізімі . . . 28
І. Кіріспе
Мicrosoft Word - мәтіндік құжаттарды дайындауға, түзетуге және қағазға басып шығаруға арналған Windows жүйесінің қосымша программасы.
Ол - мәтіндік және графикалық информацияларды өңдеу барысында жүзден аса операцияларды орындай алатын ең кең тараған мәтін редакторларының бірі.
Қазіргі компьютерлік технологияда орындауға болатын кез келген операция бұл ортада жүзеге асырыла береді. Мысалы, басқа ортада дайындалған мәтіндік фрагменттер, кестелер, суреттер сияқты неше түрлі объектілерді байланыстыра отырып осы ортаға енгізуге болады. Жалпы Word редакторында типография жұмысына керекті баспа материалдарын теруден бастап, олардың оригинал-макетін толық жасауға дейінгі барлық жұмыс орындалады, оларды көбейте отырып тарату мүмкіндіктері де толық қамтылған. Мұнда құжаттар мен кестелерді көрікті етіп, безендіруге қажет көптеген дайын шаблондар, стильдер жазылып бірден орындалатын ішкі макропрограммалау тілі, қарапайым графиктік бейнелерді салатын аспаптар және тағы сол сияқты жетіп артылады.
Мәтіндік редакторлармен жұмыс жасау барысында реттелген информацияны жиі пайдаланамыз. Осындай реттелген, ықшам информацияны, құжаттарды сақтаудың ең бір қолайлы тәсілі кестелер болып табылады. 1. 1-суретте кестелерді пайдаланудың мысалы ретінде мекен-жай кітабынан үзінді келтірілген. Сондай-ақ кестелер әр түрлі тізімдер тізбелерді қаржы ақпараттарын көрсетуде және басқа да осындай мәселелердің көптеген түрлерін шешуге жиі пайдаланылады. Кестелердің ішінде информацияларды қабылдауды жақсартуға арналған графикалық иллюстрациялар тұруы мүмкін.
Word редактотры жұмыс кезінде көптеген практикалық есептердің орындалуын жеңілдететін, әр түрлі амалдар жиынын орындай алатын кестелерді ыңғайлы пайдалану жолдарын ұсынады. Кестелермен жұмыс істеуге арналған командалар кестені даярлау мен оны өңдеуді жеңілдетуге, сондай-ақ ондағы сақталынған мәліметтерді реттеу мен форматтауға мүмкіндік береді.
II. Негізгі бөлім
1. Кестелерді даярлау
1. 1. Кестелерді даярлау
Мақсаты: Кесте құруды және онымен жұмыс істеуді үйрену.
Кесте жолдар мен бағаналардан және олардың қиылысуынан пайда болған ұяшықтардан тұрады.
Ұяшықтарда:
1. мәтін;
2. сурет;
3. графикалық объектілер орналасуы мүмкін
Ұяшықта басқа кесте орналаса алмайды.
Кесте құжаттық мәтіннің кез келген жеріне қойыла береді. Кесте мөлшері қағаз парағынан үлкен болуы да мүмкін, сондықтан ол бір немесе бірнеше беттерде орналаса алады.
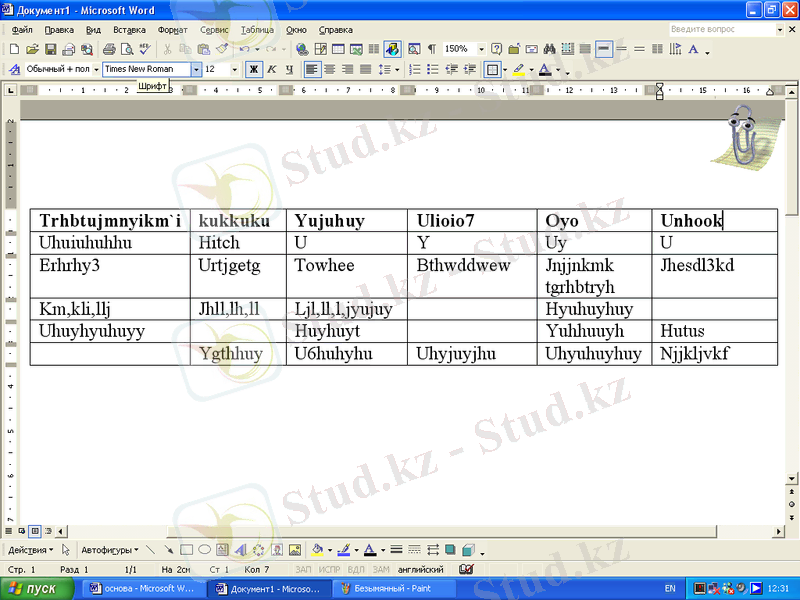
1. 1-сурет
Мұндай жағдайда кесте тақырыптарын әрбір беттің жоғарғы жағына автоматты түрде орналастыруға болады.
Кестені алғаш рет даярлау үшін Кесте ⇒ Кестені кірістіру (Таблица⇒Вставить таблицу) командасын немесе стандартты аспаптар тақтасының Кестені кірістіру батырмасын пайдалану керек. Кесте даярланған соң, ұсынылған стандартты форматтардың жиынынан өзіңізге қажетті форматты таңдап алу үшін Кесте⇒Кестені автоформаттау командасын пайдаланған жөн. Бұл тәсіл кестелерді форматтау процесін анағұрлым жеңілдетеді.
Кестені даярлаудың ең бір қарапайым жолы - Кестені кірістіру батырмасын пайдалану. Мұнда бағаналар ені мәтін жолының толық ені мен бағаналар саны негізінде автоматты түрде бірден тағайындалады. Қажет болса, әрбір бағаналар енін мұнан кейін де өзгерте аласыз.
Сонымен, алғаш рет кестені даярлау үшін төмендегі әрекеттер орындалады:
- даярланатын кестенің сол жақ жоғарғы шетіне (бастапқы нүктесі) курсорды алып бару;
- тышқан тетігімен аспаптар тақтасындағы Кестені енгізу батырмасын басып, экранға шыққан кішкене кесте көрінісіндегі керекті торлар ұяларын тышқанмен белгілей отырып, оның батырмасын жібермей ұстап тұру керек. Осы кесте көрінісінің көлденеңіне бағаналар саны, төменгі тік бөлігіне жолдар саны бейнелене бастайды (мысалы, 1. 2-суреттегідей 3х4 өлшемді кесте қажет болсын) ;
- тышқан курсорын кестенің қажетті мөлшеріне дәл келетін оң жақ төменгі торына жылжытып апарыңыз. Егер курсорды оңға немесе төменге жылжытатын болсаңыз, онда торлар саны да (сызықтар арқылы) соған байланысты өсіп отырады;
- керекті торлар санын бейнелеп алып, тышқан батырмасын жіберіңіз. Мәтіннің курсормен көрсетілген жерінде қажетті өлшемдегі кесте пайда болады.

1. 2. Асапаптар тақтасы арқылы кесте қою
Кестені кірістіру батырмасының көмегімен кестені даярлау барысында бағаналар ені олардың саны негізінде автоматты түрде тағайындалады. Ал егер кестені даярлау процесінде бағаналар енін өзіңіз тағайындағыңыз келсе, онда Кесте⇒Кестені кірістіру командасын пайдаланғаныңыз жөн. Бұл команданың орындалу нәтижесінде 1. 3-суретте көрсетілгендей «Кестені кірістіру» сұқбат терезесі ашылады да кестенің қажетті параметрлерін өзіңіз тағайындай аласыз.

1. 3. Кестені кірістіру сұқбат терезесі
1. 2. Тор сызықтарын бейнелеу және жасыру
Тор сызықтары кесте ұяшықтарының мөлщерін белгілеп көрсету үшін арналған Кесте⇒Тор (Таблица⇒Сетка) командасы тор сызықтарын бейнелеп көрсетуге немесе жасыруға мүмкіндік береді. Бұл команда ауыстырғыштар тобына жатады, яғни команданы бірінші рет орындау нәтижесінде экраннан тор сызықтары алынып тасталса, команданы қайтадан орындау - тор сызықтарын қайтадан экран бетіне шығарады (1. 4-сурет) .

1. 4. Тор сызықтары көрсетілген кесте.
1. 3. Кестелерді баптау
Жұмыс кезінде мәліметтер орналасқан кестенің параметрлерін жиі-жиі өзгерту қажеттігі туады. Word редакторында кестелерді өңдеудің көптеген мүмкіндіктері - ұялардағы мәліметтердің орнын ауыстыру және көшірмелерін алу, торлардың биіктігі мен енін өзгерту, т. б. бар. Келесі бөлімдерде кестелерді түзетуге арналған мүмкіндіктермен таныс боласыздар.
1. 4. Ұяшықтарды таңдау
Түзету командасын орындамастан бұрын әрекеттер орындалатын жолдарды, бағаналарды немесе ұяшықтарды алдын ала таңдап алу керек. WORD бір немесе бірнеше жолдар мен бағаналарды толығымен таңдауға мүмкіндік береді. Таңдап алынған ұяшықтарды бейнелеп көрсету үшін ақ-қара түсті қарама-қарсы кескіндер (инверсиялы) пайдаланылады (2. 5-сурет) .
Кесте элементтерін таңдаудың ең жеңіл қарапайым түрі тышқан көмегімен жүзеге асырылады. Егер де сіз тышқанның көмегімен кестенің бір ұяшығын таңдап алғыңыз келсе, онда тышқан курсорын қажетті ұяның сол жақ шетіне (сызығына) жақын орналастырыңыз, тышқан курсорды солдан оңға қарай бағытталған тілсызық түріне ауысқанда тышқан батырмасын басыңыз. Ал егер тышқанды екі рет шертсеңіз, кестенің курсор тұрған жолы толық ерекшеленіп шығады.

1. 5. Таңдап алынған ұяшықтарды ерекшелеп көрсету
үшін ақ-қара бейне-көрініс пайдаланылады.
Тышқанның көмегімен кестенің фрагментін таңдау барысында тышқан курсоры кестеден тыс жерде орналаса алады. Бұл жағдайда ерекшеленген фрагмент көлемі тышқан курсорының орналасуына байланысты болады.
Төменде тышқанның көмегімен кесте фрагменттерн таңдаудың әр түрлі варианттары келтірілген:
Символдар - тышқан курсорын бірінші символдың алдына орналастырып, оныңсол жақ батырмасын басып сол басулы күйінде жібермей ұстап тұрып, курсорды - соңғы символға ауыстырыңыз да, кусор тілсызыққа айналғанда тышқан батырмасын басыңыз;
Ұяшықтар - бірінші ұяшықты немесе ұяшықтың ішіндегісін белгілеп алыңыз да, тышқанды жібермей ұстап тұрып, курсорды соңғы ұяшыққа ауыстырыңыз;
Жол - бір ұяшықты таңдағандай әрекетті орындаңыз, бірақ тышқан батырмасын бір рет емес екі рет басыңыз. Екінші тәсіл:тышқан курсорын жолдың сол жағындағы бос кеңістікке жеткізіп, курсор қиғаш тілсызыққа айналғанда батырманы басыңыз (кестеден тыс жерде) ; бірнеше жолды бірге ерекшелеу үшін - тышқан батырмасын жібермей, тышқан курсорын қажетті жолдар санына төмен немесе жоғары орын ауыстырыңыз;
Бағана - таңдап алынғалы тұрған бағананың жоғарғы бос кеңістігіне курсорды апарып, курсор төмен қараған тілсызыққа айналғанда оның батырмасын басыңыз (кестеден жоғары) ; бірнеше бағаналарды бірден ерекшелеу үшін - тышқан батырмасын басулы күйінде жібермей ұстап тұрып, курсорды қажетті бағаналар санына оңға не солға орын ауыстырыңыз;
Кесте - барлық жолдар мен бағаналарды түгел ерекшелеп алыңыз, әйтпесе бірінші жолды толық еркшелеп алған соң, Shift пернесін басыптұрып, соңғы жолды ерекшелеңіз.
Жолдарды, бағаналарды және толығымен кестені ерекшелеу үшін Кесте менюіндегі Жолды ерекшелеу, Бағананы ерекшелеу немесе Кестені ерекшелеу командалары пайдаланылады.
1. 5. Ұяшықтардың көшірмесін алу және орнын ауыстыру
Кестені даралап, оны мәліметтермен толтырған соң, кестедегі мәліметтердің орналасуын өзгерту де жиі қажет болып жатады. Word редакторында кесте ұяшықтары ішіндегі мәліметтерді басқа орынға ауыстырудың және олардың көшірмесін алудың көптеген мүмкіндіктері бар.
Бір немесе бірнеше ұяшықтар ішіндегі мәліметтерді басқа орынға ауыстыру немесе олардың көшірмесіналу үшін келесі әрекеттер орындалады:
- орыны ауысатын немесе көшірмесі алынатын ұяшықтарды, жолдар мен бағаналарды алдымен таңдап және ерекшелеп алу;
- тышқан курсорын ерекшелеген ұяшықтың маңында оның түрі оңнан солға қарай бағытталған тілсызық түріне келгенше орын ауыстырып қозғау;
- келесі орындалатын әрекет белгілеп алынған элементтерді жылжытамыз ба немесе көшірмесін аламыз, соған байланысты болады. Белгіленген элементтердіңорын ауыстыруүшін бірден тышқанның сол жақ батырмасы басылады. Ал олардыңкөшірмесін алуқажет болса, онда алдымен Ctrl пернесін басып тұрып, сонан кейін тышқанның сол жақ батырмасын басу қажет. Сонда экранның төменгі жағындағы қалып күй қатарына соған сәйкес мәлімет (қайда жылжытады немесе көшіріледі деген) шығарылатын болады;
- орны ауыстырылуға немесе көшірілуге тиісмәлімет баратын ұяшыққа курсорды жеткізу;
- тышқан батырмасын қоя беру.
Кестенің ұяшықтарындағы, жолдардағы және бағаналардағы мәліметтердің орнын ауыстыру, көшірмесін алу кезінде алмастыру буферін де пайдалана аламыз. Оның жұмысы Түзету (Правка) менюіндегі Қиып алу (Вырезать - Shift+Del), Көшірмесін алу (Копировать - Ctrl+Ins) және Кірістіру (Вставить - Shift+ Ins) командаларының немесе стандартты басқарутақтасындағы соларға сәйкес батырмалардың көмегімен жүзеге асырылады.

2. 1. Бағаналардың енін өзгерту терезесі.
2. Кестелерге өзгертулер енгізу
2. 1. Бағаналардың енін өзгерту
Егер кестені даярлау барысында бағаналар енінің сандық мәндерін нақты көрсетпесеңіз, онда бағаналар ені бағаналар санына байланысты бірдей ендікке ие болады. Кесте мен құжат жолының шекаралары сәйкестенеді. Кестемен жұмыс істеу барысында бағананың немесе жеке ұяшықтың енін өзгерту қажет болуы мүмкін. ол үшін тордың немесе бағананың оң жақ шекарасын курсормен ауыстырамыз, әйтпесе көлденең сызғыштағы бағаналар маркерінің орнын ауыстырамыз немесе Кесте ⇒ ұяшықтар биіктігі мен ені (Таблица⇒Высота и ширина ячеек) командасын пайдаланса да болады.
Тышқан көмегімен бағана енін өзгерту үшін тышқан курсорын бағананың оң жақ шекарасына орналастырамыз. Соның нәтижесінде курсор оңға және солға бағытталған тілсызық түріне айналып, бағана енін өзгерту мүмкіндігіне ие болады. Енді тышқан батырмасын басып, қажетті бағана енін алғанша маркерді жылжытып, тек сонан кейін ғана тышқан батырмасын босатамыз.
Егер жылжытпас бұрын сіз сол бағананы таңдап алсаңыз, онда тек сол бағанамен шекаралас бағананың ендері өзгереді. Ал егер бірде-бір ұяшықты таңдамайтын болсаңыз, онда сол курсор (маркер) тұрған бағана ені ғана өзгертілетін болады. Алайда, егерде сіз алдымен бір немесе бірнеше ұяшықтарды (бірақ барлық бағананы емес) таңдап алатын болсаңыз, онда тек таңдап алынған ұяшықтар ені өзгеретін болады.
Кесте менюіндегі «Ұяшықтың биіктігі мен ені» командасы сіздерге бір команданың көлемінде бірден бірнеше бағаналардың енін бірдей етіп орнатуға, сондай-ақ белгілі-бір мәнге тең бағаналардың әрқайсысының ендерін бөлек-бөлек тағайындауға мүмкіндік береді. Бұдан басқа бұл команданың көмегімен бағаналар ені мен биіктігін өзгертуге болады. Ол үшін Кесте ⇒ Ұяшықтар ені мен биіктігі (Таблица⇒Высота и ширина ячеек и столбцов) командасы орындалып, экран бетіне сұқбаттасу терезесі шығып, оған қажетті параметрлер тағайындайды.
2. 2. Кесте жолдарын басқару
Жаңадан даярланған кестеде барлық ұяшықтардың биіктігі бірдей болады. Мәтінді енгізу барысында ұшық биіктігі енгізілген жолдар санына сәйкес өзгеріп отырады. Ұшықтар биіктігін өзгерту үшін сіздер тік белдеу сызғышын немесе «Ұяшықтардың ені мен биіктігі» сұқбат терезесін пайдалануларыңызға болады. Егер тез арада тек бір жолды бастау қажет болған жағдайда ғана, тік белдеу сызғышын пайдаланған жөн. Бірнеше жолдарды бірдей етіп алу үшін «Ұшықтардың биіктігі мен ені» сұқбат терезесін пайдалану керек. Осы терезенің тағы бір артықшылығы - жолдар биіктігінің нақты сандық мәндерін де беруге болады, ол белдеу сызғышының көмегімен іске аспайды.
Бірнеше жолдардың биіктігін бір мезгілде бірдей етіп өзгерту үшін келесі әрекеттерді орында:
- биіктігі өзгертілетін жолдарды таңдау керек; Кесте⇒Ұяшықтардың биіктігі мен енікомандасын таңдап, «ұяшықтардың биіктігі мен ені» сұқбат терезесінің «Жол» парағын өту қажет, нәтижесінде сұқбат терезесі 2. 1-суретте көрсетілген түрге енеді.
Жол биіктігі (Высота строки) опциясы келесі мәндерді тағайындауға мүмкіндік береді:
Авто - ең биік ұяшық бойынша жолдар биіктігін тағайындайды;
Минимум - жолдардың ең кіші (минималды) биіктігін береді. Егер ұяшық ішіндегі информация биіктігі минималды биіктен асып кетсе, онда сол инфомацияның сыюына мүмкіндік беретін биіктік орнатылады;
Дәлме-дәл (Точно) - ұяшықтың белгіленген биіктігін береді. Егер ұяшықтың ішіндегі мәліметтер биіктігі белгіленген биіктіктен асып кетсе, онда оның тек көрсетілген мөлшеріндегі бөлігі ғана бейнеленеді.
Осы опциялардың бірін таңдап алу қажет.
Егер опциялардың Минимум немесе Дәлме-дәл мәні таңдалынған болса, онда қажетті сандық шаманы Мән (Значение) өрісіне енгізу қажет. Сандық мәнді олардың өлшем бірліктерін (пт немесе см) нақты көрсету арқылыпунктпен не сантиметрмен беруге де болады.
Егер басқа жолдарды форматтау қажет болса, сол парақтағы Келесі (Следующая) немесе Алдыңғы (Предыдущая) батырмаларының көмегімен қажетті жолға өту керек, сонда Жол биіктігі (Высота строки) өрісі тақырыбында өңделетін жол нөмірі көрсетіліп тұратын болады.
Соңында ОК батырмасын басу керек.
2. 3. Ұяшықтарды, жолдарды және бағаналарды кірістіру және жою
Кесте даярланған соң, сіз оған жолдар мен бағаналарды, ұяшықтарды қосымша кірістіру немесе кейбірін жоя отырып оның құрылымын өзгерте аласыз. Кесте құрамына кірістірілетін бірнеше өзгертулерді тек бір команданың - Кесте менюіндегі Кірістіру (Вставить) және Жою опциялары арқылы орындай аласыз. Оның нақты түрі команданы шақырмас бұрын кестенің қандай элементтері (ұяшықтар, жолдар немесе бағаналар) таңдап алынғанымен анықталады.
Жолдарды немесе бағаналарды қосымша кірістіру келесі әрекеттердің орындалуын талап етеді:
- жолды немесе бағананы таңдап алыңыз (ол сіз жолдар немесе бағаналар қосқыңыз келе ме, жоқ па, соған байланысты) ; Кестеменюінен«Жолдарды кірістіру»(Вставить строки) немесе«Бағаналарды кірістіру»(Вставить столбцы) командасын таңдаңыз.
Кесте ⇒ Жолдарды кірістіру командасын таңдағанда жаңа жол ағымдағы жолдың жоғарғы жағына, ал оның төменгі жағындағы барлық жолдар төмен қарай жылжиды (2. 2- сурет) . Бағананы кірістіру барысында жаңа бағана ағымдағы бағананың сол жағына қосылып, оның оң жағындағы барлық бағаналар оңға қарай жылжиды(2. 3-сурет) . Кірістірілгеннен кейін осы жаңа жол немесе бағана ағымдағылар болып саналады.
Кесте менюінің командаларының орнына жолдар мен бағаналарды кірістіру барысында стандартты аспаптар тақтасындағы сол әрекеттерге сәйкес батырмаларды қолдана аласыздар.
Егер сізге кесте соңына жаңа жол кірістіру қажет болса, онда кестенің соңғы ұяшығына барып, Tab пернесін басыңыз.
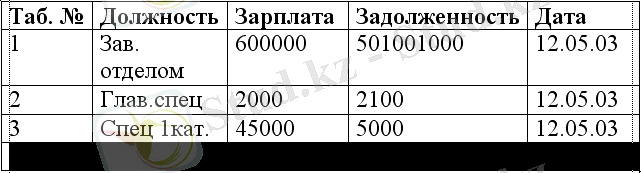
2. 2. Жаңа жол кірістіру.
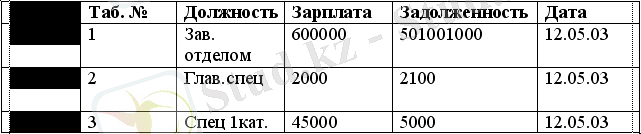 2. 3. Жаңа бағана кірістіру.
2. 3. Жаңа бағана кірістіру.
Кесте соңына (оң жақ шетіне) бағана кірістірудің өзіне тән ерекшелігі бар және ол үшін мынадай әрекеттер тізбегі орындалады:
- курсорды кестенің соңғы жолына апарып, шеткі бағананың сыртына орналастыру керек; Кесте⇒Бағананы белгілеу командасын таңдау қажет.
Кесте ⇒ Бағаналарды кірістіру командасын орындау немесе аспаптар тақтасындағы Бағаналарды кірістіру батырмасын басу керек.
Егер кесте соңына тағы бірнеше бағаналар кірістіру қажет болса, онда Түзету ⇒ Бағаналарды кірістіруді қайталау (Правка⇒Повторить вставку столбцов) командасын таңдаңыз немесе F4 пернесін қанша бағана қосқыңыз келсе, сонша рет басыңыз.
Кесте соңына бірден бірнеше бағаналарды кірістіру үшін, кестенің оң жағынан бастап, сізге қанша бағана кірістіру керек (егер бұл мүмкін болса) болса, сонша бағананы ерекшелеп алыңыз да, сосын Кесте ⇒ Бағаналарды кірістіру командасын орындаңыз немесе аспаптар тақтасындағы Бағаналарды кірістіру батырмасын басыңыз. Нәтижесінде бағаналардың қажетті саны қосылад, бірақ олар кестенің ортасында орналасатын болады. Мұнан кейіе кестенің соңында орналасқан бағаналарды қайтадан ерекшклеп, олардың мәліметін керекті орнына орналастыру керек.
Жолдарды (немесе бағаналарды) жою үшін, сіз сол элементтерді таңдап алыңыз, содан кейін Кесте⇒Жоларды жою немесе Кесте⇒Бағаналарды жою командасын орындаңыз. Кесте⇒Жолдарды жою командасын орындау нәтижесінде таңдап алынған жолдар жойылады, ал одан төменде орналасқан жолдар жоғары жылжиды. Бағаналарды жою барсында жойылған бағаналардың оң жағында орналасқан барлық бағаналар солға қарай жылжиды.
Бағаналарды немесе жолдарды толығымен кірістіру немесе жою міндет емес. Көбінесе оларды біртіндеп, жоғарыда қарастырлып өткен жолдар мен бағаналарды кірістіру (жою) әрекеттеріндей етіп орындаса да болады.
Егер де сізге ұяшық ішіндегіні тазарту (яғни ұяшықтың өзін қалдырып оның ішіндегісін жою) қажет болса, онда сондай ұяшықтарды ерекшелеп алыңыз да, Del немесе Backspace пернесін басыңыз.
2. 4. Кестелер тақырыбын даярлау. Ұяшықтарды біріктіру
Егер де сіз тақырыпты тікелей орналастырғыңыз келсе, онда бір жолдың бірнеше ұяшықтарын бір ұяшыққа біріктіру қажет болуы мүмкін. Осыған ұқсас мәселені, мысалы ұзын мәтінді кестенің бір жолына орналастыру кезінде немесе графикалық бейнені (суретті) кесте ішіне кірістіру барысында шешуге тура келеді. Word программасы бір жолда қатар орналасқан торларды бір торға біріктіруге мүмкіндік береді. Сонымен бірге олардың ішіндегі мәліметтер де бір ұяшықтың ішіне біріктіріледі.
Бір жолда қатар орналасқан бірнеше ұяшықты біріктіру үшін келесі әрекеттерді орындау керек:
- біріктірілетін ұяшықтарды таңдап алыңыздар (2. 4-сурет) ; Кесте⇒Ұяшықтарды біріктіру(Таблица⇒Обьеденить ячейки) командасын орындаңдар. Нәтижесінде таңдап алынған ұяшықтар біріктіріледі (2. 5-сурет) . Қажет болса ұяшық ішіндегі мәліметтерді бөлек форматтай аласыздар.
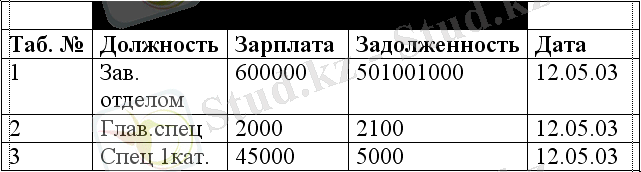
2. 4. Біріктіру үшін ұяшықтарды таңдау.
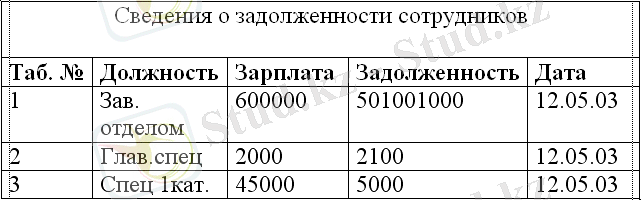
2. 5. Кесте тақырыптарын жазу кезінде
ұяшықтарды біріктіру.
2. 5. Ұяшықтарды бөліктерге бөлу
Ұяшықтарды бөліктерге бөлу біріктіруге кері операция болып табылады. Оның көмегімен біріктірілген ұяшықтарды бастапқы қалпына келтіруге болады. Мұнда мәтінді ұяшықтарға бөлу символдар санымен анықталады.
Сондай-ақ біріктіру нәтижесінде пайда болмаған ұяшықтарды да бөлуге болады. Мұндайда бір ұяшықты қанша ұяшықтарға бөлу керек болса, соншасын теңдей етіп бөледі.
Сонымен, бөлуге арналған бір немесе бірнеше ұяшықты таңдап алыңдар.
Кесте⇒Ұяшықтарды бөлу (Таблица⇒Разбить ячейки) командасын таңдасақ, нәтижесінде экранда «Ұяшықтарды бөлу» сұқбат терезесі пайда болады (2. 6-сурет) . Сол терезенің «Бағаналар саны» негізу өрісінде бағаналар санын бейнелейтін жаңа сандық мәнді енгізіп, ОК батырмасын басу жеткілікті.

2. 6. «Ұяшықтарды бөлу» сұқбаттасу терезесі.
3. Кестелерді форматтау
3. 1. Кестелерді форматтау операторлары
Сіздер кестедегі мәліметті жеңіл әрі тез оқуға мүмкіндік беретіндей етіп форматтай аласыз.
... жалғасы- Іс жүргізу
- Автоматтандыру, Техника
- Алғашқы әскери дайындық
- Астрономия
- Ауыл шаруашылығы
- Банк ісі
- Бизнесті бағалау
- Биология
- Бухгалтерлік іс
- Валеология
- Ветеринария
- География
- Геология, Геофизика, Геодезия
- Дін
- Ет, сүт, шарап өнімдері
- Жалпы тарих
- Жер кадастрі, Жылжымайтын мүлік
- Журналистика
- Информатика
- Кеден ісі
- Маркетинг
- Математика, Геометрия
- Медицина
- Мемлекеттік басқару
- Менеджмент
- Мұнай, Газ
- Мұрағат ісі
- Мәдениеттану
- ОБЖ (Основы безопасности жизнедеятельности)
- Педагогика
- Полиграфия
- Психология
- Салық
- Саясаттану
- Сақтандыру
- Сертификаттау, стандарттау
- Социология, Демография
- Спорт
- Статистика
- Тілтану, Филология
- Тарихи тұлғалар
- Тау-кен ісі
- Транспорт
- Туризм
- Физика
- Философия
- Халықаралық қатынастар
- Химия
- Экология, Қоршаған ортаны қорғау
- Экономика
- Экономикалық география
- Электротехника
- Қазақстан тарихы
- Қаржы
- Құрылыс
- Құқық, Криминалистика
- Әдебиет
- Өнер, музыка
- Өнеркәсіп, Өндіріс
Қазақ тілінде жазылған рефераттар, курстық жұмыстар, дипломдық жұмыстар бойынша біздің қор #1 болып табылады.



Ақпарат
Қосымша
Email: info@stud.kz