Microsoft Еxcel бағдарламасымен жұмыс істеу жолдары. Практикум ПЭВМ


Жұмыс түрі: Материал
Тегін: Антиплагиат
Көлемі: 35 бет
Таңдаулыға:
Практикум ПЭВМ
Тақырыбы:
Методикалық көмекші құралда Microsoft Excel бағдарламасымен жұмыс істеу жолдары көрсетілген. Бұл көмекші құралда: кестені толтыру және көркемдеу, математикалық, статистикалық және қаржы функцияларын қолдану, диаграммалар мен графиктерді тұрғызу, қаржылық есептерді шығару толық берілген. Лабораториялық жұмыстарды жасау үшін студенттерге үлгілері көрсетілген нұсқаулар берілген.
Кестелік процессор Excel.
Негізгі түсініктер және Excel - мүмкіндіктері.
Excel - кестелік құжаттармен жұмыс істеуге арналған көрнекті программалардың бірі болып есептелінеді. Ол өте жоғары есептеу мүмкіндігі бар, жұмыстық графикасы бар, мәліметтерді өңдеп базаға сақтай алатын программа. Бұл бағдарлама арқылы мынандай жұмыстарды атқаруға болады:
- әртүрлі беттерден тұратын өзара байланысты кестелерді жұмыс кітабында сақтау және қажет болса жұмыс істеу барысында оларды өшіруге, басқа ат беруге, ауыстыруға, көшіруге және жасыруға болады;
- фрагменттермен жұмыс істеу мүмкіндіктерін пайдалану;
- қаржы есептерін шығаруда және жалпы есептеулерге формулаларды жазу үшін “функция Шеберін” пайдалану;
- үнемі қолданылатын ұяшық бөліктеріне сілтеулер жасау үшін аттарды пайдалану;
- кесте мәліметтерін әртүрлі шрифтермен өрнектеу, баған ені мен жол биіктіктерін өзгерту, ұяшықтарды қажет түрде қоршау және автоматты түрде форматтау;
- сандық мәліметтерге әртүрлі форматтарды қолдану;
- жұмыс парағындағы деректер бойынша әртүрлі диаграмма түрлерін қолдану, оларды безендіру және баспаға шығару;
- жұмыс парағын әртүрлі суреттермен, графикалық объектілермен толықтыру;
- кесте мәліметтеріне әртүрлі қасиеттері бойынша сұрыптаулар жүргізу;
- аралық мәндер қосындысын автоматты түрде есептеу;
- берілгендердің тиімді ету (оптимизациялық) есептерін шығару;
- мәліметтер арасында байланыс орнату;
- MS - Query мүмкіндігін пайдаланып мәліметтер базасы арасында сұраныстарды орындау;
- Visual Basic тілін пайдаланып өзің пайдаланатын функция, макрокоманда және бағдарлама құру.
Microsoft Excel программасын іске қосу және жұмыс терезесімен танысу
Microsoft Excel -программасы Пуск ⏵Программалар⏵ Microsoft Office ⏵ Microsoft Office Excel 2003 командаларын беру арқылы іске қосылады. Іске қосылғаннан кейін экранда Microsoft Excel программасының жұмыс терезесі көрінеді. (1-сурет) . Мәзір құрылымы мен құрамы Windows- тағы сияқты, жұмыс объектісіне байланысты өзгеріп отырады. Аспаптар панельдері командасын беріп, терезенің аспаптар панеліне панель қосуға немесе алып тастауға болады.
Терезе тақырыбы Мәзір Стандартты аспаптар панелі
Форматтаушы аспаптар панелі
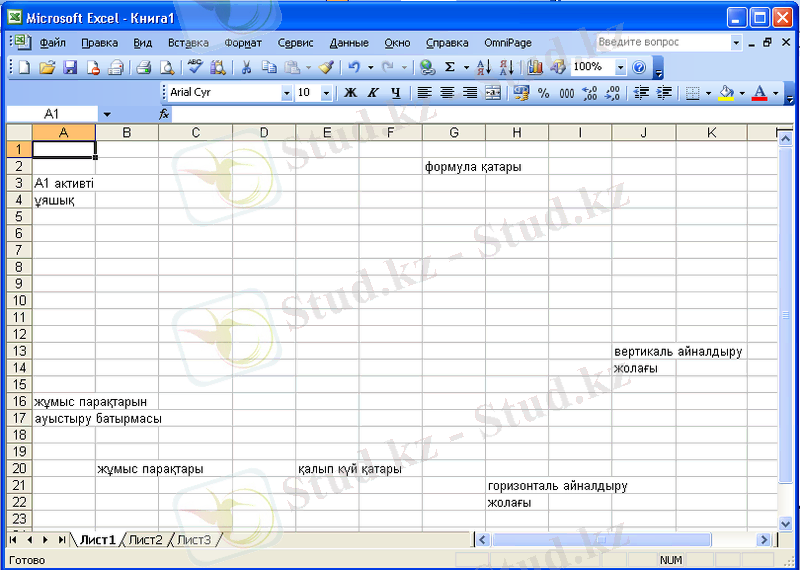
1-сурет. Microsoft Excel программасының жұмыс терезесі
Қалып күй қатарында электронды кестенің жұмыс режимдерінің көрсеткіші (индикаторы) орналасқан. Онда көрінген Дайын (Готово) сөзі электронды кестенің ұяшықтарға берілгенді енгізуге дайын екенін көрсетеді. Бір тақырыпқа арналған жұмыс парақтарының жиынтығын жұмыс кітабы деп атайды. Excel-дің жұмыс терезесіндегі кітап үш парақтан тұрады. Кітапқа жаңа парақ қосу үшін Кірістіру⏵Парақ (Вставка⏵Лист) командасы беріледі. Әрбір параққа жаңаша ат беруге болады. Ол үшін курсорды Лист1 жұмыс парағның үстіне қойып оң жағын шертесіз. Шыққан жанама мәзірден қайта ат беру (переименовать) командасын таңдаңыз. Лист1 сөзі өшіп, орнына курсор пайда болады. Сол арқылы жаңа атауды енгізесіз. Кітапты 255 параққа дейін кеңейтуге болады.
Жұмыс кітабын сақтау.
Стандартты аспаптар панелінің
сақтау - тетігін шертеміз немесе мәзір жолынан файл командасын таңдап, сақтау (сохранить) батырмасын басамыз. Егер бұрын сақталған болса, сұраусыз тез сақталады, ал сақталмаса құжатты сақтау терезесі шығады. Қайда сақтау керек екенін көрсетеміз де, файл атын жазып, сақтау батырмасын басамыз. Кітап . xls кеңейтілуімен сақталады.
Жолдар, бағандар, ұяшықтар және олардың адрестері.
Электронды кестенің жұмыс аймағы өз аттары бар жолдар мен бағандардан тұрады. Жол номері 1-ден басталып 65536 аяқталады. Баған аттары - 256 латын алфавитінің бас әріптерінен A- дан Z- қа дейін, сосын AA -дан AZ , BA, BZ- қа дейін, т. с. с. тұрады.
Жолдармен бағандардың қиылысуы ұяшықтарды құрайды, екеуінің бірігуі оның адресі болып есептелінеді. (Мысалы, 2- сурет , С5 ) . Адрестерді білу үшін сілтеулер жасалады. Бағанды немесе жолды таңдау үшін сәйкес түрде олардың тақырыбы мен жол нөмірін шерту жеткілікті.
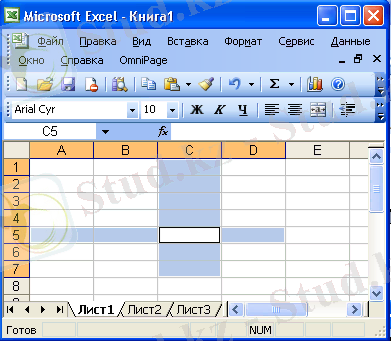
2- сурет
Екі немесе екіден көп ұяшықтар жиынтығын диапазон немесе ұяшықтар блогы деп аталады да, ұяшық адрестерінің арасына қос нүкте таңбасы қойылады. Мысалы, В3:Е6; С2:С7.
Ұяшықтар блогын таңдау үшін блоктың сол жақ жоғарғы бұрышында орналасқан ұяшығын ағымды етіп, көрсеткіштің ұяшық ішінде ақ крест түріне айналуын күту керек. Одан әрі, оны блоктың қарсы шетіне дейін жылжытып әкелсе болғаны. Таңдалған блок ұяшықтары қара күрең түске боялады. Іргелес емес ұяшықтар блогын таңдау үшін алдымен іргелес бөлігін таңдап, одан әрі Ctrl пернесін басып тұрып, келесі бөліктерін таңдау керек.
Ұяшыққа мәтінді, санды, және формуланы енгізуге болады.
Мәтін
- 32000-ға дейінгі кез-келген символдар тізбегі. Мысалы, «y=x^2-1 функциясын есептеу» деген мәтінді А2 ұяшығынан бастап жазсақ, ол D2 ұяшығында аяқталады. Сондықтан А2:D2 ұяшық блогын белгілеп,
 -ұяшықтарды біріктіріп, центріне орналастыру батырмасын басу керек. Егер мәтін саннан басталса, онда оның алдына дәйекше (‘) белгісі қойылады.
-ұяшықтарды біріктіріп, центріне орналастыру батырмасын басу керек. Егер мәтін саннан басталса, онда оның алдына дәйекше (‘) белгісі қойылады.
Сандық деректер - жеке сан, дата, ақша, т. б. болуы мүмкін. Ұяшыққа сан енгізу тәсілі әдеттегідей. Егер арнайы күйге келтірілмесе, ондық бөлшектің бүтін бөлігінің соңына үтір таңбасы қойылуы тиіс. Нүкте қойылса, Excel оны мәтін не дата түрінде қабылдайды. Мәтін ұяшықтың сол жағынан, сан оң жағынан бастап орналастырылады. Өте үлкен және өте кіші сандар ұяшыққа экспоненциалды түрде көрсетіледі. Мысалы, 0, 8 санының көрсетілу түрі:8Е-10. Енгізілетін және есептелінелетін сандық мәндер форматталмаған. Нәтижелердің дұрыс көрінуі үшін сандық деректердің стандартты форматта көрсетілуі тиіс. Форматтау үшін сол ұяшықты ерекшелеп, Формат⏵Ұяшықтар командасын беру керек. Ұяшықтар форматы сұқбаттық терезесі көрінеді. (3-сурет) . Шыққан терезеден «Сан» қондырмасын ашып, сандардың қай шамасы керек болса, соны таңдаймыз. Сандық шамалардың мынандай түрлері бар:
- Жалпы;
- Сандық;
- Ақшалық;
- Қаржылық;
- Даталық;
- Уақыттық;
- Пайыздық;
- Бөлшектік;
- Экспоненциальдық;
- Мәтіндік - санды мәтін ретінде қабылдайды;
- Қосымша - почта индексі, телефон нөмері, табель нөмері;
- Барлық формат - бұл өз форматыңды құруға мүмкіндік береді.
Форматты қолдан өзгерту үшін «Сандық» форматын таңдап, ондық белгілер өрісіне 2-ні енгізу; Түр қондырмасын ашып, ұяшық фонының түсін таңдап, өзгертуге болады.

3-сурет. Ұяшықтар форматы сұқбаттық терезесі
Формула - міндетті түрде алдында “=” - таңбасы жазылған, мәні есептелетін өрнек. . Ұяшыққа енгізілген деректер “=” таңбасынан басталып жазылса, ол Excel -де формула блып қабылданады. Өрнек құрамына сандар, операторлар, функциялар және басқа ұяшықтардың адрестері енгізілуі мүмкін. Логикалық операторлар да қолданылады, шығындысы логикалық мән Ақиқат немесе Жалған арқылы беріледі.
Бір формулада бірнеше операция біріктірілсе, онда олар мынандай ретпен орындалады:
- процент (%) ;
- дәрежеге шығару (^) ;
- көбейту және бөлу (*, /) ;
- қосу және азайту (+, -) ;
- салыстыру операторлары (=, < >, >, <, >=, <=) .
Есептеу ретін өзгертуге болады. Ол үшін сол бөлікті жақшаға алу керек. Жақшаға алынған амал бірінші орындалады.
Формуланы ұяшыққа енгізіп, Enter пернесін басқаннан кейін ұяшықта есептеу нәтижесі пайда болады, ал жазылған формула формулалар жолында тұрады. Формуламен есептегенде бір ұяшыққа формуланы жазып, нәтижесін шығарып, қалған ұяшықтарға маркер арқылы автоматты түрде толтырамыз.
Мысалы, у= х 2 -1 функциясын -5; 5 интервалында 1 қадаммен есептеу үшін:
- А3 ұяшығына х -ті енгіземіз;
- В3 ұяшығына у -ті енгіземіз;
- А4 ұяшығына -5 -ті енгіземіз;
- А5 ұяшығына =А4+1-ді енгізіп, Enter пернесін басамыз. Сонда А5 ұяшығында
«-4» деген мән шығады;
- А5 ұяшығын ағымды етіп, тіктөртбұрыштың оң жақ төменгі бұрышында пайда болған + белгіні (маркер белгісі) мауспен ұстап, автоматты түрде 5 саны шыққанша тартамыз;
- В4 ұяшығына =А4^2-1-ді енгізіп, Enter пернесін басамыз. Сонда В4 ұяшығында
«24» деген мән шығады;
- В4 ұяшығын ағымды етіп, тіктөртбұрыштың оң жақ төменгі бұрышында пайда болған маркер белгіні мауспен ұстап, В14 ұяшыққа дейін тартамыз. Сонда х аргумент мәніне сәйкес у функциясының мәндері автоматты түрде шығады;
- Мәндер орналасқан кез-келген ағымды ұяшыққа сәйкес формула - формула жолында жазылып тұратынын байқаңыздар;
4. 1-сурет 4. 2-сурет
Формуламен есептегенде ұяшықта - белгісі пайда болса, нәтиже үлкен сан деген сөз яғни бағанды үлкейту керек.
Мәндерді ұяшыққа енгізгенде мынандай кателер кетуі мүмкін:
# ДЕЛ/0! - сан нөлге бөлінбейді.
# ИМЯ? - берілген ат оқылмайды, яғни ұяшықтағы функция аты немесе ұяшық адресі анықталмаған.
# ЧИСЛО ! - функцияға қабылданбайтын мән берілген. (Мысалы : түбір астында теріс сан, т. с. с. )
# ССЫЛКА ! - сілтеу дұрыс жасалмаған.
# ЗНАЧ! - аргумент типі дұрыс емес. Мысалы: сан орнына мәтін терілген.
Ұяшық көлемі мен пішінін өзгерту.
Егер енгізілген информация ұяшыққа симаса, қажетті диапазонды таңдап Формат⏵Баған ⏵Ен, Формат⏵Баған ⏵Биіктік және Формат⏵Ұяшықтар командалары арқылы ұяшықтың ені мен биіктігін өзгертіп, форматтауға болады. Ол үшін мына мысалды қарастырайық.
- Microsoft Excel -программасын ашыңыз;
- А1:К1 ұяшық блогын белгілеп, түймесін басу арқылы ұяшықтарды біріктіріп, - центріне орналастыру батырмасын басып, «0-ден 99-ға дейінгі бүтін сандар квадраттарының кестесі» деп жазыңыз;
- А3 ұяшығына «Бірлік Ондық» мәтінін 8-шрифт өлшемінде енгізіңіз;
- А3 ұяшығын белгілеп, мәзірден Формат⏵Ұяшықтар (А3 ұяшығын белгілеп, Формат⏵Ячейки) командасын таңдаңдасаңыз, Ұяшық форматы сұхбаттық терезесі шығады;
- Терезенің Туралау (Выравнивание) ұяшықтағы мәтін екі жолға жазылады, ал Шекара (Граница) таңдап, ОК батырмасын шертіңіз. Нәтижесінде А3 ұяшығы диогональ сызықпен бөлінеді.
- Бірлік сөзін сызықтың үстіңгі бөлігіне, ал Ондық сөзін сызықтың астыңғы бөлігіне ораластыру үшін, ұяшық өлшемін маус тілсызығы арқылы немесе Формат⏵Баған ⏵Ен (Формат⏵Столбец ⏵Ширина) командасын таңдау арқылы өзгертіңіз;
- Файл⏵Қалай сақтау командасы арқылы ашылған құжатты сақтау терезесіндегі файл аты жолына Квадраттау кестесі деп жазып, ОК батырмасын басыңыз.
Берілгендерді және формулаларды көшіру.
Кестенің әртүрлі ұяшықтарында бірдей мәліметтер немесе формулалар болса оларды бірақ рет жазып, қалған ұяшықтарға көшіре саламыз. Басқа кестеге де көшіруге болады. Көшірудің мынандай түрлері бар:
- Көшірілетін ұяшықты ерекшелейміз, Түзету (Правка) -Көшіру (Копировать) командасын орындаймыз немесе саймандар панеліндегі көшіру батырмасын басамыз. Сосын қажет бөлікті ерекшелеп, Түзету - Қою(вставить) командасын орындаймыз немесе <Enter> батырмасын басамыз;
- Маус көрсеткішін көшірілетін ұяшықтың оң жақ төменгі бұрышына қоямыз, + -таңбасы пайда болады - бұлмаркердеп аталады, маустың сол жақ тетігін басып отырып қажетінше жылжытамыз, болғаннан кейін ерекшелеуді алып тастаймыз;
- Көшіру керек ұяшықтар блогын және көшірілетін ұяшықтар блогын ерекшелеп, Түзету - Толтыру (Заполнить) - төмен, жоғары, оңға немесе солға командаларының біреуін көрсетіп орындаймыз.
Ұяшықтар блогын автоматты түрде толтыру.
Көптеген есептеулер кезінде кестені немесе кесте бөлігін арифметикалық өсу немесе кему сандарымен толтыруға тура келеді. Мұндай сандарды автоматты түрде толтыруға болады. Толтырудың бірнеше жолы бар. Олар:
- Кажет мәліметтерді кез келген екі ұяшыққа орналастыр. Маркер арқылы қажетінше жылжыт;
- Мәліметті бір ұяшыққа енгіз. <Ctrl> - тетігін басып отырып, маркермен қажетінше жылжыт. Толтырылған сандар бірге артып отырады;
- Мәліметті бір ұяшыққа енгіз. Мәліметтер толтырылатын ұяшықтарды ерекшеле. Түзету -Толтыру - Прогрессиякомандасын орында. Шыққан терезеден өсу санын көрсет.
Автоматты түрде толтырылатын кейбір мәліметтердің тізімін өзің құрып қоюға да болады. Ол үшін Сервис - Параметрлер - Тізім (Списки) командасын орындаймыз, шыққан терезеден «Жаңа тізім» бөлігін таңдап, мәліметтерді толтырамыз, болғаннан кейін «Қосу» (Добавить) батырмасын басып, [ОК] командасын орындаймыз.
Стандарты функцияларды қолдану
Excel-дің Кірістіру мәзірінің функциялар пункітіне көптеген стандартты фукциялар енгізілген. Функциялардың бірнеше түрі бар. Олар: математикалық, статистикалық, мерзімдік, қаржылық т. б. Функцияларды қолдану үшін курсорды нәтиже шығатын ұяшыққа апарып, келесі жағдайлардың біреуін орындағанда Функция шебері сұхбаттық терезе шығады.
- стандартты панельдегі [fx] батырмасын басамыз;
- Кірістіру - Функция командасын орындаймыз;
- <Shift> +<F3> тетіктерін басамыз.
5-сурет. Функция шеберінің терезесі
Әрбір функция категориясы үшін оның құрамы терезенің оң жағына жазылып қойылады. Категория мен оның құрамындағы қажет функцияны үнсіз келісім бойынша таңдап, ОК түймесін шерту керек. Формула панелі көрінеді. (6-сурет) . Панельге функция аргументін енгізіп, ОК түймесін шерту жеткілікті. Мысалы Математика категориясының Сумм функциясын қолдану үшін Число1 ұяшығына В4:В14 деп жазып, ОК батырмасын бассақ, автоматты түрде В4:В14 ұяшық диапазонындағы сандарды қосып, қосындыны В15 ұяшыққа орналастырады. Бұл амалды стандартты аспаптар панеліндегі Σ белгісі арқылы да орындауға болады.

Функция категорияларының құрамы
ЕГЕР - функциясы.
Бұл логикалық функция.
Форматы:
ЕСЛИ(логикалық теңдеу; мән егер шын; мән егер өтірік)
Мысалы: А1 ұяшығындағы мән А2 ұяшығындағы мәннен үлкен болса, оны 5 санымен ауыстыр. Жазылуы:
=ЕСЛИ(А1>А2; А1=5; А2=5)
Белгілі бір шарт бойынша ұяшықтардың қосындысын табу СУММЕСЛИ(диапазон; шарт; диапазондар қосындысы) - функциясы арқылы орындалады.
Мысалы: А1, А2, А3, А4, А5 ұяшықтарына мән енгіземіз. Берілген сандардың ішіндегі 1000 -ға тең немесе үлкен сандардың қосындысын табу керек. Ол үшін мына формуланы қолданамыз:
=СУММЕСЛИ(А1:А5; “>=1000”) .
Диапазондағы сандардың санын табу СЧЕТ(мән1; мән2; …. . ) - функциясы арқылы орындалады.
Мысал 1: В1= “сөз”, В2=2000, В3 = 400, В4=, В5=1500
Ол үшін мына формуланы қолданамыз:
=СЧЕТ(B1:B5) .
Мысал 2: Бос емес ұяшықтардағы 1000-ға тең немесе үлкен сандардың санын есептеу үшін мына формуланы пайдаланамыз:
=СЧЕТЕСЛИ(B1:B5; “>=1000”) .
Орта мәнді табу СРЗНАЧ(диапазон1; диапазон2; . . . ) - функциясы арқылы орындалады.
Мысалы: А1, А2, А3, А4, А5 ұяшықтарындағы мәндердің (арифметикалық) ортасын табу үшін мына формуланы пайдаланамыз:
=СРЗНАЧ(A1:A5) .
Ең үлкен мәнді табу МАКС(диапазон1; диапазон2; . . . ) - функциясы арқылы орындалады.
Ең кіші мәнді табу МИН(диапазон1; диапазон2; . . . ) - функциясы арқылы орындалады.
Орынды анықтау РАНГ(ұяшық адресі; диапазон) - функциясы арқылы орындалады.
Мысалы: А1, А2, А3, А4, А5 ұяшықтарындағы мәндердің қандай орынды алатынын анықтау үшін мына формуланы енгіземіз.
=РАНГ(A1; $A$1:$A$5)
Санның пайыздық өлшемін анықтау ПРОЦЕНТРАНГ(диапазон; ұяшық адресі) - функциясы арқылы орындалады.
Мына тапсырманың орындалуын қарастырайық:
- Microsoft Excel -программасын ашыңыз;
- Файл- Ашу-Квадраттау кестесі - Открыт командасын таңдаңыз;
- В4 ұяшығына =СТЕПЕНЬ(СУММ(В3; А4) ; 2) формуласын енгізіп, Enter пернесін басыңыз;
- В4 ұяшығында нөл саны шығады. Сол ұяшықты қайта шертіп, тіктөртбұрыштың төменгі оң жағына маус көрсеткішін апарғанда пайда болатын + белгісін ұстап, В13-ке дейін тартыңыз;
- В4:В13 ұяшық диапазонында 5-суреттегідей мәндер шыққанын байқаңыз;

Суреттегі кесте бойынша 0-д ен 99-ға дейінгі бүтінсандарды квадраттау үшін қолданған функциямыз В3 -тегі нольге А4-тегі ноль санын қосып, қосындыны квадраттады. Нәтижесі дұрыс шықты. Сол нәтиже ұяшығын қайта шертіп, тіктөртбұрыштың төменгі оң жағына маус көрсеткішін апарғанда пайда болатын + белгісін ұстап, В13-ке дейін тартқанда В6:В12 диапазонында ұяшыққа сыймайтын өте үлкен сандар шыққан. Себебі Нәтиже ұяшығының формула қатары қате толтырылды.
1-кесте
В8
Т. с. с.
Квадраттау кестесі дұрыс толтырылу үшін А4 :А13 блогындағы мәндер жеке-жеке тек В3 ұяшығындағы мәнге қосылып, қосындысы квадратталу керек еді. Яғни, дұрыснәтиже ұяшығының формула қатары былай болуы қажет. Айырмашылығы 2-кестеде В3-тің өзгермеуінде.
2-кесте
В8
Т. с. с.
Мұндай қателіктерді болдырмау үшін ұяшықтың салыстырмалы және абсолютті адрестерін қолданамыз.
Абсолютті және салыстырмалы (относительный) адрес (сілтеу) .
Формулаларды бір жерден екінші жерге тасығанда немесе көшіргенде абсолютті және салыстырмалы сілтеулер пайдаланылады. Егер екеуі бірге қолданылса олар аралас сілтеулер деп аталады. Салыстырмалы сілтеу жасағанда баған мен жол адрестері автоматты түрде өзгереді.
Мысалы:
Егер формула көшіру кезінде бір ұяшық адресін нақты күйде бергіміз келсе, онда сол адрестің бағана атына сәйкес әріптің екі жағына да $ - белгісін қоямыз. Бұл символ өзгеріссіз деген мағынаны білдіреді.
Мысалы: $B$4 немесе $C$2:$C$48 т. с. с.
Мысалы:
- Іс жүргізу
- Автоматтандыру, Техника
- Алғашқы әскери дайындық
- Астрономия
- Ауыл шаруашылығы
- Банк ісі
- Бизнесті бағалау
- Биология
- Бухгалтерлік іс
- Валеология
- Ветеринария
- География
- Геология, Геофизика, Геодезия
- Дін
- Ет, сүт, шарап өнімдері
- Жалпы тарих
- Жер кадастрі, Жылжымайтын мүлік
- Журналистика
- Информатика
- Кеден ісі
- Маркетинг
- Математика, Геометрия
- Медицина
- Мемлекеттік басқару
- Менеджмент
- Мұнай, Газ
- Мұрағат ісі
- Мәдениеттану
- ОБЖ (Основы безопасности жизнедеятельности)
- Педагогика
- Полиграфия
- Психология
- Салық
- Саясаттану
- Сақтандыру
- Сертификаттау, стандарттау
- Социология, Демография
- Спорт
- Статистика
- Тілтану, Филология
- Тарихи тұлғалар
- Тау-кен ісі
- Транспорт
- Туризм
- Физика
- Философия
- Халықаралық қатынастар
- Химия
- Экология, Қоршаған ортаны қорғау
- Экономика
- Экономикалық география
- Электротехника
- Қазақстан тарихы
- Қаржы
- Құрылыс
- Құқық, Криминалистика
- Әдебиет
- Өнер, музыка
- Өнеркәсіп, Өндіріс
Қазақ тілінде жазылған рефераттар, курстық жұмыстар, дипломдық жұмыстар бойынша біздің қор #1 болып табылады.



Ақпарат
Қосымша
Email: info@stud.kz
