Autocad 2004 жүйесі


Жұмыс түрі: Курстық жұмыс
Тегін: Антиплагиат
Көлемі: 42 бет
Таңдаулыға:
МАЗМҰНЫ
Кіріспе . . . 3
1. AutoCAD жүйесімен танысу . . . 4
1. 1 Жүктелу . . . 4
1. 2 AutoCAD терезесінің құрылымы . . . 5
2. Сызу элементтерінің түрлері . . . 10
2. 1 Нүктелер . . . 10
2. 2 Сәулелер . . . 11
2. 3 Түзулер . . . 11
2. 4 Шеңбер . . . 12
2. 5 Полисызықтар . . . 12
2. 6 Мультисызықтар . . . 15
2. 7 Жазбалар . . . 15
2. 8 Эллипстер . . . 16
2. 9 Сплайндар . . . 17
3. Блоктар . . . 18
4. Режимдер . . . 18
4. 1 Тордың бейнесі . . . 19
5. Сызбаны түзету командалары . . . 23
Қорытынды . . . 38
Әдебиеттер тізімі . . . 39
Қосымша А . . . 40
Қосымша В . . . 41
Кіріспе
Autodesk америкалық фирмасы шығарған AutoCAD жүйесінің алғашқы версиялары, жиырмасыншы ғасырдың 80-жылдары пайда болды, және шыға салысымен бірден өзіндік безендірумен және қолданушыға ыңғайлылығымен назар аударды. Жүйенің тұрақты дамуы, ескертулердің есепке алынуы, басқа да алдыңғы қатарлы фирмаларының (бірінші кезекте Microsoft) жаңа өнімдерімен бірігуі AutoCAD-ты программалық қамтамасыз ету рыногінде әлемдік лидерге айналдырды. Жүйенің кеңінен таралуы MS DOS операциялық жүйесінде жұмыс істейтін оныншы версиядан басталады. Мұндай операциялық жүйеде он бірінші, он екінші, он үшінші версиялары жұмыс істей алды, алайда Windows (Windows 3. 1 немесе Windows 95) операциялық жүйе ортасында жұмыс істейтін аналогтар да пайда бола бастады. Осындай AutoCAD жүйесінің он төртінші версиясы Windows нұсқасында жарық көріп, Windows 95 және Windows NT операциялық жүйелеріне негізделген еді. 1999 жылы AutoCAD 2000 болып танылған жүйенің он бесінші версиясы енгізіле бастады. Он бесінші версия шыққаннан кейін, оның артынша араларына бір жыл салып AutoCAD 2000 және AutoCAD 2002 жарық көрді. Олардың бәрі бір-бірімен берілгендерді сақтаудың ортақ форматымен байланысты. Ал, 2003 жылдың наурыз айында AutoCAD 2004 (ішкі но-мері-16) тамаша туындысы дүниеге келді. Бірақ бұл версияның Windows 95 және Windows 98 жүйелерінде жұмыс істеу қабілеттілігіне кепілдік берілмейді. Бұл версияларды ком-пьютерге қондыру үшін мынадай операциялық жүйелер ұсынылады: Windows 2000, Windows XP (Professional Edition), Windows XP (Home Edition), Windows NT 4. 0 (Service Pack 6а жаңартуымен) .
AutoCAD 2004 жүйесі жергілікті (локальдық) немесе тораптық нұсқада қолданыла алады. AutoCAD-тың алғашқы версияларының құрамында тек қарапайым екі өлшемді сурет салуға арналған құрылғылар болса да, олар бірте-бірте толықтырылып, жетілдіре бастады.
AutoCAD-тың сурет салу құралы ретіндегі басты артықшылығы сызбалардың элек-трондық архивін қалыптастыру мүмкіндігі болып табылады. Осындай түрде құрылған әрбір суреттердің файлдары сызбалардың электрондық архивін қалыптастыру мүмкіндігі болып табылады. Осындай түрде құрылған әрбір суреттердің файлдары оңай түзетілетін-діктен, сызба-аналогтарды сызба-прототиптерден алуға болады. AutoCAD 2004 жүйесінде жасалған файлдарды қорғау үшін парольдер мен электрондық сандық қолтаңбалар қарас-тырылған. Жобалау құжаттарын шығаруды жеңілдету үшін “стандартты элементтердің кітапханасын” жасауға мүмкіндігі бар. Стандартты элементтерге толық файлдарды немесе олардың жеке бөліктерін жатқызуға болады. Бұл идея жүйесінде әр түрлі конструкторлық архитектураның және т. б бағыттарда жергілікті жұмыс орындарын құруда жақсы түрткі болды, сондай-ақ жаңа мамандырылған жүйелерді құруға мүмкіндік берді. Бұны програм-малық тілдерді қолдану мүмкіндігі күшті толықтырды. AutoCAD 2002-ден бастап, жүйеде кәсіпорын стандартын қадағалауға, қабаттары мен стильдерін басқаруға арнайы құрал қо-сылған AutoCAD оныншы версияны кеңістіктегі кез келген жазықтықта күрделі үш өл-шемді салуды жеткілікті орындауға мүмкіндік береді және оларды әр түрлі көзқараспен қарағандай экранда әр түрлі етіп көрсету. Сондықтан да ол үш өлшемді модельдеу және құрал ретінде болды. Кеңістік механизмінің беті және көрсетілген экранда үш өлшем объектілері немесе салу проекцияларының сызбаларын өңдеуге мүмкіндік береді. AutoCAD жүйесінде модельдің біреуінен сызба құжаттарының бірнеше беттерін алуға бо-лады.
1. AutoCAD жүйесімен танысу
1. 1 Жүктелу
Жүйенің шақырылуы жұмыс үстелінде орналасқан
 ярлыктан тышқанның сол жақ батырмасын екі рет басу арқылы жүзеге асырылады. Жүйені іске қосудың екінші жолы - Windows жұмыс үстелінде Пуск (Жіберу) менюін қолдану (Пуск\ Программы\ Autodesk\AutoCAD 2004) . Жүйе іске қосылғанан кейін жұмыс режимін таңдауға арналған Startup (жұмыс басы) стандартты диалогтік терезе ашылады (1. 1-суретті қараңыз) . Ал, AutoCAD 2000 және AutoCAD 2002 жүйелерінде жұмыс AutoCAD Today (Жобалау орталығы) диалогтік терезесінің ашылуынан басталады.
ярлыктан тышқанның сол жақ батырмасын екі рет басу арқылы жүзеге асырылады. Жүйені іске қосудың екінші жолы - Windows жұмыс үстелінде Пуск (Жіберу) менюін қолдану (Пуск\ Программы\ Autodesk\AutoCAD 2004) . Жүйе іске қосылғанан кейін жұмыс режимін таңдауға арналған Startup (жұмыс басы) стандартты диалогтік терезе ашылады (1. 1-суретті қараңыз) . Ал, AutoCAD 2000 және AutoCAD 2002 жүйелерінде жұмыс AutoCAD Today (Жобалау орталығы) диалогтік терезесінің ашылуынан басталады.
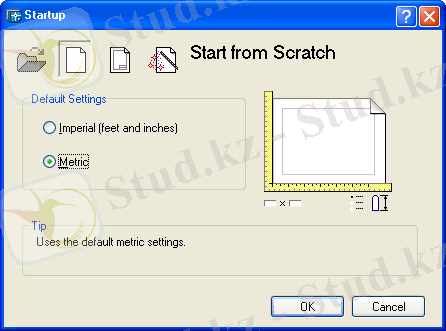
1. 1-сурет. Startup диалогтік терезесі (Start from Scratch режимі)
Startup диалогтік терезеде (Жұмыстың басталуы) жұмыстың басталу режимімен тере-зенің жоғарғы жағында көрсетілген үлкен батырмалардың біреуіне қолданушы тышқан-ның көрсеткішін апаруы қажет:
Open a Drawing (Суретті ашу) ;
Start from Scratch (Қарапайым шаблон) ;
Use a Template (Шаблон бойынша) ;
Use a Wizard (Мастерді шақыру) .
Сонан соң тышқанның сол жақ батырмасын басу керек. Ал осыдан кейін сіздің таң-дауыңызбен алынған үлкен батырма өзінің қалпын “басылғанға” өзгертеді. Ал терезенің оң жақ жоғарғы жағында орналасқан тексттік жазудың мазмұны батырманың атына моди-фикацияланады. Диалогтік тереземен жұмысты аяқтау үшін, тышқанның сол жақ батыр-масын OK батырмасы арқылы жүзеге асырылады. Егер сізге жаңа бос сурет салу керек болса, онда Startup (Жұмыстың басталуы) терезесінде Start from Scratch (Қарапайым сұл-ба) (1. 1-суретті қараңыз) батырмасын қолдану керек. Бұл тәртіп үндемеумен ұсынылады. Онда жаңа бос сызбалар тек қолданушы құрулардың минимумымен қалыптасады. Қандай өлшем бірліктерінде жұмыс істейтінін белгілеп алу керек: Imperial (feet and inches) (Ағылшынша (фут және дюйм) ) немесе Metric (Метрлік) . Екінші нұсқа бұл жағдайда біз үшін әрине қолайлы. Use a Template (Сұлба бойынша) режимін таңдауда жұмысты қандай да бір жаңа суреттің толықтырылуымен, яғни қолданушының жұмысты нөлден бастамауға мүмкіндігі болады (бұл рамка болуы мүмкін, штамптар және қандай да бір басқа сызықтар немесе құрулар) . Use a Wizard (Мастерді шақыру) режимі жаңа суретті түзету мастерінің программаларының біреуін щақыруға мүмкіндік береді. Оқырман бірінші рет Start from Scratch жасырын режимімен қолданады деп есептейміз.
1. 2 AutoCAD терезесінің құпылымы
Ашылған терезеде (1. 2-суретті қараңыз) AutoCAD жұмыс терезесін, жабдықтау элементтерін бөлшектеп қарастырайық.

1. 2-сурет. Қолданушы интерфейсінің элементтері
1 - меню жолы, 2 - құралдар панелі, 3 - координат осьтерінің пиктограммасы, 4 - қо-
сымшалардың тізім көрсету батырмасы, 5 - қосымша кеңістік модельдері, 6 - қосымша беттер, 7 - Tool Palettes панелі, 8 - координаталардың есепшісі мен жол қалпы, 9 - Communication Center, 10 - батырма режимдері, 11 - командалық жол аймағы, 12 - құжат терезесін басқару батырмасы, 13 - курсор, 14 - айналдыру сызғышы.
Экранның ортасы - суреттің көрінетін бөлігі орналасқан негізгі жұмыс аймағы бо-лып табылады (оның қалған бөліктері жоғарғы, төменгі, сол немесе оң жақтарда орнала-суы мүмкін) . Бұл бөлімде курсор қозғалысын бұдан былай біздер графикалық экран дей-міз. Айналу сызығының ұзындығы CURSORSIZE өзгермелі жүйенің көмегімен жөнделеді. Графикалық экранның сол жақ төменгі бұрышында координат осьтерінің белгісі болады (3 санымен белгіленген) . Қажет болғанда AutoCAD 2000-да болғандай белгі жөнделуі не-месе бір түрге келтірілуі мүмкін.
Экранның жоғарғы жолын меню жолы (1) деп атаймыз, ол мынадай жазулардан тұ-рады: File (Файл), Edit (Редакциялау), View (Түр), Insert (Қосымша), Format (Формат), Tools (Құралдар), Draw (Сурет салу), Dimension (Өлшем), Modify (Өзгерту), Express (Экс-пресс), Window (Терезе), Help (Анықтама) . Графикалық экранның төменгі жағында қо-сымша тетіктері орналасқан Model (Модель) (5), Layout 1 (Парақ 1) және Layout 2 (Парақ 2) (6) .
Кеңістік модельдері және беттердің бір-бірінен ауыстыру кезінде қосымшалар қолда-нылады. Үндемеумен Model (Модель) қосымшасы ең күштісі болады. Үшбұрышты батыр-малар (4) қосымша атының сол жағынан қосымшалардың тізімін екі бағытта жылжытуға мүмкіндік береді (Microsoft Excel кітабында тізім бойынша парақтардың қозғалысына ұқ-сас) . Қосымшаның оң жағынан графикалық экран үшін горизонталь айналдыру сызғышы орналасқан (ол болмаған жағдайда сізде AutoCAD түзеткіші өзгереді) . Вертикаль айнал-дыру сызғышы графикалық экранның оң жақ шекарасында орналасқан. Екі айналдыру сызғыштары 1. 2-суретте (14) номерімен белгіленген. Экранның төменгі жақ бөлігі (11) 1. 2-суретте сіз Command: (Команда:) шақыру үлгісін көресіз. Бұл аймақ арқылы қолдану-шы мен жүйенің арасындағы диалог орнатылады, мұнда сіз енгізетін командалар және жауаптар (немесе сұрақтар) көрсетіледі. Бұл бөлімді командалық жол аймағы деп атайды. Command: (Команда:) шақыру бөлімінің соңғы жолы команда жолы деп аталады. Коман-далық жол аймағынан төмен тік бұрышты батырма режимдері (10) және координат есеп-тегіші орналасқан жол қалпы табылады: SNAP (ҚАДАМ), GRID (ТОР), ORTHO (ОРТО), POLAR (ОТС-ПОЛЯР), OSNAP (БАЙЛАУ), OTRACK (ОТС-ПРИВ), LWT (СЫЗЫҚ ҚАЛЫҢДЫҒЫ), MODEL (МОДЕЛЬ) . Координат есептегіші сызба алаңын басқару үшін қызмет етеді, ол өзінің үш координаттық сызығын графикалық экран бойынша қозғалыс кезінде тышқанның көрсеткіші арқылы өзгертеді. Есептегіш < F6 > функционалдық перне-
нің көмегімен сөндірілуі мүмкін. Осы пернені басу арқылы есептегішті қайта қосуға бола-ды. Есептегішті басқа жолмен қосу және сөндіру-есептегіштің жолы бойынша тышқанның сол жақ батырмасын шерту.
AutoCAD 2004 версиясында ғана болатын батырма (9), Communication Center (Байла-ныс орталығы) диалогтік терезені шақыруға арналған, Интернетпен қосу барысында Autodesk фирмасынан шыққан жаңалықтар түралы мәліметтерді жедел алуға мүмкіндік береді. Бұл тереземен жұмыс 3 қосымшада қарастырылады. Қолданушы интерфейсінің не-гізгі элементтері құралдар панелінің батырмасы болып табылады. Төрт горизонталь па-нельдері 1. 2 - суретте меню жолынан төмен орналасқан. Тағы да екі вертикаль панельдері графикалық экранның сол жағына орналасқан. AutoCAD 2004 жүйесінде құралдар панелі-нің барлығын Windows XP стилінде безендірілген (көк-сұр гамма түстерін қолданумен) . Егер сіз курсорды қандай да бір кез келген панельдің пиктограммасына апарсаңыз, онда пиктограмма бірден тік бұрышты батырманың формасын қабылдайды, ал бірнеше сәттер-ден кейін нұсқау астындағы ағымды көмексөз команда атымен немесе AutoCAD функция-сымен пайда болады, ол батырманың көмегімен орындалады. 1. 2 - суретте көрсетілген ал-ты панель бекітілген жағдайда болады. Қалауымызша оларды графикалық экранның ішіне көшіруге болады, онда олар ағымдық жағдайда орын алады және де бір уақытта Windows терезесінің формасын қабылдайды. Бұл үшін тышқанның көрсеткішін панельдің шетіне ұқыпты апару керек (бірақ та құралдар батырмаларына тиіспей), тышқанның сол жақ ба-тырмасын басу және оны жібермей тұрып панельді экранның бос жеріне апару, содан соң сол батырманы босату керек. Ағымдық жағдайда панельдер әр түрлі формаларды қабыл-дай алады, оларды бұрыштарынан тарту арқылы өзгертуге болады. Панельдерді жаңа орындарға орналастыру үшін оны аты бар көк алаңның артына тышқанның көмегімен ауыстыруға болады. Панельдерді ауыстыру графикалық экранның төрт бұрышының бі-реуін белгіленген қалыпқа қайтаруға мүмкіндік береді. Сондықтан қолданушы өзіне өзі қолайлы орналастыру тәсілін және панельдердің формаларын табуына болады. Барлық па-нельдердің аттары бар. Егер курсор панель басында дөңес жолақтарда болса, онда панель аттары қалыпты жолға шығарылады. 1. 2-суретте меню жолдарының артынан төрт аттары-мен горизонталь панельдер көрінеді: Standart (Стандартты) (жоғарыдан бірінші қатарда), Layers (Қабаттар) және Styles (Стильдер) (жоғарыдан екінші қатарда), Properties (Қасиет-тері) (жоғарыдан үшінші қатарда) . Осы панельдерге мүмкіндігінше тиіспеу, алып тастамау және араластырмау керек, өйткені олар үнемі жұмыс үшін қажет. AutoCAD 2004 жүйе-сіндегі алдындағы версиялармен салыстырмалы түрде жаңа панель Styles (Стильдер) пай-да болды, ал Object Properties (Объектілердің қасиеттері) панелі Layers (Қабаттар) және Properties (қасиеттері) панельдеріне бөлінеді.
1. 2 - суретте вертикаль орналасқан екі панель Draw (суреттеу) және Modify (өзгерту)
деп аталады. Панельдерді экранға шақыру және оларды экраннан алып тастау үшін ар-найы жабдықтар бар болады. Курсорды төмен түсіп тұрған менюдің View (Түр) деген аты-на апарып, тышқанның сол жақ батырмасын басыңыз. Таңдалған төмен түсіп тұрған меню графикалық экранның ішінде алынады. Сосын тышқанның көрсеткішін Toolbars (Панель-дер) төменгі жолына түсіріп, тышқанның сол жақ батырмасын басыңыз (бұдан былай эк-ранның кез келген элементін таңдауды тышқанның сол жақ батырмасын шерту арқылы таңдаймыз, ал тышқанның оң жақ батырмасы кәдімгідей қандай да бір контексттік менюді шақырады, ол туралы сөз әрі қарай жалғасады) . Toolbars (Панельдер) пунктінің аталуынан кейінгі көп нүкте менюдің бұл пункті таңдағаннан кейін ярлыктік терезені шақыруға, он-дағы қандай да бір параметрлері және ұсынылған сұрақтарға жауап беруге болатындығын білдіреді. Пайда болған Customize (Адаптация) (1. 3-суретте) диалогтік терезе қосымша Toolbars (Панельдер) таңдауда панельдердің барлық аттарын сол жақ вертикаль тізімде көрсетеді, ол AutoCAD жүйесінде берілген версияда да қолайлы. Барлық тізімді беттеп қа-рау вертикаль айналдыру сызғыштың көмегімен іске асады. Панель атының орнатылған квадраттың ішіндегі жалауша, панель экран бетінде болады, егер жалауша болмаған жағ-дайда панель экран бетінде болмайды.
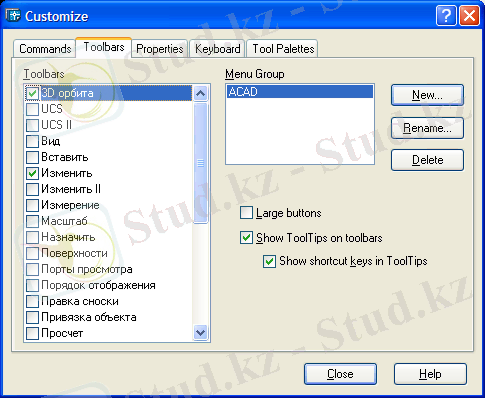
1. 3-сурет. Customize диалогтік терезесі (Toolbars қосымшасы)
Close (Жабу) батырмасы арқылы Customize (Адаптация) диалогтік терезесін жабы-ңыз. Әрі қарай жаңа панельді бізге белгілі әдіспен экранның қолайлы жеріне апарыңыз. Осы сияқты кез келген басқа құралдар панелін қосуға болады. Егер экранға тек қана бір панельді шақыру немесе бір панельді экраннан алып тастау керек болса, онда контекстік менюді қолдануды қажет етеді. Контекстік меню тышқанның оң жақ батырмасын шерту арқылы шақырылады. Контекстік менюдің мазмұны екі шартқа тәуелді: AutoCAD жүйесі-нің қандай да бір командасы дәл осы уақытта жұмыс істей ме және осы уақытта тышқан-ның курсоры қайда болады? Тышқанның көрсеткішін қандай да бір экранда табылатын құралдар панеліне апарсаңыз, мысалы Standard (Стандарттық) панелі горизонталь орна-
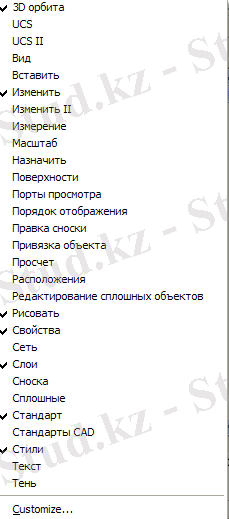 ласқан және тышқанның оң жақ батырмасын шертіңіз. Қай жерде курсор болатын, сізде панельдермен жұмыс істейтін контекстік меню пайда болуы қажет.
ласқан және тышқанның оң жақ батырмасын шертіңіз. Қай жерде курсор болатын, сізде панельдермен жұмыс істейтін контекстік меню пайда болуы қажет.
Пайда болған контексттік меню (1. 4-сурет) барлық па-нельдердің тізімін және Customize пунктін құрайды. Егер пенель аттарының сол жағында қанат белгі тұрса, онда бұл панель экранда тұр деген сөз. Панель атының үстінен тышқанның сол жақ абтырмасын басу арқылы оның күйін қарама-қарсыға ауыстыруға болады. Па-нельді экраннан алып тастау үшін тағы да батырманы басу қажет (ол батырма панельдің ағымдық күйінде көрінеді) . AutoCAD 2004 жүйесіндегі қолданушы ин-терфейсінің жаңа элементі Tool Palettes (Құралдар па-литрасы) болатын панель 1. 3-суретте көрсетілген. Бұл панельді экранға шығару және экраннан алып тастау, тышқанның сол жақ батырмасын Стандарт инстру-мент панельдерінің батырмасын шерту арқылы және
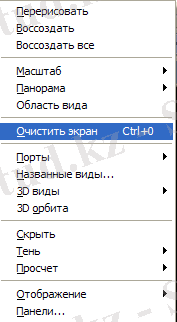 1. 4 - сурет. Контексттік меню <Ctrl>+<3> пернелері комбинациясының көмегімен іске асады. Tool Palettes (Құралдар палитрасы) панелі блоктар және штрихтарды сызбаны бе-зендіруде жиі қолданатын элементтерді жедел шақыруға арналған.
1. 4 - сурет. Контексттік меню <Ctrl>+<3> пернелері комбинациясының көмегімен іске асады. Tool Palettes (Құралдар палитрасы) панелі блоктар және штрихтарды сызбаны бе-зендіруде жиі қолданатын элементтерді жедел шақыруға арналған.
View (Түр) (1. 5-суретті қараңыз) құлап ашылатын меню ішіндегі Clean Screen (Экранды тазалау) пункті қолданушы интерфейсінің тағы да бір жаңа қызықты басқару инстру-менті болып табылады. Осы пунктің көмегімен уақытша панельдерді алып тастаудың есебінен графикалық экран-ның жұмыс аймағын үлкейтуге болады. Бұл жағдайда құ-лап ашылатын меню қолданушыға қолайлы болып қалады. Clean Screen (Экранды тазалау) пунктін қайта таңдау AutoCAD жүйесінің терезесін қалыпты түрге келтіреді. Графикалық экран қалыптарының сурет аралықтарымен же
1. 5 - сурет. View құлап дел ауысу үшін <Ctrl> + <0> пернелерінің комбинациясын
ашылатын менюін шақыру қолдануға болады. Кеңейту және экранды қалыпқа келтіру
операциялары мына жаңа командаларға сәйкес: CLEANSCREENON және CLEAN-SCREENOFF (берілген кітапты жазу кезінде бұл командалардың орысша баламалары бел-гісіз болды) .
2. Сызу элементтерінің түрлері
2. 1 Нүктелер
AutoCAD жүйесінің қызықты примитиві нүкте болып табылады. Оны құрастыру үшін POINT (Нүкте) командасы қолданылады. Тағы пернетақтадан енгізуден басқа, оны Draw (Сурет салу) құлап ашылатын менюінен батырма арқылы шақыруға болады: DrawPointSingle Point (Сурет салуНүктеБіреуі) . Алдын ала құрылған нүктелерді кейін басқа да командалар қолдануы мүмкін. POINT (Нүкте) командасын Draw (Сурет салу) құ-ралдар панелінен шақырғанда, циклде жұмыс істеп сауал шығарады: Current point modes: PDMODE = 0 PDSIZE = 0. Specify a point: (Нүктелердің ағымдық режимі: PDMODE=0 PDSIZE = 0. Нүктені көрсетіңіз:) .
Тышқан көмегімен экранда нүктені көрсетіңіз. Тақырып бойынша көрсетілген кес-кінмен сай келсе, нүкте пайда болады. AutoCAD жүйесі өзі береді (PDMODE және PDSIZE жүйесінде көрсетіледі) . Ары қарай AutoCAD нүкте тұрғызуға сұраныс береді және сіз келесі нүктені беруіңізге болады т. с. с. Егер сізге POINT (Нүкте) командасын үзу керек болса, <Esc> пернесін пайдалануыңыз қажет. Егер жүйелік өзгергіштер PDMODE=0 және PDSIZE= 0 болса, онда нүкте бір пиксель сияқты бейнеленеді (экранның бір нүктесі) . Сондықтан да құлап ашылатын Format (Формат) менюінде Point Style (Нүктелерді бейне-леу) диалогтік терезесін шақыратын Point Style (Нүктелерді бейнелеу) пункті бар. Осы те-резеде нүктенің мөлшерін беруге болады (Point Size (Нүкте мөлшері) ) . Set Size Relative to Screen (Мөлшері экранда салыстырмалы қойылса) ауыстырып-қосқышы қасылса, экран мөлшері процентпен немесе Set Size Absolute Units (Мөлшері абсолют бірлікпен қойылса) ауыстырып-қосқышы қосылса, экран мөлшері абсолют бірліктермен беріледі. Орналасты-рып болғаннан кейін, терезе жабылады. AutoCAD жүйесі автоматты түрде алдында жасал-ған нүктелерді жаңа түрде салып береді. Ол кезде пайда болған нүкте Node (Түйін) функ-циясымен тұрғызылған жаңа объект үшін қолданылады. Нүктенің өзі сондықтан түйінді нүкте деп жиі аталады.
2. 2 Сәулелер
Сәуле - бұл кез келген нүктеден басталатын, шексіз примитив. Оны салу үшін RAY (Сәуле) командасы қолданылады. Команда пернетақтадан немесе Draw (Сурет салу) құлап ашылатын менюдегі RAY (Сәуле) пүнкті арқылы шақырылады. Команданың алғашқы сауалы: Specify start point: (Бастапқы нүкте:) . Бірінші нүктені бергеннен кейін AutoCAD қайталана басқа нүктелерді сұрайды сосын бірінші және қалған нүктелерден өтетін сәулелер салады: Specify through point: (Нүкте арқылы:) . Колманданың аяқталуы < Esc >
пернесі немесе тышқанның оң жақ батырмасын басу арқылы жүзеге асырылады.
2. 3 Түзулер
Кесінді мен сәулелерге қарағанда олар екі жағынан да шексіз болады. Түзулерді сы-зу үшін XLINE (Түзу) командасы қолданылады. Ол пернетақта арқылы енгізуден басқа Draw ( Сурет салу ) құлап ашылатын менюдегі Construction Line (Түзу) пункті арқылы ша-қырылады. Команданың бірінші сауалы: Specify a point or [Hor/Ver/Ang/Bisect/ Offset] : (Нүктені көрсетіңіз немесе [Гор/Вер/Бұрыш/Биссектриса/Жылжу] :) . Егер сіздер осы уақытта нүктені көрсеңіздер (тышқанмен немесе жоғарыда көрсетілген жолдар арқылы), онда AutoCAD бастапқы нүктеден өтетін, бір уыс түзулер салады. Жазықтықта түзу болу үшін екі нүкте жеткілікті. Келесі сауал: Specify through point: (Нүкте арқылы:) . Түзулер то-бы өтетін бірнеше нүктелер беруге болады. Команданы аяқтау үшін <Enter> немесе тыш-қанның оң жақ батырмасын қолданыңыз.
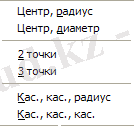 2. 4 Шеңбер
2. 4 Шеңбер
Шеңберді салу үшін CIRCLE (ШЕҢБЕР) командасы қолданылады. Команданы ша-қыру үшін Draw (Сурет салу) панеліндегі батырма немесе Draw (Сурет салу) құлап ашы-латын менюдегі Circle (Шеңбер) подменюі арқылы шақырылады. Оның алты пункті бар (1. 5-сурет) . Circle (Шеңбер) командасын ша-қырғанда AutoCAD сауал шығарады: Specify center point for circle or [3P/2P/Ttr (tan tan radius) ] : (Шеңбердің центрі немесе [3Т/2Т/ККР (кос кос радиус) ] : ) . Егер осы сауалға жауап ретінде нүкте көрсетсе-
... жалғасы- Іс жүргізу
- Автоматтандыру, Техника
- Алғашқы әскери дайындық
- Астрономия
- Ауыл шаруашылығы
- Банк ісі
- Бизнесті бағалау
- Биология
- Бухгалтерлік іс
- Валеология
- Ветеринария
- География
- Геология, Геофизика, Геодезия
- Дін
- Ет, сүт, шарап өнімдері
- Жалпы тарих
- Жер кадастрі, Жылжымайтын мүлік
- Журналистика
- Информатика
- Кеден ісі
- Маркетинг
- Математика, Геометрия
- Медицина
- Мемлекеттік басқару
- Менеджмент
- Мұнай, Газ
- Мұрағат ісі
- Мәдениеттану
- ОБЖ (Основы безопасности жизнедеятельности)
- Педагогика
- Полиграфия
- Психология
- Салық
- Саясаттану
- Сақтандыру
- Сертификаттау, стандарттау
- Социология, Демография
- Спорт
- Статистика
- Тілтану, Филология
- Тарихи тұлғалар
- Тау-кен ісі
- Транспорт
- Туризм
- Физика
- Философия
- Халықаралық қатынастар
- Химия
- Экология, Қоршаған ортаны қорғау
- Экономика
- Экономикалық география
- Электротехника
- Қазақстан тарихы
- Қаржы
- Құрылыс
- Құқық, Криминалистика
- Әдебиет
- Өнер, музыка
- Өнеркәсіп, Өндіріс
Қазақ тілінде жазылған рефераттар, курстық жұмыстар, дипломдық жұмыстар бойынша біздің қор #1 болып табылады.



Ақпарат
Қосымша
Email: info@stud.kz