Adobe Photoshop программасы туралы ақпарат


Жұмыс түрі: Курстық жұмыс
Тегін: Антиплагиат
Көлемі: 25 бет
Таңдаулыға:
МАЗМҰНЫ
КІРІСПЕ 4
1 Программаның жалпы көрінісі. Меню пунктіне талдау 5
2 «Adobe Photoshop» программасының ерекшелігі 6
3 Көрініс салу, сақтау, өзгерту 7
4 Сурет салу құралдары 8
4. 1 Масштабтау құралдары 8
4. 2 Негізгі сурет салу құралдары 9
4. 3 Түстермен жұмыс жасайтын құралдар 10
4. 4 Өшіру құралдары 12
4. 5 Түзету құралдары 13
5 Түстер палитрасымен жұмыс 16
6 Жеке фрагменттермен жұмыс 17
6. 1 Фрагменттерді белгілеу 17
6. 2 Белгіленген аймақты трансформациялау 20
7 Adobe Photoshop программасындағы редакциялау операциялары 20
8 Қабаттармен жұмыс 22
9 Суретті қозғалысқа келтіру 24
ҚОРЫТЫНДЫ 27
Әдебиеттер тізімі 28
Кіріспе
Жалпы алғанда, екі өлшемді графикалық редакторлардың барлығы екі үлкен топқа бөлінеді: растрлық (кейде биттік немесе пиксельдік деп атайды) және векторлық. Растрлық редакторлар негізінен, цифрлық фотосуреттер мен сканерленген көріністерді өңдеуге, ал векторлық редакторлар сурет салуға арналған.
Растрлық графиктік редакторларда көріністер кішкентай, өлшемдері бірдей квадраттардан құралады (оларды пиксельдер немесе нүктелер деп те атауға болады) .
Бұл көріністердің растрлық деп аталу себебі, көріністің әрбір нүктесіне компьютер жадысының ұяшығы сәйкес келеді. Растрлық көріністердің артықшылығы: көрініс анық, көріністің кез-келген нүктесін алып тастап немесе қажет кезінде қосып отыруға мүмкіндік бар. Көріністің әрбір нүктесіне жеке-жеке түрлі түс беруге болады.
Кемшілігі. Растрлық көріністің өлшемін өзгерткен кезде (созғанда, суретті сыққан кезде, басқа бағытқа созған кезде) оның сапасы төмендейді. Әр нүктеге жадының ұяшығы сәйкес келетіндіктен, мұндай көріністер компьютер жадысында көп орын алады.
Векторлық көріністер сызық, доға, дөңгелек, тікбұрыш сияқты геометриялық объектілердің жиынынан тұрады. Объектілерді немесе фигураларды арнайы математикалық формулалар арқылы құруға да болады, олардың өлшемі де формула өзгерісіне қарай өзгеріп отырады.
Артықшылығы. Жадыда фигура немесе объекті емес, олардың математикалық формулалары сақталатындықтан, векторлық көріністер аз орын алады.
Кемшілігі. Объектіні өзгертуде олардың формулаларымен жұмыс жасауға тура келеді.
Соңғы жылдары графикалық программалардың екі түріне де өзгерістер еніп, растрлық редакторлар құрамында векторлық көріністермен жұмыс істеуге арналған құралдар, ал векторлық редакторлар құрамында фотокөріністермен жұмыс жасайтын құралдар пайда болды.
Векторлық көріністермен жұмыс істейтін кеңінен тараған программалар - Corel фирмасының Corel Draw өнімі, Adobe фирмасының Adobe Illustrator программасы. Растрлық редакторларға Paint Shop Pro, Windows ОЖ-нің құрамындағы Paint, Adobe Photoshop программаларын жатқызуға болады. Бұл программалар екі өлшемді графиктік редакторлар болып табылады. Бұлардан басқа, үш өлшемді графиктік редакторлар бар, мысалы, AutoDesk 3D studio max және Corel Draw 3D программалары.
1 Программаның жалпы көрінісі. Меню пунктіне талдау
1. 1-суретте Photoshop программасының жетінші версиясының терезесі көрсетілген. Программаны іске қосу үшін, оны компьютерге орнатқаннан кейін пиктограммасын Жұмыс үстелінен екі рет шертіп немесе Іске қосу-Программалар-Adobe Photoshop 7. 0 командасын орындау қажет. Қажеттілігіне қарай, программада бірнеше жұмыс парағын құруға немесе бірнеше көрініс жүктеуге болады.
1. 1-сурет - Adobe Photoshop 7. 0 графикалық редакторы
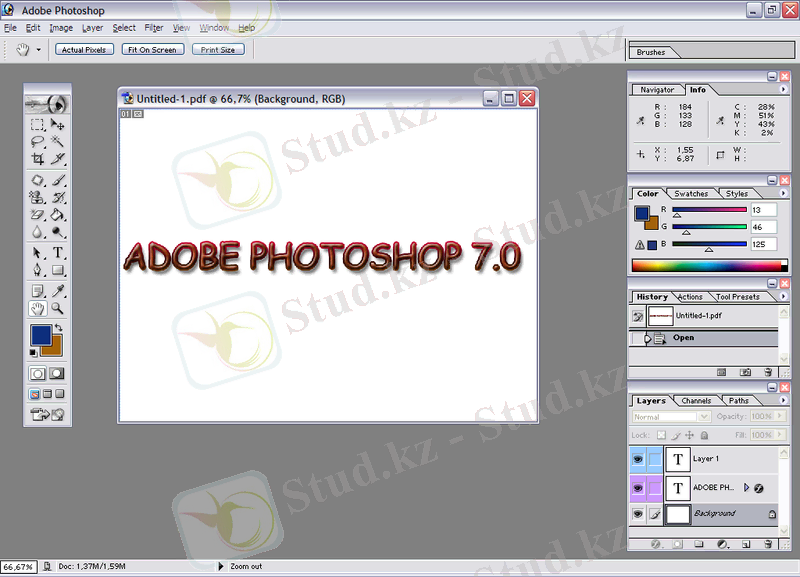
Терезенің сол жақ бөлігінде құрал-саймандар панелі орналасқан. Мұндағы батырмалардың кейбіреулерінің төменгі оң жақ шеті қара түске боялған. Бұл дегеніміз: осы батырманың көмегімен бірнеше құралдар таңдауға болады. Егер бұл батырманың үстінен тышқан батырмасын басып, 1 секундтай жібермей тұрсақ, батырманың ішіндегі басқа құралдарды көре аламыз.
Төменде үсті-үстіне қабаттаса орналасқан екі төртбұрыш бар. Бұл - сурет салу үшін таңдалған түстер. Жоғарғы, бірінші түс - негізгі түс (Foreground Color), төменгі, екінші түс - фон түсі (Background Color) деп аталады.
 батырмасы бірінші және екінші түстерді ауыстыруға арналған.
батырмасы бірінші және екінші түстерді ауыстыруға арналған.
Программа терезесінің оң жақ бөлігінде 4 негізгі басқару палитралары бар. Әр палитраның екі-үш салымы бар.
Палитралар мен құрал-саймандар панелін жоғары жағынан тышқанмен ұстап, экранда жылжыта аламыз.
Меню қатарының төменгі жағында тағы бір панель бар. Бұл панель баптау панелі деп аталады және ол айнымалы, себебі таңдалған құралға қарай өзгеріп отырады (әрбір құралдың өзінің жеке баптау панелі болады) .
Меню қатары келесідей элементтерден тұрады:
«Файл» (File) - файлдармен жұмыс жасауға арналған командалар орналасқан, мысалы, оларды ашу сақтау, баспаға жіберу, жаңа файл құру және т. б. ;
«Түзету» (Edit) - программаның редакциялау операцияларын қолдануға мүмкіндік береді және алмасу буферімен жұмысты қамтиды;
«Көрініс» (Image) - көріністің параметрлерін (өлшемі, түстер, режимдер және т. б. ) өзгертуге арналған пункт;
«Қабат» (Layer) - қабаттармен жұмысты қамтитын меню пункті, мысалы, оларды құру, жою, көшірмесін алу, қасиеттерін орнату, атын өзгеру және т. б. ;
«Белгілеу» (Select) - көріністі, ондағы бөлек фрагменттерді белгілеуге қажет операциялар орналасқан;
«Сүзгілер» (Filter) - мұнда көріністі өңдеуде қолданылатын күрделі әдістер қамтылған;
«Түрі» (View) - көріністі қарауға, сызғыш орнатуға мүмкіндік береді;
«Терезе» (Window) - қосымша терезелер мен палитраларымен орындалатын операциялар;
«Көмек» (Help) - программаға байланысты сұрақтарға жауап алу.
2 «Adobe Photoshop» программасының ерекшелігі
Photoshop программасы жайлы компьютер саласында түсініктері бар кез келген адам естуі бар. Растрлық графикамен жұмыс жасау жөнінен оның бәсекелестері жоқ деуге болады. Цифрлық фотосуреттерді өңдеуге арналғандықтан, онымен жұмыс кейбір қиындықтар туғызу мүмкін. Программамен жұмыс тек командалар және құралдардың жұмыстарын білумен ғана шектеліп қоймайды. Өңдеу процестері қалай жүретіні, растрлық және векторлық графика негіздерін, түстер коррекциясы және басқа да көптеген теориялық материалдарды білу қажет.
Екінші жағынан, жалғыз теория Photoshop- ты үйренуге жеткіліксіз. Практика арқылы ғана программаның көптеген мүмкіндіктерін игеруге болады. Бір нәтижеге әр түрлі әрекеттер жасап қол жеткізуге болады. Ал практика арқылы біз солардың ең тиімдісн пайдаланамыз.
Әуелі бұл программамен жұмысты бастамас бұрын кез келген қолданушы көріністің құрылымымен танысуы керек. Көрініс бір немесе бірнеше қабаттардан тұруы мүмкін. Программа олардың әрқайсысын жеке-жеке өңдейді. Бір қабатта тек қана сурет салып қана қоймай, ол қабаттың ашықтық, контраст, түстерін басқара аламыз. Әрбір қабатты басқа қабаттың үстіне немесе астына қоюға, жоюға, бірнеше қабаттарды біріктіруге болады.
Сонымен қатар әрбір қабат түстер каналдарынан (қызыл, жасыл және көк) тұрады, осы үш канал біріккенде біз түрлі-түсті көрініс аламыз. Мәселен, экранда ақ түс үш каналдың да көрсеткіштері максимал болса, қара түс - минимал болса, таза қызыл түс - қызыл каналдың көрсеткіші максимал болып, жасыл мен көк түс каналдары минимал болса ғана алынбақ. Көріністі үш түс: қызыл (Red), жасыл (Green), көк (Blue) негізінде түрлендіру RGB моделі деп аталады.
Қағазды баспаға жіберсек, жағдай керісінше: ақ түс (дәлірек айтқанда, қағаздың түсі) бояу болмағанда алынады да, қара - барлық негізгі түстер бойынша максимум бояу құйылса алынады. Баспада негізгі түстер (каналдар) ретінде көгілдір (Cyan), қызғылт (Magenta), сары (Yellow) және қара (Black) пайдаланылады. Бұл - CMYK моделі.
Photoshop 7. 0 версиясында алдыңғы версияларына қарағанда, көптеген жаңа мүмкіндіктер мен мен ерекшеліктер енгізілді. Сонымен, Adobe Photoshop 7. 0 версиясының мынадай ерекшеліктері мен жаңалықтарын атап өтуге болады:
- File Browser терезесі:
Бұл терезе арқылы Photoshop терезесін жаппай немесе орап қоймай-ақ, дискілер мен каталогтарды қарау мүмкіндігі туады. Таңдалған каталогта оның ішіндегі графикалық файлдар, олар туралы мәліметтерді (суреттің өлшемдері, файл өлшемі, құрылған уақыты және т. б. ) көруге болады. Сонымен қатар файлдарды көшіруге, басқа каталогқа апаруға, файлға жаңа ат беруге, жоюға және басқа да әрекеттерді орындауға болады;
- Қылқаламдар:
Қолданушының жаңа қылқаламдардың формаларын құруға және түзетулер жасауда көп мүмкіндіктері пайда болды. Қылқалам пішінін, өлшемін, қалыңдығын, т. б. өзгертуге болады. Сонымен қатар қылқаламдар өрнектермен сурет сала алады. Қолданушыға бірнеше дайын қылқаламдар жиындары ұсынылады;
- Түзеткіш құралдар:
Түзеткіш құралдар арасында «емдік қылқалам» (Healing Brush) және «жамау құралы» (Patch) пайда болды. Бұл құралдар арқылы фотосуреттердегі кемшіліктерді: қажет емес жазулар, дақтар, қыртыстарды түзетуге ыңғайлы;
- «Автомат түс» (Auto Color ) командасы:
«Автомат түс» командасы (автомат түрде түс орнату) көріністегі салыстырмалы ең күңгірт және ең ашық түсті аймақтарды алып тастайды;
- Web-галерея құру:
Автоматтандырылған өңдеу командалары арасында Photoshop программасында «Фотосуреттер галереясы» (Web Photo Gallery) командасы бар. Осының көмегімен көріністер жиынын сайтқа орналастыруға болады;
- Жұмыс алаңы мен құралдарды жұмысқа баптау:
Көптеген ерекшеліктер қолданушының жұмыс жасауын жеңілдетуге, құралдар мен түстер палитраларын дайындауға аз уақыт жұмсауы мақсатында енгізілген. Барлық дайындалған палитралар мен құралдар жиындарын дискіге сақтап, қажет кезде оларды жүктеуге болады.
3 Көрініс салу, сақтау, өзгерту
Жұмысты бастау үшін, дискідегі сақталынған файлды ашуға немесе жаңа файл құруға болады. Дискіде бар файлды ашу үшін «Файл»-«Ашу» (File-Open) командасын орындап, ашуға қажетті файлдың жолын көрсетеміз.
Жақында жұмыс істеген файлды ашу үшін «Файл»-«Жақында ашылған файлдар» (File-Open Recent) командасын орындаймыз, сонда программа соңғы рет ашылған файлдар тізімін шығарады.
Файлды іздегенде Photoshop 7. 0 версиясында пайда болған файлдық сілтегішті (File Browser) пайдаланған ыңғайлы. Оны шақыру үшін «Файл»-«Қарау» (File-Browse) командасын орындау қажет. Программа дискілер мен каталогтарды бұтақ түрінде, файлдарды эскиз түрінде көрсетеді.
Сонымен қатар ашуға қажет файлды бағыттауыш (проводник) арқылы және оны Photoshop терезесіне тышқанмен ұстап апарса да болады.
Жаңа файлды құру «Файл»-«Құру» (File-New) командасын орындау арқылы жүзеге асырылады. (3. 1-суретті қараңыз) . Құрылатын көріністің өлшемдерін және рұқсаттамасын енгізу қажет. Өлшем бірлігі ретінде пиксель, сантиметр, миллиметр немесе дюйм алынады.
3. 1-сурет - Жаңа файл құру
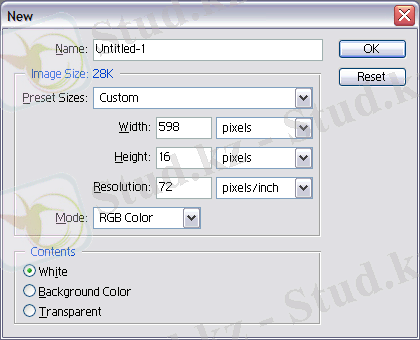
Көрініс түрлі-түсті болу үшін «Режим» (Mode) тізімінде «RGB түс» (RGB Color), ақ пен қара бояулы болса, онда «Ақ-қара» (Grayscale) немесе «Нүктелік» (Bitmap) қатарын таңдайды.
«Мазмұн» (Contents) секциясы құрылатын көріністің бос күйінде қандай болатынын анықтайды. «Ақ» (White) қатары оған ақ түс береді, «Түссіз» (Transparent) қатары түссіз етеді.
Файлға өзгерістер енгізгеннен кейін оны сақтау қажет. Photoshop программасында файлды сақтауға «Файл»-«Сақтау» (File-Save) және «Қалай сақтау керек…» (Save As…) командалары пайдаланылады. Соңғы команда файлға басқа ат беріп сақтау үшін қажет.
Photoshop-тың стандартты файлының кеңейтілуі PSD. Мұндай файлдарды Photoshop программасынан басқа арнайы сурет көруші программалар мен кейбір графиктік редакторлар аша алады. Файлды фотосурет етіп баспадан шығару керек болса, оны JPG типімен сақтау қажет. Интернетке тиімдеп сақтау үшін GIF немесе TIFF форматтарын пайдаланған жөн. Тиімдеп сақтаған кезде файлдың сығу дәрежесін көрсетуге болады.
4 Сурет салу құралдары
4. 1 Масштабтау құралдары
 Бірінші танысатын құралымыз ештеңені боямайды және өшірмейді. Бұл - «ұлғайтқыш» (Zoom) құралы. Бұл құрал сурет масштабын үлкейтуге немесе кішірейтуге арналған. Суреттің үстінен тышқанмен шерте отырып, масштабты ұлғайтуға, ал Alt пернесін басып тұрып шертсек, кішірейтуге болады.
Бірінші танысатын құралымыз ештеңені боямайды және өшірмейді. Бұл - «ұлғайтқыш» (Zoom) құралы. Бұл құрал сурет масштабын үлкейтуге немесе кішірейтуге арналған. Суреттің үстінен тышқанмен шерте отырып, масштабты ұлғайтуға, ал Alt пернесін басып тұрып шертсек, кішірейтуге болады.
«Ұлғайтқышпен» жұмыс жасаудың басқа бір тәсілі: көріністің керек фрагментін тышқанның сол жақ батырмасын басып, жібермей тұрып белгілейміз. Сонда қажет фрагмент жұмыс терезесінің өлшемдеріне сай үлкейеді.
 Өлшемдері үлкен суреттермен жұмыс істеуді жеңілдететін тағы бір құрал - «алақан» (Hand) . Егер көрініс жұмыс терезесіне сыймай, кейбір бөлігі көрінбей тұрса, осы құралмен суретті «ұстап» (тышқанның сол жақ батырмасын басып тұрып), қажет бағытта қозғаймыз.
Өлшемдері үлкен суреттермен жұмыс істеуді жеңілдететін тағы бір құрал - «алақан» (Hand) . Егер көрініс жұмыс терезесіне сыймай, кейбір бөлігі көрінбей тұрса, осы құралмен суретті «ұстап» (тышқанның сол жақ батырмасын басып тұрып), қажет бағытта қозғаймыз.
Алайда, сурет өлшемдері тым үлкен болса, бұл құралды да пайдалану тиімсіз. Бұл жағдайда «Навигатор» (Navigator) палитрасын пайдалану қолайлы (4. 1-суретті қараңыз) .
4. 1-сурет - «Навигатор» палитрасы
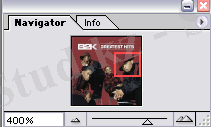
Сұр түсті рамка көрініп тұрған сурет бөлігін көрсетеді. Осы рамканы қозғай отырып, суреттің көрінбей тұрған бөлігіне орын ауыстыра аламыз.
Navigator-дың төменгі панелінде масштабты пайызбен қолдан енгізуге немесе горизонталь белдеушені жылжыта отырып өзгертуге болады.
4. 2 Негізгі сурет салу құралдары
Негізгі сурет салу құралдарының ең қарапайымдары «қылқалам» (Brush) және «қалам» (Pencil) . Қаламмен сурет салғанда, қалам ізінің шекаралары анық көрінеді, ал қылқаламның ізі анық емес. Бұл негізгі айырмашылықты көріністі ұлғайта отырып байқауға болады.
Құрал таңдалғанда олар екі түрлі түспен сурет сала алады, сол жақ батырмасын басса, бірнші түспен бояйды. Егер белгілі бір түсті көріністің өзінен алу керек болса, қажет жерде Alt пернесін басып тұрып тышқанды шерту қажет. Егер Shift пернесін басып тұрып сурет салсақ, экранның жоғарғы немесе шеткі шекарасына параллель сызықтар аламыз.
4. 2-суретте «қылқалам» құралы таңдалғанда пайда болатын баптау панелі көрсетілген. Ең маңыздысы - «қылқалам» (Brush) тізімінде таңдалатын қылқалам өлшемі. «Қылқалам» («қалам») құралының өлшемін ғана емес, пішінін де өзгертуге болады. Жұмыс істеп жатқанда бұл өзгерістерді жасау үшін панельдегі «қылқалам» тізімін ашпай-ақ, жұмыс алаңының кез келген жеріне тышқанның оң жақ батырмасын бассақ, дәл сол тізім шығады. Егер пайда болған терезеде
 батырмасын басатын болсақ, «меню параметрлері» (Menu Options) атты меню шығады. Бұл меню ішінде стандартты тізімге кіргізілмеген қылқаламдар жиындары бар. Егер қандай да бір қылқаламды тізімге қосу керек болса, осы қылқалам атауының үстінен шертеміз.
батырмасын басатын болсақ, «меню параметрлері» (Menu Options) атты меню шығады. Бұл меню ішінде стандартты тізімге кіргізілмеген қылқаламдар жиындары бар. Егер қандай да бір қылқаламды тізімге қосу керек болса, осы қылқалам атауының үстінен шертеміз.
4. 2-сурет - «Қылқалам» құралының баптау панелі

Кез келген қылқаламды тізімнен жоюға немесе атын өзгертуге болады, ол үшін тышқанның оң жақ батырмасын басқанда пайда болатын контекстік менюді шақыру жеткілікті. Мұндай контексті менюді 4. 3-суретте көруге болады. Осы менюден қылқалам типін, «Диаметр» (Master Diameter) белдеушесімен қалыңдықты өзгертуге болады.
4. 3 сурет - Қылқаламның типі мен өлшемін өзгертуге арналған меню
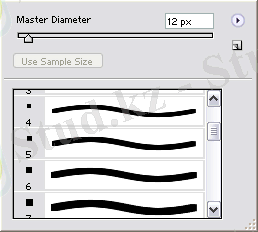
Сонымен қатар көріністің кез келген фрагментін қылқаламға айналдыруға болады. Ол үшін сол фрагментті белгілейміз де «Түзету»-«Қылқаламды анықтау» (Edit-Define brush) командасын орындаймыз.
 Сурет салатын тағы бір маңызды құрал - тозаңдандырғыш. Бұл құрал бояуды шашырату арқылы сурет салады.
Сурет салатын тағы бір маңызды құрал - тозаңдандырғыш. Бұл құрал бояуды шашырату арқылы сурет салады.
«Қалам» немесе «қылқалам» құралы таңдалғанда баптау панелінде «Режим» және «Түссіздік дәрежесі» (Opacity) деген екі параметрді байқаймыз. Олардың қызметі - сурет үстіне жаңа бояу түскенде қандай әрекет жасайтынын анықтау. Егер «Түссіздік дәрежесі» тізімінде 100% деген көрсеткіш енгізілсе, түссіздік минимум болады да, бояу өзінің астындағы суретті толығымен жауып тастайды. 50% болса, бояу жартылай түссіз, 1% болса, толығымен дерлік түссіз болады.
«Режим» тізімі бояулардың араласу режимдерін анықтайды.
4. 3 Түстермен жұмыс жасайтын құралдар
 «Пипетка» (Eyedropper) құралын көріністің бір жерінен түс үлгісін алу керек болса пайдаланады. Құралды таңдап, сурет үстіне тышқанды шертсек, бірінші түс таңдалады, Alt пернесін басып тұрып шертсек, екінші түс таңдалады.
«Пипетка» (Eyedropper) құралын көріністің бір жерінен түс үлгісін алу керек болса пайдаланады. Құралды таңдап, сурет үстіне тышқанды шертсек, бірінші түс таңдалады, Alt пернесін басып тұрып шертсек, екінші түс таңдалады.
Құралдың баптау панелінде жалғыз тізім бар, онда келесідей үш қатар бар:
- «Нүкте бойынша үлгі» (Point Sample) - түсті тышқанмен көрсетілген нүктеден (пиксельден) алады;
- «3х3 орташасы» (3 by 3 Average) - 3х3 пиксельден тұратын аймақтың орташа түсін алады;
- «5х5 орташасы» (5 by 5 Average) - 5х5 аймағы бойынша орташа түс алады.
 «Пипеткаға» ұқсас тағы бір құрал - «түс алғыш» (Color Sampler) көмегімен сурет үстіне белгілер қоямыз. Белгілер қойылған жердегі түстер туралы ақпарат «Ақпарат» (Info) палитрасында пайда болады (4. 4-суретті қараңыз) .
«Пипеткаға» ұқсас тағы бір құрал - «түс алғыш» (Color Sampler) көмегімен сурет үстіне белгілер қоямыз. Белгілер қойылған жердегі түстер туралы ақпарат «Ақпарат» (Info) палитрасында пайда болады (4. 4-суретті қараңыз) .
4. 4-сурет - «Ақпарат» палитрасы
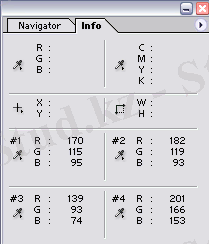
Бір көрініс үстіне төрт белгі қоюға болады (4. 5-суретті қараңыз) . Егер басқа құрал таңдалса, белгілер көрінбей қалады, бірақ олардың мәліметтері сақтаулы тұрады.
4. 5-сурет - Белгілер қою
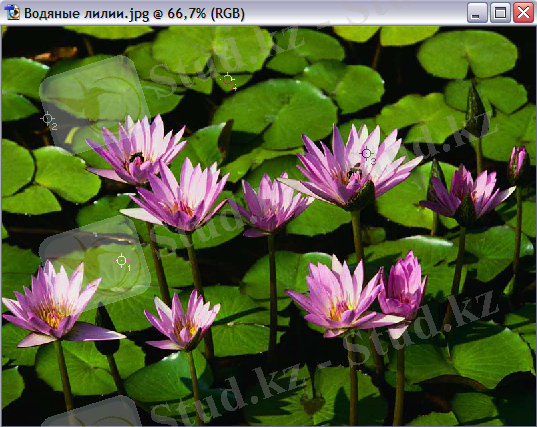
Егер «пипетка» таңдаулы тұрғанда Shift пернесін басып тұрсақ, «түс алғыш» құралына уақытша ауыса аламыз. Жұмыс кезінде осындай ауысу тәсілін пайдаланған ыңғайлы. «Түс алғыштың» баптау панелі «пипетка» құралына ұқсас және қарапайым. Жалғыз ерекшелігі - барлық белгілерді жоятын «Өшіру» (Clear) батырмасы бар.
 Photoshop программасында бояуды көрініске құяға арналған «құйғыш» (Paint Bucket) құралы бар. «Құйғыш» құралының баптау панелі 4. 6-суретте көрсетілген. «Толтыру» (Fill) тізімінде екі қатар бар: «бірінші түс» (Foreground) - «құйғышқа» бірінші түсті меншіктейді, «үлгі» (Pattern) - әр түрлі материалдар беттерін (қағаз, металл, т. б. ) бейнелейтін үлгілерді меншіктейді. Бұл үлгілерді «үлгілер» (Patterns) тізімінен таңдауға болады.
Photoshop программасында бояуды көрініске құяға арналған «құйғыш» (Paint Bucket) құралы бар. «Құйғыш» құралының баптау панелі 4. 6-суретте көрсетілген. «Толтыру» (Fill) тізімінде екі қатар бар: «бірінші түс» (Foreground) - «құйғышқа» бірінші түсті меншіктейді, «үлгі» (Pattern) - әр түрлі материалдар беттерін (қағаз, металл, т. б. ) бейнелейтін үлгілерді меншіктейді. Бұл үлгілерді «үлгілер» (Patterns) тізімінен таңдауға болады.
4. 6-сурет - «Құйғыш» құралының баптау панелі

«Рұқсаттама» (Tolerance) параметрінің атқарылатын қызметін түсіну үшін әуелі «құйғыш» құралының жұмыс істеу принципімен танысу қажет.
«Құйғыш» құралы қолданушы қандай пиксель үстінен тышқанмен шертсе, сол пиксельдің түсін өзгертеді. Одан кейін көршілес пиксельдер арасынан түсі алғашқысымен бірдей немесе жақын пиксельдерді іздеп, олардың да түсін жаңа түске өзгертіп отырады. Алайда бірдей түсті пиксельдер кездесе қоймайды, тек түстері ұқсастары кездесу мүмкін. Міне, осындай бір-біріне түстері жуық пиксельдерді анықтауда «рұқсаттама» параметрі пайдаланылады. Егер бұл параметр 0 болса, «құйғыш» тек бірдей түсті пиксельдерді бояйды. Егер мысалы 10 болса, онда түстерінің айырмашылығы 10 бірлікке дейін болатын көршілес пиксельдер де боялады.
«Шекаралас» (Contiguous) параметрінде белгіше тұрған жағдайда Photoshop тышқанмен шерткен нүктемен шекаралас аймақты бояйды. Егер белгіше алынып тастаса, бүкіл көрініс аумағындағы сәйкес келетін нүктелердің барлығы боялады.
4. 4 Өшіру құралдары
 «Өшіргіш» (Eraser) құралы қылқаламға ұқсайтынын баптау панеліне қарап білуге болады. «Өшіргіштің» қылқаламнан айырмашылығы - өңделген жерді түссіз етеді. Тағы бір маңызды айрмашылығы - «режим» тізімінде. Мұнда үш қатар бар: біріншісі - «қылқалам» таңдалса, «өшіргіш» құралы өшіру қылқаламына, екіншісі - «қалам» таңдалса, өшіру қаламына, үшінші - «блок» (Block) таңдалса, өшіру блогы бола алады. Өшіру қылқаламы мен өшіру қаламы «қылқалам» мен «қалам» құралдары секілді жұмыс жасайды. Ал блоктың жұмыс жасауы өзгешелеу. Блоктың өлшемін өзгерте алмаймыз, ол әрқашан кішкентай болады. Алайда суреттің масштабын өзгерткенде блок өлшемдері ешбір өзгеріссіз сол күйінде қалатынын көреміз. Демек, бұл құралдың көмегімен суреттің ең ұсақ элементтерін өңдеуге мүмкіндік бар.
«Өшіргіш» (Eraser) құралы қылқаламға ұқсайтынын баптау панеліне қарап білуге болады. «Өшіргіштің» қылқаламнан айырмашылығы - өңделген жерді түссіз етеді. Тағы бір маңызды айрмашылығы - «режим» тізімінде. Мұнда үш қатар бар: біріншісі - «қылқалам» таңдалса, «өшіргіш» құралы өшіру қылқаламына, екіншісі - «қалам» таңдалса, өшіру қаламына, үшінші - «блок» (Block) таңдалса, өшіру блогы бола алады. Өшіру қылқаламы мен өшіру қаламы «қылқалам» мен «қалам» құралдары секілді жұмыс жасайды. Ал блоктың жұмыс жасауы өзгешелеу. Блоктың өлшемін өзгерте алмаймыз, ол әрқашан кішкентай болады. Алайда суреттің масштабын өзгерткенде блок өлшемдері ешбір өзгеріссіз сол күйінде қалатынын көреміз. Демек, бұл құралдың көмегімен суреттің ең ұсақ элементтерін өңдеуге мүмкіндік бар.
«Өшіргіштің» тағы да екі түрі бар:
 «Сиқырлы өшіргіш» (Magic Eraser) суреттің белгілі бір түсті немесе сол түске жақын түстерді қамтитын аймақтарын өшіріп тастайды. Оның жұмыс жасауы «құйғыш» құралындай, тек сурет бетіне бояу құймайды, оны түссіз етеді, яғни өшіреді. Баптау панелі құйғыш құралының баптау панеліне ұқсас;
«Сиқырлы өшіргіш» (Magic Eraser) суреттің белгілі бір түсті немесе сол түске жақын түстерді қамтитын аймақтарын өшіріп тастайды. Оның жұмыс жасауы «құйғыш» құралындай, тек сурет бетіне бояу құймайды, оны түссіз етеді, яғни өшіреді. Баптау панелі құйғыш құралының баптау панеліне ұқсас;
 «Фондық өшіргіш» (Background Eraser) - объектіні фоннан ажыратып алуға арналған. Мәселен, Photoshop-пен жұмыс істеген кезде бір объектіні алып, басқа фонға қою мәселесі тұру мүмкін. Осындай кезде аталмыш құралды пайдаланған жөн.
«Фондық өшіргіш» (Background Eraser) - объектіні фоннан ажыратып алуға арналған. Мәселен, Photoshop-пен жұмыс істеген кезде бір объектіні алып, басқа фонға қою мәселесі тұру мүмкін. Осындай кезде аталмыш құралды пайдаланған жөн.
Әуелі алынатын объектінің айналасындағы түстен сынама (проба) алынады. Өшіру процесі ыңғайлы болу үшін құралдың курсоры + түрінде болады (4. 7-суретті қараңыз) . Сынама алғаннан кейін тышқан батырмасын жібермей, объект айналасын өшіреміз. Курсор объекті үстіне шығып кетсе де, құрал сынама ретінде алынған түсті ғана өшіреді. Өшіру барысында сынаманы қайталап алып отыруға болады (объектіні қоршайтын түстерге байланысты) .
Біз қарастырған жағдай «Үлгі алу» (Sampling) тізімінде «Жалғыз рет» (Once) қатары таңдалса орындалады. (4. 8-суретті қараңыз) . Демек, бұл кезде сынаманы қолданушы өзі жалғыз рет алады. Егер «Үлгі алу» тізімінде «Үзіліссіз» (Continuous) қатары таңдалса, программа сынаманы автоматты түрде курсор астындағы түс өзгергеніне қарай таңдап отырады.
4. 7-сурет - «Фондық өшіргішпен» объекті айналасын өшіру
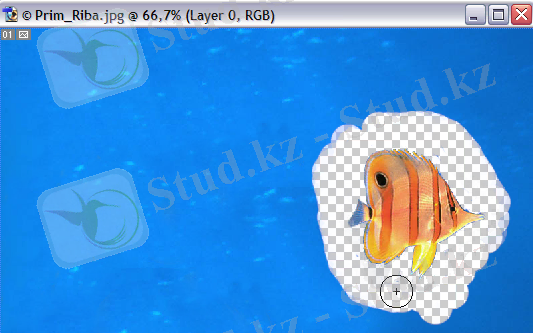
4. 8-сурет - «Фондық өшіргіштің» баптау панелі

«Шектеулер» (Limits) тізімінде де үш режим бар:
- «Үзіліспен» (Discontinuous) - курсор меңзеп тұрған пиксельдер ғана өшіріледі;
- «Шекаралас» (Contiguous) - курсор меңзеген пиксельдер және оларға шекаралас пиксельдер өшіріледі;
... жалғасы- Іс жүргізу
- Автоматтандыру, Техника
- Алғашқы әскери дайындық
- Астрономия
- Ауыл шаруашылығы
- Банк ісі
- Бизнесті бағалау
- Биология
- Бухгалтерлік іс
- Валеология
- Ветеринария
- География
- Геология, Геофизика, Геодезия
- Дін
- Ет, сүт, шарап өнімдері
- Жалпы тарих
- Жер кадастрі, Жылжымайтын мүлік
- Журналистика
- Информатика
- Кеден ісі
- Маркетинг
- Математика, Геометрия
- Медицина
- Мемлекеттік басқару
- Менеджмент
- Мұнай, Газ
- Мұрағат ісі
- Мәдениеттану
- ОБЖ (Основы безопасности жизнедеятельности)
- Педагогика
- Полиграфия
- Психология
- Салық
- Саясаттану
- Сақтандыру
- Сертификаттау, стандарттау
- Социология, Демография
- Спорт
- Статистика
- Тілтану, Филология
- Тарихи тұлғалар
- Тау-кен ісі
- Транспорт
- Туризм
- Физика
- Философия
- Халықаралық қатынастар
- Химия
- Экология, Қоршаған ортаны қорғау
- Экономика
- Экономикалық география
- Электротехника
- Қазақстан тарихы
- Қаржы
- Құрылыс
- Құқық, Криминалистика
- Әдебиет
- Өнер, музыка
- Өнеркәсіп, Өндіріс
Қазақ тілінде жазылған рефераттар, курстық жұмыстар, дипломдық жұмыстар бойынша біздің қор #1 болып табылады.



Ақпарат
Қосымша
Email: info@stud.kz