Визуал Бейсик отрасында светофор бағдарламасын құру


Жұмыс түрі: Курстық жұмыс
Тегін: Антиплагиат
Көлемі: 31 бет
Таңдаулыға:
ҚАЗАҚСТАН РЕСПУБЛИКАСЫНЫҢ БІЛІМ ЖӘНЕ ҒЫЛЫМ МИНИСТРЛІГІ
ТҮРКІСТАН ИНДУСТРИАЛДЫ - ПЕДАГОГИКАЛЫҚ КОЛЛЕДЖІ
Курстық жұмыс
Тақырыбы : «Визуал Бейсик отрасында светофор бағдарламасын құру»
Мамандығы : 0313002 «Кәсіптік оқыту»
Пәні : Бағдарламалау тілдері
Тобы : ЕТҚ 4 - 62
Орындаған : Нарметов Ғ. С.
Қабылдаған : Айтметов Х. И.
Түркістан 2009ж.
Мазмұны
Кіріспе . . . 3
І бөлім. VB ОРТАСЫНЫҢ ЭЛЕМЕНТТЕРІ
1. 1. VB -да жеке басқару элементін құру . . . 4
1. 2. VB ортасының графикалық мүмкіндітері . . . 8
II бөлім. Басқару объектілері және графика
2. 1 Интерактивті компьютерлік графиканың аппараттық қамтамасыздандыруы . . . 15
2. 2 Анимациялық үйретуші бағдарламаларды құру.
Светофор бағдарламасы . . . 22
Қорытынды . . . 28
Пайдаланылған әдебиеттер тізімі . . . 29
Кіріспе
1991 жылы Microsoft корпорациясы компьютерлік әлемге Visual Basiс бағдарламалау жүйесін ұсынады.
Visual Basiс - оқиғалы-бейімделгіш бағдарламалауды ұстанатын (поддерживающий) алғашқы тілдердің бірі. Оқиғалы-бейімделгіш бағдарламалауда әрбір қадамды толықтай сипаттаудың орнына әр түрлі оқиғаларға, яғни пайдаланушының әрекеттеріне қалай жауап қайтару керек екенін(реагировать) көрсетсеңіз болғаны.
Бұл бағдарламалау жүйесі арқылы бір ауқымды бағдарлама емес, Windows-тың пайдаланушы басқаратын, өзара байланысты микропрограммалары (процедура) бар қосымшасы құрастырылады. Visual Basiс көмегімен осындай қосымшаларды жылдам құрастыруға болады, ол үшін міндетті түрде бұл тілді терең, профессионалды түрде меңгеру қажет емес.
Visual Basiс- тің жұмыс ортасын өңдеудің интеграцияланған ортасы деп жиі атайды (Integration Development Eniroment немесе қысқаша IDE), себебі оның сан алуан функциялары бар: жобалау, редакциялау, компиляциялау және қателерді іздеп, түзету.
Сайып келгенде, IDE дегеніміз - бұл бағдарлама жасауға қатысатын құралдар үстелі мен жұмыс ортасы. Бағдарламалауды іске қосқан кезде ең қажет деген элементтер экранға шығады. Оларға қоса ондаған көмекші және жасырын терезелер бар, олар тек пайдаланушыға керек кезде ғана шақырылуы мүмкін.
Window мәзірі Visual Basic ортасындағы терезелердің орналасуын реттейтін командалар болып табылады.
Курстық жобаның мақсаты: VB ортасында Светофор бағдарлама құру.
Курстық жобаның құрылымы: Кіріспеден, екі бөлімнен және пайдаланылған әдебиеттер тізімінен тұрады.
І бөлім. VB ОРТАСЫНЫҢ ЭЛЕМЕНТТЕРІ
1. 1. VB -да жеке басқару элементін құру
Біз басқару элементін Басқару элементтері немесе бүтін группа құрамыз. Парақ, ручка алып басқару элементі тізімін жасаймыз, оларға ат қойып жаңа қасиет жасаймыз. Мысалы: Панелді қою градиенттік фон түрінде жасадым оған FonGrad деп атау бердім, ал жазбада ол керісінше GradFon деп жазылған екен. Бір қасиеттің екі түрлі атаумен аталуы қолайсыз. Ең алдымен оңайынан бастағанымыз жөн. онда қою градиенттік фон панелінің маңыздыларын көрсетеді. Стандарттық БЭ «Panel» алайық, оған керекті қасиеттерін қосайық, (BackColor и BackgroundImage) артығын алып тастаймыз. Неге «Panel»-ді алдық? «контейнер» қасиетін иемдену үшін, яғни жаңа БЭ олда болуы тиіс. «Ие болу» - бұл бәрін алу, атаңнан қалғанын алу, оның істегенін істей алу дегенді білдіреді. Сол себептен жаңа БЭ қайсысы сәйкес екенін анықтап алу қажет. Мен көбінесе атадан қалған «Control»-ды пайдаланғанды жөн көрдім, өйткені ол өз элементіңді нөлден бастауды білдіреді.
Visual Studio іске қосамыз. «New Project» және «Class Library» таңдаймыз. Проектке «NewControl» деп ат береміз БЭ кітапханасын құрамыз, оның ішінде бірнеше жаңа БЭ болады. Оның әрқайсысы өз бетінше класс құрайды. Одан басқада класстар болады, олар БЭ барлығына жалпы. БЭ жеке проект жасаудың қажеті жоқ.
Класстың атын, файлдың атын «NewPanel» деп өзгертеміз өйткені БЭ файлдарының аттары сәйкес келгені дұрыс.
Public Class NewPanel
Inherits Panel
End Class
Оған ыңғайлы жұмыс істеу үшін кітапханаға сілтеме қажет. References проектінде бар жоғы үш сілтеме бар соны ашамыз. Қанағатсыздықтан, атасы үшін «System Windows» сурет салу үшін «System Drawing» қосамыз.
Осы үш қатарды жазбасада болады. Ол жағдайда барлық атауды толығымен көрсетуге тера келеді. «Panel» орнына «System. Windows. Forms. Panel», ал «Color» орнына «System. Drawing. Color». Жақсы, тез оқылуы үшін ең жоғарғы жағына «Imports» қосамыз.
Imports System. Windows. Forms
Imports System. Drawing
Imports System. Drawing. Drawing2D
Public Class NewPanel
Inherits Panel
End Class
Бәрі дайын деуге болады. Стандарттық панелге толығымен дәл келетін өзіміздің БЭ құрдық.
Оны қалай тексеруге болады? Ол үшін проектке жаңа проект қосамыз. «File» басамыз «Add Project», « New Project», «Windows Application» таңдаймыз және оған «TestNewControl» деп атау береміз. Содан оң тетікпен жүріп отырып «Set as Start Up Project» таңдаймыз. Сонда біз бір терезеде БЭ өңдейміз бір жағынан тестке арналған проектпен жұмыс істейміз. VS екінші рет ашуға және соның ішінде тест үшін проект құруға болады, бірақ ол ыңғайлы болмайды. Құрал жабдық понелінде жаңа БЭ белгісі пайда болу үшін бірінші DLL құрамыз (NewControl басып Build таңдаймыз), екіншіден
DLL сілтеме жасау керек («TestNewControl» өтеміз, құрал жабдық панелінде «My User Control» белгісін таңдаймыз, оң тетіктің көмегімен контекстік мәзір қатарын шақырамыз, «Add/Remote Items . . . », «Browse . . . » басамыз және «NewControl/bin» папкасынан өзіміздің «NewControl. dll» тауып аламыз. Бізде «NewPanel» атты донғалақ пайда болды. Оны формаға қасына стандарты панелді орналастырамыз, қарап отырсақ олардың ешқандай айырмашылығы жоқ. Қасиеттері, атқаратын қызметтері де бірдей.
Біріншіден дөңгелек белгі ешнәрсеге жарамайды. өз белгімізді жасаймыз «NewControl» проектісінде оң тетікпен Add таңдаймыз, содан «Add New Items . . . », «Bitmap File» белгілейміз және оған атау береміз. Ол өзіміздің БЭ атауымен сәйкес келуі тиіс, яғни «NewPanel. bmp». Әріптеріне дейін сәйкес келуі тиіс! Немесе БЭ белгіміз жабыспай қалады. «Open» басамыз, ашылған редактордың көмегімен өз суретімізді саламыз. Мұнда да екі жұмыс атқаруымыз керек. Бірінші белгінің өлшеме 16*16. Ол үшін (төменгі оң жақтағы) ақ төртбұрышты керекті өлшемге дейін тартып. Екіншіден -сурет салғанда төменгі сол жақтағы пикселді боямаймыз (оны ақ түрінде қалдырамыз, ол мөлдір түс береді) . Бейнелеу редактрының терезесін жабқаннан кейін, сақтауды бекітіп және соңғы штрих, өз суретімізді проектке белгілейміз, қасиеттер терезесінде «Build Action» қасиетін «Embedded Resourse» қасиетіне дауыстырамыз. Енде тағыда «Build» керек. DLL проектінде өзгертулер енгізген сайын бұны жасап отыруымыз керек. Енді құрал жабдық панеліндегі дөңгелекті өшіреміз (DLL суретті ауыстырған кезде немесе жаңа БЭ қосқанда мұны міндетті түрде істеу қажет) . Құрал жабдық панеліне тағы өз DLL қосамыз («Add/Remote Items . . . » және т. с. с) .
VB қосымшалары көбінесе формада орнатылған басқару элементтері деп аталатын объектілер негізінде дайындалады. Басқару элементтерін орнататын түймелер элементтер панеліне орналастырып қойылған (1. 6-сурет) . Түймені таңдап, көрсеткіш арқылы формада сәйкес объектіні қалаған форматта орнату қиын емес (элементтер панелі Access’тегіге шамалас) . Түймені екі рет шерту де мүмкін. Бұл кезде объект автоматты түрде формаға орналастырылады. Оны таңдау, әдеттегідей масштабтау, жылжыту не өшіруге болады.
Элементтер панеліне стандартты емес басқа түймелерді де орналастыру мүмкін.
Панель түймелерінің қасиеттері жеткілікті:
Name, Caption, Cancel, Default, Enabled, Visible, т. б. Әр түйменің қасиеттері объект формаға орнатылып, таңдалған кезде қасиеттер терезесінде көрінеді. Name-ге енгізілген атау бойынша VB бір объектіні екіншісінен ажырата алады. Caption қасиеті формада орнатылған объектінің ішіне жазылатын мәтінді анықтайды. Enabled, Visible қасиеттері объектіге қол жеткізуді шектеу үшін пайдаланылады. Егер Enabled мәні False’ке тең болса, объект қойылмаған күйде қалады, Visible мәні False болса, объект экранда көрінбейді, т. с. с. ( Enabled -қосылу, Visible -көріну) .
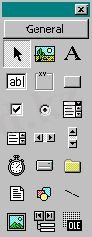
1-сурет. Элементтер панелі
1-көрсеткіш ( Pointer )
2-графикалық өріс ( Picture Box -сурет қорабы)
3-үстіне жазу өрісі ( Label )
4-мәтіндік өріс ( TextBox )
5-рамка ( Frame )
6-командалық түйме ( CommandButton )
7-жалауша ( CheckBox )
8-ауыстырып қосқыш ( OptionButton )
9-құрастырылған өріс ( ComboBox )
10-тізім ( ListBox )
11-жатық айналдыру белдеушесі ( HScrollBox )
12-тік айналдыру белдеушесі ( VScrollBox )
13-таймер ( Timer )
14-дискжетектер тізімі ( DriveListBox )
15-каталогтар тізімі ( DirListBox )
16-файлдар тізімі ( FileListBox )
17-фигура ( Shape )
18-сызық ( Line )
19-сурет ( Image )
20-берілгендер элементі ( Data )
21-OLE элементі ( OLE )
Осы саймандардың аттары және пиктограммалары мына төменде келтірілген.
1 - кесте

Белгі жолағы
(TabStrip)
Сырғытпа
(Slider)
Саймандар сызғышы
(ToolBar)
Бейнелердің аралас терезесі
(ImageCombo)
Күй қатары
(StatusBar)
Анимация
(Animation)
Процесс жолағы
(ProgressBar)
Үлкен-кіші
(UpDown)
Бұтақты шолу
(TreeView)
Күнтізбені шолу
(MonthView)
Датаны және уақытты таңдау
(DateTimePicker)
Бейнелер тізімі
(ImageList)
Жақсартылған айналдыру жолағы
(FlatScrollBar)
1. 2. VB ортасының графикалық мүмкіндітері
Visual Basic-те формада графиктерді шығару үшін басқару элементтерінің панелінде орналасқан Image және PictureBox батырмаларын қолдану арқылы image (Бейне) и picture (Графикалық терезе) басқару элементтерін қолдану арқылы орындалады. Image объектісі формада графикалық бейнені орналастыруға мүмкіндік береді. Picture объектісінің қолданылуы кеңірек болып табылады. Ол графикалық объекттерді орналастырумен қатар басқа басқару элементтерінің контейнері ретінде де қолданылуы мүмкін.
Image басқару элементі
Формаға бейнені орналастыру үшін мына әрекеттерді орындауыңыз керек:
1. Image батырмасын басыңыз.
2. Бейненің орналасуы тиіс болған формадағы орынға тышқанның көрсеткішін орналастырыңыз, содан соң, тышқанны басып тұрып, курсорды диагонал бойынша қажетті рамка пайда болғанға дейін жылжытыңыз.
3. Properties қасиеттер терезесін құрылған объект үшін ашыңыз.
4. Графикалық файл атын беру үшін picture (бейне) қасиеті бар. Осы қасиетті таңдап, оң жақ бағанда орналасқан батырманы басыңыз. Load Picture диалогтық терезесі ашылады.
5. Графикалық файл мына форматтардың біреуі болуы керек:
- Bitmap - растрлық бейне кеңейтілуі bmp немесе dib;
- ICON - растрлық бейне кеңейтілуі ico, оның өлшемі 16х16 немесе 32х32 пиксел және белгі деп аталады;
- Cursor - курсор бейнеленген растрлық бейне, кеңейтілу сur;
- Metafile - метафайл, кодталған сызықтар және образдар түріндегі бейне. Кеңейтілуі- wmf және emf;
- jpeg немесе gif форматындағы файлдар.
6. Ашу батырмасын басыңыз. Бейне формада орналасады.
Picture басқару элементі
Басқару элементтерінің панелінде орналасқан формаға PictureBox батырмасы көмегімен орналатын picture (Графикалық терезе) басқару элементінің image объектісіне қарағанда қасиеттері мен әдістері көп. Ол мына мақсаттарда қолданылу мүмкін:
- графикалық бейнелерді көрсету үшін;
- басқа басқару элеметтерінің топтары үшін контейнер ретінде;
- графикалық терезе түрінде текстті, графикалық элементтерді, анимацияны шығару үшін.
Picture басқару элементі көмегінде графикалық бейнелерді шығару үшін picture қасиеті қолданылады. Оның мәні графикалық файлдың аты болады. Бұл типтегі объект формада Image басқару элементі шығаратын файл форматтарын шығара алады. Picture объектісіне бейнені қосымша орындалып жатқан кезде жүктеу үшін picture қасиеті және мына түрдегі LoadPicture функциясы қолданылады:
Picture1. Picture = LoadPicture ("Файл аты")
Мұнда Файл аты - дискте орны көрсетілген файлдың аты.
Picture объекті AutoSize қасиеті мен сипатталады. Егер бұл қасиеттің мәні True болса, онда графикалық бейненің өлшемдерін өзгерткен кезде объекттің де өлшемдері өзгереді.
Графикалық әдістер
Visual Basic 6 -да графикалық басқару элементтеріне қосымша графикалық әдістер тобы да бар:
Түс функциялары
RGB функциясы үш түстің қарқындылығына қарай түс қайтарады R (Red- қызыл), G (Green - жасыл) и В (Blue - көгілдір) . Осы үш түстің қарқындылығы 0 мен 255 аралығындағы сандармен беріледі. Бұл функцияның синтаксисы мынадай:
RGB (Red, Green, Blue)
мүнда:
- Red - қызыл түстің қарқындылығы 0 ден 255;
- Green - жасыл түстің қарқындылығы 0 ден 255;
- Blue - көгілдір түстің қарқындылығы 0 ден 255.
Төмендегі кестеде жиі қолданылатын түстердің RGB-жүйесінде бейнеленуі көрсетілген
Кесте. RGB-жүйесінде түстер
Мысал. Жұлдызды аспанды бейнелейтін бағдарлама
Dim Zoom As Integer
Dim Speed As Integer
Private Sub Form_Activate()
Speed = -1
K = 2038
Zoom = 256
Timer1. Interval = 1
For i = 0 To 100
X(i) = Int(Rnd * 1024) - 512
Y(i) = Int(Rnd * 1024) - 512
Z(i) = Int(Rnd * 512) - 256
Next i
End Sub
Private Sub Timer1_Timer()
For i = 0 To 100
Circle (tmpX(i), tmpY(i) ), 5, BackColor
Z(i) = Z(i) + Speed
If Z(i) > 255 Then Z(i) = -255
If Z(i) < -255 Then Z(i) = 255
tmpZ(i) = Z(i) + Zoom
tmpX(i) = (X(i) * K / tmpZ(i) ) + (Form1. Width / 2)
tmpY(i) = (Y(i) * K / tmpZ(i) ) + (Form1. Height / 2)
Radius = 1
StarColor = 256 - Z(i)
Circle (tmpX(i), tmpY(i) ), 5, RGB(StarColor, StarColor, StarColor)
Next i
End Sub
Мысал. Экранға көпбұрышты шығаратын бағдарлама

Private Type POINTAPI
X As Long
Y As Long
End Type
Private Declare Function Polygon Lib "gdi32" (ByVal hdc As Long, lpPoint As POINTAPI, ByVal nCount As Long) As Long
Private Declare Function SetWindowRgn Lib "user32" (ByVal hWnd As Long, ByVal hRgn As Long, ByVal bRedraw As Boolean) As Long
Private Declare Function CreatePolygonRgn Lib "gdi32" (lpPoint As POINTAPI, ByVal nCount As Long, ByVal nPolyFillMode As Long) As Long
Private Const WINDING = 2
Private Sub Form_Load()
Const PI = 3. 14159265
Const NUM_POINTS = 8
Const NUM_PTS = 2 * NUM_POINTS
Dim pts(1 To NUM_PTS) As POINTAPI
Dim i As Integer
Dim cx As Single
Dim cy As Single
Dim theta As Single
Dim dtheta As Single
Dim rx1 As Single
Dim rx2 As Single
Dim ry1 As Single
Dim ry2 As Single
Dim hRgn As Long
Dim clr As Single
Dim dclr As Single
Picture1. ScaleMode = vbPixels
Picture1. AutoRedraw = True
' Set the points' coordinates.
cx = Picture1. ScaleWidth / 2
cy = Picture1. ScaleHeight / 2
rx1 = Picture1. ScaleWidth * 0. 49
rx2 = Picture1. ScaleWidth * 0. 25
ry1 = Picture1. ScaleHeight * 0. 49
ry2 = Picture1. ScaleHeight * 0. 25
dtheta = 2 * PI / NUM_PTS
theta = 0
i = 1
Do While i < NUM_PTS
pts(i) . X = cx + rx1 * Cos(theta)
pts(i) . Y = cy + ry1 * Sin(theta)
theta = theta + dtheta
i = i + 1
pts(i) . X = cx + rx2 * Cos(theta)
pts(i) . Y = cy + ry2 * Sin(theta)
theta = theta + dtheta
i = i + 1
Loop
hRgn = CreatePolygonRgn(pts(1), NUM_PTS, WINDING)
SetWindowRgn Picture1. hWnd, hRgn, True
clr = 256
dclr = -255 / Picture1. ScaleHeight
For i = 0 To Picture1. ScaleHeight
Picture1. Line (0, i) -(Picture1. ScaleWidth, i), RGB(0, clr, 0)
clr = clr + dclr
Next i
End Sub
II бөлім. Басқару объектілері және графика
2. 1 Интерактивті компьютерлік графиканың аппараттық қамтамасыздандыруы
Біз негізінен графикамен тиімді жұмыс істеудегі компьютерге қойылатын талаптарды қарастырамыз. Мұнда біз компьютерлік техникагың қарыштап дамуына байланысты бұл талап үнемі өсіп отырғанын атап өтуіміз керек. Келесі ішкі пунктер қарастырылады:
- Кескінді енгізу және шығару әдістері жайындағы алдын-ала ескертулер
- Компьютер құрлымы мен кешені
- Компьютердің графикалық жүйесі
- Периферия
- Графикалық мәліметтерді енгізу құрылғысы
Бейнені енгшізу және шығару құралдары жөнінде алдын-ала ескертулер
Компьютерде сандық кескінді басқару үшін тек қана графикалық редактор емес сонымен бірге оларға сәйкес ДК аппараттық бөлігі қажет. Сіздің жабдығыңыз тиімді жұмыс істеу үшін мынандай сипаты болу керек, графикалық ақпаратты тез, қолайлы және ыңғайлы өңдеуді қамтамасыз ету керек. Бұл дәрісте біз компьютерлік “темірдің” құрамын және құрлымын қарастырамыз. Дәрістік матералдарды дайындаған кезде графика ауданындағы компьютерге деген минимальді талаптар жиыны келесідей болды:
- қолдау параметрі 1024 х 768 нүкте және одан жоғары деңгейге рұқсатталады;
- түс тереңдігі 24 бит (TrueColor) ;
- 64 Мбайт кем емес ЖСҚ (ОЗУ) болуы ;
- CD-ROM болуы.
Компьютер құрылымы және комплектісі. Монитордың негізгі сипаттамалары. Графикалық бейнелерді баспаға шығару. Графикалық жұмыс станциялары.
Дерес компьютердің базалық конфигурациясы келесі құрылғыдан тұрады:
- жүйелік блок;
- монитор;
- пернетақта;
- басқарушы «тышқан».
Компьютерге қосымша құрылғы қосылады. Оларды периферейінді деп атайды: принтер, джойстик, сканер, музыкалық қойлым, модем, плоттер, дигитайзер, сандық фотокамера, жарықтық перо, графикалық планшет және т. б. Үстелдік компьютерлерден басқа тасымалдау компьютерлер бар. Қазіргі тасымалдау компьютерлерін ағылшынша «ноутбук» (note-book, немесе блокнот түріндегі компьютер ) деп жиі атайды.
Жүйелік блок
Жүйелік блок дербес компьютердің орталық компоненті болып табылады. Оның корпусының ішінде компьютердің негізгі электрондық құрлымдар бар, оларға кіреді:
- видеоадаптерлі жүйелік тақта;
- қорек блогы;
- қатты және иілгіш магниттік дискілердегі жинағыштар.
Олардан басқа, жүйелік блокта компакт-дискідегі жинағышты, дыбысты тақтаны, видеобластерді, периферлік құрылғылар бақылаушы тақтасын ішкі модемді орналастырады.
Корпус
Жүйелік блок корпусы екі тпте дайындалады:
- горизонтальді корпус - desktop (сөзбе сөз «үстел беті») ;
- вертикальді корпус - tower (мұнара), бірнеше варианттар кіреді:
- Mini-Tower, Midi-Tower, BigTower, Super-Big-Tower, File Server.
Аналық(жүйелік) тақта
Аналық (жүйелік) тақта жүйелік блоктың негізгі элементі болып табылады оған компьютердің жүйелік блогының жеке компоненттері орнатылады. Сондықтан оның сапасы компьютердің әртүрлі түйіні арасындағы әсер ету тездігі және беріктігімен анықталады.
Манипуляторлар
Алғашқы дербес компьютерлер ақпаратты енгізу үшін қолданған және компьютердің бір ғана құрылғысымен басқарған - пернетақтамен. Бұдан қарапайым басқаруды жүзеге асыру үшін жүйеге қосымша параллельді пернетақта құру қажет болды. Бұл талапты Стенфорд зерттеу институтынан (АҚШ) Дуглас Энджелбарт шешті. 1970 жылы ол манипуляторға патент алды. Басында мұндай манипулятор «X-Y позиция индикаторы» деп аталды. Ол қазіргі тышқанның бұрынғы бейнесін берді. Соңынан манипулятордың басқа түрлері құрылды- трекболдар және джойстиктер.
Тышқан
Тышқан компьютерде графикалық ақпаратты енгізудің маңызды құралы болып табылады. Қазіргі программалық өнімде қүрделі қабықшасы бар, (қар. сурет 1. 1) тышқан программаны басқаратын негізгі құрал. Тышқанның элемент ретінде кең тараған конструкциясы тығыз резинкапластикадан жасалған шар оның қозғалысын қадағалайды
Трекболдар
... жалғасы- Іс жүргізу
- Автоматтандыру, Техника
- Алғашқы әскери дайындық
- Астрономия
- Ауыл шаруашылығы
- Банк ісі
- Бизнесті бағалау
- Биология
- Бухгалтерлік іс
- Валеология
- Ветеринария
- География
- Геология, Геофизика, Геодезия
- Дін
- Ет, сүт, шарап өнімдері
- Жалпы тарих
- Жер кадастрі, Жылжымайтын мүлік
- Журналистика
- Информатика
- Кеден ісі
- Маркетинг
- Математика, Геометрия
- Медицина
- Мемлекеттік басқару
- Менеджмент
- Мұнай, Газ
- Мұрағат ісі
- Мәдениеттану
- ОБЖ (Основы безопасности жизнедеятельности)
- Педагогика
- Полиграфия
- Психология
- Салық
- Саясаттану
- Сақтандыру
- Сертификаттау, стандарттау
- Социология, Демография
- Спорт
- Статистика
- Тілтану, Филология
- Тарихи тұлғалар
- Тау-кен ісі
- Транспорт
- Туризм
- Физика
- Философия
- Халықаралық қатынастар
- Химия
- Экология, Қоршаған ортаны қорғау
- Экономика
- Экономикалық география
- Электротехника
- Қазақстан тарихы
- Қаржы
- Құрылыс
- Құқық, Криминалистика
- Әдебиет
- Өнер, музыка
- Өнеркәсіп, Өндіріс
Қазақ тілінде жазылған рефераттар, курстық жұмыстар, дипломдық жұмыстар бойынша біздің қор #1 болып табылады.



Ақпарат
Қосымша
Email: info@stud.kz