MS ACCESS мәліметтермен жұмыс істеудің негізгі тәсіліне шолу


Жұмыс түрі: Материал
Тегін: Антиплагиат
Көлемі: 23 бет
Таңдаулыға:
MS ACCESS мәліметтермен жұмыс істеудің негізгі тәсіліне шолу мысалдары негізінде
Мәліметтер қорын құру
Алдымен BAZA деп аталатын бума құрыңыз.
 MS ACCESS-ті іске қосыңыз.
MS ACCESS-ті іске қосыңыз.
Саймандар тақтасындағы мәліметтер қорын құру батырмасын басыңыз
немесе Файл мәзіріндегі Құру командасын таңдаңыз.
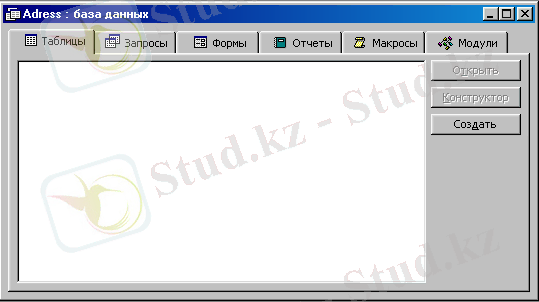 Мәліметтер қорын сақтайтын файлдың атын енгізетін (мысалы, Adress), бумасын таңдайтын (Baza) <Мәліметтер қорын құру> диалогтық терзесі ашылады. Мәліметтер қорының аты бос орынсыз сегіз символдан тұруы мүмкін. Нәтижесінде сіз
мәліметтер қоры терезесін
көресіз.
Мәліметтер қорын сақтайтын файлдың атын енгізетін (мысалы, Adress), бумасын таңдайтын (Baza) <Мәліметтер қорын құру> диалогтық терзесі ашылады. Мәліметтер қорының аты бос орынсыз сегіз символдан тұруы мүмкін. Нәтижесінде сіз
мәліметтер қоры терезесін
көресіз.
Мәліметтер қоры терезесі мәліметтер қорын құру кезінде шығарылады. Одан мәліметтер қорының кестелерін, формаларын және де басқа объектілерін ашады. Мәліметтер қорының терезесі келесідей элементтерден тұрады:
Тақырып жолы. Ашылған мәліметтер қорының аты шығады.
«Батырмалар», «Құру», «Ашу», «Құрастырушы» батырмалары және т. б. Батырмалар объектін қандайда бір анықталған терезеде немесе режимде ашады.
Объектілер батырмалары. (Объектілерді, белгімелерді таңдау қабыршақтары) «Кесте», «Форма» және т. б. Объектілер батырмалары ашылған немесе өзгертілген объектілер тізімін шығарады.
Объектілер тізімі. Пайдаланушы таңдаған объектілер тізімін шығарады. Біздің таңдауымызда тізім әзірше бос.
Мәліметтер қорымен жұмысты бастамас бұрын, біз алдымен негізгі объектілердің сипаттамаларына тоқталайық.
Кесте - бұл мәліметтерді жазу (жол) және өріс (баған) түрінде сақтауға арналған объект. Әдетте әрбір кесте нақты бір сұрақ туралы мәліметтерді сақтауға пайдаланылады.
Форма - негізінен мәліметтерді енгізуге арналған Microsoft Access объектісі. Формада, кескін енгізу үшін және кесте өрістерін өзгерту үшін қолданылатын басқару элементтерін қоюға болады.
Сұрақ - бір немесе бірнеше кестелерден қажет мәліметтерді алуға көмектесетін объект.
Есеп - мәліметтерді басып шығаруға арналған Microsoft Access мәліметтер қорының объектісі.
Кестелерді құрудан бастаған дұрыс.
Кестелер қандай да бір нақты мәліметтерді сақтайды. мысалы, тұтынушылар тізімі немесе тауарлар туралы мәліметтер.
Өріс - бұл қандай да бір нақты мәліметтерден тұратын кесте элементтері. Мысалы жұмысшылардың аты-жөндері. Кесте режимінде өріс ретінде баған немесе ұяшық пайдаланылады. Ал бұл жағдайда өрістің аты кесте бағанының тақырыпшасы болып табылады.
Жазу - анықталған объекті туралы мәліметтердің толық жинағы. Кесте режимінде жазу жол болып көрінеді.
Шебер көмегімен Кестені құру
Шебер көмегімен кесте құру кезінде, өзінің жеке мақсатында немесе жұмыс мақсатында пайдалануға болатын 40-тан астам кестелер үлгісі ұсынылады. Олардың әрқайсысы сәйкесінше өрістер жинағынан тұрады. Өрістер үлгісін таңдағанан кеін, Шебер автоматты түрде кесте құрады.
1. <Мәліметтер қоры> терезесінде Кесте батырмасына, одан кейін Құру батырмасына басыңыз (бұл кезде Кесте батырмасы екпінді күйде болып тұрады) .
 2
.
< Жаңа кесте> диалогтау терезесіндегі
кесте Шебері
батырмасына басыңыз
.
2
.
< Жаңа кесте> диалогтау терезесіндегі
кесте Шебері
батырмасына басыңыз
.
3. <Кесте құру> диалогтық терезесіндегі Кестелер үлгісі - Адресін таңдаңыз (тізімдегі ең біріншісі) .
 4. Бұдан кейін сіз кестеге қосқыңыз келген өріс ережесін анықтау керек. Ол үшін тышқанмен өрістер үлгісі тізімінен өріс атын белгілеңіз және өріс үлгісі жаңа кестенің кезектестіре өрістер тізіміне ену үшін батырмасын басыңыз. Есімі, Тегі, Қаласы, Телефон (үйінікі) өрістерін таңдаңыз.
4. Бұдан кейін сіз кестеге қосқыңыз келген өріс ережесін анықтау керек. Ол үшін тышқанмен өрістер үлгісі тізімінен өріс атын белгілеңіз және өріс үлгісі жаңа кестенің кезектестіре өрістер тізіміне ену үшін батырмасын басыңыз. Есімі, Тегі, Қаласы, Телефон (үйінікі) өрістерін таңдаңыз.
 Келесі
батырмасына басыңыз
.
Келесі
батырмасының екпінді күйлерін пайдалана отырып Шебер жұмысын аяқтау үшін
Дайын
батырмасын басыңыз.
Келесі
батырмасына басыңыз
.
Келесі
батырмасының екпінді күйлерін пайдалана отырып Шебер жұмысын аяқтау үшін
Дайын
батырмасын басыңыз.
5. Келесі ұсынылған диалогтық терезеге кестенің атын енгізіңіз (ұсынылған Адресті қалдыруға болады ) және MS ACCESS-ке өздігінен кілті анықтауға мүмкіндік беріңіз (яғни, бұл терезеге ештеңе енгізбесе де болады) .
6. Соңғы диалогтың терезеге Кестеге мәліметтерді еш кедергісіз енгізуге келісіңіз.
7 . Дайын батырмасын басыңыз .
 Кесте құрылады. Кестенің тақырып қатарынан оның атын табуға болады. Барлық өрістердің аттары кесте бағандарының тақырыбы түрінде беріледі.
Кесте құрылады. Кестенің тақырып қатарынан оның атын табуға болады. Барлық өрістердің аттары кесте бағандарының тақырыбы түрінде беріледі.
Кестені толтыру
Кестені құру барысы кезінде сіз, кілт түсінігімен кездескен едіңіз.
Алғашқы кілт ( келесі мазмұндарда оны жай кілт деп атаймыз ) - кестедегі кез-келген жазу жазу мәндерінің сәйкестігін бірмәнді анықтайтын бір немесе бірнеше өріс.
Біздің нұсқамызда АДРЕСАТ кілт болып табылады. Кстеден бұл өрістің - есептеуіш екендігі көрініп тұр, яғни жазбаларды енгізу реті нөмірлейді. Адресат өрісін толтырып қажеті жоқ, себебі, кесте жолдарының бір ұяшығы толтырылса болды есептеуіш автоматты түрде жұмыс істейді.
Есімдері мен Тектері тұратын өрістерді ғана толтырыңыз. Осы үлгімен төрт жазба құрыңыз (кестенің төрт жолы) . Қала мен Телефон өрістерін толтырылмаған күйі қалдырыңыз.
Телефон өрісін толтырып көріңіз .
- Мәтіндік меңзерді телефон бағанының алғашқы ұяшығына орналастырып, алты мәнді телефон номерін енгізіңіз.
- Бағанның келесі ұяшығына көшіңіз.
Келесі ұяшыққа көшуддің орнына сіз енгізген мән енгізу қалқасымен сәйкес келмейді деген хабарлама аласыз, себебі бұл ұсынылған нұсқада телефон нөмірінің алдында қала коды тұруы қажет еді. Оған түзету енгізу үшін {Esc} пернесін басыңыз.
Егер ұяшықтардың мазмұнын мұқият көріп шығу керек болса, онда енгізу қалқасының бірқатарын көруге болады.
Енгізу қалқасы - өріске бірдей форматты мәндерді енгізуге мүмкіндік беретін үлгі. Енгізу қалқасы өрістерде тұрақты символдарды автоматты түрде кескіндейді. Мәліметтерді өріске енгізу барысында тұрақты символдарды өріс мәніне енгізу керек болса да, оларды терудің қажеті жоқ. Енгізу қалқасындағы бос орындарды толтырса жеткілікті.
Ұсынылған нұсқаның енгізу қалқасында қаланың коды көрсетілген алты орынды телефон нөмірлеріне ғана есептелінген. Мәселен, сіздің достарыңыздың барлығы бір қалада тұрғандықтан, барлығында да телефон нөмірі алты орынды болғандықтан мәліметтер қорына қала кодын көрсетудің қажеті жоқ. Бұлай болуы үшін енгізу қалқасын өзгертуге тура келеді.
Кез-келген MS ACCESS кестелері екі түрлі режимде берілуі мүмкін:
1) мәліметтерді енгізуге, көріп шығуға, түзетуге арналған кестелер режимінде;
2) кестелерді өзгертуге және құруға арналған құрастырушы режимінде .
 Телефондардың енгізу қалқасын өзгерту үшін, құрастырушы режимін іске қосу керек. Ол үшін Түр (Вид) мәзірінің Құрастырушы командасын таңдау арқылы немесе құрал-саймандар тақтасындағы батырма көмегімен жасауға болады.
Телефондардың енгізу қалқасын өзгерту үшін, құрастырушы режимін іске қосу керек. Ол үшін Түр (Вид) мәзірінің Құрастырушы командасын таңдау арқылы немесе құрал-саймандар тақтасындағы батырма көмегімен жасауға болады.
Құрастырушы терезесі бірінші бағанында өрістер, ал екіншісінде мәліметтер түрі (Форматы) келтірілген кестелерден тұрады.
Телефон өрісін белгілеңіз (ол үшін мәтіндік меңзерді кестенің сәйкес ұяшығына орналастырса болғаны) . Терезенің төменгі бөлігіндегі өрістердің қасиеттері өзгереді.
Мәтіндік меңзерды Енгізу қалқасына қарсы орналастырыңыз да бұрынғы (\-00\-00\-00\) үлгісін жаңа (00-00-00) телефон нөміріне алты орынды мәндерді енгізуге мүмкіндік беретін үлгіге өзгертіңіз. Мұнда бөлу сызықтары автоматты түрде қойылады.
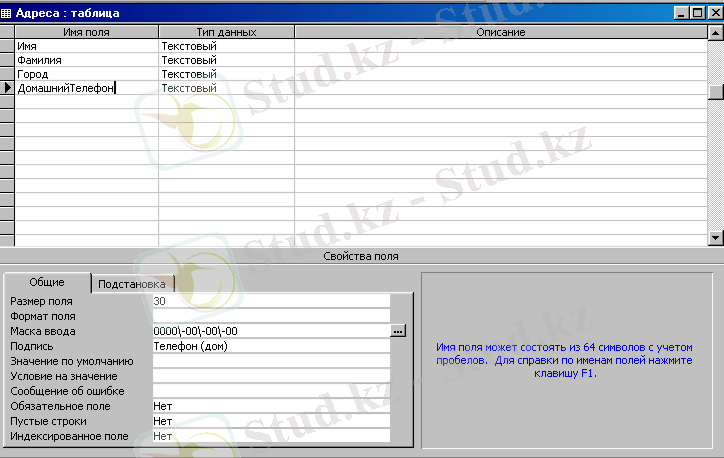
 Құрастырушы режимінен кесте режиміне көшіңіз. Мұны Түр мәзіріндегі Кесте командасын таңдау арқылы немесе құрал-саймандар тақтасындағы батырмасын басу арқылы іске асыруыңызға болады. Кестені сақтау туралы сұраққа Иә деп жауап беріңіз.
Құрастырушы режимінен кесте режиміне көшіңіз. Мұны Түр мәзіріндегі Кесте командасын таңдау арқылы немесе құрал-саймандар тақтасындағы батырмасын басу арқылы іске асыруыңызға болады. Кестені сақтау туралы сұраққа Иә деп жауап беріңіз.
Келесі Телефон бағанын толтыру әрбір ұяшыққа алты цифрды енгізумен шектеледі. Енгізу барысында мәтіндік меңзер ұяшықтың ең басында тұруына баса назар аударыңыз. Осы жағдайда ұяшықтан ұяшыққа ауысу меңзерді басқару батырмалары көмегімен басқарған өте ыңғайлы.
Кесте өрістерінің атын өзгерту
Кестелерді құрастыру режимінде бола тұрып:
• мәліметтердің түрін өзгертуге;
• өрістердің аттарын өзгертуге, кестелерге жаңа өрістер қосуға;
• бар өрістерді жоюға болады.
Бұрынғыдай біздің дотарымыз бір қалада тұрғандықтан, Қала өрісін Адрес өрісіне өзгерткен дұрыс болар еді, себебі, оған толық адреспен бірге үйлердің және пәтерлердің нөмірі енгізілу жоспарланып отыр. Мұны құрастырушы режимінде өзгертуге тура келеді.
• Құрастырушы режиміне көшіңіз.
• Қорларды пайдалана отырып Қала өрісінің атын Адрес өрісіне өзгертіңіз.
• Кесте режиміне көшіңіз.
• Адрес өрісін толтырыңыз .
Кесте бағандарының енін өзгерту
Бағандардың ені енгізілген жазбалардың өлшемімен сәйкес келмейді (Нөмірлеу үшін орын өте көп болғандықтан, адрестер тұтастай көрінбейді) .
Жағдайды түзетуге болады:
• Егер тышқан көрсеткішін тақырып қатарындағы бағанның оң жақ шекарасына жеткізіп, тышқанның сол жақ батырмасын жібермеген күйі бағанның шекарасына жылжытсақ;
• Егер тышқан көрсеткішін тақырып қатарының сол жақ шегарасына жеткізіп, тышқанның сол жақ батырмасын екі рет шертейік. Осы әрекеттен кейін бағанның ені ең ұзын жазба ұзындығына дейін созылады (тақырыпты ескере отырып) ;
• Егер, бағанды немесе бірнеше бағанды белгілеп Формат мәзірінің Баған ені командасын таңдап, ашылған диалогтық терезенің Мәлімметтер ені бойынша батырмасын басайық;
• Егер, бағанды немесе бірнеше бағанды белгілеп тышқанның оң жақ батырмасын шерткеннен пайда болған контексті мәзірден Бағандар ені… командасын таңдайық.
Сұрақтар мен тапсырмалар
1. Өз бетіңізше жол биіктігін өзгертіңіз (электронды кестедегі мүмкіндіктердің баламасы бойынша) .
2. Бір ғана жолдың биіктігін өзгертуге бола ма (Баған үшін қалай орындалып еді) ? Сіз қалай ойлайсыз неліктен?
3. № өрісіндегі адресат ө рісінің атын өз бетіңізше өзгертіңіз.
4. № бағанының енін жаңа тақырыпша мөлшерімен сәйкестендіріп өзгертіңіз. Сақтауды орындай отырып кестені жабыңыз.
Microsoft Word -пен жұмыс істей отырып сіз, кестенің тақырыбы әрбір жаңа бетке автоматты түрде пайда болатындай отыратындай мүмкіндігін байқаған боларсыз. Ол үшін тақырыпшаны белгілеп [Кесте-Тақырып] командасын орындау керек болатын . Белгілеп алуды алып тастау үшін сол команданы қайта орындау керек.
Microsoft Excel-де кестелер жолдарын ғана емес, сондай-ақ бағандарын да бекітіп алуға болады. Бетті айналдыру кезінде бекітілген жолдар (бағандар) өз орындарында қалады. Бұл үшін бекітілетін жолдан кейінгі жолды белгілеп Терезе мәзірінің Аумақты бекіту командасын таңдайды. Бекітуді алып тастау үшін Терезе мәзірінен Аумақты бекітуді алып тастау командасын таңдайды.
Microsoft Access-тегі адреса кестесін ашыңыз. Көлденең орналасқан мәзірдің барлық бөлімдерін кезектестіре ашыңыз да одан бағандарды белгілеп қоюға мүмкіндік беретін команда баламасын табыңыз.
• Керекті команда мәзірдің қандай бөлімінде орналасқан?
• Белгілеуді қандай әдіспен орындауға болатындығын анықтаңыз: бекітілген бағанды белгілеу (Microsoft Word-тағы тәрізді) немесе келесі бағаннан кейінгі бағанды белгілеу (Microsoft Excel-дегі тәрізді) .
• Жолдарды бекітуге бола ма?
•Сіз қалай ойлайсыз, неліктен?
• Бірден бірнеше жолдарды бекітуге бола ма?
Барлық жасалған тәжірибелерден кейін адреса кестесін сақтамай-ақ жабыңыз.
Формаларды құру
Кейбір жағдайларда мәліметтерді кестеге емес, әрбір жазбаны жеке терезелерде көрсетілетін формаға енгізген ыңғайлы.
1. Форманы құру үшін Форма белгішесінде шертіңіз де Құру батырмасына басыңыз .
 2.
<Жаңа форма> диалогтық терезесінен
Форма Шеберін
таңдаңыз.
2.
<Жаңа форма> диалогтық терезесінен
Форма Шеберін
таңдаңыз.
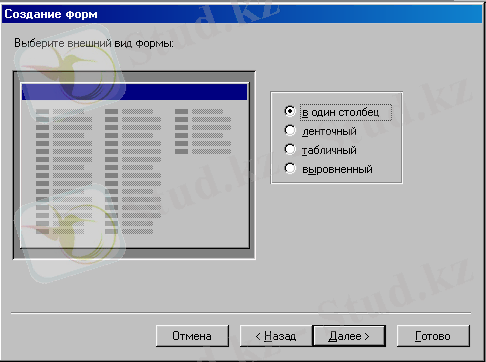 3. <Форманы құру> диалогтық терезесінен
Бір бағанға
жолын таңдаңыз
.
Келесі
батырмасына басыңыз.
Келесі
батырмасын басыңыз
.
3. <Форманы құру> диалогтық терезесінен
Бір бағанға
жолын таңдаңыз
.
Келесі
батырмасына басыңыз.
Келесі
батырмасын басыңыз
.
4. Көркемделуін анықтаңыз. Келесі батырмасын басыңыз.
 5. Форманың атын енгізіңіз немесе
адреса
ұсынған атқа келісіңіз
.
Д
айын
батырмасын басыңыз
.
5. Форманың атын енгізіңіз немесе
адреса
ұсынған атқа келісіңіз
.
Д
айын
батырмасын басыңыз
.
Жазбалардың формада көрсетілуі
Әрбір жазба жеке карточка түрінде көрсетіледі. Мәліметтерді осындай режимде енгізген өте ыңғайлы.
Қалып-күй қатарында (форма терезесінің төменгі бөлігінде) сіз қазір көріп отырған жазбалардың жалпы саны және жазбалар нөмірі бейнеленген.
Жазбалардың бірінен екіншісіне ауысуды батармалардың көмегімен орындауға болады. Батырмалар:
 Бір жазбаға алдыға,
Бір жазбаға алдыға,
 Бір жазбаға артқа,
Бір жазбаға артқа,
 Алғашқы жазбаға,
Алғашқы жазбаға,
 Соңғы жазбаға.
Соңғы жазбаға.
Егер «алдыға» және «соңғы жазбаға» батырмалары жоқ болса, онда форма терезесін кеңейту керек деген сөз. Сондықтан да оны Үлкейту батырмасы көмегімен немесе жүйелік мәзірдің сәйкесінше командасы арқылы толық экран түрінде көрсеткен жөн.
Бұл нәтижелерді Жазба мәзірінің Келесіге өту командасын орындау барысындағы ішкі мәзір командаларының бірін таңдау арқылы алуға болады:
Біріншісі - меңзерді пайдаланып отырған жазба өрісінен алғашқы жазба өрісіне көшіреді.
Соңғы - меңзерді пайдаланып отырған жазба өрісінен соңғы жазба өрісіне көшіреді. .
Келесі - меңзерді пайдаланып отырған жазба өрісінен келесі жазба өрісіне көшіреді.
Алдыңғы - меңзерді пайдаланып отырған жазба өрісінен алдыңғы жазба өрісіне көшіреді.
Жаңа - меңзерді форма кестесінің соңына жаңа жазбаны енгізуге мүмкіндік бере отырып, бос жазбаға көшіреді.
Бос жазбаға ауысуды жылдам орындау үшін [ Ауысу-Жаңа] командасының орнына Жазбалар мәзірінің Мәліметтерді енгізу командасын таңдаңыз.
Сұрақтар мен тапсырмалар
1. Барлық бар жазуларды парақтап шығыңыз (олардың карточкаларын көріңіз)
2. Бірінші жазбаға көшіңіз.
3. Соңғы жазбаға көшіңіз.
4. Кейбір жазбаларға түзетулер енгізіңіз.
Формаларды толтыру
Форманы Адрес тер аты бойынша сақтаңыз (бұл сіздің <мәліметтер қоры> терезесінің Форма бөлімінде көрінетін атауыңыз) . Форманы сақтау үшін Файл мәзіріндегі Форманы сақтау командасын орындаңыз .
Ең соңғы жазбаға көшіңіз де «Бір жазбаға алдыға» батырмасын бассаңыз. Алғашқы бос карточка ашылады.
Меңзерді есім өрісіне орналастырыңызда, тізімге жаңа Адресат атын енгізіңіз. Осы үлгімен барлық карточкаларды толтырыңыз. Бір өрістен екіншісіне ауысуды, {Tab} пернесінің көмегімен немесе меңзерді басқару пернелерінің көмегімен орындауға болады. Жазбаны толтырып жаңа жазбаға көшуді {Enter} пернесін басу арқылы іске асыра аласыз.
Осы үлгімен сізге аттас адресаттар кездесу үшін тағы да үш жазбаны толытырыңыз.
Пайдаланып отырған кестеден біздің жазбалардың қалай бейнеленгендігін тексеретін кез келді. Ол үшін:
- <Мәліметтер қоры > терезесіне көшіңіз. Оны [Терезе-Мәліметтер қоры: . . . ] командасын орындау арқылы жасауға болады.
- <Мәліметтер қоры> терезесінен Кестелер бөлімшесін таңдаңыз да, адрестер кестесін ашыңыз.
- Егер жаңа жазбалар кестеге шықпаған болса, онда[Жазбалар-Барлық жазбаларды көрсету] командасын орындаңыз. Егер сіз форманы кестеге көшпес бұрын сақтаған болсаңыз, онда жаңа жазбалар кестеге автоматы түрде шығады.
Формаларды кестелер режимінде көрсету
Кестені жабыңызда Адрес тер формасына көшіңіз . Қ ажет болған жағдайда Терезе мәзірінің сәйкес командасын немесе <Мәліметтер қоры> тересінің Форма бөлімшесін пайдаланыңыз.
Форманы кесте режимінде көруге болады. Ол үшін Түр мәзірінің Кесте командасын орындаңыз немесе саймандар тақтасындағы
 батырмасына басыңыз.
батырмасына басыңыз.
Сонымен қатар кестелер режимінде мәліметтерді шығаруға және түзетуге болады. Жазбаларды өшіру үшін, алдымен кесте жолдарын белгілеп алып содан кейін {Delete} пернесіне басу қажет.
Кестеде бағандардың орындарын ауыстыру мүмкіндігі туындайды. Бұл әрекетті орындау үшін, бағандардың тақырыпшаларын тышқанмен «ұстап», жаңа орынға жылжыту керек.
Кестедегі жазбаларды сұрыптауға да болады. Ол үшін:
• сұрыптау жүргізілетін бағанды белгілеңіз (Форма режимінде өрісті белгілеңіз),
 •
Жазбалар
мәзірінің
Жылдам сұрымтау
командасының
Өсу реті бойынша
немесе
Кему реті бойынша
ішкі мәзірлерін таңдаңыз.
•
Жазбалар
мәзірінің
Жылдам сұрымтау
командасының
Өсу реті бойынша
немесе
Кему реті бойынша
ішкі мәзірлерін таңдаңыз.
 Құрал-саймандар тақтасындағы мына батырмалардың біріне басуға болады, яғни: «Өсу реті бойынша» немесе «Кему реті бойынша.
Құрал-саймандар тақтасындағы мына батырмалардың біріне басуға болады, яғни: «Өсу реті бойынша» немесе «Кему реті бойынша.
Форма режиміне қайта оралу үшін, [Түр-Форма] командасын орындау қажет немесе саймандар тақтасындағы батырманы пайдалану керек
Сұрақтар мен тапсырмалар
1. Форманы Кесте режимінде көрсетіңіз. «Тегі» және «Есімі» бағандарының орындарын ауыстрыңыз. Форма режиміне көшіңізде өрістер бұрынғы орындарында қалды ма, жоқ па соны тексеріңіз.
2. Форманы Кесте режимінде көрсетіңіз. «Телефон» және «Адрес» бағандарының орындарын ауыстыңыз. Форма режиміне көшіңізде өрістер бұрынғы орындарында қалды ма, жоқ па соны тексеріңіз.
3. Кесте жазбаларындағы Тектерді алфавит реті бойынша орналасатындай етіп сұрыптаңыз. Форма режиміне көшіңіз де, жазбалар орналасуы сақталғанын тексеріңіз.
- Жазбалардағы Есімдерді алфавит реті бойынша орналасатындай етіп сұрыптаңыз. Форма режиміне көшіңізде жазбалар орналасуы сақталғанын тексеріңіз.
- Жазбалар номерерін кему реті бойынша орнылысатындай етіп сұрыптаңыз. Форма режиміне көшіңіз де, жазбалар орналасуы сақталғанын тексеріңіз.
Іздеуді ұйымдастыру
Мәселен, сіздің мәліметтер қорыңызға мүмкіндігінше көп адресаттар жинақталған дейік. Кенеттен олардың бірін табу керек болсын. Сіз оның атын ғана білесіз де, қалған ақпаратты толық білмейсіз. Тегін немесе адресін көріп сол адам ба, немесе ол емес пе, соны есіңізге түсіруіңіз мүмкін.
Не істеу керек?
Барлық жазбаларды парақтай отырып қажет адресатты іздеуге болады, ал бірақ сізде жүздеген тіпті одан да көп адресаттар жинақталған болса ше? Міне осындай жағдайларда Іздеу мүмкіндігінше көп уақытты үнемдейді.
Microsoft Access мүмкіндіктерін пайдаланып Іздеуді ұйымдастыру әлде қайда ыңғайлы.
1. Меңзерді Есім өрісіне орналастырыңыз.
2. Түзету мәзірінің Табу командасын орындаңыз немесе құрал-саймандар тақтасының
 батырмасын пайдаланыңыз. Егер <Өрістегі іздеу: Есім> диалогтың терезесі форманы қалқалап тұрса, онда оны міндетті түрде формадағы мәліметтерді оқи алатындай етіп «жылжытыңыз».
батырмасын пайдаланыңыз. Егер <Өрістегі іздеу: Есім> диалогтың терезесі форманы қалқалап тұрса, онда оны міндетті түрде формадағы мәліметтерді оқи алатындай етіп «жылжытыңыз».
3. Іздестіру үлгісі ретінде атын енгізіңіз. Табу батырмасына басыңыз. Сіздің формаңызда Іздеу терезесінің астында сәйкесінше атымен, жазба бірінші болып орналасып табылады.
Сізге керек адресат па, тексеріп, оқып көріңіз. Егер ол емес болса, Келесісін табу батырмасына басыңыз, сонда программа тура сондай атпен тағы бір адресатты табады. Осылайша таңдалған атпен барлық адресаттарды көре отырып қажеттісін табуға болады.
4. Егер сіз өз адресатыңызды тапсаңыз, онда <Іздеу> диалогтық терезесін жабуыңызға болады.
Іздеу тек берілген өрістер ортасында ғана жүргізіледі. Есім (бұл алдын-ала меңзер орналастырылған өріс) . Бұл іздестіру Тек пайдаланып отырған өріс есебінен ғана жүргізіледі.
Сонымен қатар, сіз үлгімен сәйкес келетін әртүрлі нұсқаларды таңдауға мүмкіндік аласыз. Ашылған Сәйкестіктер тізімінен төмендегі үш түрлі мүмкіндіктердің бірін таңдауға болады:
1) Өрістің кез-келген бөлігі бойынша - сәйкестік өріс мазмұнының кез-келген бөлігі бойынша іздестіріледі. Мысалы, «Ира» үлгісі үшін, «Кира» және «Ираида»-лар табылатын болады.
2) Өріс тұтас - үлгімен мазмұны сәйкес келетін өрістер көрсетіледі.
3) Өріс басынан - үлгінің бастапқы мазмұнына сәйкес келетіндер ғана іздестіріледі. мысалы, «Ира» үлгісі үшін, «Кира» емес «Ираида» табылатын болады.
Сонымен қатар, іздеу бағытын анықтау мүмкіндігі бар:
• Жоғары - пайдаланып отырған жазбадан алғашқысына қарай.
• Төмен - пайдаланып отырған өрістен соңғысына қарай.
Егер сіз іздеуді таңбаларды тіркеу есебімен ұйымдастырғыңыз келсе, онда сәйкес жалаушаны орнатыңыз. Бұл жағдайда енгізілген «Ира» үлгісі үшін, «ира» немесе «ИРА»-лардың ешқайсысы да көрсетілмейді.
Сұрақтар мен тапсырмалар
1. Адресатты оның Тегін білу арқылы табыңыз.
2. Телефон соғушыны, сіздің телефон нөмірін анықтағышыңызға түскен телефон нөмірі бойынша, кім екендігін анықтаңыз.
3. Адресатты оның телефон нөмірінің алғашқы үш цифрын білу арқылы табыңыз.
4. Адресатты ол тұратын қандай да бір көшенің атын есіңізге түсіру арқылы табыңыз.
5. Адресатты оның пәтер нөмірін білу арқылы табыңыз.
6. Адресатты оның Тегінің бірінші әріпін білу арқылы табыңыз.
7. Адресатты сіздің пәтер нөміріңіздің, оның адресі мен телефон нөміріне қатысы бар екендігін есіңізге түсіре отырып табыңыз.
Фильтрді құру және қолдану
Алдыңғы жаттығуда қарастырылған әдіс әрқашанда қолданыла бермейді. Мәселен, сіздің мәліметтер қорыңызда бірнеше адамның есімі берілген есіммен бірдей болсын дейік. Карточкаларды парақтау онша ыңғайлы емес. Одан гөрі керек есіммен аталатын барлық адресаттардың тізімін көру жеңілірек болар еді. Мұны фильтр көмегімен жасауға болады.
Фильтр - бұл жазбаларды іріктеу және сұрыптау үшін тағайындалған шарттар жиынтығы.
1. Форманы кесте режимі түрінде көрсетіңіз.
2. [Жазбалар - Фильтрді өзгерту . . . ] командасын орындаңыз . Бұл команда <Фильтр> терезесіндегі шарттарды таңдау үшін пайдаланылады.
 құрал - саймандар тақтасындағы батырмасын пайдаланыңыз
құрал - саймандар тақтасындағы батырмасын пайдаланыңыз
<Фильтр> терезесінің жоғарғы бөлігінде адрес тер кестесінің өрістер тізімі шығарылады. А л фильтр терезесінің төменгі бөлігінде іріктеудің шарттары енгізілетін бланк шығады.
3. Бланкте іріктеу шартын беруге арналған Есім өрісін көрсетіңіз. Тізімнен өрісті таңдау үшін:
• оны фильтр бланкісінің өрістер тізімінің бірінші жолдағы бірінші ұяшыққа тышқанмен жылжытуға болады;
• өрістер тізіміндегі өріс атына тышқанды екі рет шерту;
• фильтр бланкісінің бірінші ұяшығында тышқанды шертіңіз де ашылған тізімнен өрісті таңдаңыз.
4. өріс бланкіне бекітіліп іріктелген шарттарды енгізіңіз, яғни іріктеу шарттары бланк жолдарының алғашқы ұяшығына сәйкестік үлгісін (іздеп отырған есім) енгізіңіз.
5. Бұдан кейінгі құрылған фильтрді форма жазбаларына қолдану қажет. Оны келесі әрекеттердің көмегімен орындауға болады:
... жалғасы- Іс жүргізу
- Автоматтандыру, Техника
- Алғашқы әскери дайындық
- Астрономия
- Ауыл шаруашылығы
- Банк ісі
- Бизнесті бағалау
- Биология
- Бухгалтерлік іс
- Валеология
- Ветеринария
- География
- Геология, Геофизика, Геодезия
- Дін
- Ет, сүт, шарап өнімдері
- Жалпы тарих
- Жер кадастрі, Жылжымайтын мүлік
- Журналистика
- Информатика
- Кеден ісі
- Маркетинг
- Математика, Геометрия
- Медицина
- Мемлекеттік басқару
- Менеджмент
- Мұнай, Газ
- Мұрағат ісі
- Мәдениеттану
- ОБЖ (Основы безопасности жизнедеятельности)
- Педагогика
- Полиграфия
- Психология
- Салық
- Саясаттану
- Сақтандыру
- Сертификаттау, стандарттау
- Социология, Демография
- Спорт
- Статистика
- Тілтану, Филология
- Тарихи тұлғалар
- Тау-кен ісі
- Транспорт
- Туризм
- Физика
- Философия
- Халықаралық қатынастар
- Химия
- Экология, Қоршаған ортаны қорғау
- Экономика
- Экономикалық география
- Электротехника
- Қазақстан тарихы
- Қаржы
- Құрылыс
- Құқық, Криминалистика
- Әдебиет
- Өнер, музыка
- Өнеркәсіп, Өндіріс
Қазақ тілінде жазылған рефераттар, курстық жұмыстар, дипломдық жұмыстар бойынша біздің қор #1 болып табылады.



Ақпарат
Қосымша
Email: info@stud.kz