Macromedia Authorware программасын қолданып, Macromedia Authorware программасының мүмкіндіктеріне эолектронды оқулық жасау


Жұмыс түрі: Дипломдық жұмыс
Тегін: Антиплагиат
Көлемі: 86 бет
Таңдаулыға:
Мазмұны
Кіріспе . . . 2
- ТарауMACROMEDIA AUTHORWARE 6. 0 ортасымен танысу . . . 4Терминология . . . 5Authorware не істей алады . . . 6Authorware 6-ның жаңа мүмкіндіктері . . . 9Жалпы курс параметрлерін орнату . . . 9Курс сұлбасының қалыптасуы . . . 14Курстың кіріспе бөлімі . . . 15Курстың негізгі бөлімі . . . 25Кадрларды топтастыру . . . 26
1. 10 Навигация жүйесіне кадрларды қосу . . . 28
1. 11 Навигация жүйесінің жасалуы . . . 30
1. 12 Негізгі мәзірдің жетілдірілуі . . . 31
1. 13 Гипермәтіндік сілтемелердің жасалуы . . . 39
1. 14 Жұмыстың аяқталуы . . . 42
1. 15 Тестілеудің астарлы жүйесі . . . 49
- Тарау
2. 1 Microsoft PowerPoint программасымасы . . . 61
2. 2 PowerPoint программасын іске қосу . . . 62
2. 3 Көрмені қалыптар көмегімен құру . . . 66
2. 4 Бос көрме құру . . . 67
2. 5 Слайдқа мәтін, сурет, графикалық объектілер . . . 68
2. 6PowerPoint программасында слайдпен жұмыс істеу режимдері. . 70
2. 7 PowerPoint программасында дайындалған көрмелерді қалып арқылы безендір . . . 71
2. 8 Слайдтарды безендіру элементтері . . . 72
2. 9 Түрлі түстер схемасы . . . 73
2. 10 Фондық түстерді өзгерту . . . 75
2. 11 Бояу тәсілдерін таңдау . . . 76
2. 12 Көрмеде бір слайдтан келесі слайдқа ауысу тәсілдері . . . 77
2. 13 Мәтінді безендіру . . . 79
2. 14 Слайд элементтеріне анимациялық эффектілер қосу . . . 80
2. 15 Музыка, дыбыс, бейнеклиптері енгізу . . . 80
2. 16 Слайдтық шоуды жүзеге асыру . . . 83
Қорытынды . . . 84
Қолданылған әдебиеттер . . . 85
КІРІСПЕ
Macromedia Authorware ең алдымен қашықтықтан оқытуға электрондық оқулық жасауға арналған. Мұның артықшылығы осында. Сонымен қатар қашықтықтан оқытуға қысқаша тоқтала кетсек.
Қашықтықтан оқыту деп - бұл студентттің өзіндік жұмыс жасауына кеңінен мүмкіндік ашатын, мұғалім мен студент кеңістік немесе уақыт аралығында бөлініп тұрсада, телекоммуникациялық құралдардың көмегімен кез келген жағдайда тапсырма алып, оны орындай алатын соңғы үлгідегі технологиялармен қамтамасыз етілген оқыту жүйесін айтады.
Қашықтықтан білім берудің негізгі мақсаты - оқушы немесе студен кез келген уақытта ақпараттық кеңістікті еркін пайдалану арқылы жан - жақты білім алу болып табылады. ҚР СТ 34. 016-2004 «Қашақтықтан оқытуды техникалық және бағдарламалық құралдары. Жалпы техникалық талаптар» ҚР Индустрия және сауда министрлігінің Стандарттау, метрология және сертификаттау комитетімен 2004 жылғы 10 шілдедегі № 179 бұйрығымен бекітілген.
Қашықтықтан оқытудың артықшылықтары төмендегідей болады:
- кез келген жерде, кез келген мерзімде оқуға мүмкіндігі бар;
- кәсіби қызметпен қатар білім алуға болады;
- оқу үрдісінде ақпараттық және телекоммуникациялық технологиялардың жаңа жетістіктерін пайдалана отырып, студенттер мен оқытушылар арасындағы белсенді диалог, оқу ақпаратына мүмкіндік беру;
- білім алушының мекен жайына, денсаулық жағдайына, элитарлық және материалдық жағдайына қарамастан тепе-тең дәрежеде білім алуға мүмкіндігі бар . . .
Қашықтықтан оқытудың компонеттері мен әдістемелік тәсілдері оқытуды мүмкіндігінше ыңғайлы және тиімді етуге бағдарланған.
Қашықтықтан оқытудың негізгі элементтері мынандай:
- оқыту курстары;
- тестілеу;
- жаңалықтар;
- ішкі почта;
- форум;
- электронды деканат;
- есеп берулер;
Macromedia Authorware -(оқу курстарында) интерактивті мультимедиялық программаларды жасауға арналған. Authorware пакеті материалдарды сан түрлі формада: мәтін, сурет, бейне және дыбыс түрінде бере отырып пайдаланудыда қоса қамтиды. Authorwareнің құрамына енетін құралдар қазіргі заманғы талаптар тұрғысынан алғандағы мүмкіндіктерді береді. Authorware пакеті материал ұсынудың түрлі формаларын: мәтін, сурет, бейне және дыбыстық сүйемелдеуді пайдалануды есепке алған компактылы мультимедиялық қосымшалар жасауға арналған. Әрине, Сіз бұл аспапты басқа да пакеттредің көмегімен ‹‹әдеттегідей›› электрондық көрмелер (презентация), ұқсас тақырыптар даярлау үшін де пайдалана аласыз. Алайда Authorware ең алдымен, электрондық оқулық жасауға бағытталған. Осыған байланысты, көрме даярлауға арналған пакеттердің мүмкіндігіне қарағанда, мұның мүмкіндіктері анағұрлым кеңірек. Бұған қоса, мұнымен жұмыс істейтін пайдаланушы осы сияқты оқыту жүйесімен жұмыс істей отырып, Authorware туралы толық білім меңгере алады. Authorware пакеті арқылы оқыту курсын Ғаламтор желісі арқылы айқындауға да болады.
Microsoft PowerPoint - Microsoft Office-тің құрамындағы, көрмелік мәліметтер дайындауға арналған программа. Microsoft PowerPoint программасында баяндама немесе мекеменің салтанатты ашылуы т. с. с. әртүрлі материалдарды оның дыбыстық және мультимедиялық мүмкіндіктерін пайдаланып жандандырып жіберуге болады. Программа қарапайым болғандықтан, онымен жұмыс жасаған өте жеңіл қолайлы болып табылады.
PowerPoint-тың негізгі міндеті - ақпаратты қабылдаудың және есте сақтаудың тиімділігін арттыру мақсатымен көрмелерді жоспарлау, жасау және өңдеу.
Дипломдық жұмыстың мақсаты - Macromedia Authorware программасын қолданып, Macromedia Authorware программасының мүмкіндіктеріне эолектронды оқулық жасау.
Түлектік жұмыстың мақсатына сай мынандай міндеттер қойылады:
- Электрондық оқулыққа қойылатын талаптармен танысу;
- Macromedia Authorware программасын қарастыру;
- Macromedia Authorware программасында Macromedia Authorware программасының мүмкіндіктері бойынша электронды оқулықтың комьютерлік моделін жасау;
- Электронды оқулықтың құрылымы және жұмыс істеу әдісін қарастыру;
Дипломдық жұмыстың құрылымы : Түлектік жұмыс кіріспеден, екі тараудан, қорытындыдан, қолданылған әдебиеттер тізімінен тұрады.
I ТАРАУ
1. 1 MACROMEDIA AUTHORWARE 6. 0 ОРТАСЫМЕН ТАНЫСУ
Authorware пакеті ықшам мультимедиялық қолдануларды жасауға арналған. Ол әртүрлі мәліметтерді біріктіріп қарастыруда қолданылатын: мәтін, сурет, бейнелік және дыбыстық қамтамасыздандыру үстемелері. Әрине бұл құралды басқа да программалардың көмегімен қарапайым электрондық жаңа көрсетілімдерді (презентациялар) дайындау үшін пайдалануға болады. Алайда, Authorware ең алдымен, жүйелі электрондық оқытушы құрал ретінде жасалған. Сондықтан, көрсетілімдердің дайындық топтамасына қарағанда оның (Authorware) мүмкіндіктері айтарлықтай кең көлемді. Authorware құрамындағы амалдар, жүйелі электрондық оқытуды практикалық тұрғыда толықтай жаңаша сұраныстардағы құрастыру мен ұйымдастыруларды жүзеге асыруға болатындығын көрсетеді. Сонымен қатар осы оқыту жүйесімен пайдаланушылар жұмыс жасап, Authorware туралы толық білім меңгере алады. Себебі: Authorware жеке дара тәуелсіздігі жоқ екендігін көрсете алады. Ол CD дискісіне немесе Ғаламтор жүйесінде де жарық көруі мүлдем мүмкін. Оқу курстарын Ғаламторда жариялау кезінде, оны қолданушылар өз жетістіктері жайында ақпараттарды өшіріп тастаған күннің өзінде, оны қайта ашып алуға толық мүмкіндігі бар. Ал оны желіде орналастырылған LMC - оқуды жүйелі басқару арқылы табуға болады.
Authorware 6. 0 ортасының негізгі қызметінің мүмкіндіктері
Authorware жұмыс жасау Lego конструкторын пайдаланудағы жұмыстарға көптеген ұқсастықтарды аңғартады. Сізге көптеген детальдарды ұсынып (тек қана кесте пішім емес), әртүрлі композицияларды құрастыруға мүмкіндік туғызады. Сонымен қатар композицияны жасауда әрбір бөлшек детальдар бір-бірімен ешбір кемі де жоқ, кетігі де жоқ болып жасалып жатса, енді бірде кейбіріне жұптасқан белгілі бір типтегі детальді іздеп табу керек болады. Сай келетін детальді іздеп табу қиындық туғызбайды, себебі, Authorware детальдар түрі оншақты түрден аспайды. Бірақ бұл сіздің ойыңыздағы мүмкіндіктеріңізді сазгердің жеті нотаны ғана пайдаланатынын есептегенде тіптен де көп шектемейді. Әрине, саз құлаққа түрпідей естілмеу үшін тек қана нота білу аздық етеді, сол үшін әрбірімізге талантта керек. Тіпті болмаған жағдайда ең құрыса ұқып пен ұсынақ керек.
1. 2 ТЕРМИНОЛОГИЯ
Бұрын соңды оқу бағдарламасын құрастырумен шұғылданбаған оқушыларға, Authorware топтамасын оқу кезінде біраз жаңа терминдермен танысуға тура келеді. Осы топтаманы құрастырушылардың барлығы дерлік өз терминдерін де пайдаланып отырды. Осы терминдердің кейбірі тіпті орыс тілінде де нақты деп есептелмейді, себебі осы топтаманың аударылуы кезінде оның авторына осы тақырыптағы отандық (немесе Ресейлік) бір де бір кітап белгілі болған емес. Осындай себептерді ескере отырып, алғашқы оқуды терминдермен бастайтын боламыз. Келесі тарауларда кейбір түсініктерге көлемдірек түсініктемелер беріледі.
Бірінші түсінік - бұл Authorware көмегімен жасалған соңғы қолдану. Authorware жасаушылар ол үшін piece сөзінің анықтамасын қолданады. Оның мың жарымнан аса аудармалық сөздік нұсқалары бар. Олардың қатарында «шығарма» және «композиция» да бар. Бірақ көпшілік қолданулардың Authorware көмегімен жасалғаны белгілі болса да оны шығарма немесе композиция деп атай алмаймыз. Аталған кітапта қорытындыларды белгілеу үшін «курс» термині пайдаланылады (оқу курсын еске салады, бірақ сөз қысқартылу үшін қалдырылған) .
Келесі түсінік (piece) курсының Authorware амалдары арқылы құрастырылу технологиясы туралы.
Курс мәліметтерінің ұсыныстарының бірізділігі . . . flow line болып табылады. Бұл сөзге бірнеше сөз нұсқаларын беруге болады. Мысалы: диаграмма, алгоритм, блок-схема. Алғашқы диаграмма сөзі - ол графикалық түсінік береді ( мысалы: шеңберлі диаграмма, бағана диаграмма) немесе қандай да бір аспап, әлде құрал. «Алгоритм» программалаушы үшін оңды -солды шашып пайдалануға өте нақты термин болып саналады. Сондықтан, «блок-схема» немесе жинақылыққа тек «сұлба» сөзі ғана қалып тұр.
Сонымен, курстан өту логикасын мазмұндап беру үшін, курстың сұлбасын сызуға тура келеді. Курстың сұлбасы өз тарапынан мынадай бірізділікті талап етеді: . . . icons . «Иконок»? Жоқ, тек қана иконок емес. Бұндай аударма ағылшынның icons сөзінде мүлдем жоқ ( немесе «ЖОҚ бұл сияқты аударма») . «Бейне», «белгі» немесе «пиктограмма» сөздері де нақтырақ болар еді, бірақ бұл жағдайда нақтылығы жетіспейді. Сондықтан, ерікті шешім қабылдауды қолға ала отырып бұдан былай, курстың сұлбасы кадрлардан тұрады деп есептейміз. Не себепті «кадр» (ағылшын тілінде «кадр» бұл frame?) Мәселе, (icons) курсының сұлбасына енгізілген әрбір элемент, қай күнде де болса көрерменнің алдына тартылары хақ. Мейлі, ол графикалық бейне болсын, тетік немесе дыбыстық қатар болсын. Кадрлардың ауысуы мәліметтер көрінісінің бірінен - біріне динамикалық ауысып отыруын қамтамасыз етді. Шынында, кішкене ескерту жасау керек. Кадрдың үш түрі бар. Олар оқу мәліметін таныстыру үшін қолданылмайды. Ол басқа кадрларды көріп тұру реттілігін басқару үшін қажет. Бірақ, біз олар үшін арнайы термин енгізеп қоямыз. Ол «Басқарушы кадрлар» деп аталады. Атап айтқанда қай кадр туралы сөз болатынын келесі тарауда қарастырамыз.
Тағы да бір термин алдын ала талқылауға лайық, бұл - Knowledge Object . Осы термин бойынша Authorware ұсынушылар арнайы бағдарламалық обьектті қолданысқа бере отырып осы оқу курсының толық дерлік дербес екендігін түсінеді. Осы обьектпен жеке мастер (wizard) тікелей қатынаста болып, оның көмегімен параметрлерді жөнге салудың алғашқысы 1 курстың құрамына кіргізуден басталады. Бұл түсінікке жақын келетін балама аударма «алдын ала анықталған обьект». Authorware құрамына қырықшақты алдын ала анықталған обьекттер енгізілген. Мысалы: True-False Questions обьектісі курска тест енгізуді рұқсат етеді. Ол қолданушыларға екі жауаптың бірін таңдауына рұқсат береді. Ол - «ия» не «жоқ». Бұл обьектінің параметрлерін жөнге салу ретінде сұрақ қою талап етіледі. Бұл сұрақтарға оқушы жауап беруге тиісті. Және де ол дұрыс жауап айтуға тиісті. Қарастырылған IMS үлгісі бойынша, сәл алға жылжи отырып, мынаны белгілейміз, алдын ала белгіленген обьекттер басқа да тест түрлеріне арналған. Курсты құрастырушы өз тарапынан алдын ала дайындалған обьекттерді де ұсынуы мүмкін. Бірақ бұл үшін, Authorwareнің бағдарламалық тілін білу талап етіледі. Сонымен, өзіне авторлық түсіндірмені талап ететін ең соңғы термин бұл - model . Сөзбе-сөз аудармасы - «модель» немесе ‹‹үлгі››. Модельдер кітапханасында оны біртұтас деп сақтап, бұл терминді Authorwareде бір-бірімен байланысты кадрлардың өзара үйлесімділігі деп түсіндіріледі. Модельдерді пайдалану, курстың дайын үзінділерін енгізген, курстардың уақыты мен жіберілетін күшінің ауқымын азайтады. Басқаша айтқанда, модель алдын ала дайындалған обьекеттің «жеңілдетілген нұсқасы». Мәселен, автордың ұзақ уақыт бойы математикалық модельдеуде жұмыс жасағанында немесе бұл жанамада «модель» сөзі дұрыс емес ассоциация қалдырады. Бұл жерде «модуль» деген термин өте орынды болар еді. Сондықтан, келіңдер келісейік те: Authorwareнің құрастырушыларына білдірместен бір ғана әріпті өзгертейік те, model деп атайық, мысалы: кадрлар тобы модульде біріктіріліп, курс сұлбасында модуль деп қосылды және т. б.
1. 3 Authorware не істей алады
Анығырақ, Сіз Authorware көмегі арқылы курс авторы ретінде не істей аласыз? Курспен жұмыс жасау барысында автор екі түрлі пішімді ұсынады:
- Курс кадрларының бірізділігін бейнелейтін сұлба түрінде;
- Кадрлардың жиынтығы түрінде немесе экранда көрсетілетін нақты оқу мәліметі (мәтін, графика), курсты қарау үшін басқару элементтері ( тетік, айналма жолақтары т. б. ) .
Аталған түсініктерге 1. суреттерді көріп бақылауға болады. Суреттердің жоғарғы бөлігінде сұлба түрінде, төменінде бар кадрлардың құрамындағылар есебінде.
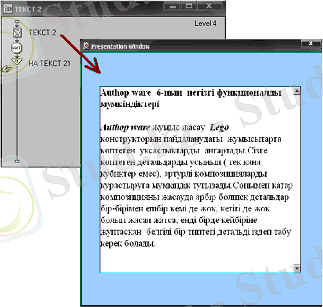
1 сурет. Курстың екі түрлі үзіндісінің суреттері.
Пішімдердің әрбірі өзіне тән Authorware тәртіптерін сақтайды. Әр бір сәтте сіз тек қана бір тәртіпте жұмыс жасай аласыз. Немесе: курстың сұлбасын өзгерте аласыз, не болмаса кадрлардың құрамындағыны пайдалана аласыз. Осыдан келе, Authorware нақты бір ғана тәртіпте жұмыс атқаратынын айтқан дұрыс болады.
Сонымен: курстың сұлбасымен жұмыс жасауда, Сіз:
- Курс сұлбасына керекті кадрларды жай тышқан арқылы сай келетін белгілерді қоса аласыз, сұлбадағы ең көп кадр 16 мың, жұмысты қарапайым, әрі жеңіл қылу үшін қолайлысы аз көлемдегі курстарды алған жөн. Ақырында бірнеше курсты бір-біріне қосуға болады;
- Неге арналғандығын түсіндіріп отыратын, кадрларға еркін ат беру; соған қарамай кириллицаны пайдалануда қандай да бір шектеулері болмайды;
- Тышқан арқылы тасып, сұлбадағы кадрлардың өзара орналасу орындарын өзгерту;
- Сұлбаға басқарушы кадрларды қосу және олардың көмегі арқылы курстың бірізділігі мен сұлбаның бағыттау курсын қамтамасыз ету;
- Жасалған курстың ерекшеліктеріне сәйкес, курс сұлбасына алдын ала белгіленген обьектілерді орнықтыру және параметрлерін белгілеу;
- Өзара қарым-қатынастағы кадрларды қосу; күрделі курстармен жұмыс кезінде, кадрларды топтастыру сұлбаның көрнекілігін арттырып, түр өзгерушілігіне қолайлы жағдай туғызады;
- Сол, не басқа курста қайта пайдалану мақсатында модульде бір немесе бірнеше кадрларды жасау ;
- Ресурстар кітапханасына ішкі ресурстарды импорттау (графика, дыбыс, бейне) ; кітапханаға тек бір ғана дана ресурс сала отырып, осы ресурстың еркін бірнеше көшірмесін қоса аласыз, файлдың көлемі өзгермей қалады;
- Кесіп, көшірме жасап және кадрларды ауыстырып орналастыру Windows айырбастау буферімен жүзеге асады.
Әрина, бұл операциялар тізімінің толық жиынтығы емес. Бірақ, Authorware мен
танысуға арналған рұқсат берілген тәртіпті курс сұлбасын құрастыруға толық
жеткілікті.
Кадр құрамымен жұмыс барысында, Сіз:
- . rtfнемесе. txt, үлгісінде оған мәтінді импорттауға болады, сонымен қатар графикалық үлгілерді ұстанатын суреттер (CIF, PNG, JPEG, BMP, TIFF, PSD, WMF) ;
- Authorwareде сурет салу құралдарын пайдалана отырып жаңа сурет салу;
- Authorwareге сай құралдарды пайдалана отырып жаңа мәтін жазу; Және оған талап етілген қаріппен үлгілеуді орнату;
- Экранды орынды(рационалды) пайдалану үшін мәтіндік жолдардың тігінен жасалуы;
- Кез-келген кадрда тұрған көзбен шолу (визуалды) обьектісінің масштабын (көлемін, өлшемін) өзгерту;
- Кадр ауқымындағы обьектілерді еркін топтастыру;
- Гиперсілтемеге кез келген мәтіннің бөлігін орналастыру;
- Кадрдың кез келген көріністегі обьектін анимациялау; оны талап етілген көлемде орналастыру;
- Кадрды шығару тәртібінен динамикалық тездікте кері қарай ауыстыру;
Келтірілген тізім, курс сұлбасы жұмысына толық еместігі айқын. Оның негізгі мәселесі - оқушыны қызықтыру. Мысалы: қазірше курс мәліметі бойынша қолданушының (немесе оқушының) интерактивті өзара қатынас құралы Authorware қолданылуы туралы ештеңе айтылған жоқ. Тестілеудің жүйелеу астарын қалай қосу, тестілеудің дұрыстығын қалай қамтамасыз етуге болады, . . . мүмкін, толық хабарды келесі тараудан алуыңызға болатын шығар. Бірақ ол біріншіден тек қана алдыңғы тарауды білетіндер үшін ғана жолданып отыр.
1. 4 Authorware 6-ның жаңа мүмкіндіктері
Алдын ала айтылған топтамаға қарағанда, Authorware 6-ға өте көлемді өзгерістер енгізілді . Оның интерфеисіне де қатысты да, және функционалды мүмкіндіктеріне де. Төменде қысқаша түсініктері мен тізімі берілген. Жетілдерулер бойынша толық түсініктерді сол бөлімдерге арналған тараулардан ала алсыз.
1. 5 Жалпы курс параметрлерін орнату
Authorware - қосу барысында бірінші негізгі қосалқы анықтауыш терезе ашылады. Содан соң, оның үстінгі жағынан экранда диалогтік терезе New Projеct (жоспар жасау) ашылады. Ол өз кезегінде Application кіріккен жүйені жасау үшін және Quiz кіріктірілген тестілеу жүйесін жасау үшін деген екі мастерге жол ашады. Ол 2 суретінде көрсетілген. Cancel тетігін басып, бұл терезені жабыңыз.
Аяғында Сіз, экраннан жобалау терезесін көресіз (3 сурет) . Ол жерде сіз вертикалды бағыттаушыны көресіз. Сонымен қатар бізге қазірге керекті емес Knоwledge Objec t s терезісі болады.
Тышқан арқылы белсендіру үшін жобалау терезесіне шертіңіз. Сол кезде Control ( басқарушы) басқа негізгі қосалқы анықтауыш бөліктерінің барлығы алдыңызда тұрады.
Modify мәзірін ашыңыз, каскадты меню Fail -дан Properties командасын таңдаңыз. Экранда сізге таныс диалогтік терезе ашылады. Ол курс параметрлерін қондыру үшін арналған. Playback -те келесі қимылдарды орындаңыз. (4 сурет)
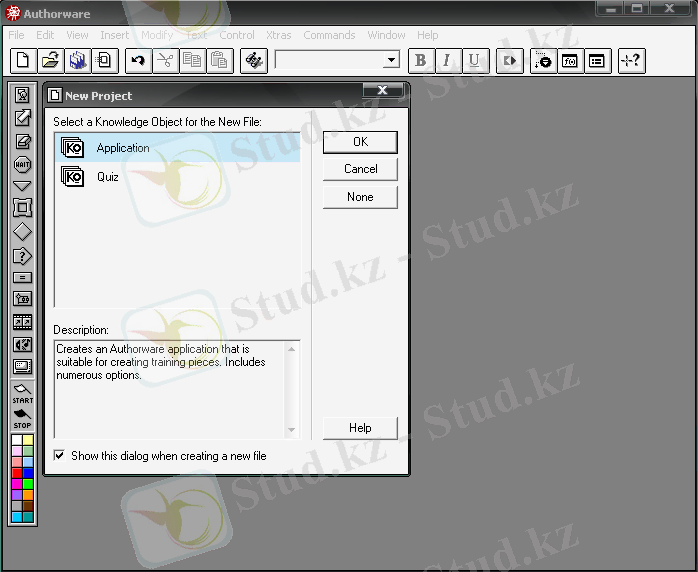
2 сурет. Authorware қосқаннан кейінгі қосалқы анықтауыштың терезедегі көрінісі.
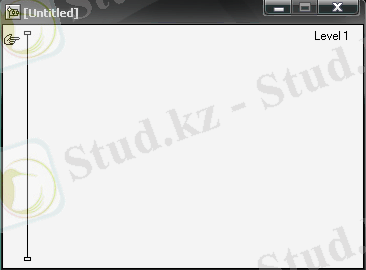
3 сурет. Жобалау терезесінің бастапқы форматы
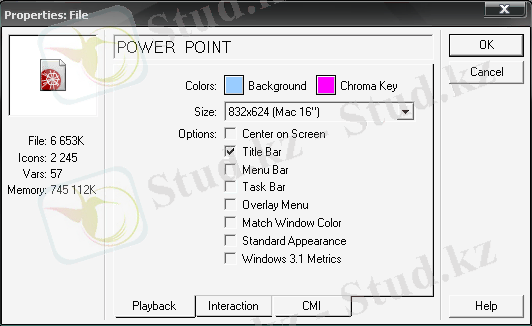
4 сурет. Playback ішкі бетіндегі қондырылған курс параметрлер
- Мәтіндік алаңшадан терезенің тақырыпшасын кіргізіңіз (ол да - курс атауы) ; еске саламыз, аталған тақырыпша курстың жарыққа шыққан кезінен бастап көрінеді, ал редакциялау тәртібінде көру терезесінде стандартты тақырыпша -Presentation Windowқала береді.
- Sizeтізімінде ( көлем) Variableпунктін таңдаңыз; бұл нұсқа Көру терезесінің динамикалық өзгеруін қамтамасыз етеді. Терезенің көлемін өзгерту, Сіз әлі де болса көлемді өзгертуге сенімді болмаған сәтте керек.
- Title Bar-ғажалауша (тақырыпша жолағы) қойыңыз, шынында, ол үнсіз жағдайда орналастырылған, дұрысы оны анықтау керек. Бұл параметр тек қана соңғы қорытындының ішкі түрінің көзқарасымен алғанда. Себебі, тақырыпша жолағы терезенің жабылу тетігіне иелік етеді. Ол әркез Көру терезесін жабудың ең ыңғайлысы болып табылады. Егер курстың ең соңғы нұсқасын осы деп тапсаңыз, онда курсты публикациялау алдындаTitle Barжалаушысын алып тастаңыз.
- Optionsгруппасынан барлық жалаушаның алынғанына көз жеткізіңіз.
Interасtion ( өзара қызметтестік параметрлері) қосымша бетінде бізді тек қана параметр ғана қызықтырады. Ол тетіктің ішкі түрін анықтайды. Ол өз кезегінде Wait Icon типті кадры арқылы жасақталады (5 сурет) . Ендігі кезекте бұл тетікті қысқаша болу үшін пауза тетігі деп атаймыз.
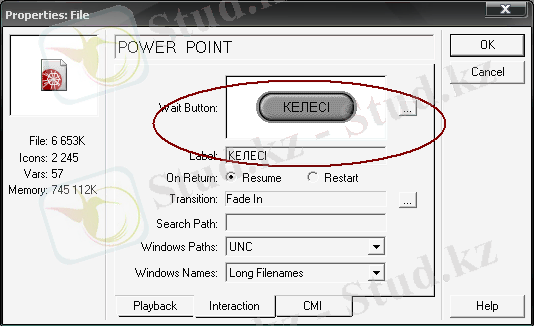
5 сурет. INTERACTION қосымша беттері
Еске саламыз, бұл кадр типі келесі кадрдың курсына өтуді қолданушы адам пауза тетігін баспайынша тоқтатып тұрады (толығырақ 1 кестесін бірінші тараудан қараңыз) .
Үнсіздікте пауза тетігі Continue ( жалғастыру) белгісін иеленеді. Бұл Windows стандартты тетігімен аналогты болып келеді. Курсты қолданушыларға тетіктердің арналуы толық түсінікті болу үшін, берілген белгіні КЕЛЕСІ . . . (Дальше) сөзімен ауыстырамыз. Бұл үшін мәтіндік алаңшаға Label (Білгі-Метка) жаңа белгіні орналастырамыз. Енгізілген мәндер көру облысында сол бойында көрінеді (6 сурет) . Жаңа белгі курстағы барлық пауза тетіктері үшін қолданылады.
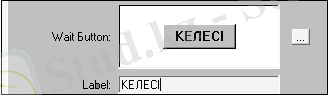
6 сурет. Пауза тетігінің жаңа белгісі
Пауза тетігінің форматын өзгерту үшін, диалогтік терезеде ашылатын сәйкес нұсқаны Wait Button терезесінің оң жағына орналасқан тетіктен шерту керек. (7 сурет)
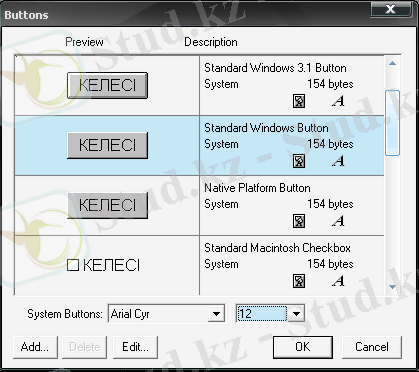
7 сурет. Пауза тетігінің форматын таңдауға арналған диалогтық терезе
Тетіктің құнды параметрлерінің бірі болып, тіркеу керек болған, белгіні енгізуге қолданылатын қаріп саналады. Ол егер Сіз кириллицамен жұмыс жасасаңыз өте ерекше болады. Жағымсыз жағдайларға жолықпау үшін, курсты публикациялану соңында, кириллицаны қолдаушы қаріпті таңдау керек ( мысалы, Arial Cyr) .
CMI қосымша беттері, қолданушының жұмыс жасау тізімін көрсететін және тіркеуді талап ететін Knowledge Track жалаушалар топтамасын қамтиды.
Мәліметтердің жинақталуы соңғылықта оқу орталығының серверіне беріледі (немесе, оқуды басқару жүйесіне) .
Жасалушы курс үшін, үнсіздікте пайдаланылатын - All Interactions (барлық қозғалыстар-все действия) 8 суретінде көрсетілген.
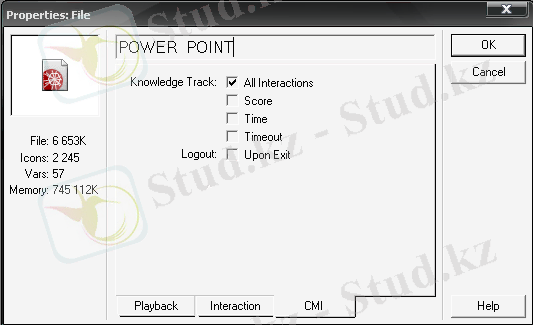
8 сурет. All Interactions жалаушасын орналастыру оқушының барлық қозғалыстарын автоматты тіркеуді қамтамасыз етеді.
Properties терезесінің барлық үш қосымша беттеріне параметрлерді орналастырғаннан кейін, ОК тетігін басу керек.
... жалғасы- Іс жүргізу
- Автоматтандыру, Техника
- Алғашқы әскери дайындық
- Астрономия
- Ауыл шаруашылығы
- Банк ісі
- Бизнесті бағалау
- Биология
- Бухгалтерлік іс
- Валеология
- Ветеринария
- География
- Геология, Геофизика, Геодезия
- Дін
- Ет, сүт, шарап өнімдері
- Жалпы тарих
- Жер кадастрі, Жылжымайтын мүлік
- Журналистика
- Информатика
- Кеден ісі
- Маркетинг
- Математика, Геометрия
- Медицина
- Мемлекеттік басқару
- Менеджмент
- Мұнай, Газ
- Мұрағат ісі
- Мәдениеттану
- ОБЖ (Основы безопасности жизнедеятельности)
- Педагогика
- Полиграфия
- Психология
- Салық
- Саясаттану
- Сақтандыру
- Сертификаттау, стандарттау
- Социология, Демография
- Спорт
- Статистика
- Тілтану, Филология
- Тарихи тұлғалар
- Тау-кен ісі
- Транспорт
- Туризм
- Физика
- Философия
- Халықаралық қатынастар
- Химия
- Экология, Қоршаған ортаны қорғау
- Экономика
- Экономикалық география
- Электротехника
- Қазақстан тарихы
- Қаржы
- Құрылыс
- Құқық, Криминалистика
- Әдебиет
- Өнер, музыка
- Өнеркәсіп, Өндіріс
Қазақ тілінде жазылған рефераттар, курстық жұмыстар, дипломдық жұмыстар бойынша біздің қор #1 болып табылады.



Ақпарат
Қосымша
Email: info@stud.kz