Macromedia Flash технологиясы - қуатты технологиялардың бірі


Жұмыс түрі: Материал
Тегін: Антиплагиат
Көлемі: 29 бет
Таңдаулыға:
Мазмұны
1. Кіріспе
1. 1 Программа интерфейсімен танысу
1. 2 Бас мәзір
1. 3 Құрал-саймандар тақтасы
1. 4 Қызмет көрсету терезесі
1. 5 Қосымша құрал-саймандар
1. 6 Құрал-саймандардың қосымша тақтасы
1. 7 Файлдармен жұмыс істеу
1. 8 Кітапханалармен жұмыс істеу
2. 1 Қарындаш көмегімен сурет салу
2. 2 Сызықтық сегменттер және контурларды
2. 3 Қылқаламмен бояу және түспен толтыру
2. 4 Градиент құру
2. 5 Градиентті жақсарту
2. 6 Растрлік толтырулар
2. 7 Растрлік кескіндерді трассировкалау
2. 8 Кескіндерді топтастыру
2. 9 Объектілерді түрлендіру тәсілдері
2. 10 Объектілерді үлестіру және туралау
3. 1 Мәтінді енгізу және түзету
3. 2 Мәтіндік блоктарға амалдар қолдану
3. 3 Динамикалық мәтнді өріс
3. 4 Мәтін анимациясы
4. 1 Қозғалыс анимациясы
4. 2 Анимация параметрлерін баптау
4. 3 Кадрлармен жұмыс істеу
4. 4 Кадрларды түрлендіру
4. 5 Түс эффектілерінің анимациясы
4. 6 Аралас эффектілерді құру
4. 8 Форма идентификаторы
4. 9. Кадрлық анимация
5. 1 Мысал
6. 1 Қортынды
7. 1 Әдебиеттер
Кіріспе
Ақпараттық коммуникациялық технологиялардын қарқынмен
дамып, кунделікті тұрмысқа енуіне байланысты соңғы кездері WEB
беттерін құруға деген қызығушылықтың арта түскені белгілі. Қазіргі
уақытта осы мақсатта пайдаланылатын қуатты технологиялардың
бірі - Macromedia Flash технологиясы болып табылады.
Macromedia Flash технологиясы алдыңғы кезекте бейнелерді
анимациялау үшін кеңінен қолданылатын, электронды оқу құралдарын жасауда, сонымен қатар, күрделі интерактивті схемалар
навигациясын, динамикалық WEB түйіндерді, мультсериалдарды,
ойындарды, музыкалық видео, ойнатқыштарды құру үшін жиі
пайдаланылады.
Соңғы кездері білім беру саласындағы өзекті мәселелердің
бірі - ауқымды телекоммуникациялық ақпараттық кеңістікте
білім беру саласының жағдайларын көрсету болып табылады .
Осыған байланысты Macromedia Flash технологиясы әр саладағы
дизайнерлердің де назарын өзіне аударуда . Flash технологиясының
көмегімен WEB беттері файлдарының өлшемін айтарлықтай
кішірейтуге және басқа программалардың көмегімен құруға келмейтін әсерлерді қолдануға болады.
Бүгінгі таңда мұндай технологияларға оқушылардың, суденттердің, тіпті жалпы пайдаланушылардың сұранысы арта түсуде.
1. 1 Программа интерфейсімен танысу
Программаны алғаш рет іске қосқанда төмендегідей терезе ашылады. Программа терезесінің жоғарғы бөлігінде мәзір қатары орналасқан. Мәзірдің жиі қолданылатын командалары бірқатар батырмалар түрінде мәзір қатарының төменгі бөлігінде орналасқан.
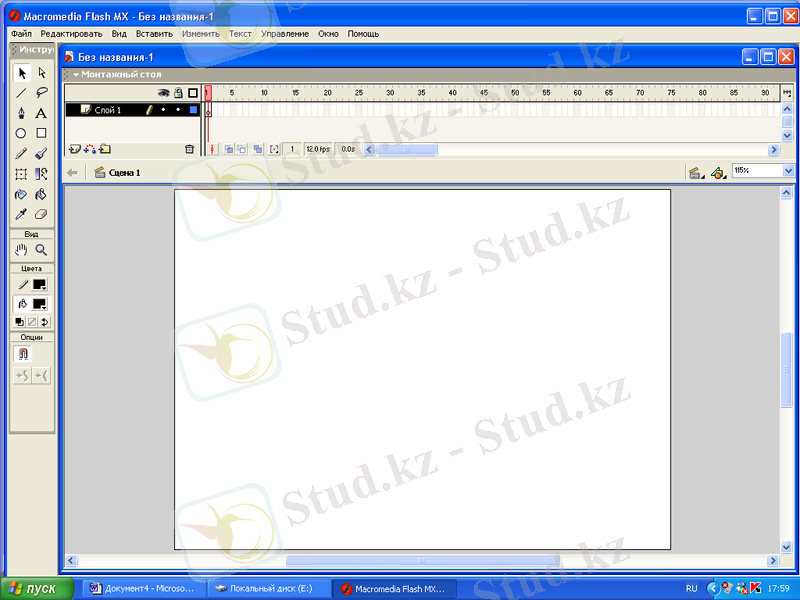
Сол жақ бөлігінде құрал-саймандардың вертикаль панелі орналасқан. Құрал-сайман панелі төрт бөліктен тұрады. Жоғарғы бөлігі Tools(Инструменты) деп аталады, мұнда сурет салу құралдарын таңдауға арналған батырмалар орналасқан. Оның төменгі жағында View (Вид) терезесі орналасқан, ол екі батырмадан тұрады. Ал одан төменірек Colors (Цвета) түсті беру облысы орналасқан. Ең төмегі жақта қосымша Options (Параметры) облысы орналасқан.
Программаның жоғарғы бөлігінде тақырып жолы орналасқан. Ол программа атауы және ағымдағы ашылған файл атауынан тұрады. Оның оң жақ бөлігінде стандартты жию, қалпына келтіру және терезені жабу терезелері орналасқан.
Тақырып жолының астында меню жолағы орналасқан, ол программаны басқару және фильм құру командаларынан тұрады.
Программа терезесінің сол жақ шетінде құрал-сайман тақтасы орналасқан. Онда орналасқан батырмалар графиканы құру және түзету үшін арналған әр түрлі құралдарды таңдауға арналған. Бұл құралдар графикалық кескіндерге, сурет салу, түсті өзгерту, объектіні ерекшелеу сияқты әр түрлі әрекеттерге мүмкіндік береді.
Ағымдағы құрал ерекшеленіп, батырма түрінде болады.
Программа терезесінің оң жағында мынадай тақталар орналасқан:
Info - ақпарат
Mixer - араластырушы
Character - символ
Instance - экземпляр
Әрбір терезе бір уақытта фильммен жұмыс істеуге қажетті бірнеше панельден тұрады.
Қажет болса терезені басқа жерге орын ауыстырып, оның өлшемін өзгерте аласыз.
Жұмыс терезесінің ортасында фильм терезесі орналасқан. Оның жоғарғы бөлігінде фильм атауы көрсетілген тақырып жолы және жабу стандартты батырмалары орналасқан.
Оның төменгі жағында сңена номерінен тұратын жол орналасқан. Фильм терезесі екі облыстан тұрады.
Жоғарғы бөлігінде фильмді монтаждау үшін арналған уақыт шкаласы орналасқан.
Облыстың төменгі бөлігінде фильмнің объектісі тікелей орналасады және құрылады. Төменгі оң жақ бұрышында әр түрлі тақталарды қосу үшін арналған батырмалар орналасқан. Төменгі сол жақ бұрышында түсетін тізім орналасқан, оның көмегімен фильм облысындағы кескін масштабын таңдауға болады.
1. 2 Бас мәзір
Программаның бас мәзірі тақырып жолының астында орналасқан, және ол Flash программасының баптаулары мен командаларына қатынауды жүзеге асырады.
Программаны алғаш орындағанда бас мәзір келесі пункттерден тұрады:
File - мәзірдің бұл пунктінде файлдармен жұмыс істеуге арналған командалар орналасқан. Олар файлдарды ашуға және жабуға, оларды сақтауға, басқа файлдардағы әр түрлі объектілерді импорттауға, сонымен қатар әр түрлі форматтағы фильмдерді алдын ала көруге немесе файлды баспаға шығаруға мүмкіндік береді.
Edit - жұмыс столын Windows операциялық жүйесінің стандартты әдістерімен түзетуге, сондай-ақ меню пункттеріне жылдам кіру пернелерін баптауға мүмкіндік береді.
View - мәзірдің бұл пунктінде экранды, кескінді үлкейтуді басқару, шығарылатын панельдерді таңдау және жұмыс облысының түрін баптайтын командалар орналасқан.
Insert - бұл мәзірдің командалары жобаның объектілерін, символдарын және қабаттарды қоюды жүзеге асырады.
Modify - бұл пунктте фильммен жұмыс істеу функциялары орналасқан, кескін формасын жақсарту, оны бұру және басқа қабаттарға орын ауыстыру сияқты функциялар орналасқан. Бұл жерде Тақтаны таңдау және қабаттармен жұмыс істеу, кадрлармен, сценалармен және фильмдермен жұмыс істеу командалары орналасқан.
Text - бұл мәзір командалары барлық мәтіндік объектілерді баптауға мүмкіндік береді. Сіз шрифті, өлшемін, стилін таңдап және мәтінді туралай аласыз.
Control - мәзірдің бұл пунктінде фильмді бірден көру командалары жинақталған, мысалы, дыбысты шығару, қайта көру, тұйық цикл бойынша дыбысты шығару, сондай-ақ жеке сценалар мен кадрларды тестілеу.
Window - мұнда терезелер мен программалармен жұмыс істеу командалары орналасқан. Бұл пунктте сіздер фильмнің жаңа терезесін аша аласыз және оның формасын баптай аласыз, сондай-ақ жұмыс тақтасын таңдай аласыз.
Help - программа интерфейсі бойынша көмекші ақпарат шақырылады.

1. 3 Құрал-саймандар тақтасы 4 бөліктен тұрады:
1) TOOLS - сурет салу, орын ауыстыру, түзету үшін қажетті құралдар;
2) VIEW - кескіндерді көруге қажетті құралдар орналасқан;
3) COLORS - кескіндердің шетін сызу және толтыруға қажетті түстерді басқаруға қажетті элементтерден тұрады;
4) OPTIONS - таңдалған құралдың жұмыс режимін өзгертуге мүмкіндік беретін жеке модификаторларды бейнелейді.
1. 4 Қызмет көрсету терезесі
Info - бұл тақта таңдалған объект туралы ақпараттан тұрады. Жоғарғы бөлігінде таңдалған объектінің типі бейнеленеді, төменгі бөлігінде оның негізгі қасиеттері беріледі, мысалы биіктігі мен ұзындығы.
Selection-- Қара стрелка”. Біз оны алдымен ерекшелеу үшін, содан кейін түзету үшін қолданамыз.

Transform - мұнда сіз таңдалған объектінің негізгі формасын өзгерте аласыз:
а) горизонталь немесе вертикаль бойынша созу;
б) берілген бұрышқа бұру немесе ию, ол үшін енгізу терезесіне процент шамасын енгізу керек.


Stroke - бұл тақтадағы түсетін тізімнен салынатын немесе ерекшеленген контурдың түрін таңдауға, сондай-ақ палитрадан оның түсін таңдауға және өлшемін өзгертуге болады.

Fill - мұнда түсті толтыру параметрлері өзгертіледі.
Түсетін тізімнен сіз толтыру үшін таңдай аласыз:

Solid - тегіс, түгел толтыру
Linear Gradient - сызықтық градиент

Radial Gradient - дөңгелек градиент
Төменде градиент поргтарының жолағы орналасқан, онда таңдалған порог түсі алынады, ал оның оң жағында алдын ала көру терезесінен сіз құрылған толтырулар қалай болатынын көре аласыз.
Mixer - бұл тақтадан сіз толтырудың және шаттерінің түсін тек палитрада көрсетілген түстерден таңдап қана қоймай, өз түсіңізді де құра аласыз.
Swatches - мұнда толтырудың дайын түсі мен градиентін таңдай аласыз.
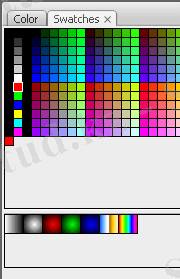
Character - бұл терезеде мәтіндік объектілермен жұмыс жүргізіледі, шрифті, оның өлшемі, әріптер арасындағы ара-қашықтық және түсі таңдалады.
Paragraph - мәтін форматтарын, беру, туралау және қызыл жолдарды беру үшін қажетті тақта.
Text Options - бұл терезеде мәтіндік объектінің түрі таңдалады.

Instance - бұл панельде, мысалы батырма немесе клип сияқты динамикалық объектілерді түзету жүргізіледі
Effect - динамикалық объектілердің іс-әрекеті, әр түрлі эффектілерді құрады.
Frame - бұл панельде динамикалық объектілердің қасиеттерін есептеуіш анимацияларды баптайды.
Sound - бұл жерде объектілердің іс-әрекетін қандай дыбыс қолдайтынын орнатуға болады.
TimeLine-- (уақыт шкаласы немесе монтиажды стол) панелі. Кадрлар. Кілттік кадр
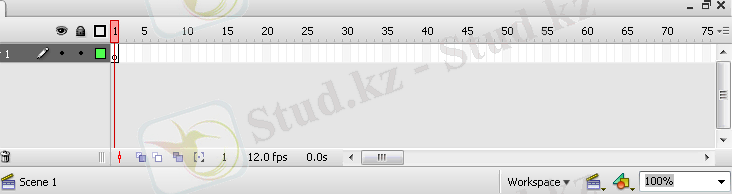 ё см
ё см
1. 5 Қосымша құрал-саймандар.
Графикамен жұмыс істегенде көбінесе өлшеу сызғыштары, тор және бағыттауыштар сияқты құрал-саймандар қажет болады.
Сызықтық бағыттауыштарды құру мүмкіндігін алу үшін бас мәзірдің View пунктінен Rules командасын шақыру керек. Бұдан кейін экранда кадрдың сол жағы мен жоғары жағында өлшеуіш сызғыштар бейнеленеді. Осы сызғыштардан бағыттауыштар кадрдың жұмыс облысына шығарылады.
Бағыттауышты алу үшін курсорды өлшеуіш сызғышқа жылжыту керек және тышқанның сол жақ батырмасын басып отырып курсорды құжаттың керек орнына жылжыту керек. Бұл кезде жоғарғы сызғыштан горизонталь бағыттауыштар, ал шет жағынан вертикаль бағыттауыштар шығарылады. Бағыттауыштардың орнын ауыстыруға болады, ол үшін курсорды сызыққа алып келу керек, ол өзінің кескінін өзгерткенде, тышқанның сол жақ батырмасын басып отырып бағыттауышты жылжытыңыз және егер оны қайтадан сызғышқа жылжытса, ол жоғалып кетеді.
Бағыттауыштардың қасиетін өзгерту үшін мәзірдің View пунктінің Guides тізімінен Guides командасын таңдаңыз. Пайда болған терезеде сіз бағыттауыштың түстерін және басқа қасиеттерін бере аласыз.
Экранда торды бейнелеу үшін View мәзірінің пунктін таңдаңыз және Grid тізімінен Edit Grid командасын таңдаңыз. Бұл кезде тор қасиетін түзетудің диалогтық терезесі ашылады. Color палитрасында тор сызығының түсі таңдалады. Егер Show Grid жалаушасы орнатылса, онда тор келісім бойынша шығарылады.
Snap to Grid жалаушасы объектілік байланыстыруды орнатады, мұнда графикалық форманың контурлары тордың бағыттаушыларымен байланысады.
Төменде орналасқан енгізу өрістері тордың ұяшықтарының сызықтық өлшемін беру үшін арналған. Оны енгізу үшін тышқанды терезеге шертіп, перне тақтадан пиксельмен берілген мәнді енгізіңіз.
Snap accuracy түсірілетін тізімінде объектілерді торға байланыстыру дәлдігі таңдалады.
Must be close - торға жақын орналасқан объектілерді ғана байланыстыру керек.
Normal - тор бұрышы мен объектінің арасындағы орташа ара қашықтықты орнатады.
Can be distant - ара қашықтық үлкен болуы мүмкін.
Always Snap - әрқашан ара қашықтыққа тәуелсіз байланыс жасау керек.
Save Default батырмасына басқан кезде таңдалған параметрлер келісім бойынша берілген параметрлер ретінде сақталады
1. 6 Құрал-саймандардың қосымша тақтасы.
Программаны алғаш орындағанда Flash X программасындағы барлық құрал-саймандар тақтасы бейнеленбейді. Оларды бейнелеу үшін оларды бас мәзірдің Window пунктінен таңдау керек.
Бас мәзірдің Window пунктін таңдаңыз, ToolBars тізімінен Main тақтасын таңдаңыз. Пиктограммалары бар бұл тақта бас мәзірдің астында пайда болады. Онда программамен жұмыс істегенде өте қажетті командалар орналасқан. Солардың кейбіреуін қарастырайық:
New - жаңа фильм файлын құрады.
Open - дискідегі фильм файлын ашады.
Save - ағымдағы файлды сақтайды.
Print - кадрды немесе фильмді басып шығарады.
Print Preview - алдын ала көру.
Cut, Copy, Paste - стандартты батырмалары алмастыру буферіндегі ерекшеленген объектілерді қиып алуға, көшіруге және қосуға мүмкіндік береді.
Undo - соңғы опцияны болдырмайды.
Snap to objects - объектілік байланысты жүзеге асырады.
Smooth - ерекшеленген объектінің контурын тегістейді.
Straighten - форманы түзетеді.
Rotate - ерекшеленген объектінің формасын айналдыруға және өзгертуге мүмкіндік береді.
Scale - объект өлшемін өзгертеді.
Align - бұл команда көмегімен ерекшеленген объектілерді жұмыс облысына орналастыруды басқаратын мәзір шақырылады.
Toolbars тізіміндегі Controller мәзірі фильмді орындауды, көруді және орын ауыстыруларды жүзеге асырады.
Window пунктіндегі Movier Explorer тақтасын таңдаңыз, сонда фильм туралы барлық ақпаратты шығаратын терезе ашылады. Бұл тақтаның бас терезесінде барлық фильмнің құрылымы шығарылады. Оның астында орналасқан батырмалардың көмегімен сіз шығарылатын объектілердің типтерін таңдай аласыз.
Show Text - мәтіндік объектілерді көрсетеді.
Show Buttons, Movie Clips and Graphics - батырмалар, фильмдер және графикалық объектілерді көрсетеді.
Show action Scrips - әрекеттер программасын көрсетеді.
Show Video, Sounds and Bitmaps - растрлық графиканың бейне элементтерін, дыбыстарды қоюды және объектілерді бейнелейді.
Show Frames and Layers - кадрлар мен қабаттарды көрсетеді.
Customize which Items to Show - бұл батырманың көмегімен ашылған терезеде әрбір типті жеке таңдай аласыз.
Library тақтасы фильмнің кез-келген объектісіне қатынауға мүмкіндік береді. Төменгі терезеде фильмге қатысатын барлық объектілердің тізімі шығарылады. Жоғарғы терезеде сіз таңдалған объектіні көре аласыз. Объект бойынша қосымша ақпарат алу үшін, терезенің төменгі сол жақ бұрышындағы Properties батырмасына басыңыз.
New Folder батырмасы кітапханаға жаңа папка қосу, ал New Sumble - жаңа объект қосу мүмкіндігін береді.
1. 7 Файлдармен жұмыс істеу.
Flash X программасында жұмыс істеу үшін ең алдымен файлдармен жұмыс істеп үйрену керек.
Жаңа файл құру үшін File мәзірінің New командасын таңдау жеткілікті. Бұл кезде бірден жаңа фильм терезесі ашылады. Баптаулар келісім бойынша құрылады, және ол сізді қанағаттандырмауы мүмкін. Сондықтан оны баптау керек болса, фильмді бейнелеу облысының кез-келген жеріне тышқанның оң жақ батырмасын шерту керек. Пайда болған түсірілетін тізімнен Movie Properties-ті таңдаңыз. Сонда экранда жаңа фильмнің қасиетін түзетудің диалогтық терезесі пайда болады. Frame Rate енгізу өрісінде секундына ойналатын кадрлар саны көрсетіледі. Dimensions енгізу өрісінде фильм кадрының ұзындығы мен биіктігі пиксельмен көрсетіледі.
Егер сізге кадрды баспаға шығару керек болса, онда оның өлшемін өрістерді ескере отырып, қағаз бетінің өлшеміне келтіруге болады. Ол үшін Match мәзірінің Printer батырмасына басу керек. Бұл кезде кадр өлшемі автоматты түрде қажетті өлшемге келтіріледі.
Ашылған Background Color палитрасында сіз фильм кадрының фонының түсін таңдай аласыз.
Ruler Units түсірілетін мәзір көмегімен кадр өлшемін бейнелейтін сызықтардың өлшем бірлігін таңдай аласыз.
Save Default батырмасы таңдалған параметрлерді келісім бойынша алынатын параметр етіп сақтауға мүмкіндік береді.
File мәзірінің Open командасы дискідегі файлды ашады. Оны шақырғанда ашылатын диалогтық терезеде дискідегі файлдың жолы көрсетіледі.
Flash X программасында көбінесе дайын объектілердің және фильмдердің блоктары - кітапханалар - қолданылады. Форматы келетін кез-келген файлды кітапхана ретінде ашуға болады. Ол үшін Fill мәзірінің Open as Library командасы қолданылады. Ол орындалғаннан кейін ашылған файл сол атпен сақталады.
Ашылған файлды сақтау үшін Fill мәзірінің Save командасын қолданамыз.
Дискіде басқа атпен сақтау үшін Save as командасы қолданылады.
Файлды баспаға шығару үшін Fill мәзірінің Print командасы қолданылады. Бұл кезде диалогтық терезе ашылады, мұнда принтерді таңдауға, көшірмелер санын беруге болады. Егер баспа алдында файлды көргіңіз келсе Print Preview командасын қолдануға болады.
- Кітапханалармен жұмыс істеу.
Құрылған фильмнің барлық элементтері, мысалы мәтіндік және графикалық объектілер кітапханада сақталады. Macromedia Flash форматындағы әрбір фильмнің өз кітапханасы болады.
Бас мәзірдің Fill пунктінен Open командасын таңдаңыз. Ашылған терезеден Lessons папкасының 06 Buttons файлын таңдаңыз. Сонда фильм терезесі ашылады. Оның оң жақ төменгі бұрышындағы Show Library батырмасына басыңыз. Сонда осы файлдың кітапханасының терезесі ашылады. Жоғарғы жағында элементті көру терезесі, терезенің төменгі жағында кітапхананың мазмұны орналасқан. Онда қазір бір элемент орналасқан, ол батырма болып табылады. Соған апарып тышқанның сол жақ батырмасына екі рет шертіңіз. Элементті таңдау үшін оған тышқанның сол жақ батырмасын шертсе жеткілікті.
Көру терезесіне оның кескіні шығады. Тақырып терезесінің астында екі өріс орналасқан. Сол жақ бөлігінде папкадағы элементтер саны, ал оң жағында Options мәзірі орналасқан.
Кітапхана терезесінің төменгі бөлігінде кітапханамен жұмыс істеуге қажетті батырмалар орналасқан.
New Symbol - бұл батырма ағымдағы папкаға жаңа элемент қосуға мүмкіндік береді.
New Folder - батырмасы жаңа папка құрады.
Properties - бұл батырмаға басқан кезде ерекшеленген элемент туралы ақпараттан тұратын терезе пайда болады.
Delete - кітапханадағы ерекшеленген элемент немесе папканы жояды.
Кітапхана мазмұны терезесінің оң жағында кітапхана терезесінің түрін баптау батырмалары орналасқан. Жоғарғысы терезені айқара ашу үшін, төменгісі оны жию үшін қолданылады. Түсірілетін Options мәзірінде кітапхана элементтерімен жұмыс істеуге қажетті командалар орналасқан. Солардың негізгілерін қарастырайық
New Symbol… - ағымдағы папкада жаңа элемент құру.
New Folder - жаңа папка құру.
New Font - шрифт элементін құру.
Rename - ерекшеленген элементтің атын өзгерту.
Move New Folder… - ерекшеленген элементті басқа папкаға орын ауыстыру.
Duplicate… - элементті көшіру.
Delete - кітапханадағы ерекшеленген элементті немесе папканы жою.
Edit - Macromedia Flash программасының құралдарымен элементті түзету.
Edit with . . . - басқа программаның көмегімен түзету.
Properties - ерекшеленген объектінің қасиеттері.
Define Clip Parameters… - клип параметрлерін жеке терезеде анықтау.
Қандай элемент таңдалғанға байланысты қатынауға болатын командалар тізімі өзгереді.
Ашылған папканың ең төменгі элементін таңдаңыз, бұл кезде көру терезесінің оң жақ жоғарғы бұрышында қосымша батырмалар пайда болады. Динамикалық элементтерді көру үшін:
■ - ойнатқышты тоқтату
► - элементтің кадрын ойнату.
2. 1 Қарындаш көмегімен сурет салу
Pencil Tool құралы әдеттегі қарындашпен түзу, қисық сызық, сондай-ақ фигураны салуға мүмкіндік береді. Сонымен қатар Macromedia Flash сызық формасы автоматты түрде түрлендірілетін сурет салу режимін таңдауға мүмкіндік береді.
Құралды қосу үшін Tools тақтасындағы белгіге шертіп, одан кейін тышқан нұсқағышын фильмнің жұмыс столына орналастырсаңыз, ол қарындаш түріне келеді. Содан кейін тышқанның сол жақ батырмасын баса отырып таңдалған сызықты немесе фигураны салуға болады.
Қасиеттерін өзгерту үшін Options тақтасынан (Pencil Tools құралы қосулы болуы керек) түсетін тізімнен қажетті режимді таңдау керек.
Straighten режимі - түзу кесінділері автоматты түрде түзетіледі, формалар жақын келетін дұрыс геометриялық фигураларға түрлендіріледі.
Smooth режимі - салынған түзулерді тегістейді және түзу сегменттерді қисыққа түрлендіреді.
Ink режимі - салынған түзу максимальды дәлдікпен қайта құрылады.
Сурет салу параметрін баптау пунктіне кіріңіз: Edit → Preferences, ашылған терезеден Editing бетбелгісін таңдаңыз. Мұндағы Drawing Settings пунктінде сіз программадағы амалды орындау дәлдігін бере аласыз.
Connect Lines параметрінің түсірілетін мәзірінде программа автоматты түрде қосу үшін түзудің ұштары қаншалықты жақын орналасу керек екендігі көрсетіледі.
Must be close - түзу ұштары жақын болу керек.
Normal - орташа ара-қашықтық
Can be distant - алыста орналаса алады.
Smooth curves параметрі - тегістеу дәрежесін көрсетеді:
off - тегістеу өшірілген
Rough - минимальды тегістеу
Normal - орташа
Smooth - максимальды
Recognize Lines параметрінде түзу кесінділерін тану дәлдігі көрсетіледі.
Recognize Shapes параметрі программа тану үшін геометриялық фигураны қаншалықты дәл салу екендігі көрсетіледі.
Click accuaracy - объектіні немесе оның нүктесін ерекшелеу үшін тышқан көрсеткішін қаншалықты жақын әкелу керек екендігі көрсетіледі.
2. 2 Сызықтық сегменттер және контурларды құру.
Түзулер мен фигураларды қарындаш көмегімен құру әрқашан ыңғайлы
бола бермейді. Ол үшін арнайы құралдар бар. Tools тақтасынан Lines Tool құралын таңдаңыз, сонда екі нүктені қосатын түзу кесіндіні құра аласыз.
Боялған контурды құру үшін мынадай құралдар бар:
Oral Tools - шеңбер және эллипс құру үшін. Ал оның ішін толтыру үшін түсін таңдау үшін компоненттер палитрасында Colors тақтасы қолданылады.
Rectangle Tools - тік төртбұрыш құру үшін. Бұл құрал қосылып тұрған кезде Options тақтасынан бұрыштарының дөңгелектену дәрежесін таңдай аласыздар.
2. 3 Қылқаламмен бояу және түспен толтыру.
... жалғасы- Іс жүргізу
- Автоматтандыру, Техника
- Алғашқы әскери дайындық
- Астрономия
- Ауыл шаруашылығы
- Банк ісі
- Бизнесті бағалау
- Биология
- Бухгалтерлік іс
- Валеология
- Ветеринария
- География
- Геология, Геофизика, Геодезия
- Дін
- Ет, сүт, шарап өнімдері
- Жалпы тарих
- Жер кадастрі, Жылжымайтын мүлік
- Журналистика
- Информатика
- Кеден ісі
- Маркетинг
- Математика, Геометрия
- Медицина
- Мемлекеттік басқару
- Менеджмент
- Мұнай, Газ
- Мұрағат ісі
- Мәдениеттану
- ОБЖ (Основы безопасности жизнедеятельности)
- Педагогика
- Полиграфия
- Психология
- Салық
- Саясаттану
- Сақтандыру
- Сертификаттау, стандарттау
- Социология, Демография
- Спорт
- Статистика
- Тілтану, Филология
- Тарихи тұлғалар
- Тау-кен ісі
- Транспорт
- Туризм
- Физика
- Философия
- Халықаралық қатынастар
- Химия
- Экология, Қоршаған ортаны қорғау
- Экономика
- Экономикалық география
- Электротехника
- Қазақстан тарихы
- Қаржы
- Құрылыс
- Құқық, Криминалистика
- Әдебиет
- Өнер, музыка
- Өнеркәсіп, Өндіріс
Қазақ тілінде жазылған рефераттар, курстық жұмыстар, дипломдық жұмыстар бойынша біздің қор #1 болып табылады.



Ақпарат
Қосымша
Email: info@stud.kz