AutoCad (3 лекция)


Жұмыс түрі: Материал
Тегін: Антиплагиат
Көлемі: 27 бет
Таңдаулыға:
Құймаларды қолдану
2004 AutoCad-та жаңа мүмкіншілік көрсетілген - градиентті құйылмалар түсінің бойынша градиентті құйылмалар деп объектінің бояуын (жабық ауқымның) бір бояудың екінші түрге бояу ғана енуі. Басқадан бұрын, жарық үстіне түсетін әсерге жету үшін, бұл мүмкіншілік тұғызады, және де градиенттік құймалардың көмегімен екі өлшемді сызуларда үш өлшемді сызықтарды имитациялауға болады.
(16. 8. сурет қара)
Құймаларды қолданудың практикада штрихтарды қолданудан ешқандай айырмашылығы жоқ. Құйманың параметіріне келск, олар салынымда Qradient (градиент) диалогтық тезеде. Borrdary Hatch and fill (контур бойынша штрихтау және құю) . Бұл салынғыш 16. 9. сур. Көрсетілген.
Бұл салынатың басты жартысын құйылманын үлгілері толықтырады, біреуін олардың ішінен тандап алуға болады. Одан басқа, ұсынылатын құймалардың бағытын өзгертуге болады, ашылған тізімде Angle (бұрыш) құйылманың қиғаш бұрышының мазмұның өзгертіп.
Үндемеуден усынылатын градиенттік құйылманаың түсі - көк. Бірақ сіз оны өзгерте аласыз, егер тышқаның сыртымен қалаулы түсті таңдап, түстін ңұсқасын, салынымда көрсетілгендей. Нәтижесіндет Seleect Color (түсіп таңдау) терезесі ашылады, онда сіз қалауынызға қарай таңдауды жасай аласыз.
16. 8. Сурет
Құйманы қолдану
Бастапқыда градиенттік ауысу орындалады ұсталынған түскен ақ түскен ақ түске қарай. Бірақ сіз екінші түс ретінде ақ түс емес басқа түрін таңдауға болады. Ол үшінжалау орнатасыз Two Color (Екі түс), және қалаған түсті таңдап аласыз. Объектілердің құйылмасының тандауын және құйылманың өзі штрихтаудағыдай өндіріледі.
Сур 16. 9.
Сур 16. 7. 16. 8.
Тағайымдау және жалпы түсініктеме.
AutoCad Design Center (AutoCad басқаруының орталығы)
AutoCad Design Center не үшін керек (AutoCad басқаруының орталығы)
Жаңа сызуларды максималды автоматикаландырылған процесспен шығарардан бұрын, AutoCad жүйесі тағы бір маңызды мәртебесінен игерілетіні: ол бар сызуларды әсерлі редакциалауға мүмкіншілік тұғызады және барларының арасында жаңа жаңа сызулар шығаруға қолайлы. Расында да, әлдебір, сызуды көбіне бір сызудан басқаға көшіріп алуға ынғайлы, оны қайтадан сызғанша. Бұл жоспарда кітапхана беоктарын ұйымдастыру едәуір көмек беруі мүмкін, 17 бет сіздің қарағанымыздай. Бірақ, белоктардан басқа мүмкін, сіз бір сызудан басқа тенетін немесе өлшемді стиль немесе сызық түрін ауыстырғыңыз келеді. Осы жерде сізге арнайы диалогтық терезе AutoCad Design Center (AutoCad басқару орталығы) жарамды болады. AutoCad Design Center (AutoCad басқару орталығы ) көмегімен шығарған сызулардан жаңа сызуларға нешетүрлі графикалық объектілер және әлеметтер салуға болады, блоктар, қатпарлар, өлшемдік стильдер, текстік стильдер, сызық стильдер. Сондықтан алдынала көру режимі өте қолайлы жұмыс атқарады, соның ішінде сіз керекті элементті тікелей көріп, таңдап ала аласыз.
AutoCad Design Center (AutoCad басқаруының орталығы)
ашылуы мен жабылуы.
AutoCad Design Center терезесін келесі тәсілдердің біреуімен ашуға болады:
- Стандарты саймандар кестесіне пиктограмма арқылы тышқанды сыртылдатып.
- Меню жолында Tools (сервис) 🡺 AutoCad Design Center (AutoCad басқару орталығы) таңдаумен.
- «Ctrl»+1 «2» пернесін басу. Қайсы болсын бұл істердің нәтижесінде экранда диалогтық терезе AutoCad Design Center шығарады. (20. 1. сур)
Сондықтан ол AutoCad терезесінің сол жағында орналастырады. Бұл терезедегі жұмыс көбнесе Windows өткізімдегі жұмысқа құсайды AutoCad Design Center (AutoCad басқару орталығы) терезені жабу үшін істердің біреуін тағыда орындау керек, сонын көмегімен ол ашылғанда AutoCad Design Center (AutoCad басқару орталығы) жұмыс түсінігі AutoCad Design Center (AutoCad басқару орталығы) терезеснің сол жағыструктура заласына орналған, кәдімгі өткізгіштегідей бұнда информациялық орналасу структурасы дискіде бейнеленеді. Оң жақ «палитра» деп аталынады; онда сол жақтағы тандалған элементтін құрамы бейнеленеді сурет 20. 2. AutoCad Design Center (AutoCad басқару орталығы) терезесінің өлшемімен жағдайын өзгертуге болады. Оның өлшемін өзгерту үшін, тышқаның курсорын терезенің оң жақ шетіне орналастыру керек, содан кейін, курсор екі жаққа тараған тілдің түріне кірген сон., тышқаның сол жағын басып, және де оны жібермей оң жақ шетіне қажетті жағдайына жылжытып алу керек. Ұқсастық түрде AutoCad Design Center (AutoCad басқару орталығы) терезесінің оң және сол аймақтарының қатысты өлшемдерін өзгертуге болады. Тек бұл жағдайда аймақтарды бөлетін сызықты жылжыту керек. AutoCad Design Center (AutoCad басқару орталығы) терезесін жылжыту үшін бекітілген қалыптан түзейтін әлде керісінше тышқаның курсорын осы терезенің ектелі сызықтын үстінен саймандар кестесінің үстінен кішкене жоғары орнатып, тышқаның сол жақ түймесін басу, және оны жібермей, тышқаның қимылы мен бүкіл терезені қажетті жағдайда жылжыту керек. Алдымен AutoCad Design Center (AutoCad басқару орталығы) нақты қолдануына көшуге саймандар кестесін қарастырайық, осы терезені үстінде орналасқан. Бұл кестенін құрамы 20, 3 сурет. Көрнек көрсетілген. Ендігәрі біз сізбен осы кестенің саймандарына анығырақ тоқталамыз. Сурет 20, 1, сурет 20, 2 сурет 20, 3,
Саймандар панелмен жұмыс.
Саймандар бейнелеу және жасыру.
Жұмыс процесінде біз сізбен үндемеуден экранда жасырынған кестелер әдістерінің бенелеуін игердік. Бірақ осы кәдімгі бетте өзінің парызын деп ескертуге мәжбурмін, сіздерді кітаптын орнын, қайда қаралғанын іздеуден құтқару үшін.
Сонымен, дәл қазіргі сәтте көрінбейтін кестені бейнелеу үшін, тышқаның оң жақ түймесін кез келген көрінетін кестені басып және ашылған тізімде қажет кестені атын тандау керек
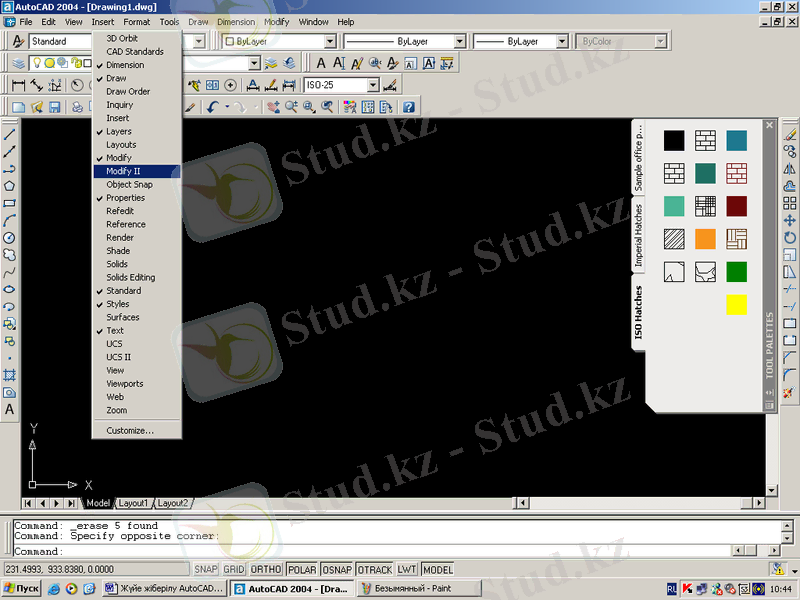
(сурет 21, 1. ) .
Керексіз кестені экранан алып тастауды болады егер қайтадан соны істеп шықса. Мұндайда, пайда болатын тізімде бейнеленетін осы сәтте кестелер белгілермен белгіленеді.
Жана кестені белгіленіп болғанан кейін ол жеке терезе түрінде көрінеді. Сіз тышқаның көмегімен оны өзінізге қолайлы жерге апаруынызға болады. Бұл кәдімгі Windows-тағы терезелерді жасалады: тышқаның курсорын кестенің терезесесіне орналастырасыз, тышқаның сол жақ түймесі басып және оны жібермей кестені қажетті орнына апарасыз. Бұдан басқа, сіз кестені AutoCad терезесінің шетерінің біреуне жабыстырасыз. Ол үшін жай ғана оны керекті шетіне итересіз.
Саймандар кестелерін қалпына келтіру.
Түймелерді қосу және алыптастау.
Іс жүзінде сізге кейбір түймелердін керек емес екеніне, ал кейбіреу сізге жетіспейтініне көзініс жетеді. Біз сізбен жасырынган саймандар кестесін бейнелеуді үйрендік. Бірақ мнандай жағдай туындауы мүмкін, бүкіл кестелерді бейнелеп алып, сіз сол мезетте сенесіз, сызуға аз орын қалғанына. Бейнеленген кестелерде сізге керегі кейбір ғана саймандар.
Мысалы саймандар кестесінде Standard (стандартық) меню жолының астында орналасқан бірнеше түймелер болады, интернетпен жұмыс жасауға арналған;
Интернете сызуларды орналастыру, және т. б. мумкін сіз өзініздің сызуларынызды интернетке орналастыруыныз келмейді, немесе сіз интернетке мүлдем қосылмағансыз. Сонымен сізге бұл түймелердін қажеті шамалы. Олардың орнына сіз, мүмкндігінше кейбір куерек түймелерді басқа кестелерден орнатқыныз келеді. (Бұл кестелерді бүтіндей бейнелеу үшін) .
AutoCad жүйесі керексіз түймелерді саймандар кестесінен алып тастауға және оларға жаңа түймелерді қосуға мәжбүр етеді. Және де AutoCad-та өзінің жекеменшік кестелерн шығаруға мүмкіншілігі бар. Бірақ, бұл туралы біз кейін сөйлесеміз, ал кәзір бар кестелерден керек емес түймені қалай жоюға болады, және әрбір жаңасын қосуға болатының зереттейміз.
Ескертемін, қайсы бір кестеден түймені жою үшін, ол кесте бейнеленуі қажет. Сонымен, көрінген кестеден түймені жою үшін керегі. :
- Диалогтық терезені Customize (Бейімделу) (сур21. 2) шақыру. Оны меню жолынан View (түр) 🡺 Toolbars (саймандар кестесі), немесе бұйрық жолына кіре.
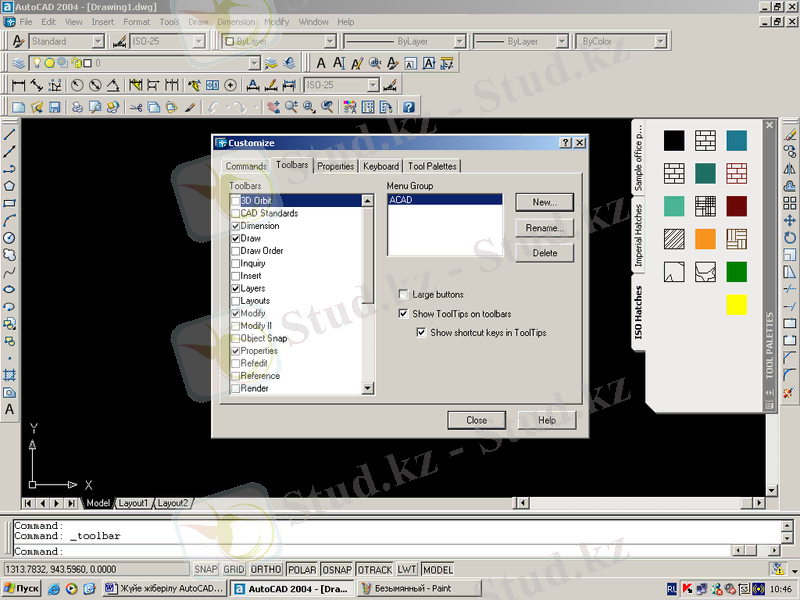
Сурет 21. 2.
- саймандар кестесінің қажеті түймені сызудын аумағына апарып және тышқаның түймесін жіберу. Мұндайда AutoCad жүйесі сізден сұрайды: «сіз расындада саймандар кестесінен түймені жойғыныз келеме?». Жауапты қостасаныз («ОК» түймесіне басасыз) сонымен түйме кестемен жойылады.
Түймені тек қана көрсетілген саймандар кестесне қосуға болады бұны әртүрлі тәсілдермен жасауға болады:
- Қандай жағдай болсын диалогтық терезені (Customize (бейімдлу) шақыру қажет. Бұрын айтқандай, оны меню жолынан View (түр) 🡺 Toolbars (саймандар кестесі), жасауға яғни бұйрық жолына кіргізуге Customize болады.
- Ал екінші кезенде әртүрлі вариантар мүмкін: сіз түймені тізімнен тандап алуға болады ол үшін Customize (бейімдеу) терезесінде Commands (бұйрықтар) салғышына көшесіз.
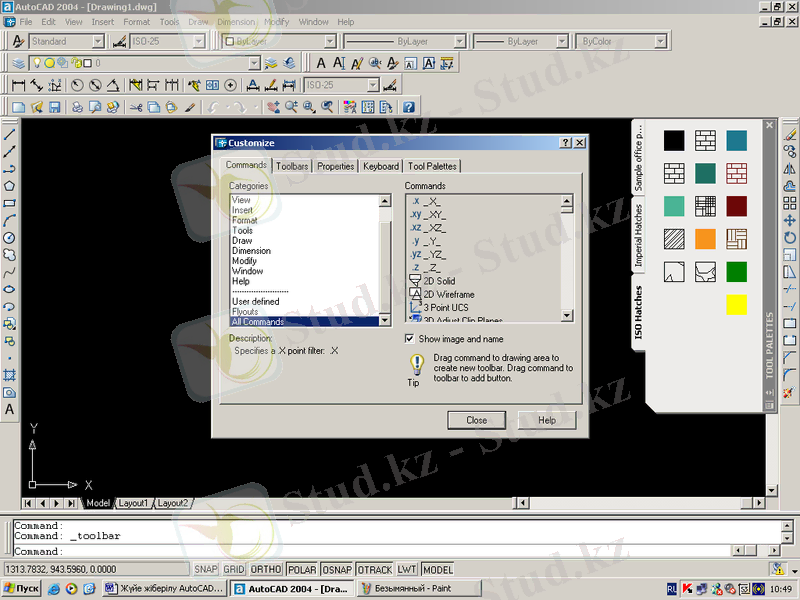
(сурет 21. 3)
Ол салғышта категорияға бөлінген бұйрықтар көрсетілген. Сіз қажет категорияны қолдануынызға болады, сосын керек түймені бұл категориядағы немесе пункт All commands (бәр бұйрықтар) тандауға болад, сосын түгел әр категориядан бұйрықтар тізімі алфавит бойынша ретелген, бейнеленеді. Қажет бұйрықтар тауып, түймесін алғыныз келсе, тышқанмен саймандар кестесіне апарасыз. Апару кәдімгі жолымен өткізледі; тышқаның курсын бұйрықа дәлдеп апарасыз, тышқаның сол жақ түймеіне басасыз және оны жібермей саймандар кестесіне апарасыз. Сіз түймені бір кестеден екіншіге апара аласыз. Апару кәдімгі түрде орындалады. Сондықтан түсінікті іс, екі кесте көрініп тұыруы керек. Нәтижесінде түйме бір кестеден екіншісіне жылжыуы, ал бастапқы кестеде ол жойылады.
Егер сіз түбінде түймені бір панелдің екіншіге жылжытқыныз келсе, сіз жай ғана оны көшіріп алуынызға болады. Ол үшін жылжытқанда түймелерді «Ctrl» бастырылған түрінде ұстаныз. Осы тәсілдердін арқасында сіз саймандар панелін қолдануынызға қарай күйіне келтіретінінізге үмітімін.
Өзніздің жаңа саймандар панелін шығару.
Бұдан басқа, бар панелдердің құрамын сіз өзгерте алатынынызға, AutoCad - та өзіміздің жекеменшік жаңа панелді шығара алатынызға және оған не қаласаныз да ораластыруынызға болады.
Жаңа панель шығару үшін диалогтық терезені Customize (бейімдлу) шақыру қажет және салғышта Toolbars (панелдер) түймені New (жаңа) басасыз нәтижесінде кішкене терезе пайда болады New Toolbars (жаңа панель) . (Сурет 21. 4 қара) .
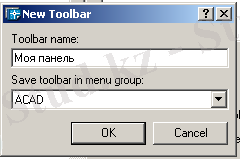
21. 4. Сурет
Терезенің үстінгіжолында жаңа панельдің атын кіргізесіз сосын «OK» түймесіне басасыз одан кейін көрсетілген атымен панель шығарылады және экранда бейнеленеді. Сонда бастапқыда бірде бір түйме онда болмайды. Жаңа панельге түймелерді қосуға болады, алдынғы пункте зертелгендей.
ПСК - кординатар жүйесін жасау және өзінің
(пайдалануының) күйіне келтіру.
Жалпы мәлімет.
Сызулар жүзінде бүкіл AutoCad - та шығарылатын объектілер тік бұрышта дара координатар жүйесіне байланады. Бұл кординатар жүйесі қалпты деп табылады және AutoCad - та әлемдік кординатар жүйесі-МСК деп аталынады, немесе алғашына World Coordinate System - WCS. Бұл кординатар жүйесінің ек өлшемді көрсетуінде Х білігі оңға бағыталған, Y бөлігі жоғары бағыталған, бұрыштар сағат тіліне қарсы Х білігінің бағытынан саналады. Жалпы қалыпты кординатар жүйесі, мектептегі оқығандай. AutoCad-тың үндемесінде қолданады. Жәнеде үндемеуден басқа ешқандай кординатар жүйесі мұнда қарастырылмайды. Бірақ осындайды шығарудын мүмкіншлігі бар.
Қолдауға қарай AutoCad - та пайдаланғыш өзінің пайдаланғыш кординатар жүйесінің- ПСК (яғни ағылшынша User Coordinate System -VCS) шығарып орнатуға болады. Былайша осындай жүйені жүйке сызу ретінде шығарып, сондайақ келерде қолдану үшін оны сақтап қоюуына болады. Пайдаланғыш кординатар жүйесінң қолдануы үшөлшемді жоспарлағанға пайдалы. Бірақ екі өлшемді сызуды кейде оған қажеті екені туындайды.
ПСК жасау.
ПСК-ны екі өлшемді тәртіпте шығаруы ПСК кординатар басына орналасқан нүктесін көрсетуде қорытындыларды және оның біліктерінің бұрышының айналымы, көрсетуде. ПСК-ны шығарғанан кейін сызудағы нүкте, орналасуына қарай 0, 0 кординатарына ие болады.
AutoCad - та ПСК жасауға меню жолынан Tools (сервис) 🡺 Now UCS (Жаңа ПСК ) көшу керек.
Меню ашылады, онда бірнеше ПСК варианттарын шығару усынылады.
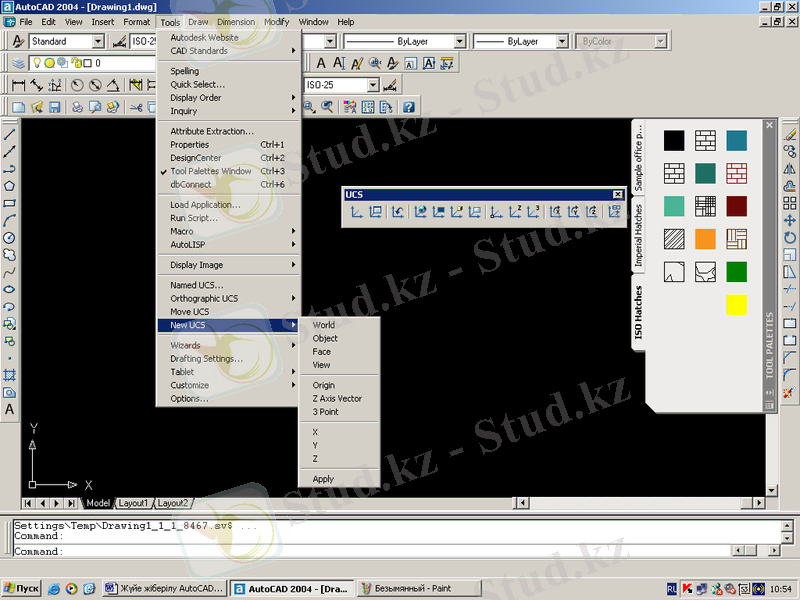
(сурет 21. 5) .
Ол вариантардың түсінігі 21. 1. таблицасында ұсынылады. Бұл таблицада опциялар түсінігі берілген, екіөлшемді сызуда пайдалынатын опциялар Face (Трань), Х және Y үшөлшемді сызуларда қолданады және бізбен мұнда қаралмайды. Таблицаның екінші бағанасында түймелер келістірілген, олар менюдың сәйкес пунктарын дубляждайды және саймандар панелінен UCS (ПСК) ынғайлы алынады.

(21. 6. сурет) Құрал саймандар тақтасы UCS (ПСК)
Екіөлшемді сызуларда ПСК вариантарын шығару.
21. 1. таблица
Бұл варианта таңдалған объектіге сәйкес ПКЖ шығартуға бейім. Осындайда ХY тегістігі
Тандалған объектін тегістігімен түзетеді.
Ал кординаттардың басталуы объектінің бірнеше өзіндік нүктесіне апарылады, (полилиния үшін - ол басты нүкте, шеңбер мен доға үшін - ол орталық нүкте және т. б. ) Х білігінің бағыты екінші өзіндік нүктесімен табылады (екінші нүкте полилинияның және т. б. )
Y білік Х білігіне перпендикуляр боп алынады.
21. 6. сур ИСК (ПКЖ) саймандар панелі.
ПКЖ пиктограмма оның сыртқы түрін қалпына келтіру.
ПКЖ пиктограммасының параметірлерінің бейнеленгендегі қалпына келтіру сызуда мүмкін меню жолынан View (түр) 🡺 Display (бейнелеу) 🡺 UCS Hon (ПКЖ белгісі) орындағанда - мұндайда артында кішкене меню ашылады, онда 3 пункт бар.
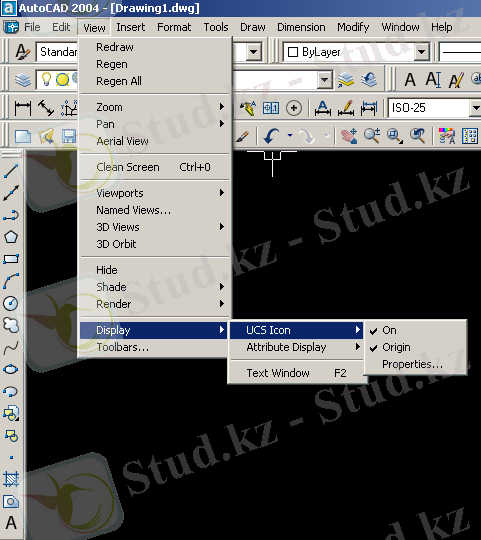
(21. 7. сурет) .
- On (қосу) - On (қосу) қасында сәйкесі белгі тұрса, онда ПКЖ пиктограмасы сызуда көрінеді, ал On (қау) жанында белгі болмаса, онда ПКЖ пиктограммасы сызуда көрінбейді. Белгінің орнатуы мен алынуы тышқаның сыртысымен меню пунктісінде орындалады.
- Origin (бастау) - егер жанында белгі тұрса және координаттар басы сызуда орналасса, онда ПКЖ пиктограммасы координаттар басында көрсетіледі, былайша айтқанда өзінің тиісті жерінде. Егер белгі тұрса, ал координаттар басы сызудың көрінетін ауқымына түспесе, онда ПКЖ пиктограммасы сызудың көрінетін ауқымының сол жақ бұрышында көрінеді. Егер белгі тұрмаса, онда координаттар басының түспеген жағдайында сызудың көрінетін ауқымына, ПКЖ пиктограмасы көрінбейді.
- Properties (қасиеттер) бұл пункттің тандауы сұхпат терезені UCS Ikon (ПКЖ белгісі) . (21. 8. сурет) . Ашуға әкеледі, онда сіз ПКЖ пиктограмасының сыртқы түрінің параметірлері күйге келтіре аласыз: стиль, сызықтардың жуандығы, пиктограманның өлшемі, түсі.
Менің ойымша, мүмкіндіктер құрамы бүкіл тілектерді ПКЖ-ны күйге келтіруге асқандықпен жабады.
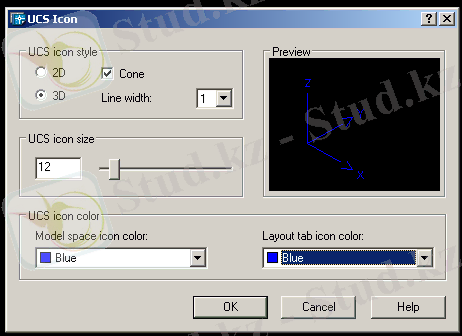
21. 8. Сурет: Сұқпат терезе UCS Ikon (ПКЖ белгісі) .
ПСК-ны сақтау.
Алдында біз ПКЖ-ны қалай жасау және күйіне келтіруді қарастырдық. Бірақ жанадан көрінген ПКЖ тек ағымды сызуда оқтайлы болады, қайсысында ол шығарылғанда. Ал егер біз басқа сызуда сондай ПКЖ-ны қаласақ, оны қайтадан жасап, күйге келтіру керек пе? Жоқ керек емес. AutoCad жүйесі шығарылған ПКЖ сақтауға, және оларды сосын басқа сызуларда қолдануға мүмкіндік тұғызады.
Жасалған ПКЖ сақтау үшін сізге меню жолынан Tools (сервис) 🡺 Named UCS (ПКЖ аталған) шақырып алып немесе белгіге
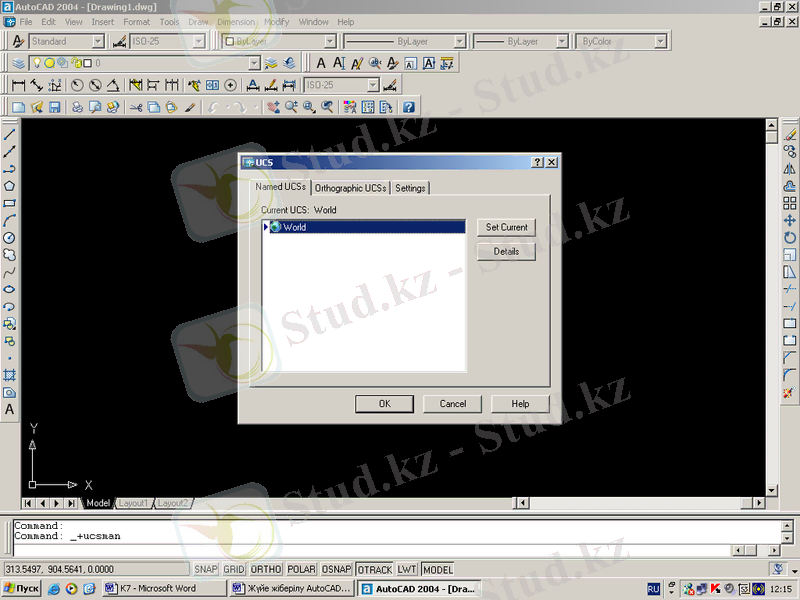 тышқанмен басу керек. нәтижесінде сұхпат терезе UCS (ПКЖ) ашылады.
тышқанмен басу керек. нәтижесінде сұхпат терезе UCS (ПКЖ) ашылады.
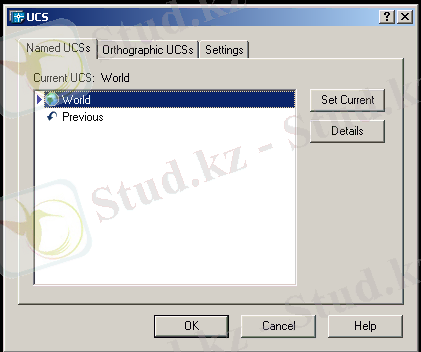
(21. 9. сурет)
Бұл терезеде бірінші жол болып Unnamed (аты жоқ) жол тұрады. Сізге сонымен екірет тышқаның түймесіне басып және сақталған ПКЖ атын енгізу керек. содан кейін тек қана ОК түймесін басу керек және терезені жабу қажет. Сіздің ПКЖ сақталады.
Сақталған ПКЖ енгізу (қолдану) .
Бұрын шығарылған және сақталған ПКЖ сызуда орналастыру үшін меню жолынан Tools (сервис) 🡺 Named UCS (ПКЖ аталған) орындау қажет. Сосын шыққан терезеде UCS (ПКЖ) (21. 9. сурет) сақталған ПКЖ - нің атын таңдайсыз және Set Current (орнату) түймесін басасыз. Міне, осымен бітеді.
Шаблондарды қолдану.
Шаблондарды қолдану методикасы.
Сызудың жасалу кезеңінде қайталанылатын қймылдардың қажетті жасалуынан шаблондарды пайдаланады. Мысалы, сіз стандарттық форматтағы (А4, А3, және т. б. ) . Сызуларды жасайсыз және стандарттық штамппен. Сіздің максималды ұта алатыныңыз көшіруіңіз ол үшін сіз алдымен, осы сызуды ашасыз, көшіру бұйрығын орындайсыз, сосын салымның бұрығын орындайсыз, ал содан кейін салымның орнын көрсетесіз. Келісіңіз, бәрі де онша қолайлы емес. Эффектілі шешімі шаблондар қолдануы боп табылады. Бұндайда, сіз ең бастысы сызудың бір бастауын жасайсыз - шаблон (қажетті параметірлерімен және салынған штампымен) содан кейін оның басында сызуды шығарасыз. Мысалы, әр формат үшін (А4, А3, және т. б. ) шаблон жасау қажет және ұсынылады. Содан, жаңа сызу жасау барысында, сіз тек қай шаблон бойынша ол жасалу керек екенің көрсетесіз, және қажетті параметірлері суреттелген штампымен дайын жасалғанын аласыз. Одан кейін құрастыруға кірісесіз және сызуды сіздің атыңызда сақтайсыз.
8. 2. 2. Шаблондарды жасау.
Біріншіден AutoCAD системасы өзінің көптеген шаблондарын құрайды. Бірақ олар бізге қолайлы емес, өйткені ресей стандартына сай болмайды. Сондықтан, біз шаблондарымызды жасаймыз, және ол өте жеңіл.
Шаблон орнына қолданатын, біріншіден сызу жасау керек. Мысалы фарматты А4 суреттерге жеті мен штампы бар бос сызу. Одан кейін бұл сызуды шаблон ретінде сақтау керек ол үшін меню сызығында File (файл) → Save as (қалай сақтау) тандау керек.
Одан кейін шыққан сұхбат терезеден Save Drаwing AS (қалай сызуды сақтау) File Of type (файл типі) Drut типін тандап алу керек. AutoCAD дәл осындай тип шаблондарда сосын File Name (файл аты) аланда файлдың атын қою керек және «ОК» батырмасын басу керек. Шаблон шығару осымен бітпейді, шаблонға түсініктеме керек. Ол үшін экранда кішкене сұхбат терезе көрінеді.
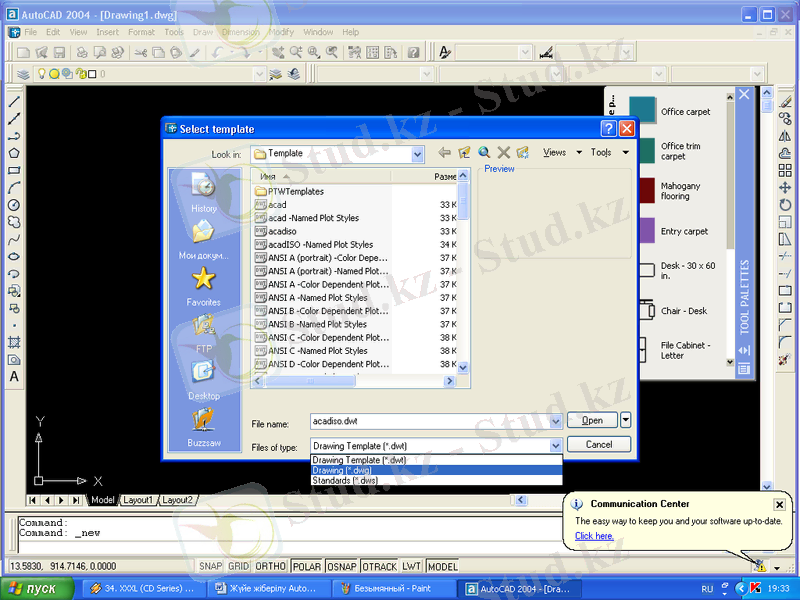
(8. 5. суретт Шаблондар арқылы сақтау) .
Кіргізу керек па жоқ па - ол сіздің жұмысыңыз, бірақ бір - екі сөз жазған дұрыс. Сосын қажетті шаблондар іздеу оңай болады.
Шаблон бойынша жаңа сызу жасап шығару.
Шаблон бойынша жаңа сызу жасап шығару үшін Startup (жұмыс басталуы) терезесінде тышқанмен - use а tenplate (шаблон қолдану) пернесін басу керек, және берілген тізімде қажетті шаблонды таңдап алу қажет. (Рис 8. 13. )
Сурет 176 бет
... жалғасы- Іс жүргізу
- Автоматтандыру, Техника
- Алғашқы әскери дайындық
- Астрономия
- Ауыл шаруашылығы
- Банк ісі
- Бизнесті бағалау
- Биология
- Бухгалтерлік іс
- Валеология
- Ветеринария
- География
- Геология, Геофизика, Геодезия
- Дін
- Ет, сүт, шарап өнімдері
- Жалпы тарих
- Жер кадастрі, Жылжымайтын мүлік
- Журналистика
- Информатика
- Кеден ісі
- Маркетинг
- Математика, Геометрия
- Медицина
- Мемлекеттік басқару
- Менеджмент
- Мұнай, Газ
- Мұрағат ісі
- Мәдениеттану
- ОБЖ (Основы безопасности жизнедеятельности)
- Педагогика
- Полиграфия
- Психология
- Салық
- Саясаттану
- Сақтандыру
- Сертификаттау, стандарттау
- Социология, Демография
- Спорт
- Статистика
- Тілтану, Филология
- Тарихи тұлғалар
- Тау-кен ісі
- Транспорт
- Туризм
- Физика
- Философия
- Халықаралық қатынастар
- Химия
- Экология, Қоршаған ортаны қорғау
- Экономика
- Экономикалық география
- Электротехника
- Қазақстан тарихы
- Қаржы
- Құрылыс
- Құқық, Криминалистика
- Әдебиет
- Өнер, музыка
- Өнеркәсіп, Өндіріс
Қазақ тілінде жазылған рефераттар, курстық жұмыстар, дипломдық жұмыстар бойынша біздің қор #1 болып табылады.



Ақпарат
Қосымша
Email: info@stud.kz