AutoCAD


Жұмыс түрі: Курстық жұмыс
Тегін: Антиплагиат
Көлемі: 29 бет
Таңдаулыға:
ЖОСПАР
КІРІСПЕ3
1 AutoCAD-ң негізгі құралдары5
1. 1 Түзу сызықты кесінділер5
1. 2 Көмекші құрау сызықтары7
1. 3 Көріністерді басқару құралдары8
1. 4 Қолданушы координаттар жүйесі9
2 AutoCAD-тағы редакциялау мүмкіндіктері10
2. 1 Редакциялау құралдары10
2. 2 Объектіні таңдау10
2. 3 Редакциялау құралдарының кеңейтілген жинағы11
2. 4 Өлшемдерді түзету бұйрықтары12
2. 5 Объектілерді конструкциялау бұйрықтары14
3 AutoCAD-та мәтінмен жұмыс16
3. 1 AutoCAD-та бір жолды қарапайым мәтін құру16
3. 2 Мәтінді редакциялау мүмкіндіктері16
3. 3 Мәтіндік стильдер17
3. 4 Көпжолды мәтін17
4 Күрделі объектілерді құру19
4. 1 Поли сызық құру19
4. 2 Сплайндар19
4. 3 Штртихталған аймақтар20
4. 4 Мультисызықтар20
4. 5 Эскизді сызықтар құру21
5 Формалармен жұмыс22
5. 1 Форма файлдарын құру22
6 Үшөлшемді көрініс салудағы AutoCAD мүмкіндіктері23
6. 1 Проекциялаудың типтік бағыттары23
6. 2 Сызбаны бояу23
6. 3 3D-Orbit режимін қолдану24
6. 4 Үш өлшемдімодельдердің сызбаларын жинақтау24
6. 5 Типтік үшөлшемді объектілер құрылымы25
ҚОРЫТЫНДЫ28
ҚОЛДАНЫЛҒАН ӘДЕБИЕТТЕР29
КІРІСПЕ
Бүгінгі күндерде AutoCAD 2002 - автоматты проекциялау жүйелері арасында ең мықтысы болып табылады. Техникалық проекциялаудың әртүрлі аймағында керек болған, кез-келген сызба жұмыстарын орындай алады. Программаның ішкі компоненттерінің жетілдіруінен басқа, көп жаңа функция пайда болды. Бұл функциялар қолданушының жұмыс уақытын қысқартып, сызба сызуды біршама жеңілдетті.
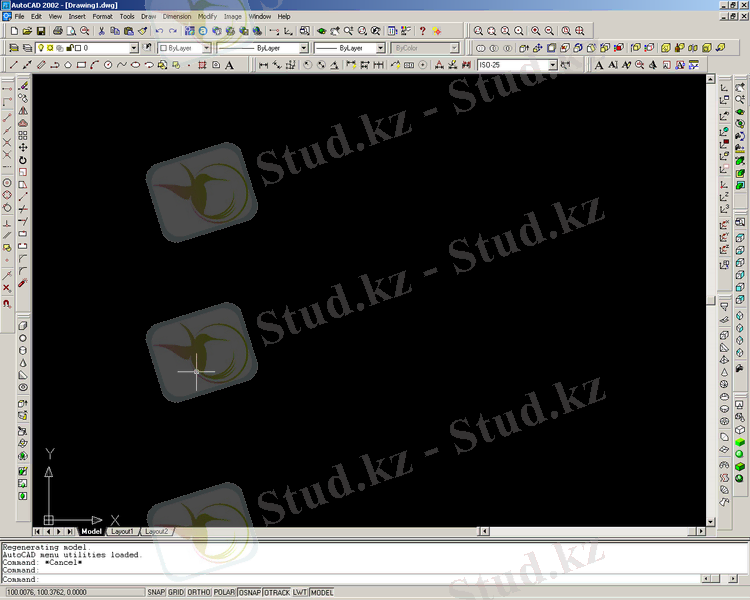
1-сурет- AutoCAD-ң жұмыс үстелі
AutoCAD-ң бірінші версиясы 1982ж. Жарық көрді және ол DOS жүйесінде жұмыс істеген болатын. Бұл шынында дербес компьютерде жақсы жұмыс істей алатын алғаш автоматты проекциялау программасы еді. Ол кездерде бұл сияқты жүйелерді мықты жұмыс станциялары ғана қолданған. Бірінші версияның басты ерекшелігі, файлдардың көбісі, ASCII форматындағы жай мәтіннен құрылған еді.
Жоғарыда айтылып өткендей, AutoCAD АПРЖ(САПР) -гі қолданымда ең көп болған программа, түрлі техникалық проекциялау облыстарында эффектілі түрде жұмыс істеуге мүмкіндігі бар графикалық программалық жүйе. Латын емес тілдерді қолданғандар да бұл программаға тез арада үйрене алады. Сол себебті AutoCAD дүниежүзінде конкуренциядан тыс болып, ол дүниенің 150 мемлекетінде қолданылады және 2 миллионнан астам регистрацияланған қолданушыға ие.
AutoCAD 2002 түрлі техника облыстарында, ерекшеленген АПРЖ-де қолданылады:
- Архитектуралық АПРЖ-де;
- Машина жасау АПРЖ-де;
- Географиялық ақпараттық жүйелерде;
- Ресурстарды бақылау автоматты жүйелерде;
- Электротехника және электроникада;
- Мультимедиа жүйелерінде;
AutoCAD жеңіл көрінуі мүмкін, бірақ бұл программаның да қиын жерлері бар. AutoCAD өте үлкен программа болғандықтан, оны 20-30 бетте толығымен ашу мүмкін емес. Бұл программаға жүздеген, мыңдаған бетті кітаптар шығарылып жатыр. Сондықтан AutoCAD-ң ең маңызды жерлерін зерттейік.
1 AutoCAD-ң негізгі құралдары
1. 1 Түзу сызықты кесінділер
 Line(Кесінді) :
Ең көп орындалатын бұйрық. Ол Draw құралдар панелінде орналасқан. Бұл бұйрық қалағаныңызша рет қайталана беруге жататын бұйрықтар тобына жатады. Сопдықтан, әрбір кезекті басты нүктені енгізгеннен кейін, AutoCAD жаңа бас нүктені енгізуге шақыруды қайталап тұрады.
Line(Кесінді) :
Ең көп орындалатын бұйрық. Ол Draw құралдар панелінде орналасқан. Бұл бұйрық қалағаныңызша рет қайталана беруге жататын бұйрықтар тобына жатады. Сопдықтан, әрбір кезекті басты нүктені енгізгеннен кейін, AutoCAD жаңа бас нүктені енгізуге шақыруды қайталап тұрады.
Жаңа версияда AutoCAD-ң мінезі мүлдем өзгерген жоқ. Жағдайға қарай шақыру мәтінінің варианты таңдалады:
- Бас нүктені енгізгеннен кейін мынадай шақыру шығады:Specify next point or [Undo] :. Бірінші және екінші сегменттердің соңғы нүктелері үшін бұл шақыру екі рет қайталанады. Тышқанның таңдауымен кесіндінің келесі бас нүктені белгілейді. Егер тышқанның оң батырмасын басып, контекстті менюдан Undo бұйрығын таңдасақ(немесе “u” әрпін бұйрықтық жолға енгізу арқылы ), онда AutoCAD бұйрықтың орындалуынсыз соңғы сынықтың құрылған сегментін өшіреді.
- Минимум екі сегмент құрылғаннан кейін шақыру мәтіні өзгереді:Specify next point or [Close/Undo] :(Келесі нүктені енгізіңіз немесе [Жабу/Бас тарту] :. Егер тышқанның оң батырмасын басып, контекстті менюдан Close бұйрығын таңдасақ, онда AutoCAD соңғы бас нүктені, алғаш бас нүктемен қосады да сызық құрады.
Егер Line бұйрығының алдында басқа сызу бұйрығы орындалған болса, онда Line бұйрығын таңдағаннан кейінгі Specify next point: шақыруына Enter бассаңыз, жаңа кесінді алдында таңдалған графикалық элементтің біткен нүктесінен бастайды.
 Rectang(Тіктөртбұрыш) :
AutoCAD-та төртбұрыш сызу үшін Rectang деген арнайы бұйрық бар. Ол Draw панелінде орналасқан. Төртбұрыш, екі қарама-қарсы шыңын белгілеу арқылы сызылады.
Rectang(Тіктөртбұрыш) :
AutoCAD-та төртбұрыш сызу үшін Rectang деген арнайы бұйрық бар. Ол Draw панелінде орналасқан. Төртбұрыш, екі қарама-қарсы шыңын белгілеу арқылы сызылады.
Бұл бұйрықты таңдағаннан кейін AutoCAD екі шың жөнінде сұрақ шығарады. Шыңдарды белгілеу үшін, егер сіз тіктөртбұрыштың ені 6 см., ұзындығы 3 см. Болу керек екенін білсеңіз, екінші шыңның салыстырмалы координаттарды енгізуге болады:-@6, 3. Бір кезде тіктөртбұрыштың белгіленген шамалары, келесі тіктөртбұрыштарға меншіктеледі.
Rectang бұйрығы бірнеше параметрге ие. Қосымша редакциялау операцияларын қолданбай, фаскалы не дөңгелек бұрышты тіктөртбұрыш жасауға болады. Elevation және Thikness параметрлерін қолданып, Rectang бұрығы көмегімен тіктөртбұрыш табанды параллелепипед жасауға болады.
Rectang бұйрығы полисызық құрады. Яғни Rectang, келешекте бір объект негізінде қолдануға болатын AutoCAD қарапайымы.
 Polygon(Көпбұрыш) :
Бұл бұйрық Draw құралдар панелінде орналасқан. Polygon бұйрығы арқылы дұрыс көпбұрыш құрылады, яғни бекітулі пішінді және ұзындығы бірдей қабырғалы болады. AutoCAD-та көпбұрыштың қабырға саны 3 - 1024 арасында болуы мүмкін.
Polygon(Көпбұрыш) :
Бұл бұйрық Draw құралдар панелінде орналасқан. Polygon бұйрығы арқылы дұрыс көпбұрыш құрылады, яғни бекітулі пішінді және ұзындығы бірдей қабырғалы болады. AutoCAD-та көпбұрыштың қабырға саны 3 - 1024 арасында болуы мүмкін.
Polygon бұйрығын таңдағаннан кейін қабырға саны берілуі
керек, одан кейін келесі белгіленуі керек үш метод таңдалуы керек:
- Edge: ол үшін тышқанның оң батырмасын басылғаннан кейінгі шыққан контекстті менюдегі Edge бұйрығын таңдау, немесе “е” әрпін енгізу керек. Содан кейін көпбұрыш қабырғасының әрбіреуінің жерін анықтайтын екі нүкте белгілеу керек.
- Inscribed in circle: тышқанның оң батырмасын басқаннан кейінгі шыққан контекстті менюдан шеңбердің орталығы берілгеннен кейін Inscribed in circle(шеңберге жазылған) : бұйрығын таңдау қажет. Осылайша көпбұрыш шеңбер ішінде пайда болады да, шеңбер оның шыңдарымен түіседі.
- Circumscribed about circle: бұл параметрдің таңдау жолы да сондай, бірақ көпбұрыш контекстті менюдан Circumscribed about circle: параметрін таңдап немесе бұйрықтық жолға “с” әрпін енгізу арқылы пайда болады. Сөйтіп біз шеңбер сыртында пайда болған көпбұрыш аламыз.
Polygon бұйрығы да, соңында бір объект деп қабылданатын сынықтар сызады.
 Circle (Шеңбер) :
Бұл бұырықты Draw панелінен таңдай аласыз. Таңдауға жауап ретінде AutoCAD параметрлер тізімін шығарады:
Circle (Шеңбер) :
Бұл бұырықты Draw панелінен таңдай аласыз. Таңдауға жауап ретінде AutoCAD параметрлер тізімін шығарады:
- 3Р(3 нүкте) : бұл параметрді таңдасақ, шеңбердің ортасын, және екі нүктесін белгілеу арқылы шеңбер құрамыз.
- 2Р(2 нүкте) : бұл жерде шеңбердің екі нүктесін ғана енгіземіз.
- Tan tan radius: бұл параметрді қолдану үшін “t” немесе “ttr” аббревиатураларын енгізу керек. Specify point on object for first tangent of circle:пайда болатын шақыруға жанама болатын нүкте көрсету керек. Кейін шығатынSpecify point on object for second tangent of circle:шақыруына екінші нүктені көрсету керек. Соңғы этап - радиус белгілеу.
Тағы да Donut(Жүзік) бұйрығы бар. Ол бұйрық ортасы бір, бірақ диаметрлері түрлі шеңберлер сызады.
 Arc(Доға) :
Бұл параметрді қолдану үшін Draw құралдар панеліндегі Arc батырмасын басыңыз. Одан кейін шығатын шақыруларға, сізге сәйкес жауап қайтару арқылы, қалаған доғаңыз пайда болады.
Arc(Доға) :
Бұл параметрді қолдану үшін Draw құралдар панеліндегі Arc батырмасын басыңыз. Одан кейін шығатын шақыруларға, сізге сәйкес жауап қайтару арқылы, қалаған доғаңыз пайда болады.
Angle(орталық бұрыш)
Center(орта) Length of chord(хорда ұз-ғы)
Endpoint(ақырғы нүкте)
Angle(орталық бұрыш)
Start point Direction(бағыт)
End(соңы) Radius(радиус)
ARC Center point(орталық нүкте)
2 nd point(2ші нүкте) Endpoint(ақырғы нүкте)
Angle(орталық бұрыш)
Center(орта) Start(Басы) Length of chord(хорда ұз-ғы)
Endpoint(ақырғы нүкте)
 Ellipse(Эллипс) :
AutoCAD-та эллипстың сызылуы Ellipse бұйрығымен жүзеге асырылады. Ол бұйрық Draw панелінде орналасқан. Сұхбат процесінде AutoCAD-ң сұрайтын ақпараттан басқа, эллипстың белгіленетін өс бағытын білу қажет. Эллипс өстері координаттар өсіне параллель бола бермейді. Бұл бұрыш, сіздің екінші белгіленген өс нүктесімен белгіленеді. Ал екінші өстің бағыты болса, әрқашан бірінші өске перпендикуляр.
Ellipse(Эллипс) :
AutoCAD-та эллипстың сызылуы Ellipse бұйрығымен жүзеге асырылады. Ол бұйрық Draw панелінде орналасқан. Сұхбат процесінде AutoCAD-ң сұрайтын ақпараттан басқа, эллипстың белгіленетін өс бағытын білу қажет. Эллипс өстері координаттар өсіне параллель бола бермейді. Бұл бұрыш, сіздің екінші белгіленген өс нүктесімен белгіленеді. Ал екінші өстің бағыты болса, әрқашан бірінші өске перпендикуляр.
 Ellipse arc(Эллиптикалық доға) :
Бұл Draw панеліндегі жаңа бұйрық. Бұл бұйрықты таңдағанда Arc параметрлі Ellipse бұйрығы орындалады.
Ellipse arc(Эллиптикалық доға) :
Бұл Draw панеліндегі жаңа бұйрық. Бұл бұйрықты таңдағанда Arc параметрлі Ellipse бұйрығы орындалады.
 Point(Нүкте) :
Бұл өте қарапайым, бірақ кең қолданымда болған параметр. Ол Draw панелінде. Таңдалғанынан кейін мынадай ақпарат шығады:
Point(Нүкте) :
Бұл өте қарапайым, бірақ кең қолданымда болған параметр. Ол Draw панелінде. Таңдалғанынан кейін мынадай ақпарат шығады:
Current point modes: PDMODE=34 PDSIZE=0.
Specify point:
Мұндағы PDMODE - нүкте салынуының стилінің кодын анықтайды
PDSIZE - нүкте шамасын белгілейді. Бұл айнымалыларды Format⇒Point Style менюінде (1. 2-сурет) өзгертуге болады. Ал келесі шақыруларға кез-келген методбен нүкте белгілеу керек.
1. 2 Көмекші құрау сызықтары
Кей уақыттарда сызбаларда көмекші сызықтардысалуға тура келеді. Олар бөлшектің пішін сызықтарын салу үшін база ретінде болады. Көмекші сызықтар салу үшін Line бұйрығын да қолдануға болады. Бірақ AutoCAD-та ол үшін басқа XLine қарапайымы қолданылады.
 XLine:
Line бұйрығынан айырмашылығы, ол соңсыз болады. XLine Draw құралдар панелінде орналасқан.
XLine:
Line бұйрығынан айырмашылығы, ол соңсыз болады. XLine Draw құралдар панелінде орналасқан.
Бұл бұйрықты таңдағаннан кейін AutoCAD бұйрықтық жолға шақыру шығарады: Specify a point or [Hor/Ver/Ang/Bisect/Offset] :. Шақыру парметрлерінің мағыналары мынадай:
- Hor: горизонталь көмекші сызық жасау үшін пайдаланылады. Бұл параметрді қолдану үшін бұйрықтық жолға “һ” әрпін енгізіп, Specify through point:шақыруына көмекші сызықтың өтуі керек нүктені енгізу керек.
- Ver: вертикаль көмекші сызыққұрау үшін пайдаланылады. Қолдану үшін “v” әрпін енгізіпSpecify through point:шақыруына көмекші сызықтың өтуі керек нүктені белгілеу керек.
- Ang: бұл параметрді қолдану үшін “а” әрпін енгізу керек. Содан кейін AutoCADReference/<Enter angle(0) >:шақыруын шығарады. Егер бір сан енгізсек, онда AutoCAD бұл санды бұрыштық параметр ретінде қабылдап, сызықтың өтуі керек нүктені сұрайды. Егер бас сұраққа “r” әрпін енгізсек, бұрыш санауы басталатын сызықты көрсету керек болады. Кейін, бұрыш шамасын және сызықтың өтуі керек нүктені белгілеу керек.
- Bisect: бұл параметр оныңшыңдары мен бұрыш жақтарында орналасқан екі нүкте арқылы бұрыш биссектрисасын құруға болады. Бұл параметрді қолдану үшін бұйрықтық жолға “b” әрпін енгізіп, Angle vertex point:шақыруына, құрылып жатқан сызықтың өтуі керек нүктені белгілеу керек. Angle start point:шақыруына алдыңғы нүктемен сәуле құрайтын нүкте белгілеу керек, алAngle and point:шақыруына екінші сәулені анықтайтын нүктені беру керек.
- Offset: бұл параметрдің көмегімен әрбір көрсетілген кесіндісіне және сызбаның түзу сызықты элементіне параллель түзу жүргізуге болады. Бұл параметрді қолдану үшін “о” әрпін жазып, екі тәсілмен түзу орнатуға болады:Базалық түзуден белгілі қашықтықта орналастыру. Ол үшін “o” әрпін енгізгеннен кейін арақашықтық шамасын енгізу керек. Side to offset?сұрағына жаңа түзу базалық түзудің қай жағында орналасу керегін тышқанмен көрсету керек. “о” әрпін енгізгеннен кейінгіSpecify through point:сұрағына жаңа түзудің өтуі керек нүктені көрсету керек.
Ray(Сәуле) : XLine-н айыриашылығы, ол бір жағынан шектеулі. Ол да Draw панелінде орналасқан.
Таңдағаннан кейінгі Specify start point: шақыруына сәуленің бастапқы енгізу керек. Тура солай Specify through point: шақыруына жауап қайтару керек. Enter батырмасына басып, бұйрықтың орындалуын тоқтатасыз.
1. 3 Көріністерді басқару құралдары
Zoom (Көрсет) : бұл бұйрық сызба масштабтарын басқаруға арналған. Zoom бұйрығының параметрлері көп. Әрқайсысына тоқтала кетейік:
Window(Терезе) : бұл параметрде тіктөртбұрышты терезе белгілеу керек. Бұл терезе, сызба бөлігінің жаңа шегі ретінде жұмыс істейді.
Dynamic (Динамика) : бұл параметр бір мезетте масштабтау және “панорамалау” мүмкіндіктерін туғызады:
- Панорамалау режимі: “крестикті” терезе құрады. Ол сызбада еркін қимылдай алады. Осылайша кез-келген аймақпен жұмыс істеуге болады.
- Масштабтау режимі: терезенің оң жағында “стрелканың” көрінісі пайда болады. Терезенің сол жағында бұрықты таңдағандағы курсордың болған жерінде қалады. Осылайша терезені кішірейтіп-үлкейтуге болады. Масштаб өзгереді.
Scale(Масштаб) : таңдалғаннан кейін егер кез-келген сан енгізсек, онда жүйе бұл санды сызба лимитіне байланысты керекті масштаб ретінде санайды. Егер саннан кейін “x” әрпін жазсақ, онда жүйе енгізілген шаманы осы кезге дейін шығарылған көрініске басты масштабы ретінде қарастырады. Ал егер саннан кейін “xp” суффиксін енгізсек, онда жүйе бұл шаманы парақ кеңістігіндегі бірліктерге байланысты берілген масштаб ретінде қабылдайды. 1-ден кіші шама көріністі кішірейтеді, 1-ден үлкен шама үлкейтеді.
Center(Орта) : бұл параметр экран үстіне шығарылатын сызба аймағы ортасының жаңа жағдайын енгізу мүмкіншілігін туғызады.
In(Үлкейту) : бұл параметр Scale параметрін 2х шамасымен қайталайды.
Out(Кішірейту) : бұл параметр Scale параметрін 5х шамасымен қайталайды. All(Бәрі) : бұл параметр экранның графикалық зонасы мен сызба лимитінің шекаралары бірдей болатындай масштабтайды.
Extents (Шекаралар) : бұл параметр сызбадағы барлық графикалық элементтерін, экранның графикалық зонасына түсетіндей етіп масштабтайды. Previous(Алдыңғысы) : бұл параметр алдыңғы масштаб параметрін қалпына келтіреді.
1. 4 Қолданушы координаттар жүйесі
AutoCAD-ғы геометриялық объектілер глобальді тікбұрышты абсолют координат жүйесіне байлайды. AutoCAD-та ол “дүниежүзілік координат жүйесі” деп аталады. Графикалық зонаға байланысты өс бағыты жаңа емес: х өсі горизонталь және оңға бағыттралған, у өсі тік жоғары бағытталған.
Қолданушылар өз қалауларынша меншікті координат жүйесін құрып, сақтай да алады. Өз координат жүйесін құру үшін Tools менюындағы New UCS-ті таңдаңыз. Сонымен бірге өз қалауларыңызша ҚКЖ пиктограммасын да ауыстыра аламыз. Бұны View⇒Display⇒UCS бұйрықтарын таңдап, жүзеге асыра аласыз. Сонда UCS Icon сұхбатты терезесі ашылады (1. 3-сурет) .
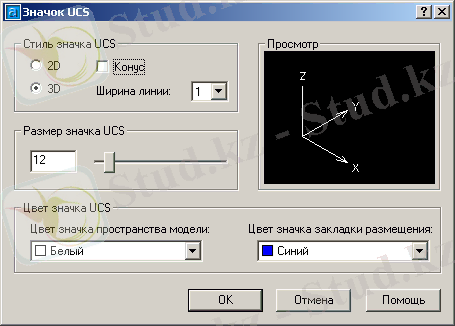
1. 3 - сурет - UCS Icon сұхбатты терезесі
2 AutoCAD-тағы редакциялау мүмкіндіктері
2. 1 Редакциялау құралдары
Редакциялау - AutoCAD-та өте маңызды рөл атқарады. Редакциялаусыз ешбір сызба жұмысы жасала алмайды. Мысалға, сызылған объектіні қайта салудың орнына, көшіру.
Редакциялау бұйрықтарының көбісі Modify менюінде орналасқан. Ең маңызды редакциялау бұйрықтарына тоқталайық:
 Erase (Өшіру) :
бұл процесс әрбір сызбада қолданылады. Erase бұйрығы өте қарапайым және оның параметрлері жоқ. Объектіні өшіру үшін объектіні таңдап, одан кейін объектіні көрсету қажет.
Erase (Өшіру) :
бұл процесс әрбір сызбада қолданылады. Erase бұйрығы өте қарапайым және оның параметрлері жоқ. Объектіні өшіру үшін объектіні таңдап, одан кейін объектіні көрсету қажет.
 Move(Жылжыту) :
объектіні жылжыту үшін Move бұйрығын Modify панелінен таңдап, жылжуы тиіс объектіні көрсету керек. Кейін
Specify base
point or displacement:
шақыруынан өзіңізге керекті әдісті таңдаңыз.
Move(Жылжыту) :
объектіні жылжыту үшін Move бұйрығын Modify панелінен таңдап, жылжуы тиіс объектіні көрсету керек. Кейін
Specify base
point or displacement:
шақыруынан өзіңізге керекті әдісті таңдаңыз.
 Сору (Көшіру) :
процесі жылжыту процесіне ұқсас, бірақ көшіруда объектінің бір не бірнеше пайда болады. Бірнеше көшірме құру үшін Сору бұйрығын Multiple параметрі пайда болады. Сору бұйрығы таңдалғаннан кейін мынадай шақыру пайда болады.
Specify base point or displacement, or
[Multiple] :
бұл жерде өзіңізге керекті екі әдістің біреуін таңдаңыз.
Сору (Көшіру) :
процесі жылжыту процесіне ұқсас, бірақ көшіруда объектінің бір не бірнеше пайда болады. Бірнеше көшірме құру үшін Сору бұйрығын Multiple параметрі пайда болады. Сору бұйрығы таңдалғаннан кейін мынадай шақыру пайда болады.
Specify base point or displacement, or
[Multiple] :
бұл жерде өзіңізге керекті екі әдістің біреуін таңдаңыз.
 Rotate(Бұрылу) :
AutoCAD объектілерін базалық нүте айналасында, берілген бұрышқа бұру мүмкіндігін қамтыған. Объектіні бұру үшін Rotate бұйрығын қолданамыз. Ол Modify панелінде орналасқан. Rotate бұйрығын таңдап, бұрылуы керек объектіні көрсету керек. Кейін бұйрықтық жолға бұрыш шамасын енгізіңіз.
Rotate(Бұрылу) :
AutoCAD объектілерін базалық нүте айналасында, берілген бұрышқа бұру мүмкіндігін қамтыған. Объектіні бұру үшін Rotate бұйрығын қолданамыз. Ол Modify панелінде орналасқан. Rotate бұйрығын таңдап, бұрылуы керек объектіні көрсету керек. Кейін бұйрықтық жолға бұрыш шамасын енгізіңіз.
 Scale(Масштаб) :
бұл бұйрықпен біз жоғарыда танысқан едік. Modify панеліндегі Scale бұйрығын таңдағаннан кейін бұйрықтық жолға бірден үлкен шаманы енгізсек, онда сызба сол шамаға үлкейеді, бірден кіші шама енгізілген болса, онда сызба сол шамаға кішірейеді.
Scale(Масштаб) :
бұл бұйрықпен біз жоғарыда танысқан едік. Modify панеліндегі Scale бұйрығын таңдағаннан кейін бұйрықтық жолға бірден үлкен шаманы енгізсек, онда сызба сол шамаға үлкейеді, бірден кіші шама енгізілген болса, онда сызба сол шамаға кішірейеді.
2. 2 Объектіні таңдау
Объектіні таңдау жеңіл көрінгенімен өте жеңіл жұмыс емес. Оның да өзінің параметрлері бар. Бұл параметрлер өте керекті: саны 16. бұл параметрлердің аббревиатуралары бар. Select objects: шақыруына қажетті аббревиатураны енгзсеңіз болғаны. Солардың ең маңыздыларына қысқаша тоқталайық:
Window: бұл параметр диагоналінен екі бұрышы көрсетілген терезеге толығымен кірген объектілерді таңдайды. Терезені ашқанда солдан оңға қарай ашу керек.
Last: соңғы құрылған объектіні таңдайды.
Crossing: терезеге толығымен не бөліктеп кірген объектілердің бәрі таңдалады. Терезені ашу оңнан солға қарай бағытталған.
Box: бұл Window және Crossing параметрлерінің комбинациясы. Егер терезені оңнан солға белгілісеңіз, онда Crossing параметрін қолданудасыз, ал егер солдан оңға ашсаңыз Windows параметрін қолданасыз.
All: бәрін таңдайды.
Fence: уақытша таңдау сынық сызығын құруға мүмкіндік тудырады. Сызықты қиған барлық объектілер таңдалады.
Wрolygon: бұл параметр дұрыс көпбұрыш құрады, және ішіне кірген объектілерді таңдайды.
CРolygon: дұрыс көпбұрыш жасайды. Ішіне толығымен және бөліктеп кірген объектілерді таңдайды.
Group: аты бойынша объектілерді таңдайды.
2. 3 Редакциялау құралдарының кеңейтілген жинағы
 Mirror(Айна) :
таңдалған объектінің айналық көрінісін жасау үшін қолданылады. Mirror бұйрығын қолдану үшін, оны Modify панелінен таңдау керек. Шыққан шақыруда, көрініс өсінің екі нүктесі сұралады. Өстің ұзындығы маңызды емес, маңаздысы өс бағыты.
Mirror(Айна) :
таңдалған объектінің айналық көрінісін жасау үшін қолданылады. Mirror бұйрығын қолдану үшін, оны Modify панелінен таңдау керек. Шыққан шақыруда, көрініс өсінің екі нүктесі сұралады. Өстің ұзындығы маңызды емес, маңаздысы өс бағыты.
 Аrray (Массив) :
объект көшірмесінің тікбұрышты және шеңберлі массив құрайды. Тікбұрышты массив параметрімен жұмыс істеу үшін Modify панелінен Array батырмасын басып, бір немесе бірнеше объектіні көрсету керек. Сонда, Array терезесі ашылады. Бұл терезеде Rectangular array белгілеуін растап, өз еркіңізше жол мен баған саны арақашықтығын енгізуіңізге болады. Шеңберлі массивте объект көшірмелері центрі қолданушымен белгіленетін шеңбердің бойымен орналасады. Шеңберлі массив құру үшін келесі қимылдар орындалуы тиіс.
Аrray (Массив) :
объект көшірмесінің тікбұрышты және шеңберлі массив құрайды. Тікбұрышты массив параметрімен жұмыс істеу үшін Modify панелінен Array батырмасын басып, бір немесе бірнеше объектіні көрсету керек. Сонда, Array терезесі ашылады. Бұл терезеде Rectangular array белгілеуін растап, өз еркіңізше жол мен баған саны арақашықтығын енгізуіңізге болады. Шеңберлі массивте объект көшірмелері центрі қолданушымен белгіленетін шеңбердің бойымен орналасады. Шеңберлі массив құру үшін келесі қимылдар орындалуы тиіс.
- Modify панелінен Array батырмасын таңдау
- Шыққан Array терезесінен Polar Аrray белгілеуін таңдау
- Егер Array батырмасын басардың алдында, объектілер таңдалған болса, онда Array терезесінде объект санының тізімі пайда болады. Таңдалмаған болса, Select objects батырмасын басып, қажетті объектілерді таңдағаннан кейін Enter батырмасын басып, қайта Array тересесіне оралуға болады.
- Массивтің орталық нүктесін белгілеу. (х, у координаттары бойынша) немесе Pick Center Point батырмасын басып, нүктені белгілеуге болады.
- Ашылған Method терезесінде үш элемент пайда болады:Total number of Items: басты және көшірілетін объектінің жалпы саны. Angle to fill: массивпен қамтылатын шеңберлі сектор шамасын белгілеу. Angle between Items : шеңберлі массивтің екі көршілес объекті арасындағы бұрышты белгілеу.
Қажетті массив элементінің санын енгізіп, бұрыштарын қалауыңызша таңдап алуыңызға болады.

1. 4 - сурет - Array сұхбатты терезесі
 Offset (Ұқсас объект құру) :
Бұл бұйрық арқылы күрделі сызықтардан жасалған объектілердің ұқсастарын құруға болады. Modify панелінде орналасқан, Offset бұйрығын таңдағаннан кейін AutoCAD
Specify offset distance or through <Through>:
(Арақашықтық шамасын белгіле немесе нүкте <Нүкте>:) шақыруы шығады
Offset (Ұқсас объект құру) :
Бұл бұйрық арқылы күрделі сызықтардан жасалған объектілердің ұқсастарын құруға болады. Modify панелінде орналасқан, Offset бұйрығын таңдағаннан кейін AutoCAD
Specify offset distance or through <Through>:
(Арақашықтық шамасын белгіле немесе нүкте <Нүкте>:) шақыруы шығады
● Егер шақыруға арақашықтық енгізсек, онда AutoCAD Select objects to offset or <exit>: шақыруын шығарады. Бір объектіні таңдауға болады. Одан кейін Specify point on side to offset: шақыруына эквидистантаны өткізу керек объектінің жағынан нүкте керек. Кейін бұл шақыру шыға береді, <Enter> батырмасын басып бұл процестерді аяқтауға немесе жалғастыра беруге болады.
● Объектіге көрсетілген нүкте арқылы өтетін ұқсас объектілерді құру үшін “t” әрпін, кейін <Enter> батырмасын басу керек. Select object to offset or <exit >: шақыруына бір объект көрсету керек. Кейін Specify through point: шақыруы шығады. Бұған, трансформаланған көшірменің өтуі керек нүктені көрсету керек.
Align (Түзету) : Тек бір операция арқылы бір және бірнеше объектіні жылжытуға немесе бұруға мүмкіндік тудыратын бұйрық. Бұл бұйрық 3-өлшемді объектілермен жұмыс кезінде өте маңызды. Объектіні түзету үшін Modify => 3D operations => Align бұйрықтарын кезептен шақыру керек. Одан кейін AutoCAD объектідегі шеткі нүктені көрсетуге шақырады және ол нүктеге орны сәйкес нүкте көрсетуі тиіс. Егер дене күрделі болса, онда бұл нүктелер саны бірнеше болады.
2. 4 Өлшемдерді түзету бұйрықтары
... жалғасы- Іс жүргізу
- Автоматтандыру, Техника
- Алғашқы әскери дайындық
- Астрономия
- Ауыл шаруашылығы
- Банк ісі
- Бизнесті бағалау
- Биология
- Бухгалтерлік іс
- Валеология
- Ветеринария
- География
- Геология, Геофизика, Геодезия
- Дін
- Ет, сүт, шарап өнімдері
- Жалпы тарих
- Жер кадастрі, Жылжымайтын мүлік
- Журналистика
- Информатика
- Кеден ісі
- Маркетинг
- Математика, Геометрия
- Медицина
- Мемлекеттік басқару
- Менеджмент
- Мұнай, Газ
- Мұрағат ісі
- Мәдениеттану
- ОБЖ (Основы безопасности жизнедеятельности)
- Педагогика
- Полиграфия
- Психология
- Салық
- Саясаттану
- Сақтандыру
- Сертификаттау, стандарттау
- Социология, Демография
- Спорт
- Статистика
- Тілтану, Филология
- Тарихи тұлғалар
- Тау-кен ісі
- Транспорт
- Туризм
- Физика
- Философия
- Халықаралық қатынастар
- Химия
- Экология, Қоршаған ортаны қорғау
- Экономика
- Экономикалық география
- Электротехника
- Қазақстан тарихы
- Қаржы
- Құрылыс
- Құқық, Криминалистика
- Әдебиет
- Өнер, музыка
- Өнеркәсіп, Өндіріс
Қазақ тілінде жазылған рефераттар, курстық жұмыстар, дипломдық жұмыстар бойынша біздің қор #1 болып табылады.



Ақпарат
Қосымша
Email: info@stud.kz