Visual Basic ортасында функцияларды зерттеу тақырыбын оқыту әдістемесі


Жұмыс түрі: Дипломдық жұмыс
Тегін: Антиплагиат
Көлемі: 52 бет
Таңдаулыға:
Қазақстан Респубикасы Білім және Ғылым министрлігі
Информатика кафедрасы
Диплом жұмысы
Тақырып: «Visual Basic ортасында функцияларды зерттеу тақырыбын оқыту әдістемесі»
Ғылыми жетекші:
Қорғауға жіберілді: «»
Кафедра меңгерушісі:
Кіріспе
1тарау. Visual Basic-тегі графика элементтерін оқыту әдістемесі 1. 1. Басқарудың графиктік элементтері
1. 2. Line (түзу) - басқару элементі
1. 3. Shape (контур) басқару элементі
1. 4. Image (Сурет) басқару элементі
1. 5. PictureBox (Графиктік аймақ) басқару элементі
1. 6. Мысалдар
2 тарау. Графиктік әдістер жүйесін оқытудағы көрнекіліктер
2. 1. Координата жүйесі
2. 2. Scale әдісі
2. 3. Pset әдісі
2. 4. Line әдісі
2. 5. Circle (шеңбер) әдісі
2. 6. Мысалдар
2. 7. Visual Basic программасы көмегімен функция графиктерін зерттеу
Қорытынды
Қолданылған әдебиеттер
Қосымша
Кіріспе
Компьютерлік жүйенің даму барысында программалық қорында радикалды өзгерістер болды. Компьютердің алғашқы даму эпохасында компьютер бір бөлмені алып тұрды, ал программисттерге қарапайым қосу операциясын орындау үшін тумблерлерді басу қажет еді. Сол кезде осындай машиналар технологияның шедеврлары деп саналды, машинаның көмегімен екі санды қосуға болатын! Технология біртіндеп дами бастады, ал пефокарталардың пайда болуы программисттердің мүмкіндіктерін кеңейтті - бір жолдық программалық код бір картаға орналастырылды. Осындай карталардың көмегімен үлкен программалар жасалды.
Машиналық кодта программа жазудың келесі этапы ассемблер және BASIC тілдерінде (мына сөздерді қысқартқаннан шыққан Beginners All-Purpose Symbolic Instructional Code “жаңа меңгерушілерге арналған символдық инструкциялардың көп мақсатты коды”) пограмма жазу үшін мәтіндік редакторлар колданылды. Қазіргі кезде BASIC тілі ең қарапайым, сонымен қатар программалық тілдердің ішіндегі ең мықтысы болып табылады. Microsoft Visual Basic 6 - программалық тілдердің тізіміндегі ең жаңасы.
Visual Basic-тіњ 6-шы версиясы - Visual Basic сериясындағы жаңасы. С++ немесе басқа программалық тілдердің эксперті болмай-ақ Visual Basic-тің көмегімен оңай және тез Windows-қа қосымша жасауға болады. Visual Basic - тегі графикалық орта көмегімен қосымшада қолданылатын формаларды, басқарушы элементтерді көрнекі қылып жасауға болады.
Visual Basic-те программистің жұмысын жеңілдететін көптеген пайдалы инструменттер бар. Олар: проектілер, формалар, объектілер, стандартты емес басқару элементтері т. с. с. Қосымша құру басқа программаларға қарағанда тезірек болады, айырмашылықты аптаменен салыстыруға болады.
Visual Basic 6-шы проектісі Internet-ке негізделген. Оған кіретін бірнеше элемент Web ( орындаушы файлы- ActiveX) - ке ерекше класс құра алады. Олар Visual Basic- те жасалған кәдуілгі жеке қосымшалар ретінде ж±мыс істейді, біраќ олармен ж±мыс істеу Web-броузер Microsoft Internet Explorer 4- арќылы ж‰реді. Ќосымшаларды ќайтадан ќарастырып олардыњ Internet арќылы тарауын ќамтамасыз етуге болады.
Visual Basic 6-шыда жања проект шаблондары пайда болды, олар: ISAPI жєне DHTML ќосымшалары. Б±л шаблондар серверлік компоненттерді,, Web беттерді жєне ќосымшаларды жасайды.
Visual Basic-ті Windows ж‰йесіндегі Проводник ‰лгісі ретінде ќолданады. Таныс жаѓдайлар ќолданушыѓа бірден Visual Basic-те ќосымшаларды жасауѓа кірісіп кетуге кµмектеседі. Барлыќ экрандаѓы объектілер жєне инструменттерді тышќанныњ оњ жаќ батырмасымен басќаруѓа болады. Б±л ќарапайым операция ќасиеттер таѓайындайды, жања элементтер ќосады жєне контекстік аныќтамаларды кµруге м‰мкіндік береді.
Pascal тілі (проблемно-ориентированны) болса, Visual Basic тілі (объектно-ориентированны) . Яѓни программа алдын- ала ќойылѓан есепті шешпейді, программадаѓы объктілермен болып жатќан оќиѓалар жайында жазылады.
Visual Basic программалары оќиѓалы- оринтировтік, яѓни осы немесе басќа оќиѓадаѓы жаѓдайларды кµрсететін процедуралармен функциялардан т±рады.
Программаныњ негізгі элементі обьекттер. Объекттер жєне объекттерге ќолданылатын амалдар (яѓни олардыњ кодтары) бірігіп бір б‰тінді береді. Осы бірігу процесін инкапсуляция деп атайды. Код объектпен ќасиеті, тєсілі, объект оќиѓасы арќылы байланысады.
Объекттер группасы класс ќ±рады. Класс дегеніміз- жања объекттілер ќ±руѓа м‰мкіндік беретін объектілердіњ шаблондары.
Атаулар объектілерді программада белгілеу ‰шін ќажет.
Атауларды беру ережелері:
- Бірінші символ латын єріпі болу керек;
- Атауда тек латын єріптері, сандар жєне ( _ ) символы болу керек;
- Атаудыњ ±зындыѓы 40 символдан артпау керек;
- Негізгі сµздер (Ключевые слова) немесе Reserved Word (Зарезервированные слова) атау бола алмайды;
Объект єдісін немесе ќасиетін шаќыру мынадай т‰рде ж‰реді:
“имя объекта”. “свойство объекта” немесе
“имя объекта”. “метод для объекта”
Form4. caption = “Картотека”
F1. Hide
Күрделі формулировка:
Form1. ActiveControl. BackColor
F1. ActiveControl. Caption
Visual Basic объекті- орентирлік ж‰йеніњ барлыќ принциптерін ќанаѓаттандырмайды.
Полиморфизм жєне мұрагерлік толыѓымен Visual Basic- те ќамтылмайды.
Полиморфизм дегеніміз - єр түрлі класстарда аттас тєсілдердіњ бар болуы. Ол тєсілдер түрлі объекттерге жатсада бірдей есептерді шешеді.
Мұрагерлік дегеніміз - құрылѓан класстар негізінде жања класстар құру. Жєне кейінгі жања класс бұрынѓы класстардыњ мүмкіндіктерін, ќасиеттерін мұра етеді.
1 тарау. Visual Basic-тегі графика элементтерін оқыту әдістемесі
- Басқарудың графиктік элементтері
Visual Basic графиктік нысандармен жұмыс істеуге арналған графиктік құралдармен және графиктік әдістермен жабдықталған. Бұл құралдардың көмегімен Windows қосымшаларын жобалау процестері жүзеге асырылады.
Visual Basic-тегі графикті қолданушының интерфейсін жетілдіруге пайдалануға болады. Атап айтқанда:
• экрандағы қандайда бір ақпаратты ерекшелеп көрсетуге;
• ақпаратты әр түрлі нұсқаларда бейнелеп көрсетуге, мысалы, графиктер мен диаграммалар түрлерін;
• қосымшалар функциясымен өте жақын байланыс орнатуға.
Visual Basic-тің құралдар блогында (Toolbox) басқарудың графиктік элементтерінің көптеген түрлері бар. Олар екі топқа бөлінеді, қарапайым элементтер және қосымша функционалдық мүмкіндіктері бар басқару элементтері. Мысалы, Line - қарапайым басқару элементі, ол тек қана түзу сызық сызу үшін қолданылады. PictureBox - функционалдық мүмкіндіктерін арттыратын бірнеше қасиеттер мен әдістер жиынтығынан тұрады.
Line және Shape түріндегі басқару элементтерін қолдану
Line және Shape басқару элементтері формаға графиктік элементтерді қосудың қарапайым құралы болып табылады. Жұмыс істеу барысында бұл элементтерді форманың кез келген жеріне орналастыруға болады. Программаның орындалуы барысында бұл элементтердің экран бетінде жылжуы немесе жасырынып тұруы мүмкін, Программалық кодта қажетті қасиеттерді белгілеу арқылы олардың түстерін өзгертуге болады.
1. 2. Line (түзу) - басқару элементі
Бұл элемент өзінің атына сәйкес формаға кәдімгі түзу сызықты орналастырады. Элементтің өзіне тән қасиеті арқылы оның қалыңдығын, түрін, түсін, соңғы нүктелерінің орналасуын көрсетуге болады. Line басқару элементінің мүмкіндіктері шектеулі, ол қарапайым түрде қолдануға арналған, яғни бейнелеуге және баспаға шығаруға. Қалыпты жағдайда Line элементі бүтін түзу сызады, алайда BorderStyle қасиетіндегі мәндерді өзгерту арқылы үзік сызық түрлерін немесе басқа түрдегі сызықты алуға болады. Төмендегі суретте Line элементінің BorderStyle қасиеті арқылы анықталынатын сызық түрлері көрсетілген.
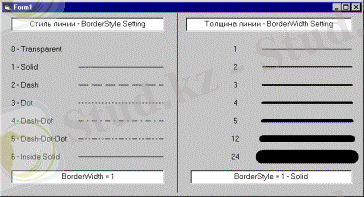
1-сурет Line элементі арқылы формаға орналастыруға болатын сызық түрлері
Егер BorderWidth қасиетінің мәні бірден үлкен болса, онда BorderStyle қасиетінің мәні сызықтың сыртқы түріне әсер етпейді.
Line басқару элементінің негізгі қасиеттері:
Сызықтың түрін таңдау. Мүмкін болатын мәндер:
Формада түзу сызық сызу
1. Басқару элементтері тақтасынан Line элементін таңдап алу. Тышқанның көрсеткіші форма ішіне келгенде бағыттауыштары бар крест түріне айналады.
2. Тышқан көрсеткішін сызықтың бастапқы нүктесі орналасатын орынға апарып тышқанның сол жақ кнопкасын басып жібермей ұстаймыз.
3. Тышқан арқылы бағыттауыштары бар кресті сызықтың соңғы нүктесі орналасатын орынға апарып, тышқан кнопкасын босатамыз.
4. Егер сызықтың түрін өзгерту қажет болса, онда Properties терезесінен BorderStyle қасиетінен қажетті көрсеткіштерді таңдаймыз.
5. Settings тізімінен сызық типін таңдаймыз.
1. 3. Shape (контур) басқару элементі
 Shape
басқару элементі формаға басқа қарапайым графиктік элементтерді орналастыруға мүмкіндік жасайды. Атап айтар болсақ, аталмыш элементтің көмегімен 2-суретте көрсетілген алты фигураның бірін таңдап алуға болады.
Shape
басқару элементінде де фигураның сызықтарының формасын
BorderStyle
қасиеті арқылы өзгертуге болады.
Shape
басқару элементі формаға басқа қарапайым графиктік элементтерді орналастыруға мүмкіндік жасайды. Атап айтар болсақ, аталмыш элементтің көмегімен 2-суретте көрсетілген алты фигураның бірін таңдап алуға болады.
Shape
басқару элементінде де фигураның сызықтарының формасын
BorderStyle
қасиеті арқылы өзгертуге болады.
Shape элементінің Line элементінен өзгешелігі, мұнда координата жүйесі қолданылмайды. Координата орнына фигура өлшемін көрсету үшін Height және Width қасиеттері қолданылады. Фигураны әртүрлі түспен бояуға, сыртқы контурының сызықтарын өзгертуге болады.
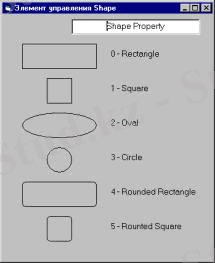
2-сурет Shape басқару эленті
Shape басқару элементінің негізгі қасиеттері:
Фон түрін анықтау:
0 - ашық (прозрачный) (Transparent) ;
1 - боялған (непрозрачный) (Opaque) .
Фигураның формасын анықтау. Мүмкін болатын мәндер:
0 (тік төртбұрыш), VbShapeRectangle1 (квадрат) , VbShapeSquare2 (сопақ) , VbShapeOval3 (дөңгелек) , VbShapeCircle4 (доғал бұрышты төртбұрыш) , (доғал бұрышты квадрат) , VbShapeRoundedSquare
Формада жоғарыда аталған фигуралардың бірін салу үшін:
1. Басқару элементтері тақтасынан Shape элементін таңдау. Тышқанның көрсеткіші форма ішіне келгенде бағыттауыштары бар крест түріне айналады.
2. Форма ішінде тышқанның сол жақ кнопкасын басып отырып фигураның қажетті мөлшеріне дейін кресті жылжытамыз.
3. Properties терезесінен Shape қасиетін таңдаймыз.
4. Settings тізімінен қажетті белгіні таңдап аламыз.
1. 4. Image (Сурет) басқару элементі
 Image басқару элементі формада графиктерді көрсету үшін қолданылады. Мұнда келесі форматтағы графикалық суреттер қолданылады: растрлық (bitmap) бейнеде, значок, метафайл, кеңейтілген метафайл, JPEG және GIF файлдары. Сонымен қоса бұл элементтер Clic қызметіне жауап қатады және оларды басқару кнопкалары ретінде немесе қарапайым анимацияларды құру кезінде қолдануға болады.
Image басқару элементі формада графиктерді көрсету үшін қолданылады. Мұнда келесі форматтағы графикалық суреттер қолданылады: растрлық (bitmap) бейнеде, значок, метафайл, кеңейтілген метафайл, JPEG және GIF файлдары. Сонымен қоса бұл элементтер Clic қызметіне жауап қатады және оларды басқару кнопкалары ретінде немесе қарапайым анимацияларды құру кезінде қолдануға болады.
Visual Basic-те қолданылатын графиктік файлдар форматтары
Image басқару элементіне орналастырылған графиктер өлшемі оның өлшеміне қарай автоматты түрде анықталынады. Image басқару элементін графиктерден файл атауын бермей LoadPicture функциясы арқылы тазартуға болады. LoadPicture операторы программаның орындалуы барысында да орындала береді.
Stretch (созу) қасиеті Image басқару элементінің өлшемін өзгерткенде берілген суреттің созылатынын немесе созылмайтынын анықтайды. Егер, бұл қасиеттің мәні True болса, онда Picture қасиеті арқылы басқару элементіне жүктелген сурет созылады. Алайда, суретті (әсіресе растрлық) созу оның сапасын төмендетеді.
Image басқару элементінің негізгі қасиеттері:
Көрсетілетін растрлық бейнені береді.
LoadPicture функциясымен бірге қолданылады.
Синтаксис:
Picture = LoadPicture (ФайлдыңТолықАтауы)
мұндағы: ФайлдыңТолықАтауы - көрсетілетін графиктік файлдың толық атауы.
Image басқару элементіне суретті ауыстыру буферінің көмегімен форманы құру барысында орналастыруға болады. Ол үшін қажетті графикті (суретті) қандайда бір графиктік редактордан көшіріп алып, формадағы Image басқару элементін таңдап, <Ctrl> + <V> клавишаларын басып, буфердегі суретті Image басқару элементіне орналастырамыз.
1. 5. PictureBox (Графиктік аймақ) басқару элементі
 PictureBox басқару элементі Image басқару элементіне ұқсас. Себебі, екеуі де қосымшаларда графиктерді көрсету үшін қолданылады және бірде графиктік форматтарды қабылдайды. Алайда графиктік аймақтың Image басқару элементінде жоқ функционалдық мүмкіндіктері бар. Мысалы, басқа басқару элементтері үшін қойма (контейнер) міндетін атқару, графиктік әдістерді қолдану.
PictureBox басқару элементі Image басқару элементіне ұқсас. Себебі, екеуі де қосымшаларда графиктерді көрсету үшін қолданылады және бірде графиктік форматтарды қабылдайды. Алайда графиктік аймақтың Image басқару элементінде жоқ функционалдық мүмкіндіктері бар. Мысалы, басқа басқару элементтері үшін қойма (контейнер) міндетін атқару, графиктік әдістерді қолдану.
PictureBox басқару элементінде келесі форматтағы графикалық суреттер қолданылады: растрлық (bitmap) бейнеде, значок, метафайл, кеңейтілген метафайл, JPEG және GIF файлдары
Графикті жүктеу кезінде PictureBox (графиктік аймақ) қалыпты жағдайда графиктің алғашқы өлшемін қолданады. Бұл дегеніміз, егер суреттің өлшемі графиктік аймақ өлшемінен үлкен болса, онда суреттің сыймай қалған бөлігі қиылып қалады дегенді білдіреді. Ал графиктік аймақ, жылжыту бөлігімен қамтамасыз етілмейді. Графиктік аймақ өз өлшемін берілген сурет өлшеміне сәйкес түрде өзгертуі үшін AutoSize қасиетінің мәнін True деп беру қажет. Сонда графиктік аймақ бейне өлшеміне қарай өз өлшемін автоматты түрде өзгертеді.
Графиктік аймақтың Image басқару элементінен тағы бір айырмашылығы, ол суретті созуға мүмкіндік бермейді.
PictureBox басқару элементінің негізгі қасиеттері:
Басқару элементін форма шекарасына байланысты түзетуді орнатады.
Мүмкін мәндер:
• vbAlignNone немесе 0 (түзетусіз) ;
• VbAlignTop немесе 1 (форманың жоғарғы шекарасына қатысты түзету, басқару элементінің ені форма енімен сәйкес болады) ;
• vbAlignBottom немесе 2 (форманың төменгі шекарасына қатысты түзету, басқару элементінің ені форма енімен сәйкес болады) ;
• VbAlignLeft немесе 3 (форманың сол жақ шекарасына қатысты түзету, басқару элементінің биіктігі форма биіктігімен сәйкес болады) ;
• vbAlignRight немесе 4 (форманың оң жақ шекарасына қатысты түзету, басқару элементінің биіктігі форма биіктігімен сәйкес болады) .
Суреттерді (бейнелерді) графиктік терезенің бірінен екіншісіне көшіру үшін пайдаланылады. Мысалы,
Picturel. Picture = Picture2. Image
Графиктік аймақ та форма сияқты масштабтауды орнататын ScaleMode, ScaleHeight, ScaleWidth, ScaleLeft және ScaleTop қасиеттерімен және координата жүйесін беретін Scale әдісімен қамтамасыз етілген. CurrentX және CurrentY қасиеттері ағымдағы координатаны орнатады. AutoRedraw, ClipControls, FillColor, FillStyle, DrawWidth және DrawMode қасиеттері графиктік бейнелердің параметрлерін анықтайды. Font, FontBold, FontItalic, FontUnderline, FontStrikethru, FontName, FontSize және FontTransparent қасиеттері көрсетілетін мәтін қаріпін анықтайды. Сls, Print, Pset, Point, Circle, Line және PaintPicture графиктік әдістер.
Басқарудың графиктік элементтерін қолдануға бірнеше мысалдар қарастырайық.
1. 6. Мысалдар
1. 1 мысал.
Standard EXE жаңа формасын құрып, оған Line басқару элементін және кнопка орналастыр. Сызық қасиетін өз ойыңша таңда. Кнопканың Clic оқиғаны өңдеу ортасына мына программалық кодты жаз:
Private Sub Command1_Click()
Line1. Y1 = Line1. Y1 + 10
Line1. X1 = Line1. X1 * 2
Line1. X2 = Line1. X2 + 10
Line1. Y2 = Line1. Y2 * 1. 5
End Sub
Программаны орындауға жібергеннен кеійін, кнопка басылғанда сызық өзінің орналасу орынын ауыстырады.
1. 2 мысал.
Standard EXE жаңа формасын құрып Shape басқару элементінің бірнеше фигураларын әр түрлі формада (ол үшін Properties терезесінде әр фигура үшін Shape қасиетіне ір түрлі мәндер бер) және бір кнопка орналастыр. Кнопканың Clic оқиғаны өңдеу ортасына мына программалық кодты жаз:
Private Sub Command1_Click()
Shape1. BackStyle = 1
Shape1. BackColor = RGB(12, 200, 100)
Shape2. BackStyle = 1
Shape2. BackColor = RGB(220, 100, 100)
Shape3. BackStyle = 1
Shape3. BackColor = RGB(120, 10, 250)
Shape4. BackStyle = 1
Shape4. BackColor = RGB(120, 10, 10)
End Sub
Программаның орындалуы нәтижесінде барлық фигуралар әр түрлі түске боялады (3-сурет) .
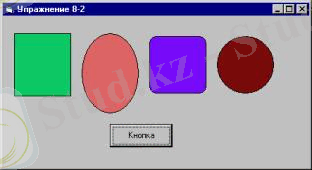
3-сурет
1. 3 мысал.
Paint графиктік редакторында әр түрлі өлшемдегі екі сурет салып, өз папкаңа сақта. Жаңадан Standard EXE жобасын құрып, оның фонына Picture формасының қасиетін пайдаланып суреттердің бірін және бір кнопка орналастыр. Программаның орындауға жібергеннен кеін кнопка басылғанда форма фонындағы сурет өзгеретіндей программа құр. Программа кодынан суретті жүктеу үшін LoadPicture функциясы қолданылады.
Үлгі ретінде төмендегі программалық кодты пайдалануға болады.
Программаның орындалу нәтижесі 4-суретте көрсетілген.
Private Sub Command1_Click()
Form1. Picture = LoadPicture("D:/users/sun-user/83. bmp")
End Sub
Назар аудар: кнопка басылғаннан кейін формаға өлшемі формадан үлкен сурет орналастырылды. Кнопка суреттің үстіне шығарылды.
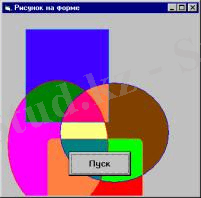
4- сурет
1. 4 мысал.
Жаңадан Standard EXE жобасын құрып, оған екі Image басқару элементін және бір кнопка орналастыр. Кнопканы басқан кезде Image басқару элементтерінде бірдей сурет шығатын программа құр. Суретті Paint графиктік редакторында өлшемі 30 х 30 пиксел болаындай етіп сал. Әрбір Image элементінің Stretch қасиетінің мәні әр түрлі болсын.
Private Sub Command1_Click()
Image1. Stretch = False
Image1. Picture = LoadPicture("D:/users/sun-user/84. bmp")
Image2. Stretch = True
Image2. Picture = LoadPicture("D:/users/sun-user/84. bmp")
End Sub
Программаның орындалу нәтижесі 5-суретте берілген.
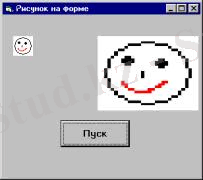
5 - сурет
1. 5 мысал.
Paint графиктік редакторында өлшемі 70 х 70 пиксел болатын сурет сал. Жаңадан Standard EXE жобасын құрып, оған әр түрлі өлшемдегі үш PictureBox басқару элементін және бір кнопка орналастыр (6-сурет) .
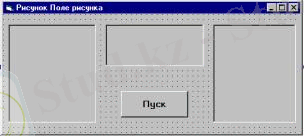
6 - сурет
Кнопка басылғанда PictureBox басқару элементттерінің үшеуіне де бірдей сурет шығатын программа құр. Алайда, Picture1 және Picture2 элементтерінде AutoSize қасиетінің мәні False, ал Picture3 элементінде True болсын.
Private Sub Command1_Click()
Picture1. AutoSize = False
Picture1. Picture = LoadPicture("D:/users/sun-user/85. bmp")
Picture2. AutoSize = False
Picture2. Picture = LoadPicture("D:/users/sun-user/85. bmp")
Picture3. AutoSize = True
Picture3. Picture = LoadPicture("D:/users/sun-user/85. bmp")
End Sub
Программаның орындалу нәтижесі 7-суретте берілген.
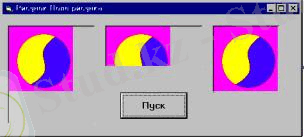
7 - сурет.
PictureBox басқару элементі AutoSize қасиетінің қабылдайтын мәніне қарай қандай өзгеріске ұшырайтынына назар аудар.
2 тарау. Графиктік әдістер жүйесін оқытудағы көрнекіліктер
2. 1. Координата жүйесі
Әдіс дегеніміз не?
Әдіс дегеніміз қасиет немесе оқиға сияқты Visual Basic-тегі нысандар класының негізгі мінездемелерінің бірі. (Экрандық форма да нысандар класына жатады)
Әдіс - берілген нысанға Visual Basic арқылы қолданылатын қандайда бір амал . Бұл амал ерекше жүйелік программа Visual Basic арқылы орындалады. Бұл программаны әдіс деп те айтады. Бұл амалдың (жүйелік программаның) орындалуы нәтижесінде нысанда қандайда бір өзгеріс болады, мысалы, оның қасиетінің қандайда бір мәні өзгеруі мүмкін.
Берілген кластың нысандарында қандайда бір геометриялық элементтерді (нүкте, кесінді, төртбұрыш, шеңбер, т. с. с. ) бейнелеуге мүмкіндік беретін әдісті, графиктік әдіс деп атаймыз.
... жалғасы- Іс жүргізу
- Автоматтандыру, Техника
- Алғашқы әскери дайындық
- Астрономия
- Ауыл шаруашылығы
- Банк ісі
- Бизнесті бағалау
- Биология
- Бухгалтерлік іс
- Валеология
- Ветеринария
- География
- Геология, Геофизика, Геодезия
- Дін
- Ет, сүт, шарап өнімдері
- Жалпы тарих
- Жер кадастрі, Жылжымайтын мүлік
- Журналистика
- Информатика
- Кеден ісі
- Маркетинг
- Математика, Геометрия
- Медицина
- Мемлекеттік басқару
- Менеджмент
- Мұнай, Газ
- Мұрағат ісі
- Мәдениеттану
- ОБЖ (Основы безопасности жизнедеятельности)
- Педагогика
- Полиграфия
- Психология
- Салық
- Саясаттану
- Сақтандыру
- Сертификаттау, стандарттау
- Социология, Демография
- Спорт
- Статистика
- Тілтану, Филология
- Тарихи тұлғалар
- Тау-кен ісі
- Транспорт
- Туризм
- Физика
- Философия
- Халықаралық қатынастар
- Химия
- Экология, Қоршаған ортаны қорғау
- Экономика
- Экономикалық география
- Электротехника
- Қазақстан тарихы
- Қаржы
- Құрылыс
- Құқық, Криминалистика
- Әдебиет
- Өнер, музыка
- Өнеркәсіп, Өндіріс
Қазақ тілінде жазылған рефераттар, курстық жұмыстар, дипломдық жұмыстар бойынша біздің қор #1 болып табылады.



Ақпарат
Қосымша
Email: info@stud.kz