3DS Max бағдарламасын мектеп оқу бағдарламасына сәйкестендір


Жұмыс түрі: Дипломдық жұмыс
Тегін: Антиплагиат
Көлемі: 53 бет
Таңдаулыға:
Мазмұны
Кіріспе . . . 3
І тарау. 3D Studio бағдарламасын интерфесіне зерттеу . . . 6
1. 1. Интерфейске қысқаша түсінік . . . 6
1. 2. Интерфейс элементтері . . . 7
1. 3. Негізгі аспаптар панелін зерттеу. Негізгі аспаптар панелінің
батырмалары . . . 71. 4. 3D Studio Max-та мәзірді қолдану. Мәзір командаларының атқаратын қызыметтеріне сипаттама . . . 16
ІІ тарау. Интерфейстің қосымша элементтері
2. 1. Интерфейстің қосымша элементтерін қолдану
Уақытты басқару элементіне сипаттама және пайдалану
Time Slider жүгіртпесі. Tрек панелі . . . 35
2. 2. MaxScript Hisfener құралдары . . . 39
2. 3. Жылжымалы және бекітілген панелдер . . . 40
2. 4. Батырмалар әрекеті . . . 41
2. 5. Арнайы сұхбаттасу терезелері . . . 42
ІІІ тарау. Модельдеу
3. 1. 3ds мax-тағы күрделі объектілерді жасау . . . 42
3. 2. Модификаторларды пайдалану . . . 43
Қорытынды . . . 45
Қосымша. Электрондық оқыту құралын жасау және пайдалану . . . 46
Пайдаланылған әдебиеттер . . . 50
Бағдарлама листингі… . . . 51
Кіріспе
Қазіргі кезде зерттеу тәжірбиесінде бұрын мүмкін болмаған өз формасымен, құрылымымен және жалпылама талдау мүмкіндігін беретін ақпараттарды пайдалануға болады. Ол адамның түрлі қызмет ету салаларына компьютерді, ақпаратты өңдеу және берудің қазіргі таңдағы жаңа құралдарын енгізуімен сипатталады.
Барлығы да өндіріске және тауар тұтынуға бағытталған индустриялдық қоғаммен салыстырғанда ақпараттық қоғамда интелект пен білімге сұраныс мол, бұл өз кезегінде ақылмен атқарылатын жұмыстың үлесін арттырады. Заман талабына сай мұндай қоғамда жасалынатын бағдарламалардың барлығы да үш өлшемді кеңістіктің графикалық анимациясымен көркемделеді және оқыту жүйесінің үрдісіне осындай мүмкіндіктермен жабдықталған қолданбалы бағдарламаларды енгізу керек. Бұл үрдіс әлемнің барлық елдерінде жүріп жатыр. Үш өлшемді кеңістіктік мүмкіндігі бар графикалық редакторларды пайдаланып бағдарламалар құру оның көрнісін әсерлейді, көркем етеді.
Компьютерлік технологиялардың дамуы қазіргі қолданыстағы барлық дерлік қолданбалы бағдарламалар да кездеседі немесе олардың бүкіл құрылымына қатыса алады. Ондай технологиялардың бірі бағдарламасы. Және де мұндағы кескіндер үш өлшеммен анықталады, сондықтан да бұл ортадағы орындалған жұмыс нәтижесі өз кезегінде көркем болып шығатындығы сөзсіз.
Сонымен қатар қазіргі кездегі мектептен бастап кез-келген оқу орындарындағы оқытылатын компьютерлік графика пәнінің оқу бағдарламасына 3DS Max-ты енгізу қажет. Ол пәндердің оқушыға берілу тиімділігін артырған болар еді. Яғни, атап айтар болсақ:
- нақты ғылыми пәндерге сәйкес эксперименттерді, электрондық көмекші құралдардағы, компьютер мүмкіндігі арқасында жасалынған жабдықтар арқылы дәл көрсетуге болатындығы;
- лабораториялық жұмыстарда қажетті материалдық бұйымдардың орнына компьютерлік анимациялар көмегімен жасалынатын қауіпсіз, бағасы арзан бағдарламалық жабдықтарды компьютерде модельдеуге пайдалану, т. б.
Сондықтан да бұл бағдарлама электрондық оқыту көмекші құралдарын жасау және оларды оқу үрдісіне кеңінен пайдалану ақпараттық қоғамның жетістіктерін кең молынан пайдалану деген сөз.
3ds max бағдарламасы әр уақытта дамып отыратын бағдарлама. Жалпы адамзат айналасындағы құбылыстарды көшіру арқылы дамып отырады. Дәл осы жолмен 3ds max бағдарламасы да дамып отыр әрбір шыққан жаңа нұсқаның құрамына көптеген аспаптар кіреді. Оларға тағы да бір қатар қосымшалар қосылады. Яғни, дамыған бағдарлама жасаудың барлық мүмкіндіктері бар. 3ds max көптеген жаңа жабдықтармен қамтамасыз етілген. Оларға мысалы мыналарды жатқызуға болады: тез көрсетушілік терезесі, Active Shade және Render Elements бұрылушы панелі. Бұдан да өзге қосымшалар 3ds max мүмкіндіктерін одан да бетер қызығырақ етеді.
Адамның даму процесі- оның мүмкіндіктерінің үнемі жетіліп отыруы. 3ds max-ты жасаушыларда дәл принциппен жүріп келеді. Кері кинематика жабдықтары және параметрлерді тасымалдау сияқты мүмкіндіктері бар. Осының арқасында уақыт ағынымен бірге 3ds max қызметі де жетіліп отырады. Көптеген жаңа мүмкіндіктермен қатар өзіне тағы да қазіргі таңда бар мүмкіндіктерді де қосады.
Жоғарыда айтылғандарды ескере отырып 3DS Max бағдарламасын мектеп оқу бағдарламасына сәйкестендіре отырып, жүйеге келтіріп, ықшамды түрде баян ету және оны үйренушілерге тиімді түрге келтіру түлектік жұмыстың мақсатын анықтайды.
Оқыту әдістемелік құралдарын жасау және оларды оқу үрдісіне кеңінен пайдалану ақпараттық қоғамның жетістіктерін кең молынан пайдалану деген сөз.
Зерттеудің маңыздылығы. Қазіргі білім жүйесінің дамуы оқыту үрдісіндегі информациялық технологиялардың жетістіктерін белсенді түрде қолданылуымен тығыз байланысты. Бұл, әсіресе информациялық, технологиялық құралдарды пайдалануға негізделген оқытудың жаңа формаларына қатысты. Сондай-ақ, оларға электрондық және дистанциялық оқыту жүйесі жатады. Бұлар, оқу құралдарының, яғни әдістемелік басылымдарыдың сапалы жаңа түрлерін белсенді түрде қолдануды ұсынады.
Теориялық зерттеулердегі қажеттіліктер мен білім беретін оқыту әдістемелік құралдарының практикадағы туғызылып отырған маңыздылықтары түлектік жұмыс тақырыбынын маңыздылығын анықтайды.
Мақсат пен болжамға (гипотеза) байланысты зерттеудің міндеттері анықталды:
- Дидактикалық және технологиялық жайларды ескере отырып информатика пәні бойынша білім беретін әдістемелік оқыту құралының ұғымдарын енгізу және білім беру жүйесіндегі оның орнын анықтау;
- Сыртқы психолого - дидактикалық белгісі сияқты классификациялық жүйелердің толықтығын қамтамассыз ететін информатика пәні бойынша оқу программасының ішкі құрылысын зерттеу негізінде құрастырылған білім беретін әдістемелік оқыту құралының мүмкіндігінше болатын мәселелерін қарастыру.
- Синтез және анализ міндеттерін шешудің технологиясы ретінде білім беретін әдістемелік жүйенің көзбе-көз бағалау технологиясын өңдеу.
І тарау. 3D Studio Max интерфейсіне шолу. Негізгі аспаптар панелі.
1. 1. Интерфейске қысқаша түсінік
Интерфейс деген не және бағдарламалық интерфейстің ролі қаншалықты үлкен? Осы сұрақтарға жауап беріп көрейік.
Интерфейс - бағдарламаның мүмкіндіктеріне кіруді қамтамасыз ететін басқару элементтерінің жиынтығы.
Жалпы, кез-келген бағдарламаның нәтижесінің жетістілігі осы интерфейске байланысты. Яғни, интерфейс өте үлкен ролге ие.
3ds max интерфейсінің мүмкіндіктерінің деңгейі өте жоғары, онда қажет болған құралды жеңіл іздеп табуға және қолдануға болады.
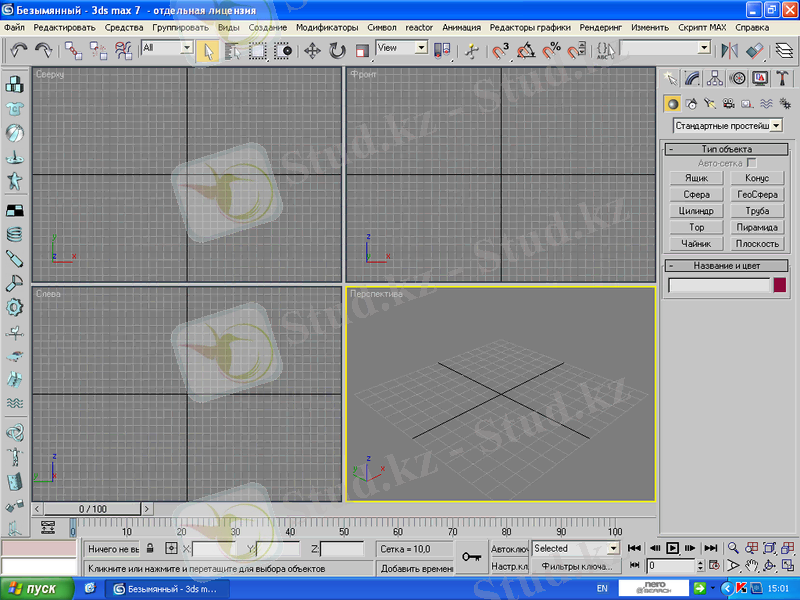
1. 1-сурет. 3ds Max программасының терезесі.
1. 2. Интерфейс элементтері
Интерфейс бағдарламаның қызметтеріне кіру мүмкіндіктерін қамтамасыз етеді, осыған қоса, 3ds max- та әр кезде де бір команданы орындаудың бірнеше жолдары қарастырылады. Барлық командалар жүйелі түрде категорияларға бөлінеді. Мысалы, қандай да бір объектіні жасау үшін міндетті түрде Greate (Жасау) қаттауын ашу керек, ал анимацияны басқару элементтері Time Controls (Уақытты басқару элементтері) категориясында жинақталған.
1. 3. Негізгі аспаптардың панелі.
Негізгі аспаптар панелін зерттеу
Жұмыс терезесінің үстіңгі бөлігіндегі панель, оның батырмалары бағдарламаның негізгі функцияларын іске асыруға арналады.
- Қаттау панелі.
Кеңейтілген аспаптар панелі және оның жеке қаттауында 3ds max-тың бағдарламалық жабдықтарының басқару батырмалары орналасқан.
- Мәзір.
Терезенің үстіңгі бөлігіндегі бағдарламалар сериясы, ол көптеген функцияларға кіру мүмкіндігін ашады.
- Command панелі.
Оң жақта орналасқан негізгі панель құрамынына Create (Жасау), Modify (Модификациялау), Hierarchy (Иерархия), Motion (Қозғалыс), Display (Бейнелеу), Utilites (Утилит) . Оған тағы да динамикалық және бапталған бұрушы панелі кіреді.
- КвадМәзір.
Обектінің үстінен тышқанның оң жағын басқаннан кейін шығады. Бейнеленген объектілер мен анықталған тәуелді- бейне текстік командалардан тұрады.
- Трек панелі.
Анимацияның кадрларына және кілттеріне жеңіл кіру мүмкіндігін қамтамасыз етеді.
- Қалып-күй жолдары.
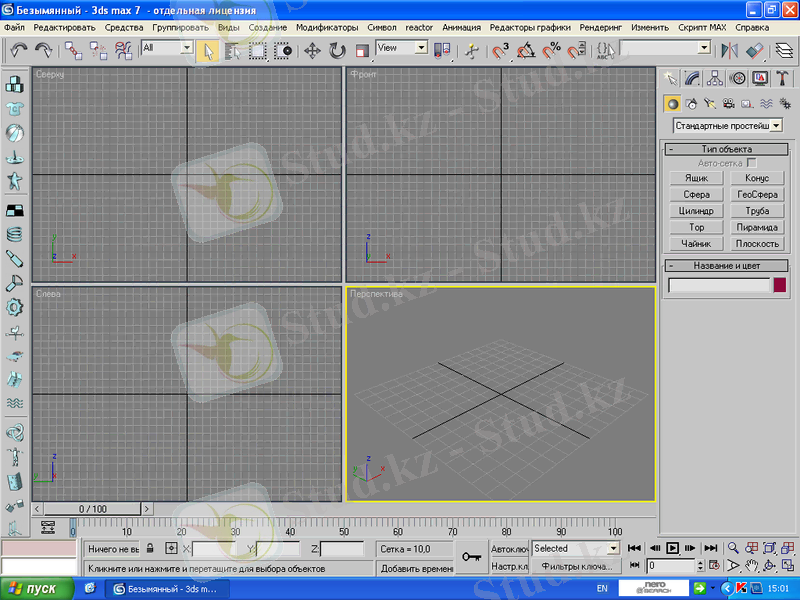
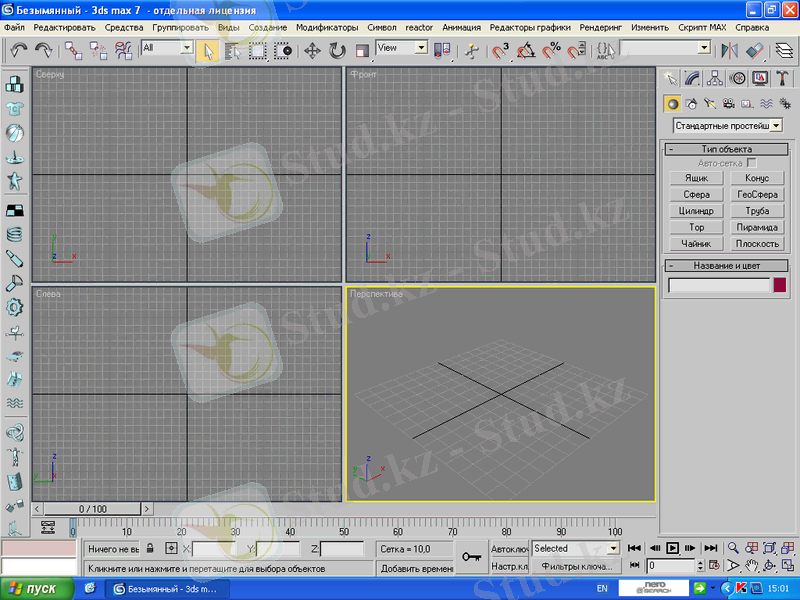
1. 2-сурет. Команд панелі 1. 3-сурет. Құрал-саймандар панелі
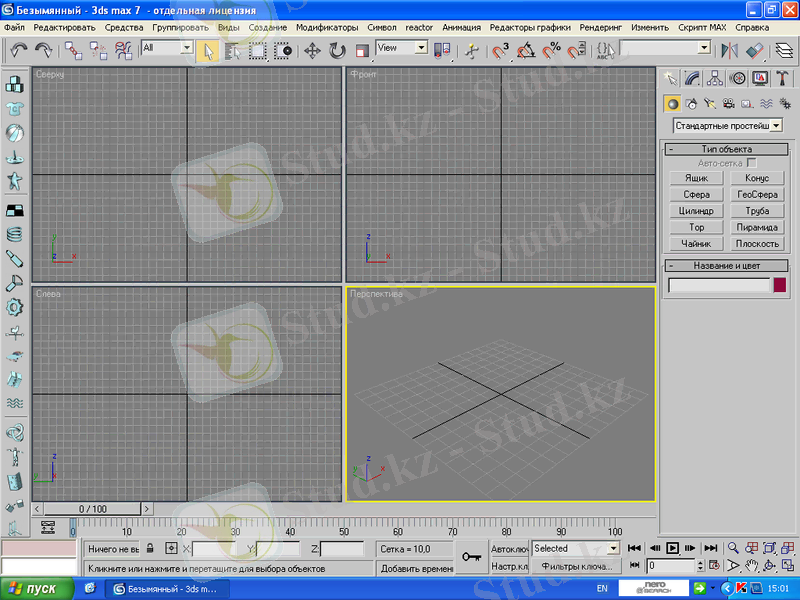
1. 4-сурет. Аспаптар панелі
Қажетті мәліметтер және оның баптауын бейнелейді. Уақытты басқару элементтері. Анимацияның тізбектілігін басқару үшін қолданылады. Жоба терезесінің навигация элементтері. Терезедегі жобаны баптау үшін қолданылады.
Негізгі аспаптар панелін зерттеу
Негізгі аспаптар панелі, бұл қаттау панелінің алғашқысы. 3 ds max интерфейсіне көптеген панельдер кіреді, бірақ негізгі аспаптар панелі бағдарламаның ең керекті деген функцияларын жүзеге асыру үшін қажет болатын панель. Осы себепті ең алдымен негізгі аспаптар панелін және оның батырмаларын сипаттайық.
Аспаптар панелінің барлық батырмаларында түсіндірмелер (tooltip), немесе дәлірек айтқанда текстік жазулар бар. Бұл түсіндірмелер қолданушы қай батырма қандай қызмет атқаратынын көріп отыруы үшін өте қажет. Керекті түсіндірмені көру үшін тышқанның көрсеткішін сол батырманың үстінен басу керек. Аспаптар панелінің кейбір батырмаларының оң жағында кішірек келген үшбұрыш болады. Бұл батырмалардың тағы да қосымша ішкі батырмалары бар.
Негізгі аспаптар панелінің батырмалары:
1. Undo (Әрекетті аластау) Соңғы орындалған команданы алып тастайды. Алып тасталынған командалар саны Proferences сұхбат терезесінде көрсетіледі.
2. Redo (Қайталау) Undo командасының көмегімен алынып тасталынған команданы қайтадан қалпына келтіреді.
3. Select and Link (Бөліп тастау және байланыстыру) Объектінілер арасындағы байланысты орнатады.
4. Unlink Selection (Байланысты бөлу) Объектілердің арасындағы байланыстарды үзеді.
5. Bind to Space Warp (Қисық кеңістікпен байланыстыру) Қисық кеңістік құрылғыларының көмегімен өзгеретін объектіні таңдайды.
6. Select Object (Объектіні белгілеу) Объектіні белгілейді.
7. Rectangular Selection Region (Тік бұрышты аймақты белгілеу) *Circular Selection Region (Жай аймақты белгілеу), Fence Selection Region (Анықталған аймақты белгілеу) . Объектіні белгілеу әдісін анықтайды.
8. Selection Filter (Фильтрді белгілеу) . Белгіленетін объектінің түрін шектейді.
9. Select By Name (Аты бойынша белгілеу) Объектіні аты бойынша белгілеу үшін сұхбаттасу терезесін ашады.
10. Select and Move (Белгілеу және орын ауыстыру) . Объектіні келесі орынға ауыстыру үшін белгілейді.
11. Select and Rotate (Белгілеу және бұру) . Объектіні бұру үшін белгілейді.
12. Select and Uniform Scale (Белгілеу және бір атты масштабтау)
* Select and Men - Uniform Scale (Белгілеу және бір атты емес масштабтау) . Select and Sguash (Белгілеу және майыстыру) . Объектіні масштабтау үшін белгілейді.
13. Select and Manipulate (Белгілеу және өзгерту) . Объектіні белгілейді және оның параметрлерін түзеуге мүмкіндік береді.
14. Reference Coordinate System (Координаттар жүйесіне сілтеме ) . Түрлендіру үшін қолданылатын координаталар жүйесін анықтайды.
15. Use Pivot Point Center ( Қорған нүктесін қолдану) *Use Transform Cordinate Center (Түрлендіру координаталар центрін қолдану), Use Selection Center (Белгілеу центрін қолдану) . Қорған нүктесінің айналасынан бұрылуды жүзеге асыруды анықтайды.
16. Restrict to X (Х осьі бойынша шектеу) . Объектіні тек Х осьі бойынша ғана түрлендіруге мүмкіндік береді.
17. Restrict to Y (Ү осьі бойынша шектеу) . Объектіні тек Ү осьі бойынша ғана түрлендіруге мүмкіндік береді.
18. Restrict to Z (Z осьі бойынша шектеу) . Объектіні тек Z осьі бойынша ғана түрлендіруге мүмкіндік береді.
19. Restrict to XY Plane (ХҮ жазықтығы бойынша шектеу) . * Restrict to YZ Plane (ҮZ жазықтығы бойынша шектеу) . Restrict to ZX (ZX жазықтығы бойынша шектеу) . Объектіні тек белгілі бір жазықтық бойынша ғана түрлендіруге мүмкіндік береді)
20. Mirror Selected Objects (Белгіленген объектіні айнаға шағылыстыру)
Белгіленген объектінің айналық копиясын жасайды.
21. Array (Жиын) . * Shapshot (Бейне түсірілімі (снимок) . Spacing Tool (Сызғыш) . Белгіленген элементтер жиынын немесе олардың копияларын белгілі бір уақыттан кейін жасайды.
22. Align (Түзеу) . *Normal Align (Нормальдарды түзеу) . Place Highlight (Жылтырды орналастыру) . Align Camera (Камераны түзеу) . Align to View (Түрі бойынша түзеу) . Объектіні позициялау, яғни нормал бойынша түзеу және жылтырдың орналасуын белгілеу немесе объектіні камера және түрі бойынша түзеу үшін сұхбаттасу терезесін ашады.
23. Named Selection Sets (Аты бойынша белгіленген жиынтық) . Аты бойынша элементтер жиынтығын белгілейді.
24. Open Schematic View (Schematic View ашу) . Schematic View терезесін ашады.
26. Material Editor (Материал редакторы) . Material Editor терезесін ашады.
27. Render Scene (Сценаны көрсетушілер) . Көрсетушілік параметрлерін орнату үшін Render Scene сұхбаттау терезесін ашады.
28. Quick Render (Production) . *Quick Render (Draft) . Quick Render (Active Shad) (Тез көрсетушілер) . Render Scene сұхбаттасу терезесін ашпай-ақ көрсетушілікті тез тексеруді белгілейді.
29. Render Tupe (Көрсетушілік түзеу) . Көрсетушілік аймағын белгілейді.
30. Rendert Last (Соңғысын көрсетушілеу) . Соңғы көрсетушіленген жоба терезесін тағы да бір рет көрсетушілеу.
31. Active Shade Floater (Active Shade жылжымалы терезесі) . Active Scade жылжымалы терезесін ашады.
* -қосымша ішкі батырмалар.
Қаттау панелін қолдану.
Қаттау панелі үлкен мөлшердегі қаттауы бар аспаптар панелі. Олардың үстін баса отырып, әр түрлі аспаптар панеліне жеңіл ауысуға болады. Бұлай істеу барлық аспаптар панеліне тез кіруді және кеңістікті тиімді қолдануды қамтамасыз етеді.
Қаттау панелін шақырудың бірнеше түрі бар. Мұны Customize- ShavUL- ShavTab Panel командасының көмегімен жүзеге асыруға болады және (баптау- қолданбалы интерфейсті қолдану- қаттау панелін көрсету) <Y> және <2> батырмалары арқылы, осыған қоса кез келген аспаптар панелінің үстінен тышқанның оң жағын басу арқылы және бейнетекстегі Tab Panel (Қаттау панелі) Мәзір элементін таңдау арқылы жүзеге асыруға болады.
Қаттау панелінің құрамына тағы да келесі аспаптар панелі кіреді.
Main (Негізгі), Objects (Объект), Shapes (Форма), Compounts (Қосу), Lights Cameras (Жарықтың көзі және камера ), Particles (Бөлгіш), Helpers (Көмекші), Space Warps (Қисық кеңістік), Modifiers (Модификаторлар), Modeling (Модельдеу) және Rendering (Көрсетушілік) . Осы кез келген басқару панелін қаттау панелінен жеңіл алып тастауға немесе тышқанның көмегімен басқа орынға ауыстыруға болады.
Command панелін қолдану
Command (Команда) панелі 3 ds max интерфейсінің жүрегі деп айтсақ қателеспейміз. Дәл осы панельде көптеген функциялар мен бағдарламалық жабдықтар бар. Command панеліне 6 қаттау кіреді, олардың әрқайсысы жеке пиктограммамен көрсетілген. Олардың үстін баса отырып, біз кез келген жұмыс істейтін қаттауды аша аламыз: Create, Modify, Hierarchy, Motion, Display және Utilities. Бұрылатын панельдер орналасқан Command панелі функцияның әрбір параметрлерімен динамикалық түрде жаңарып отырады. Олардың әрқайсысының жолдарында “+” немесе “-’’ белгілері бар. Бұрылатын панельдің тақырыбын басу, бұрылуға және қайтадан орнына баруға апарады. Осыған қоса бұрылатын панельдердің орналасу ретін өзгертуге болады, ол үшін жолдың тақырыбындағы қажетті панельді басу жеткілікті және Command панелінің басқа бөлігіне ауыстыруға болады. Command панелінің бұрылатын панельдің жалпы көлемі белгілі операцияларымен байланысқан жазықтықты үлкейтеді. Сол үшін төменгі жақтағы панель параметрлеріне жету үшін тышқанның көрсеткішін Command панеліне қолдың суреті шыққанша ұстап тұру керек. Одан кейін тышқанның сол жақ батырмасын жібермей басып отырып Command панелін кез келген бағытта бұруға болады. Осыдан кейін тышқанның оң жағын басып бұрылатын панельдің ішкі бөлімдерінен бейнетекстік Мәзір шығады, оның көмегімен бір немесе бірнеше панельді ашуға немесе жабуға болады. Егер Command панелінің сол жағын тартатын болсақ, панелдің калонкасының көмегімен үлкейтуге болады.
Create қаттауы
Create қаттауының элементі объектінің көрінісін түрлендіруге қолданады. Осы қаттаудағы объектінің көптеген түрі бірнеше категорияларға бөлінеді де тізбектеледі. Ол категориялар: Geometry (Геометрия), Shopes (Форма), Lights (Жарықтың көзі), Camera (Камера), Heipers (Көмекші объекттер), Spoce Warps (Қисық кеңістік) және System (Жүйе) . Субкатегория жолдың тізбегінде көрсетіледі, ол батырманың астындағы категорияларда орналасқан.
Object Type (Объектінің типі) панелінің бұрылушы батырмалары таңдалған категориялар мен ішкі категорияларға тәуелді түрде өзгеріп отырады. Жасалынатын объектінің параметрлері бұрылушы панельге әкеледі. Бұның сыртында Create қаптауының көмегімен жасалған әрбір объектке аты (Name) және түсі (Color) белгіленеді. Соңынан берілген ат объектіні біркелкілеуге және Select Objects (<H>) сұхбаттасу терезесінің көмегімен белгілеуде қолданунылуы мүмкін. Таңдалған түспен объектінің терезедегі жобасын бейнелеуге болады, егер оған қандайда бір материал қолданылмаса осы екі параметрді де Name and Color бұрылушы панелінде өзгертуге болады.
Modify қаттауы
Modify (Толықтыру) қаттауында қолданылатын толықтырушылар белгіленеді. Олар белгілі бір тәсілмен объектіні өзгерту үшін қолданылады. Объектіге қолданылатын барлық толықтырушылар Modify вкладкасының үстінгі бөлігінде орналасқан Modifier Stack (Модификатор стекі) бұрылатын панеліне әкелінеді. Параметрлердің дәл сол сәттегі таңдалынған толықтауыштары Command панелінен бұрылатын Parameters панеліне бейнеленеді. Белгіленген объектіге қандайда бір толықтауышты қолдану үшін оған сәйкес Мәзір командасы : Modifiers (Толықтырушы) немесе Modify қаттауындағы Modifier List ашылатын тізбегіндегі қажетті элементі таңдау керек.
Объектіге қолданылатын толықтауыштарды басқару Modify қаттауындағы Modifier Stack (Модификатор стекі) бұрылатын панелінің көмегімен жүзеге асады. Толықтауыштардың стекі қандайда бір объектіге қолданылатын толықтауыштардың барлық тізбегінен тұрады. Оның көмегімен кез келген толықтауышқа кіруге болады және оның параметрін жеңіл өзгертіп, алып тастауға болады.
Hierarchy қаттауы
Hierarchy (Иерархия) қаттауы (Pivot) қорған нүктесінің құрылғысына кері кинематикаға (Іnverse cinematics) және байланыстар туралы мәліметтерге (Link info) кіру үшін 3 батырмамен қамтамасыз етілген. Pivot батырмасын басу арқылы қорған нүктесін жылжыта және бағытын ауыстыруға болады. Қорған нүктесі деп сол нүктеге байланысты түрленетін нүктені айтады. Кері кинематика деп жеке бөліктердің байланысын анықтайтын және анимацияны қарапайымдататын тәсілді айтады.
Motion қаттауы
Motion (Қозғалыс) қаттауында 2 негізгі батырма бар: Parameters (Параметр) және Trajectiories (Траектория) . Объектінің қозғалысын анықтаудың ең кең тараған түрі бақылаушыларды (Сontrollers) қолдану: Parameters батырмасының үстінен басу, басқару элеметтерінің шығуына әкеледі. Олар анимацияны бақылаушылармен шектеушілерге кіруді қамтамасыз етеді. Бақылаушылар түрлі тәсілмен объектінің бұрылу, орнын таңдау, масштабтауға септігін тигізеді, ал шектеушілер - объектінің орын ауыстыруына. Бақылаушылардың тізіміне кіру үшін біратты бұрылатын панельдің үстіңгі жағында орналасқан Assign Controller (Бақылаушыны меншіктеу) батырмасын басу керек немесе Animation → Censtraints (Анимация → Шектеу) Мәзір командасын таңдау керек.
Trajectories батырмасы объектінің сплайн сияқты объектінің қозғалу бағытын бейнелейді және панелді басқарудың параметрлері үшін бұрылады.
Display қаттауы
Display (Бейнелеу) жоба терезесінің ішіндегі объект бейнелерін басқарады. Бейнелеу параметрін жоба терезесі үшінде және сол сияқты жекеленген объектілер үшінде орнатуға болады. Осы қаттауды қолдану арқылы объектіні жасыруға немесе бекітуге және бейнелеудің барлық параметрлерін өзгертуге болады.
Utilities қаттауы
Utilities (Утилиттар) қаттауы әртүрлі жабдықтарға кіруге мүмкіндік береді : Asset Browser, Camera Match, Measure, Dynamics, Motion Capture және MaxScript. Mor батырмасын басу арқылы қосымша утилиттарға кіруге болады. Ол утилиттарды ашу үшін батырманың үстін басу жеткілікті. Утилит қаттауының функцияларының қызметі жан- жақты.
1. 4. 3D Studio Max-та мәзірді қолдану. Мәзір командаларының атқаратын қызыметтеріне сипаттама.
Экранның жоғарғы жағында орналасқан ашылатын мәзір 3ds max-тің көптеген мүмкіндіктеріне кіруді қамтамасыз етеді. Мәзірдің кейбір командалары аспаптар панеліндегі батырмалармен көрсетіліп қайталанылады. Команданың орындалуы үшін тек оны Мәзірдан таңдап алу жеткілікті немесе біратты батырманы басуға болады.
Негізгі мәзір бағдарламасына келесі ашылатын мәзір кіреді: File (Файл), Edit (Правка), Tools (Сервис), Group (Топ), Views (Түр), Create (Жасау), Modifiers (Модификатор), Animation (Анимация), Grаpһ Editors (Графикалық редакторлар), Rendering (Көрсетушілік), Custоmize (Баптау) . MaxScript (Сценарий) және Help (Анықтама) .
Ашылатын мәзірдің кейбір командаларын батырманын қажетті комбинациясын басу арқылы ашуға болады. Мәзірдің қажетті командасын ашатын батырма комбинациялары сәйкесінше Мәзір элементінің атынан оң жағында орналасқан. Егер мәзір элементінің аты көп нүктемен бітсе, онда осы элементті таңдағаннан кейін сұхбаттасу терезесі шығады. Мәзір элементінің атынан оң жағындағы кішірек бағыттауыш осы элемент үшін тағы мәзірша қарастырылғанын айтады. Мәзіршаны белгілеу үшін мәзірдің сәйкес элементін басу қажет немесе осы элементте тышқанның көрсеткішін мүстап тұру керек.
File мәзірі
File мәзірындағы файл бағдарламаларын басқару командаларының көмегімен файлды жеңіл ашып, сақтап және қажет уақытында көре аламыз. Дәл осы Мәзірда сыртқы объектсілтеуіш, көрініс сілтеуіш (X Ref Obijects және X Ref Scene) басқару командалары сақталады, осған қосу объектіні экспорттау және импорттау командасы (Import and Export) бар.
Файлдарды ашу және сақтау
... жалғасы- Іс жүргізу
- Автоматтандыру, Техника
- Алғашқы әскери дайындық
- Астрономия
- Ауыл шаруашылығы
- Банк ісі
- Бизнесті бағалау
- Биология
- Бухгалтерлік іс
- Валеология
- Ветеринария
- География
- Геология, Геофизика, Геодезия
- Дін
- Ет, сүт, шарап өнімдері
- Жалпы тарих
- Жер кадастрі, Жылжымайтын мүлік
- Журналистика
- Информатика
- Кеден ісі
- Маркетинг
- Математика, Геометрия
- Медицина
- Мемлекеттік басқару
- Менеджмент
- Мұнай, Газ
- Мұрағат ісі
- Мәдениеттану
- ОБЖ (Основы безопасности жизнедеятельности)
- Педагогика
- Полиграфия
- Психология
- Салық
- Саясаттану
- Сақтандыру
- Сертификаттау, стандарттау
- Социология, Демография
- Спорт
- Статистика
- Тілтану, Филология
- Тарихи тұлғалар
- Тау-кен ісі
- Транспорт
- Туризм
- Физика
- Философия
- Халықаралық қатынастар
- Химия
- Экология, Қоршаған ортаны қорғау
- Экономика
- Экономикалық география
- Электротехника
- Қазақстан тарихы
- Қаржы
- Құрылыс
- Құқық, Криминалистика
- Әдебиет
- Өнер, музыка
- Өнеркәсіп, Өндіріс
Қазақ тілінде жазылған рефераттар, курстық жұмыстар, дипломдық жұмыстар бойынша біздің қор #1 болып табылады.



Ақпарат
Қосымша
Email: info@stud.kz