Интерактивтік тақтаның мүмкіндіктерімен танысу арқылы шығармашылық жұмыстарын интерактивті ортада түрлі мазмұндық деңгейде флипчарттар құру


Жұмыс түрі: Курстық жұмыс
Тегін: Антиплагиат
Көлемі: 62 бет
Таңдаулыға:
Мазмұны
Кіріспе . . . 3
1. Білім беруді ақпараттандыру жағдайында интерактивті тақтаны қолдану мәселесі (3 сыныпта қазақ тілі сабағы мысалында)
1. 1. Интерактивті тақта . . . 4
1. 2 Онлайн режимінде сабақ өткізу әдістер . . . 6
1. 3. Интерактивтік жабдықтарға сипаттама . . . 10
1. 4. Activ studio программасымен жұмыс жасау әдістері . . . 15
2. Интерактивтік тақта арқылы дидактикалық материалдарды жасақтау әдістері (3 сыныпта қазақ тілі сабағы мысалында)
- . Дидактикалық материалдар жасақтауға қойылатын дидактикалық талаптар . . . 20
- Интерактивті тақтаны оқып-үйренуге арналған зертханалық жұмыстардың үлгілері . . . 27
- Сілтемемен жұмыс жасау технологиясы . . . 48
Қорытынды . . . 61
Пайдаланылған әдебиеттер тізімі . . . 63
Қосымша (Сабақ жоспары) . . . 65
Кіріспе
Бүгінгі күннің басты талабы - білім беруді ақпараттандыруды дамыту. Олай болса, бұл талапты орындау бағытында мұғалімдердің ақпараттық сауаттылығы мен мәдениетін қалыптастыру қажет. Интерактивтік технология ақпараттық-коммуникациялық технологияның мүмкіндіктерін дамыту бағытында қолданылады. Ол арқылы кез келген педагог өзіне қажетті оқу материалдарын электронды түрге аудара алады, сабақты көрнекі түрде өткізе алады. Сондықтан оның мүмкіндіктерін мұғалімдерге жан-жақты таныстыру мен оны қолданудың әдістерін үйрету қажеттілігі туындайды.
Елбасының «Жаңа әлемдегі - жаңа Қазақстан» жолдауында он-лайн тәсілінде оқыту тәжірибесін дамытып, елімізде оқу теледидарын құру қажет деп айтылған болатын. Аталған жолдауды іске асыру бағытында жаңа оқу жылында Қазақстан Республикасының мектептерінің ішінде 1000 мектепте «Білім күні» сабағының он-лайн режимінде Елбасы «Жаңа әлемдегі - жаңа Қазақстан» тақырыбы бойынша интерактивтік сабақ өткізді. Осы уақыттан бастап педагогтар осы сала бойынша біліктіліктерін көтеру үстінде.
Жоғарыда аталған мәселелерге орай әдістемелік құралды құрастыру бағытында келесі міндеттерді анықтау негізге алынды:
- Кез келген педагогтың интерактивті білімі мен біліктілігін қалыптастыру;
- интерактивті жабдықтармен жұмыс жасау технологиясын меңгерту;
- интерактивтік тақтаның мүмкіндіктерін оқу үрдісін сапалы түрде өткізу әдістеріне қолданудың біліктілігін қалыптастыру;
- он-лайн режимінде жұмыс жасауды ұйымдастыру икемділіктерін қалыптастыру;
- ақпараттық-коммуникациялық технологияларын қолдану бойынша біліктілік құзырлылығын көтеру.
Дидактикалық жұмыстың мазмұны интерактивтік тақтаның мүмкіндіктерімен танысу арқылы шығармашылық жұмыстарын интерактивті ортада түрлі мазмұндық деңгейде флипчарттар құру мен он-лайн режимінде жұмыс жасауға баулу бағыттарын қалыптастыруға бағытталған.
Жоғарыда айтылған мәселелерді негізге ала отырып, түлектік жұмыстың мақсаты - болашақ информатика мұғалімдеріне интерактивтік тақтамен жұмыс істеу негіздерін үйрету болып табылады.
Түлектің жұмысының мақсатына сай міндеттері анықталады:
- интерактивтік тақтаның мүмкіндіктерімен танысу.
- ОН-ЛАЙН режиміне сабақ өткізу тәсілдерін меңгеру.
- Интерактивтік тақтаны оқып-үйренуге арналған зертханалық жұмыстар жасақтау.
- Интерактивтік тақтаның мүмкіндіктерін пайдалану арқылы дидактикалық материалдар жасақтау.
1. Білім беруді ақпараттандыру жағдайында интерактивті тақтаны қолдану мәселесі (3 сыныпта қазақ тілі сабағы мысалында)
1. 1. Интерактивті тақта
Интерактивтік тақта дегеніміз не?
Интерактивтік тақта (ИТ) - дәріскерге немесе мұғалімге екі түрлі құралдарды, атап айтқанда, ақпарат кескіні мен қарапайым маркер тақтасын біріктіріп қолдануға негізделген құрал.
Interwrite Board интерактивті тақтасы
Бұл тақта АҚШ-ның 7125 Riverwood Drive Columbia, MD 21046 зауытында жасақталған. Бұл тақтада дәстүрлі сызу құралдары (сызғыш, транспортир, бұрыштама және т. б. ) қолданылады. Олар геометрия, алгебра, сызу, физика және т. б. мектеп пәндері үшін кеңінен қолдануға болады. Тақтаның беті бүлінбейді және ол білім мекемелерінде үлкен сұранысқа ие.
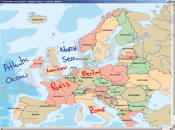
Interwrite Workspace
 интерактивтік тақта
интерактивтік тақта
 Суреттер кітапханасы және шаблондарымен бірге өз материалдарын толықтыруға мүмкіндік беретін қарапайым құралдары бар тақта. Оған барлық ақпараттарды сақтап, басу құрылғысына және электрондық пошта арқылы ақпараттарды жіберуге болады.
Суреттер кітапханасы және шаблондарымен бірге өз материалдарын толықтыруға мүмкіндік беретін қарапайым құралдары бар тақта. Оған барлық ақпараттарды сақтап, басу құрылғысына және электрондық пошта арқылы ақпараттарды жіберуге болады.
Hitachi экраны және интерактивті тақта
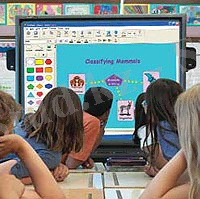 24 функциональды батырмалардан, 72 виртуальды түстермен сурет салуға мүмкіндік беретін жаңа StarBoard FX Duoсофт-ның негізінде Интернет арқылы 50 басқа StarBoard FX бір мезетте байланысқа шығуға және қашықтықтан конференциялар өткізуге негізделген тақта болып табылады.
24 функциональды батырмалардан, 72 виртуальды түстермен сурет салуға мүмкіндік беретін жаңа StarBoard FX Duoсофт-ның негізінде Интернет арқылы 50 басқа StarBoard FX бір мезетте байланысқа шығуға және қашықтықтан конференциялар өткізуге негізделген тақта болып табылады.
SMART Technologies Inc т ехнологиясы
SMART Board интерактивті тақтасында екі түрлі технология қолданылады: Резистивтік матрицалы технология. Резистивтік матрицалы технология - бұл жұқа сілтеуішті екі қабаттан тұратын тор, ауа қабаттарымен бөлінген, беті пластикпен қапталған интерактивтік тақта.
 DViT (Digital Vision Touch) технологиясы
-
бұл меңзер координатын қолданатын (маркер немесе саусақ) тақтаның бұрыштарында сандық бейне камералар орналасқан. Бұл технологияны қолданғанда меңзердің жылдамдығы артады да, функциональдық мүмкіндіктері артады.
DViT (Digital Vision Touch) технологиясы
-
бұл меңзер координатын қолданатын (маркер немесе саусақ) тақтаның бұрыштарында сандық бейне камералар орналасқан. Бұл технологияны қолданғанда меңзердің жылдамдығы артады да, функциональдық мүмкіндіктері артады.
Panaboard KX-BP800 интерактивті тақтасы

Электронды Panaboard KX-BP800 интерактивті тақтасының жиналыстар, семинарлар, телеконференциялар, презентациялар мен сұхбаттасу жүргізуге мүмкіндігі мол тақта. Мұнда тақтаның көшірмесін алуға болады, проектор түсіретін экран, интерактивті монитор және басқа да көптеген мүмкіндіктері бар.
Оны компьютерге және проекторға қосқанда, Panaboard KX-BP800 тақтасы интерактивті мониторға айналады, электронды маркердің көмегімен компьютердің қосымшаларын басқаруға болады.
1. 2 Онлайн режимінде сабақ өткізу әдістері
Он-лайн режимде сабақ өткізу үшін бізге ең алдымен, сол сабақ өткізетін ортамен, яғни Elluminate лайв программалық өнімімен жұмыс жасау технологиясына тоқталайық.
Elluminate лайв - бұл әлемдік деңгейде қашықтықтан оқыту үрдісін жүзеге асыруға және виртуальды ортада пікір алмасуға негізделген программалық өнім. Оның жұмыс жасау жылдамдығы өте жоғары, интерактивтік тақта арқылы пікір алмасуға, мультимедиялық файлдармен және виртуальды ортада бейне режим арқылы байланыс жасауға тиімді екендігі әлем деңгейінде анықталған.
Интернет желісімен байланысқа шығумен салыстырғанда Elluminate Лайв ортасында мультимедиялық байланыс арқылы пікір алмасу тиімді. Бірақ, мультимедиялық байланысқа шығу барысында бірнеше адамның бірдей байланысқа шығуы мүмкін болмайды. Сондықтан бұл жағдайда, кезекпе-кезек байланысқа шығу ұсынылады.
Енді аталған программалық өніммен жұмыс жасау технологиясына тоқталайық.
Қатысушылар интерфейсі
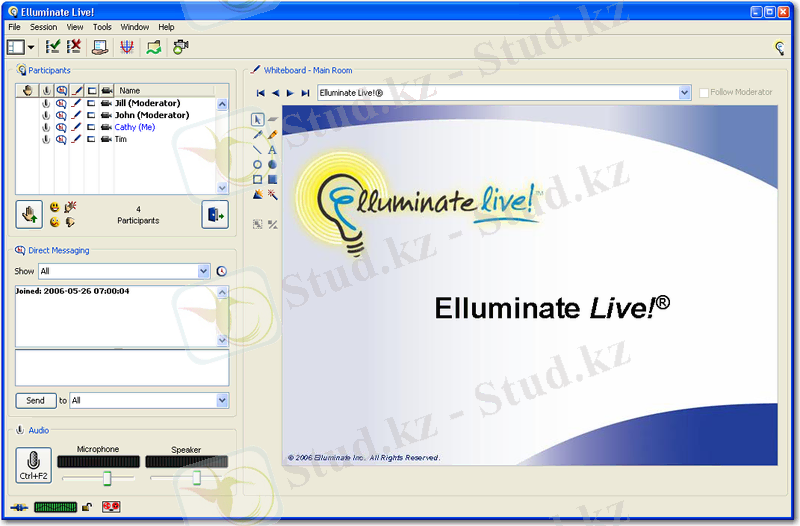
Интернет желісі арқылы онлайн режимінде әңгіме жүргізуге, бейнелермен алмасуға, интерактивті тақтада презентацияда жасауға, мультимедиалық файлдармен және қосымшалармен алмасуға, графиктік интерфейс мүмкіндіктерін қолдануға болады.
 Elluminate лайв ортасының Интернет желісінен ерекшелігі, онда байланыс арнайы пікірталастық мультимедиялық байланыс құруға болатынына практика жүзінде көз жеткізіп отырмыз. Ол программаны кез келген модеммен dial-up немесе жоғары жылдамдықтағы LAN болса да, жоғары сапалы, сымсыз байланыстарға қолдануға болатынын айтып кету орынды.
Elluminate лайв ортасының Интернет желісінен ерекшелігі, онда байланыс арнайы пікірталастық мультимедиялық байланыс құруға болатынына практика жүзінде көз жеткізіп отырмыз. Ол программаны кез келген модеммен dial-up немесе жоғары жылдамдықтағы LAN болса да, жоғары сапалы, сымсыз байланыстарға қолдануға болатынын айтып кету орынды.
Онлайн режимінде сабақты өткізуге дайындық жүргізу әрекеттері:
- ыңғайлы да, жайлы орын табыңыз;
- сабақтың алдында дыбыс құрылғысының ақаусыз жұмыс жасайтынына көз жеткізіңіз;
- сабақтың алдында қосымша ақпараттар алу үшін Elluminate лайв / немесе осы бағдарламаның анықтамасын қарап шығыңыз. Бұл ақпараттарды немесе басқа да қажетті сұрақтарға жауапты http://www. elluminate. com/support/. сайтынан алуға да болады.
Сабақ барысында орындау әрекеттері:
- Алдын-ала 5 - 10 минут бұрын қосылу қажет.
- Интернеттің жылдамдығынретке келтіріңіз.

- Дыбысты баптау көмекшісін қолданып, микрофон мен динамикті тексеріңіз.
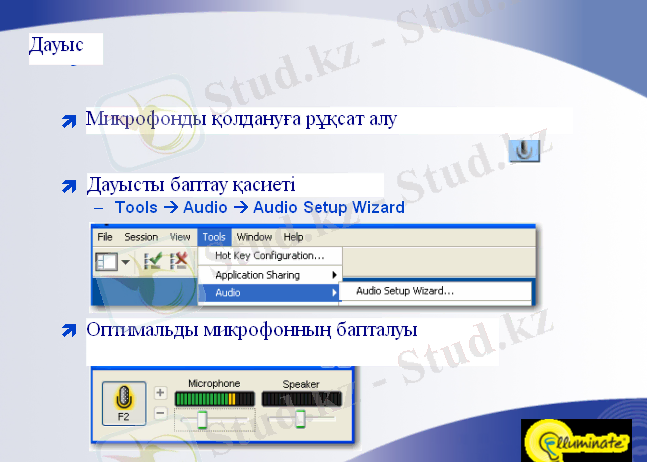
- Дауыс беруденсұрақтарға жауап бере отырып, модератормен байланысқа шығып сабаққа қатысыңыз.
- Егер де сұрақ қойып немесе сұқбат берсеңізқол көтерудіестен шығармаңыз.
- Басқа да қатысушылармен және модератормен хабарласу үшінХабар жіберудіқолданыңыз.
- ЕСТЕ САҚТАҢЫЗ!Компьютеріңіздегі басқа қосымшалар (Интернет-браузеров), Elluminate Лайв байланысын бәсеңдетуі мүмкін.
Дауыс беру амалы

Қолданушыға қысқаша мәліметтер
Window layouts - разметка окна - терезе
Polling responses - результаты голосования - дауыс берудің нәтижесі
Application sharing - совместное использование приложения - қосымшаны бірлесе қолдану
Graphing Calculator - графический калькулятор - графиктік калькулятор
File transfer - передача файлов - файлдармен алмасу
Video - видео - бейне
Whiteboard navigation arrows - стрелки навигации интерактивной доски - интерактивті тақтаның көрсеткіштері
Whiteboard tools - инструменты интерактивной доски - интерактивті тақтаның құралдары
Visit the Elluminate website - посетить веб-сайт Elluminate - Elluminate веб-бетіне кіру
Жоғарыдан төмен қарай :
Participant list and privileges - список участников и привилегий- қатысушылардың тізімі
Stepped Away - выйти - шығу
Emotion Indicators - индикаторы эмоций - көңіл-күй индикаторы
Hand Raise - поднять руку - қол көтеру
Message Filter - фильтр сообщений - хабарласу сүзбесі
Message date/time stamps - дата и временная отметка сообщений - хабарламаны белгілеу күнімен уақыты
Direct message textbox - прямой текстовый ящик сообщений - хабарламаның тікелей мәтіндік жәшігі
Send public and private messages - послать общие или личные сообщения - жалпылама немесе жекелей хабар жіберу
Talk button - кнопка разговора - сөйлесу батырмасы
Connection, security and recording status indicators - индикаторы соединения, безопасности и статуса записи - байланыс индикаторы, жазба статусының қауіпсіздігі
Mic and speaker gauges - размер микрофона и динамиков - микрофонмен динамиканың өлшемі
Ескерту:
Алғашқы сабақ барысында :
- Микрофонмен динамиканы баптау үшін Құралдар менюінен Дауысты қою көмекшісін қолданыңыздар.
- Кейбір функциялар Elluminate Лайв версиясы мен конфигурациясына байланысты қызмет көрсете алмауы мүмкін.
1. 3. Интерактивтік жабдықтарға сипаттама

ACTIVboard(Promethean компаниясы) - ACTIVstudio программасы арқылы іске қосылады. Бұл құрылғы компьютер, мультимедиялық проектор және ақпараттарды енгізуге арналған активті қаламнан тұрады.
Интерактивтік жабдықтар
ACTIVstudio-ның көптеген құралдары бар, атап айтқанда, объектілер құратын, арнайы эффектілер енгізетін презентацияда интерактивті элементтерді қолданатын. Бұл құралдарды пайдалану үшін нақты презентацияларда құралдар панелінің көмегі қажет.
ActinPen - бұл меңзерді басқару құрылғысы және компьютер мен тақта арасындағы байланысты іске асырушы құрылғы.

ИНТЕРАКТИВТІК ТАҚТАНЫҢ «АКТИВТІ ҚАЛАМ» ҚҰРЫЛҒЫСЫ МЕН ТЫШҚАН АРАСЫНДАҒЫ БАЙЛАНЫСТЫЛЫҚ

АКТИВТІ ҚАЛАМ МЕН ПЕРНЕЛЕР АРАСЫНДАҒЫ БАЙЛАНЫСТЫЛЫҚ
Ctrl+A - мәтінді редакторлеу барысында мәтіндік алаңдағы мәтіндерді таңдау.
Ctrl+B - таңдалған мәтіннің қарпі қарайтылған
Ctrl+C - таңдалған объектілерді алмастыру буферіне көшіру
Ctrl+G - таңдалған объектілерді топтау
Ctrl+I - таңдап алынған мәтіндерді курсивке өзгертеді
Ctrl+N - жаңа Флипчартты құру
Ctrl+O - Мои Флипчарты бумасын ашу
Ctrl+V- таңдалған объектілерді қою
Ctrl+X - таңдалған объектілерді қиып алу
Ctrl+Z - әрекетті болдырмау
Webster интерактивтік тақтасы
Электронды интерактивтіе Webster тақтасының сериясы TS (TS-400 / TS-600 / TS-800) Polyvision компаниясынан - кәсіптік презентациясы өткізуге арналған құрал. Комплектіге «Webster тақтасы, дербес компьютер, мультимедия проектор» жатады.
«Маркер Тақта» Маркер 4 түсті (қызыл, қара, жасыл, көк) және өшіргіштің көмегімен қарапайым тақта тәрізді кез келген жазбамен суреттерді салуға, құруға және редакторлеуге болады. «Электронды тақта» маркермен немесе саусақпен басқара отырып қажетті операцияларды атқарғанда компьютерлік тышқанның қызметін атқарады. .
Бүгінгі күні 5 түрлі негізгі өнімдер бар: ACTIVboard (Promethean компаниясы шығарған), SMART Board (SMART Technologies Inc, бізде оны Polymedia ұсынады), Star Board (Hitachi шығарады), InterWrite SchoolBoard (GTCO CalcComp Inc. шығарады, «Сервис Плюс» сатады) және Communicator (Sahara Interactive және «ДеЛайт 2000») . Жалпы, интерактивті тақтаның 90 пайыздан аса бөлігі білім беру мекемелерінде қолданылады.
ACTIVwand
Электронды ACTIVwand указкасының ұзындығы 54 см тақтаның жоғарғы бөлігінен кішкентайларға да қол жеткізуге мүмкіндік береді. Жанында орналасқан батырма ташқанның сол жақ батырмасының қызметін атқарады. ACTIVwand указкасы web-бетінде жұмыс жасағанда rollover” және “hover” функцияларын атқаруға өте қолайлы. ACTIVboard - интерактивті тақтасында жұмыс жасаушыға проектордың сәулесінен астынан шығуға мүмкіндік береді. "Оң қол" сонмен бірге "сол қолмен" жұмыс жасауға қолайлы құрал.

ACTIVpanelpro
ACTIVpanelpro (Активпанель) үлкен аудиторияларда қолдануға өте қолайлы, онда үлкен экранға проекцияға қолданады. ACTIVpanelpro арнайы қарындаштың көмегімен дисплейде жазылған жазулар компьютер арқылы тақтадан көруге мүмкіндік береді. ACTIVpanelpro (Активпанель) өте жеңіл зат, бөлмеден юөлмеге қиындықсыз - ақ алып жүре беруге болады, ал проектор болса кескінді үлкейтіп көрсетеді. ACTIVpanel-pro ДК басқарады, сурет салады, жазу жазады - бұл ақпаратты енгізетін құрылғыға жатады.
ACTIVslate
Радио портты ACTIVslate панель құрылғысы топпен жүргізілетін конференцияға қатысушылардың белсенді қатысуына мүмкіндік береді. Конференция немесе презентация кезінде аудиторияда еркін қозғалуға болады ACTIVslateXR панель аудиторияның кез келген жерінен тақтамен жұмыс жасай алады. ACTIVslateXR көмегімен қатысушылар өз шешімдерін орындарынан тұрмай-ақ тақтада жаза алады.
ACTIVtablet
ACTIVtablet планшет қарапайым тышқанның қызметін атқара алады, презентация мен конференция материалдарын ACTIVstudio2 немесе ACTIVprimary тақтасыз (ACTIVboard көмегенсіз) компьютерде дайындауға мүмкіндік бетерін құрылғы. ACTIVtablet компьютерге USB порт арқылы қосылады, бағдарламаның барлық функцияларын қолдануға болады. Арнайы батареясыз қаламмен флипчарт беттерінде жазу жаза алады.
ACTIVote
ACTIVote2 тестілеу жүйесі конференцияның барлық қатысушыларына сұрақтарға, бірнеше берілген жауаптардың нұсқаларынан желісіз радио пульттің батырмасын басу әдісімен жауап беруге мүмкіндік береді. Пульттың көмегімен ақпарат ACTIVboard қабылдайды және де өңделіп конференция қатысушысының жауабын қабылдайды. ACTIVote2 қарапайым тест жүргізуге өте қолайлы зат. ACTIVote2 16 немесе 32 пульттан кішкене чемоданда тест жүргізу үшін қолданылады.
 ACTIVote қолдана отырып:
ACTIVote қолдана отырып:
«Тест дайындау шеберінде» ACTIVstudio бағдарламасында флипчартта мәтіндік немесе графиктік түрде тест сұрақтары кітапханада сақталады да, тестің нәтижесін кесте немесе диаграмма түрінде компьютердің жадында сақталады. Тестің нәтижесін EXСEL немесе WORD редакторларында экспорт жасауға болады.
1. 4. ACTIV studio программасымен жұмыс жасау әдістері
ACTIVstudio PE программасы арнайы презентацияларды өткізуге және оны сабақ барысында қолдануға негізделген программа. Бұл программа ACTIVboard және ACTIVpen қаламымен жұмыс жасау үшін жасақталған. ACTIVstudio программасының мүмкіндіктері өте көп. Атап айтқанда, презентацияларды құруға, өткізуге, материалдарға арнайы эффектілер қосуға, негізгі кезеңдерді көрсетуге, көрсеткіштерді қосуға, қосымша ақпараттарды енгізуге және басқа да көптеген мүмкіндіктері бар.
Жұмыс үстелінің құрылымы
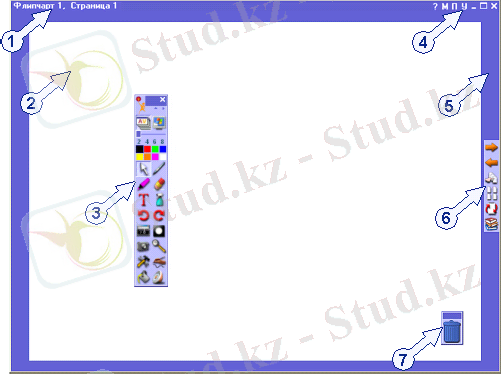
- Флипчарттың тақырып қатары
- Флипчарттың жұмыс аймағы
- Негізгі құралдар тақтасы
- Тақырып қатарындағы батырмалар
- Флипчарт беттерінің түстік аймағы
- Флипчарт құралы
- Қоржын
Флипчарт
Флипчарт - бұл бірнеше қажетті беттерден тұратын негізгі жұмыс аймағы. Бұл аймақта презентацияны құруға және оны көрсетуге қажетті құралдардың барлығы көрсетіледі. Бірнеше флипчарттарды бірден ашып, бір флипчарттан келесі флипчартқа, объектілерге сілтемелер қоюға немесе объектілерді бір мезетте келесі бетке көшіруге болады. Флипчартты басу құрылғысынан шығаруға немесе әр түрлі форматтарда экспорттауға болады.
Флипчарттың кескіні
ACTIVstudio программасы іске қосылғанда бірден компьютердің экранына сәйкес келетін жаңа флипчарт құрылады. Бұл 1-ші флипчарттың қолдануға дайын беті. Флипчарт
 батырмасын басқаннан кейін ғана іске қосылады. Бұл батырманы ACTIVstudio мен Windows арасында байланыс жасауға қолданылады.
батырмасын басқаннан кейін ғана іске қосылады. Бұл батырманы ACTIVstudio мен Windows арасында байланыс жасауға қолданылады.
Флипчарттың тақырып жолындағы батырмалар
 нақты элементтің немесе сұхбат терезесіндегі анықтаманың көрсеткіші.
нақты элементтің немесе сұхбат терезесіндегі анықтаманың көрсеткіші.

флипчарт беттерінің жұмыс бетін немесе флипчарт бетінің кескінін өзгерту әдістері. Экранда беттің орналасу әдісін немесе оның көлемін таңдауға болады.

флипчарттың келесі бетіне ескертулер қосуға болады.
флипчартты экранда реттеу. Мұнда барлық ACTIVstudio терезелері кітапхана ресурстары немесе кітапхана сілтемелері ескеріледі.
флипчарт терезесін бүктеу. Флипчартты бүктегенде ол Windows-тың тапсырмалар тақтасында көрінеді. Бұл мәтінді және кескінді Office -тан флипчартқа ауыстыруға мүмкіндік береді.

флипчарт терезесін бастапқы қалыпқа келтіру.
 флипчарттың терезесін экранның бетімен бірдей түрге келтіру.
флипчарттың терезесін экранның бетімен бірдей түрге келтіру.

флипчарт терезесін жабу.
Жаңа флипчарт құру
Жаңа флипчарт құру үшін, Меню - Флипчарт - Құру командасын орында. Параметр менюінің тізімінен өлшемді таңда:
Экран өлшемі ACTIVstudio алдыңғы экранның көлеміндегідей жаңа флипчарт құрады. Мысалы: компьютерде 640х480 пиксел орнықтырылған болса, онда флипчарттың көлемінің ені - 640, ал биіктігі - 480 пиксел болады. Бұл өте ыңғайлы және экранның көлемін білесің.
800х600 Стандартты флипчарттың көлемінің ені - 800, ал биіктігі - 600 пиксел болады.
1024х760 Стандартты флипчарттың көлемінің ені - 1024, ал биіктігі - 760 пиксел болады.
Баптау . . . Сұхбат терезесінің көмегімен флипчарт бетінің көлемін құруға мүмкіндік береді
Флипчартты жабу
Флипчартты жабу үшін тақырыптың оң жақ шетіндегі
 «Жабу»
батырмасын басу керек. Флипчарттағы кез келген өзгерістер сақталмаған болса, онда сақтауға сұраныс шығады.
«Жабу»
батырмасын басу керек. Флипчарттағы кез келген өзгерістер сақталмаған болса, онда сақтауға сұраныс шығады.
Сақталған флипчартты ашу
Меню - Флипчарт - . . . ішінен Ашу командасын орындағанда келесі параметрлердің бірін таңдау қажет:
Менің Кітапхана ресурсының бөлімінен «Менің кітапхана флипчарттарым . . . ресурсым» бумасына өту. Флипчарт файлын таңдап,
онда Ашу батырмасын шерткеннен кейін жаңа флипчарт ашылады.
Жалпы Жалпы кітапхана ресурсына ауысу бумасына өту.
флипчарттарым . . . Флипчарт файлын таңдап, Ашу немесе Болдырмау батырмаларын басу керек.
Басқа Басқа каталогтардан флипчартты ашуға және таңдауға бумалар . . . мүмкіндік береді. Каталогқа өтіп, Ашу немесе Болдырмау батырмасын басу керек.
АctivStudio-ның құралдар тақтасының құрылымы

 негізгі құралдар тақтасы
негізгі құралдар тақтасы
 арнайы құралдар тақтасы
арнайы құралдар тақтасы
 флипчарттың
флипчарттың
құралдар тақтасы
 объектіні редакторлеу
объектіні редакторлеу
құралдар тақтасы
 бетті редакторлеу
бетті редакторлеу
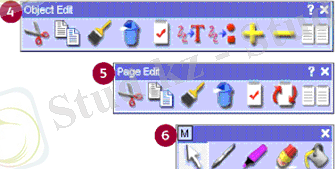 құралдар тақтасы
құралдар тақтасы
 тез таңдау құралдар тақтасы
тез таңдау құралдар тақтасы
Негізгі құралдар тақтасы
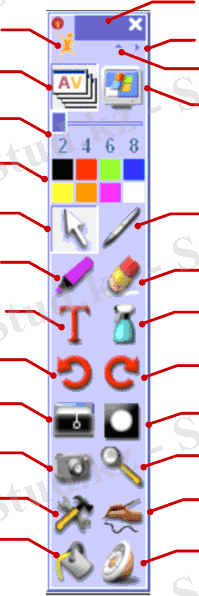 Тақырып қатары
Тақырып қатары
Басты меню
Жылжыту
Флипчарт Бүктеу
Қаламның қалыңдығы Жұмыс үстелі
Түстер палитрасы
Қалам
Еркін таңдау
Маркер Өшіргіш
Мәтін Тазалау
Болдырмау Қайталау
Бүркемелеу
Прожектор
Фотоаппарат
Масштаб
Арнайы құралдар Тану
Құю Activote
Тақырып қатары
Негізгі құралдар тақтасын орнықтыру үшін оны шертіп ауыстыруға болады.
Басты Меню батырмасы
Құралдар тақтасы және баптау параметрлерін баптауға ACTIVstudio функцияларының кілті болып табылады.
Жоғары-төмен жылжыту батырмасы
Экранда орын босату үшін, негізгі құралдар тақтасын жабады.
Ішкі-сыртқы жабу батырмасы
Жарлық жолын көрсетеді және оны жасырады.
Флипчарт батырмасы
ACTIVstudio мен Windows қосымшасының арасында флипчартыңызды көрсетеді немесе оны жасырады. Егер жаңа флипчарт құрылмаған болса, онда оны құрады.
Жұмыс үстелінде аннотация жасау
Жазу жазып немесе оны жұмыс үстелінде Windows қосымшасында орнықтыру.
Қаламның жалпақтығын таңдау
Қаламның, маркердің және өшіргіштің қалыңдығын әр түрлі көлемде таңдау үшін шертіп, орналастыру.
Түстер Палитрасы
Флипчарттың объектілерінің түсін таңдау.
Еркін таңдау құралы
Бір немесе бірнеше объектілерді таңдау үшін оны шертіп, оларды редакторлеуге, басқаруға және оны араластыруға мүмкіндік береді.
Қалам құралы
Флипчартта аннотация жазуға немесе сурет салуға болады.
Маркер құралы
Жұқа қаламмен мәтінді, аннотацияны және кескінді белгілейді.
Өшіргіш құралы
Флипчарттағы объектілерді жасыру үшін қолданылады.
Мәтін құралы
Флипчартқа тақырып немесе ескертулер қосады.
Тазалау құралы
Флипчарттың бөлімдерін және нақты қасиеттерін өшіреді.
Болдырмау
Флипчартта орындалған соңғы командаларды немесе редакторлеуді толығымен қалпына келтіреді.
Қайтару
«Болдырмау» батырмасын басқанға дейінгі жағдайды қайтарады.
Бүркемелеу құралы
Флипчартты жасырып, соңынан оны төрт жағынан - жоғарыдан, төменнен, сол жағынан және оң жағынан көрсетеді.
«Прожектор» құралы
Көрсетілген аймақтың ортасынан басқаның бәрін де бүркемелеп көрсетеді.
Фотоаппарат құралы
Флипчартта пайдаланылатын экрандағы суреттерді суретке түсіреді.
Беттің көлемі
 Флипчарттың бетін үлкейтеді немесе кішірейтеді.
Флипчарттың бетін үлкейтеді немесе кішірейтеді.
Арнайы құралдар
Арнайы құралдар тақтасы арқылы таңдау.
Тану құралы
Қолданушының қолмен жазған жазуын машиналық жазбаға айналдырады, геометриялық фигураларды түзулейді.
Құю құралы
Нақты аймақты түспен толтырады.
ACTIVote
Тестілеу құрылғысы.
2. Интерактивтік тақта арқылы дидактикалық материалдарды жасақтау әдістері (3 сыныпта қазақ тілі сабағы мысалында)
Арнайы құралдар тақтасы
Негізгі құралдар тақтасы « Арнайы құралдар » батырмасын басып, осы құралдарды іске қосуға болады. Бұл тақтада қажетті 20 құралды пайдаланып, олармен жұмыс жасауға мүмкіндік береді.
Тақырып қатары
Тақтаның орнын ауыстыру үшін, оны шертіп орналастыруға болады. Ал жабу үшін
«жабу» батырмасын шерту жеткілікті.
Сызғыш құралы
 Өлшейтін экран сызғышын іске қосады.
Өлшейтін экран сызғышын іске қосады.
Циркуль құралы
Кез келген түстегі немесе сызықтары әр түрлі дөңгелек, доғаларды салады.
Транспортир құралы
 Экран транспортирі.
Экран транспортирі.
 Сүйекпен ойнау құралы
Сүйекпен ойнау құралы
ойнау үшін кез келген сандарды шығарады және санау сабақтарына қажет.
Бөлшек жазу құралының панелі
 Математика сабағында бөлшектер құрады.
Математика сабағында бөлшектер құрады.
 Калькулятор
Калькулятор
Математикалық есептерді орындайды.
Пернетақта

Экранда пернетақтаны іске қосады және флипчарт беттерінде мәтінді енгізеді.
 Веб-браузер
Веб-браузер
Сабақ кезінде ACTIVstudio-дан Интернетке қосылуға мүмкіндік береді.
Лента

Мәтіндік хабарлама құрады.
Ескертулер мен көрсеткіштер
 Экранда ескертулер мен көрсеткіштерді жабыстырады (электронды
Экранда ескертулер мен көрсеткіштерді жабыстырады (электронды
наклейка) .
Координат ортасы

- Іс жүргізу
- Автоматтандыру, Техника
- Алғашқы әскери дайындық
- Астрономия
- Ауыл шаруашылығы
- Банк ісі
- Бизнесті бағалау
- Биология
- Бухгалтерлік іс
- Валеология
- Ветеринария
- География
- Геология, Геофизика, Геодезия
- Дін
- Ет, сүт, шарап өнімдері
- Жалпы тарих
- Жер кадастрі, Жылжымайтын мүлік
- Журналистика
- Информатика
- Кеден ісі
- Маркетинг
- Математика, Геометрия
- Медицина
- Мемлекеттік басқару
- Менеджмент
- Мұнай, Газ
- Мұрағат ісі
- Мәдениеттану
- ОБЖ (Основы безопасности жизнедеятельности)
- Педагогика
- Полиграфия
- Психология
- Салық
- Саясаттану
- Сақтандыру
- Сертификаттау, стандарттау
- Социология, Демография
- Спорт
- Статистика
- Тілтану, Филология
- Тарихи тұлғалар
- Тау-кен ісі
- Транспорт
- Туризм
- Физика
- Философия
- Халықаралық қатынастар
- Химия
- Экология, Қоршаған ортаны қорғау
- Экономика
- Экономикалық география
- Электротехника
- Қазақстан тарихы
- Қаржы
- Құрылыс
- Құқық, Криминалистика
- Әдебиет
- Өнер, музыка
- Өнеркәсіп, Өндіріс
Қазақ тілінде жазылған рефераттар, курстық жұмыстар, дипломдық жұмыстар бойынша біздің қор #1 болып табылады.



Ақпарат
Қосымша
Email: info@stud.kz
