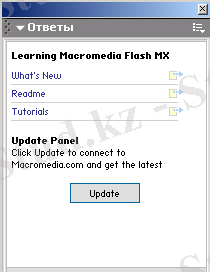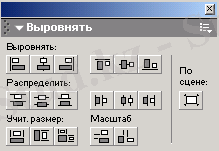Macromedia Flesh 8 бойынша электронды оқулықты даярлау


Жұмыс түрі: Дипломдық жұмыс
Тегін: Антиплагиат
Көлемі: 39 бет
Таңдаулыға:
КІРІСПЕ
Дипломдық жоба тақырыбының өзектілігі соңғы уақытта оқу материалдарының көлемі мен күрделілігінің әжептәуір өсіп бара жатқаны байқалады. Негізгі қиындықтар студенттерге түседі. Ақпараттың өте көп болу себебінен оларға керекті сәтте қажеттің оқулықты, я болмаса керекті ақпаратты дер кезінде табу қиынға түседі. Сабақтарға тез әрі сапалы дайындалу да қиын. Аталған кері фактор білім алушылардың дайындығына теріс әсер етеді. Көрсетілген факторларға оқытудың, соның ішінде есептегіш техникаға байланысты да жаңа, прогрессивтік оқыту әдістемелерін қолдануға зор көңіл бөлінеді.
Аталған оқулық бағдарлама орта арнаулы (лицейлер, колледждер) және жоғары оқу орындарының оқытушыларына белгілі бір тақырыпты түсіндіргенде және тестілер мен тапсырмалар арқылы білім тексергенде, және де осы тақырыпқа, атап айтқанда «Macromedia Flesh 8» бағдарламасына студенттердің өздері де өздігінен дайындалғанда да көмекші болып табылады.
Дипломдық жобаның мақсаты материалды зерттеу мен түсындіруде қолдануға болатын оқытушы бағдарлама жасау болып табылады.
Ғылыми-техникалық прогресстің жылдам дамуы адамзаттың шаруашылығының барлық салаларында да ақпарат өндірісімен тікелей байланысты. Адамзаттың қызметінің барлық салаларында қолдануы қарапайым және кеңауқымды, қазіргі заманғы ЭЕМ-ді кеңінен қолдану олардың мүмкіндіктерін ақпараттық кең ауқымды мәселелерін шешуге мүмкіндік береді. Бұл, оны іс жүзінде барлық адамдарға да, соның ішінде бағдарламалау процестерімен таныс емесіне де жұмыс істеуіне жол ашады.
Зерттеу пәні автоматтандырылған жүйенің бағдарламалық әдісімен жүзеге асыру
Зерттеу нысаны «Macromedia Flesh 8» тақырыбы бойынша электрондық бағдарламаны дайындау
Есептің өзектілігі Адамдардың қызметі оқудан басталатындықтан, бұл салаға да компьютер кеңінен, және де толыққанды енген.
Үйренушіге білім мен білік беруге арналған бағдарламалар «Автоматтандырылған оқытушы жүйелер» (АОЖ) атауына ие болды. АОЖ бағдарламаларына деген қызығушылық 50-жылдардың аяғы мен 60-жылдардың басынан бері байқалып келеді. Қазіргі кезде автоматы оқытушы жүйелердің дамуы негізінен оларға оқытудың мақсаты мен жағдайларына бейімделу (адаптациялау) қасиетін беру бағытында жүріп келеді. Оқытудың негізі автоматтандырылған оқыту жүйесін даярлауға тура қатысты.
Мәселені талдау дәрежесі Дипломдық жобаның тақырыбын зерттеу барысында отандық және де шетелдік ғылыми еңбектері мен оқулықтар, электрондық басылымдардағы ғылыми мақалалар қолданылды. теориялық негіздерінің құрылуын Ө. Ж. Үстенова [2], классиктерінің әдебиеттерінде көрсетілген.
Зерттеу әдістері болып салыстырмалық, аналитикалық, логикалық, құрылымдық жүйе, функционалдық жүйе, жалпылау тәжірибесі келеді.
Дипломдық жобаның жаңалығы интерфейстің қолайлылығы, қажетті басқарушы элементтердің бар болуы және де ыңғайлылығы мен тиімділігі.
Осыған орай қорғауға мынадай ережелер шығарылды:
- Macromedia Flash 8 мүмкіндіктерін қарастыру
- Электронды оқулықтар
- Электронды оқулықтар жасау
Бұл дипломдық жұмыстың мақсаты: Жеке тұлғаның дамуының факторларының ішінде оқыту - ең негізгісі, себебі ол жүйелі білім алудың жалғыз ғана түрі болып табылады. Адамның негізгі психологиялық және жеке тұлғалық дамуы, оқу, танымдық, зерттеушілік қызметі, бірлескен қимыл жасауы, қарым-қатынас жасауы, жетістіктерге жетуі, қиыншылықтарды жеңебілуге тәжірибе жинақтауы, өзінің жекедаралық және жетілу қасиеттерінің тууымен жетілуі оқу арқылығана болады. Теоретикалық және тәжірибелік зерттеулер арқылы оқытумен дамудың арасындағы күрделі байланыстар ашылды. Аталған бағдарламамен ондағы көтерілген тақырып оқыту процессінде берілген білімнің тезірек меңгерілуін тездетеді және оған тура бақылау жасайды. Оқулық «MacromediaFlesh 8» туралы көбірек білгісі келетіндерге, және де есеп шығарудың қырларын меңгермегендерге де арнап жазылған. Олар «MacromediaFlesh 8» курсы бойынша барлық мүмкіндіктері мен қосымша әдебиетсіз-ақтанысаалады. Оқулық «Банк ісі» бойынша бар барлыққырларды толығымен ашып көрсетеді және даярлануы неғұрлым жетілген жабдықтарын иеленген. Осы курстыған таңдауымыз оның қасиеттерімен кең танымалдығына байланысты болып отыр.
« Macromedia Flesh 8» бойынша электронды оқулықты даярлау үлкен ләззәт әкелді. Даярлаудың негізіне өте танымал және қуатты HTML бағдарламасы алынды.
Дипломдық жобаның құрылымы. Дипломдық жұмыс кіріспеден, үш бөлімнен, қортындыдан және пайдаланылған әдебиеттер тізімінен турады.
Бірінші бөлімінде MACROMEDIA FLASH 8 мүмкіндіктерін қарастыру
Екінші бөлімінде Электронды оқулықтар
Үшінші бөлімінде Электрондық оқулықтар жасау
- MACROMEDIA FLASH 8 МҮМКІНДІКТЕРІFlash 8-ге кіріспе
Бастапқы кездеFlash бағдарламасы тез қосылатын Web-анимация жасауға арналған еді. Сонан соң бұл құрал жылдам дамып, тиімділігі мен қуаты арта бастады. Қазіргі кезде Flash бұрынғыдай суреттерді анимациялауда кеңінен қолданылуымен қатар, навигациялардың интерактивтік, Web-жүйелердің динамикалық жүйелерінің, мультсериалдардың, ойындардың, музыкалық видеоның, ойнатқыштардың күрделі жобаларын және т. б. жасауға қолданылады. Сонымен, Flash бағдарламасы қарапайым аниматордан мультимедиялық бағдарламалар жасайтын жабдыққа дейінгі жолды жүріп өтті. Бүгінгі Интернетті Flash-сіз және оның технологияларының арқасында жасаған барлық дүниелерсіз елестету қиын.
Атап өткендегідей, Flash тек қана анимация құралы ғана емес. Бірақта Flash қосымшасы Web-те жұмыс жасауға көбірек арналғанымен, соңғы жылдарда электронды бұқаралық ақпарат құралдарында көбірек қолданыста болуда. Мұның таңқаларлығы жоқ. Себебі Flash анимация жасаудың қуатты құралы ретінде, ал оның файлдарын әртүрлі форматтарға экспорттауға болатыны туралы жақсы көрсеткіштері бар [1] .
Осы технологияның алдындағы қандай да болмасын жаңа көрсеткіштер ашылса да, соның ішінде коммуникация, жарнама, не болмаса интерактивті қосымшалар болмасын, Flash әрдайым Web үшін құралдық жабдық болып қала береді.
- Flash интерфейсі
Flash интерфейсі фильмнің терезесінен, жабдықтар панелінен және де басқа да көптеген панелдерден құралады. Барлық элементтерді өз тілегіңізге орай орналастыруға болады.
Flash8 бағдарламасында келесі панелдер бар:
- Toolbox (Жабдықтар панелі)
- Stage (Жұмыс алаңы)
- Align (Түзеу)
- ColorSwatches (Түстердің каталогы)
- Transfcrm (Қайта құру)
- Debugger (Реттеуші)
- Reference (Анықтама)
- Accessibility (Қол жеткізу)
- ComponentParameters (Компоненттердің параметрлері)
- Answers (Жауаптар)
- Timeline (Уақыттық көрсеткіш)
- PropertyInspektor (Нысандардың инспекторы)
- ColorMixer (Түстердің миксері)
- Info (Ақпарат)
- Aсtions (Қимылдар)
- MovieExplorer (Фильмнің жолсерігі)
- Output (Мәлімет шығару)
- Components (Компоненттер)
- Librarpy (Кітапхана)
PropertyInspektor панеліндегі параметрлер контекстке тәуелді, сондықтан олар қандай нысан көрсетілгеніне байланысты ашылады. PropertyInspektor панелі нысандарды өте жылдам редакциялауға мүмкіндік береді [1] .
Кәдімгі фильмдердегідей Flash видео клипі уақыт ішінде көрсетіледі. Flash-фильмнің мазмұнын басқарушы орталық - Time line (Уақыттық көрсеткіш), ол белгілі бір уақытта әр түрлі кадрлармен маңызды кадрларда көрініс беретін мазмұнды басқаруға мүмкіндік береді. Timeline панелінде фильмнің құрамы болатын барлық кадрлар мен қабаттары, жәнеде ағымдағы кадрдың индикаторы болып табылатын «дыбыс оқушы тетік» орналастырылған.
Қабатар кадрлар
Айналдыру головкасы

Ескертпе - [автормен ұсынылған]
Сурет 1 - Timeline (Уақыттық көрсеткіш)
Кадрлар дегеніміз - әрқайсысы жеке дара статикалық кванттер, не болмаса қозғалыс әсерін жасау үшін бір-бірімен үйлесетін уақыт сәттері. Қарапайым анимация көрінісін беретін кітап беттерін еске түсіріңдерші. [1] . Әр бетте жеке статикалық сурет салынған, ал бірақ парақты тез ашып-жапқанда қозғалыс иллюзиясы көрінеді. Кадрлар фильмнің реттілігін қоюға және фильмнің көрсету жылдамдылығын реттеуге, және де оның біртұтас ұзындығын құрауға мүмкіндік береді. Фильм жағдайындағыдай, кадрлардың аз мөлшері жағдайында видеороликтің нәтижесінде анимация кадрлардың көп мөлшерлі анимацияға қарағанда тез жүретін сияқты болып көрінеді. Кадрларды қою Insert>Blanc Keyframe (Қосымша қою >Бос шешуші кадр), не болмаса <F7> клавишасын басу арқылы жүргізіледі. Уақыттық көрсеткіште шешуші кадрлар қара дөңгелектермен, бос шешуші кадрлар бос дөңгелектермен белгіленеді.
Қабаттар фильмнің мазмұнын реттеуге мүмкіндік береді. Фильмнің әр қабатын таза ацетаттық матадағы жеке таспа деп санауға болады. Егер де бір қабаттың бөлігінде мазмұн жоқ болса, сол қабаттың астындағы қабаттың мазмұны көрініп тұрады. Егер де жоғарғы қабаттың бір бөлігінде мазмұн бар болатын болса, ол төменгі қабаттың мазмұнын жауып көрсетпейтін болады.
Қабаттар мазмұнды жүйелеп, бөлуге мүмкіндік береді. Егер қабаттарға бөлініп, реттелген болса мазмұнды басқару жеңілге түседі. Flash-тің қасиеті - бір қабатта болатын қарапайым топталмаған көріністерді, егер олар бірін-бірі жауып, не болмаса қатарласып тұрса біріктіре алады. Мазмұнды әр қабаттарға бөлу нысандарды жеке анимациялауға, эффекттерді әсерлі қылып жасауға мүмкіндік береді. Қабаттарды қосу фильмнің файлдарының көлемінің үлкеюіне әкелмейді, сондықтан қабаттарды мазмұнды ұйымдастырғанда керегінше қорықпай-ақ қолдана беруге болады.
Қабаттарды жасаған сайын Flash оларды автоматы түрде нөмірлейді және оларға атау береді.
Әрбір қабаттың оң жағына орналасқан пиктограммалар қабаттарды жасыруға және де оларды контур түрінде көрсетуге мүмкіндік береді.
- Жабдықтар (құралдар) панелі
Құралдар панелінде Flash-пен жұмыс істеуге арналған жабдықтар орналасқан. Аталмыш панел төрт облысқа бөлінген: Tools (құралдар), View (көрініс), Colors (түстер), Options (параметрлер) . Кейбір құралдардың Options-ты таңдағанда көрінетін модификаторлары бар[2] .
Ескертпе - [автормен ұсынылған]
Сурет 2 - Құралдар панелі.
Құралдар панелінің жоғарғы жағында Tools бөлімінде таңдау, сурет салу, бояу және нысандарды өзгерту құралдары орналасқан .
Arrow (жебе) құралы жұмыс аумағындағы нысандарды бөліп көрсетуге пайдаланылады. Бұл құралдың көмегімен бір рет шерт еткізіп нысанды бөліп көрсетуге, бірнеше нысандардың аумағынна сурет салуға, немесе екі рет шерт еткізіп бояу құю мен нысанды штрихтауды бөліп көрсетуге болады. Arrow құралын таңдағанда мынаған назар аударыңыздар: Oрtions бөлімінде құралдар панелінде үш бірдей модификатордың суреті шығады. Магниттің суреті салынған түйме түріндегі біріншісі SnaptoObjects (Нысандарға телу) деп аталады. Оны таңдағанда (қалауы бойынша) нұсқаушының ұшында бір нысанды екінші нысанға тасымалдағанда үлкейе беретін шығар болады. Нысан, я болмаса оның бөлімі белгіленгенде Smooth (Тегістеу), Stighten (Түзеу) модификаторларымен жұмыс жасауға мүмкіндік беріледі. Көріністі дөңгелету үшін нүкте қосу, немесе оны тегістеу үшін нүктелерді алу үшін көріністің контурінің бөлшегін бөліп аламызда керекті модификаторды шертеміз[2] .
Subselection (Жартылай бөліп көрсету) құралы суреттің тура сызықтары мен контурын бөліп көрсетеді. Оны сонымен қатар, сызықтар мен контурдағы нүктелерді белгілеп, кейіннен суретті өзгерту мақсатында осы нүктелерді басқа жаққа көшіруге болады.
Line (Сызық) құралы түзу сызық жасайды. Осы құралдың көмегімен горизонтальдық, вертикальдік және диагональдық сызықтардың суретін салуға болады.
Lasso (Тұзақ) құралы қисық формалардың аумағын көрсетеді. Оны ыңғайсыз аумақтарды «ұстау» үшін пайдаланылады. Құралдың үш модификаторы бар. Жоғарғы екеуі MagicWand (Сиқырлы таяқша) деп және MagicWandSettings (Сиқырлы таяқшаның өлшемдері) деп аталады. Олар суреттің растрлық жеке участкілерін бөліп көрсетуге мүмкіндік береді. Шерт еткізгеннен кейін таңдаған түстік диапазонға сай растрлық суреттерде пикселдер бөлініп көрінеді. Тегістеу параметрлері бөлінген нысандардың шекарасының дөңгелектенуінің мөлшерін анықтайды. PolygoneMode (Көпбұрыштылық режимі) соңғы модификатор. Оны пайдаланғанда бөлінген нысан көпбұрыштылық кейпіне енеді[2] .
Pen (Қауырсын) құралы сурет салудың неғұрлым күшті құралы болып табылады. Оның көмегімен қисық линиялы участклерінің құралдарының түзу сызықтардан тұратын траекториясын дәлме-дәл салуға болады.
Text құралы мәтінді алғаш енгізуге орын дайындайды. Текстің атрибуттары қасиеттер инспекторының панелінде тағайындалады.
Oval (Овал) құралы - овалдыққұралдардәлме-дәлшеңберлерсызады.
Rectangle (Тік тікбұрыш) құралы тік тікбұрыштар квадраттар құралы суретін салуға мүмкіндік береді.
Pencil (Карандаш) құралы қисық линиялар суретін салуға мүмкіндік береді.
Brush (Қықалам) құралы сурет салғанда қылқаламның шашағын иммитациялайды. Бұл бояудың ең жақсы құралы. Оның модификаторлары бояудың режимін, көлемін және қылқаламның формасын таңдауға мүмкіндік береді.
FreeTransform (Еркін өзгерту) құралы нысандармен, топтармен, экземплярлармен және мәтіндік блоктармен комбинацияларда өзгертулер жүргізуге мүмкіндік береді.
FillTransform (Бояу құюды өзгерту) құралы градиенттік және растрлік бояу құюларды реттеуге мүмкіндік береді.
InkBottle (Сиясауыт) құралы салынған контурды өзгертуге мүмкіндік береді.
PaintBucket (Бояу құю) суретте бар бояуларды өзгертуге мүмкіндік береді.
Eyedropper (Пипетка) құралы құралды штрихтің бір атрибутын немесе бояу құюшыны бір нысанда пайдаланған соң, келесі нысанға бірден қолдануға мүмкіндік береді.
Eraser (Өшіргіш) құралы жұмыс алаңындағы нысандарды өшіруге мүмкіндік береді.
Жұмыс алаңы мен оның аумағында қозғалуды екі құралдың көмегімен жүзеге асыруға болады: Hand (Қол) және Zoom (Аумақ) .
Zoom құралы жұмыс алаңының аумағын үлкеәтіп-кішірейтуге мүмкіндік береді.
Hand құралы жұмыс алаңы аумағында қозғалуға мүмкіндік береді.
Құралдар панелінің Colors бөлімі штрихтер мен бояу құюдың түстерін белгілейді.
Fill және Stoke алаңдарының астында үш түйме орналасқан: BlackandWhite (Ақ-қара) берілген тапсырмаларды қара штрих пен ақ бояу құюды қалауы бойынша түстік параметрлерлерін өзгертеді. NoColor (Түссіз) түймесі екі атрибуттың бірін таңдауға байланысты бояу құюды, я болмаса штрихты өшіріп отырады. SwarColors (Түстерді өзгерту) түймесі контурдың белгіленген түсін бояу құюдың түсін өзгертеді және керісінше.
Мәтін - фильмнің маңызды бөлшегі. Мәтін Flash ортасында мәтіндік алаң атты блоктарда жасалады. Текстік мәтін - тікбұрышты рамка. Оны жұмыс аумағына қозғап көшіріп отыруға болады. Текстік алаңдардың үш түрі бар. Flash ортасында мәтінді жасау және манипуляциялау кезінде олардың әрқайсысының өзіндік қасиеттері пайда болды:
Кеңейтілетін мәтіндік алаң мәтінді енгізген кезде үлкейеді. Мұндай алаңды оң жақ жоғарғы бұрыштағы кішкене шеңбер арқылы оңай тануға болады.
Бекітілген мәтіндік алаң мәтінді енгізген кезде горизонталдық аумағын өзгертпейді. Бұл типті алаңның белгісі - оң жақ жоғарғы бұрышта кішкене квадрат болады.
Енгізу мәтіндік алаңында фильм көрермені өзгерте алатын динамикалық мәтін болады.
Мәтін Text құралы арқылы жасалады. Бұл құрал құралдар панелінде орналасқан.
Статикалық мәтінСтатикалық мәтін қалауы бойынша жасалады, және де тек қана ақпарат беру үшін ғана қолданылады. Бұл мәтіннің ең кең тараған типі.
Символдардың жағдайының форматтаудың шрифті
Ескертпе - [автормен ұсынылған]
Сурет 3 - Мәтін өзгерту панелі
Барлық шрифттер тізілген. Қажетті шрифтті мәтінді енгізердің алдында, неболмаса енгізген соңда таңдауға болады.
Font Size алаңы шрифтті көлемін қоюға қызмететеді.
Font Style түймесі шрифті басқаруға мүмкіндікбереді.
Text Color палитрасы мәтінге қажетті түс береді.
Динамикалық мәтін мен жұмыс жасауНегізгі көзге өзгертулер жасағанда алаңдағы динамикалық мәтін жаңартылады. Негізгі көз болып серверде орналасқан мәліметтер базасы, немесе мәтіндік файл болуы мүмкін. Динамикалық мәтін статикалық жолменде жасалуы мүмкін. Динамикалық мәтіннің бекітілмеуі онымен жұмыс жасаудың ауқымымын кеңітеді. Оны әрдайым жаңарып отыратын тізім жасауға пайдаланады.
Жолдың түрлері ауыспалы

Мәтіннің айналасындағы рамканы көрсету
Ескертпе - [автормен ұсынылған] .
Сурет 4 - LineType-нің ашылмалы тізімі
Аталған тізімнің үштармағы бар: SingleLine (Бір жолдық), Multiline (Көпжолды), MultilineNoWrap (Ауыспайтын көп жолды) . SingleLine режимінде мәтін бір ғана жолда жазылады. Multilineмен Multiline NoWrap режимдерінің арасындағы айырма мынада: соңғы режимдегі келесі жолға көшуегер жолдың соңғы символы «үзілу» символы болған жағдайда[2] .
Variable (ауыспалы) алаң текстік мәтіннің атын көрсетуге арналған. Бұл иденфикатор динамикалық мәтін мен оған бөлінген алаңның дәлме-дәл сәйкес келуін қамтамасыз етеді. Оның есімі ерекше болуы керек.
Selektable түймесін пайдаланғанда көрермен динамикалық мәтінді қолыңдағы мәтінді бөліп көрсетуге және көшіруге мүмкіндік алады.
Render Textas HTML түймесі HTML-дің форматтау стилдерін сақтау үшін қолданылады.
Snow Borderaround Text түймесі мәтіндік алаң дырам кағас алу үшін қажет. Ол үшін түймені қозғалтып, рамканың айналасындағы мәтінді көрсету керек.
Edit Character Orions түймесін шертеткізгеннен кейін Character Orions (Символдар терезесі) терезесі ашылады. Бұл Терезе бойынша неше символдың сиятынын анықтауға болады.
Енгізудің мәтіндік алаңдары мен жұмыс жасауЕнгізудің мәтіні тұтынушының компьютерінен серверге беріледі, оны динамикалық мәтін серверден компьтергежеткізеді. Осыған байланысты енгізудің мәтіндері мен динамикалық мәтіннің өлшемдерінің көбі сәйкескеледі. Енгізу мәтінінің екі қосымша атрибуттары бар:
Passwordрежимі
АшылмалыLineType (жолдыңтипі) (Біржолдық), Multiline (Көпжолды), MultilineNoWrap (Ауыспайтынкөпжолды) (Пароль) . Бұл режим тұтынушы енгізген символдарды алаңда жұлдызшалардың алмастыруы үшін қажет. Бұйрық тек қана тұтынушы енгізген символдарға ғана жүреді. Енгізілетін парольдің коррективтік өңдеуін жасау үшін ақпаратты сервердің қосымшасына жіберетін Action Scriptтілінің көмегімен сценариін жазу керек.
Maximum Chapacacters алаңы тұтынушы мәтіндік алаңға енгізе алатын символдардың максимальды санын белгілейді.
Flash-фильмдерде көбінесе мінездемелері бірыңғай элементтер кездеседі. Осындай элементтерді жеке-жеке өңдеу пайдасыз уақыт шығынын қажет етеді. Мұндай жағдайларда таңбалар қолданылады.
Таңбалар кітапханада сақталып, графикалық нысандарды құрайды. Олардың маңызды қасиеті - бірнеше рет пайдалануға болатындығында. Таңбаларды шексіз қолдануға болады. Жасалғаннан соң таңбалар автоматы түрде кітапханаға қосылады. Кітапханадан әрекет алаңына оның көшірмесі алынып қойылады.
Таңбалар екі санатқа бөлінеді: Сол ортада жасалынған Flash- таңбалар және басқа бағдарламаларда дайындалған импорталған таңбалар.
Бірінші санаттағы таңбаларды басқаша таңбалық мінездемелер деп те атайды. Мұндай атаудың туындау себебі - әрқайсысы белгілі бір мәселелерді шешуге арналған, әрқайсының жеке мінездемесі бар үш жеке таңбалардың типтері бар.
Таңбалардың ыңғайлылығы мына себептерде: Біріншіден, оларды пайдаланғанда фильм жасау процессі едәуір тездетіледі. Екіншіден, таңбаларды пайдаланғанда Flash-фильмнің файлының көлемі едәуір күшірейеді. Оның себебі, Flash пайдаланылған таңбаның экземплярларының арасындағы айырмаларды ғана сақтайды.
Flash-тың өзінің жеке таңбалары
Графикалық таңбалар - Flash ортасында жасалынған сурет салу мен сызудың құралдарының көмегі арқылы жасалынған графикалық нысандар. Олар уақыттық көрсеткіштер арқылы анимацияланушы элементтер ретінде жиі қолданылады.
Түймелер - тышқанның шерт еткізген бұйрығына бағынушы динамикалық элементтер. Олар Flash ортасындағы неғұрлым интерактивті танымал элементтерге жатады. Түймені жасау үшін, оның жағдай деп аталатын төрт графикалық кескіндемеден тұратынын білсе жеткілікті. Тұтынушының бір, немесе басқа қимылының арқасында бір, немесе басқа жағдай көрсетіледі. Барлығы төрт жағдай бар. Оның үшеуін экраннан көруге болады: түйме басылмаған (UP жағдайы), түйменің үстінде тышқанның нұсқағышы тұр (OVER жағдайы) және түйме шерт еткізіліп басылған (DOWN жағдайы) . HIT төртінші жағдайын көзбен көру мүмкін емес, ол түйменің активті бөлімін анықтау үшін қажет. Түймелердің жақсы қасиеті олардың ActionScript-пен тығыз жұмыс жасауға мүмкіндіктің болуы, бұл интерактивті фильмдер жасағанда өте қажетті нәрсе.
Клиптер - басқа фильмдерге көшіруге мүмкіндігі бар фильмнің бөлшектері. Бір клип екіншісінің ішіне енгізілуі мүмкін. Енгізудің қанша болса да қабаттарын жасауға болады[3] .
Клиптер еркін құрылымды элементтер, олар уақыттық өлшемге тәуелсіз түрде жұмыс жасайды. Оларды басқа да таңбаларға енгізуге болады. Осы себеппен клипті түйменің бір жағдайына енгізіп, анимациялық түйме жасауға болады.
Таңбаларды жасау
Таңбаларды жасағанда Flash бағдарламасының құралдары арқылы келесі негізгі операциялар жасалады:
- Нысанды жасаймыз.
- NewSymbol меню Insert бұйрығын активтендіреміз. GreateNewSymbol (Жаңа таңба жасау) диалогтік тере ашылады.
- GreateNewSymbol диалогтік терезесі ашылғаннан соң фильмді қандай таңбаға енгізетініңізді есепке ала отырып, керекті түймеге басамыз (графикалық нысан, түйме немес клип) . Name алаңына есімді енгізген соң ОК түймесін шертеміз.
- Таңба кітапханаға енгізіледі, ал Flash таңбаны редакциялау режиміне көшеді. Таңбаның есімі сол сәтте жұмыс жүргізіліп жатқан сахнаның оң жағындағы SceneandSymbol жолына шығады.
Таңба кітапханасымен жұмыс жасау
Қимыл аумағына таңбаларды қосу
- Қимыл аумағына таңбаларды қосу кітапханамен жұмыс істегендей, өте жеңіл. Library меню Window, немесе F11 клавишасын активтендіріп, кітапхананы ашамыз.
- Тышқанның көмегімен таңбаны таңдаймыз да, оны қимыл аумағына көшіреміз.
Таңбаның атын өзгерту
... жалғасы- Іс жүргізу
- Автоматтандыру, Техника
- Алғашқы әскери дайындық
- Астрономия
- Ауыл шаруашылығы
- Банк ісі
- Бизнесті бағалау
- Биология
- Бухгалтерлік іс
- Валеология
- Ветеринария
- География
- Геология, Геофизика, Геодезия
- Дін
- Ет, сүт, шарап өнімдері
- Жалпы тарих
- Жер кадастрі, Жылжымайтын мүлік
- Журналистика
- Информатика
- Кеден ісі
- Маркетинг
- Математика, Геометрия
- Медицина
- Мемлекеттік басқару
- Менеджмент
- Мұнай, Газ
- Мұрағат ісі
- Мәдениеттану
- ОБЖ (Основы безопасности жизнедеятельности)
- Педагогика
- Полиграфия
- Психология
- Салық
- Саясаттану
- Сақтандыру
- Сертификаттау, стандарттау
- Социология, Демография
- Спорт
- Статистика
- Тілтану, Филология
- Тарихи тұлғалар
- Тау-кен ісі
- Транспорт
- Туризм
- Физика
- Философия
- Халықаралық қатынастар
- Химия
- Экология, Қоршаған ортаны қорғау
- Экономика
- Экономикалық география
- Электротехника
- Қазақстан тарихы
- Қаржы
- Құрылыс
- Құқық, Криминалистика
- Әдебиет
- Өнер, музыка
- Өнеркәсіп, Өндіріс
Қазақ тілінде жазылған рефераттар, курстық жұмыстар, дипломдық жұмыстар бойынша біздің қор #1 болып табылады.



Ақпарат
Қосымша
Email: info@stud.kz