CorelDraw бағдарламасымен жұмыс істеу


Жұмыс түрі: Материал
Тегін: Антиплагиат
Көлемі: 29 бет
Таңдаулыға:
Жоспар.
Кіріспе.
- CorelDRAW 10 менюі.
- Макеттеу.
- Объектінің пішінін өзгерту.
- Объектілердің операциялары.
- Контурлар және толтырылулар.
- Мәтінмен жұмыс.
- Эффектілерді қолдану.
Қорытынды.
Қолданылған әдебиеттер тізімі.
КІРІСПЕ
CorelDRAW жұмысының басы
CorelDraw бағдарламасын іске қосқаннан кейін экранға Welcome to CorelDRAW (Добро пожаловать в CorelDRAW) : сұхбаттасу терезесі шығады:
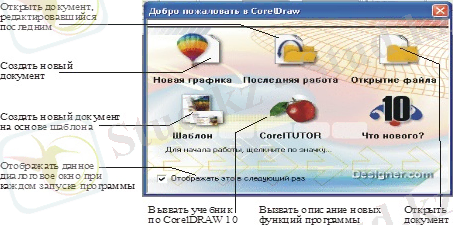
Сурет. 1 «Добро пожаловать в CorelDraw» сұхбаттасу терезесі
Аталған сұхбаттасу терезесінің көмегімен жиі қолданылатын құжатты ашатын және құратын командаларды ашуға, сонымен қатар анықтамаларды алуға болады. Егер Show this Welcome Screen atstartup (Отображать это в следующий раз), белгісін алып тастасақ, онда бағдарламаны жүктеген сайын осы сұхбаттасу терезесі шықпайтын болады.
CorelDRAW жұмыс жасау аймағы
CorelDRAW бағдарламасының интерфейсі қолданушыға жақсы таныс Microsoft Office бағдарламасының негізіндегі стандартты компоненттер негізінде құрылған. Бағдарламаны іске қосқаннан кейін экранның бетіне төмендегі сруте шығады. Ол 2 суретте көрсетілген.
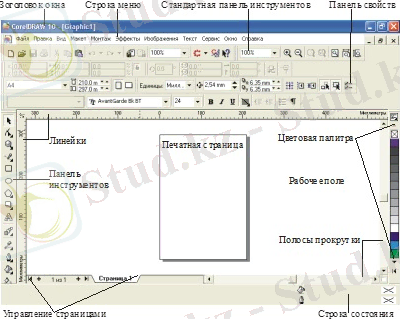
CorelDRAW интерфейсі келесі элементтерден тұрады:
Жұмыс өрісі - қолданушы жұмыс жасайтын барлық объектілер көрсетіледі. CorelDRAW бағдарламасында атап өтетін жағдай біррнеше құжатпен бір уақытта W indow (Окно) терезесінің көмегімен жұмыс жасауға болады. Жұмыс жасау аймағы жұмыс столынан және қағаздың бетінен тұрады. Объектілер жұмыс жасау аймағының кез-келген бөлігінде орналаса алады, бірақ баспаға шығару кезінде тек қана беттің шекарасын ғана шығара алады. ;
Баспа беті - беттің шекарасын көрсетеді, осы шекараның аймағында қолданушы барлық жұмысты жасауға тиісті, баспаға шығару кезінде осы көрсетілген бет қана шығады;
Терезенің атауы - ағымдағы құжаттың ашуын сипаттайды ;
Менюлер жолы (Menu Bar) - CorelDRAW менюін құрайды;
Стандартты құрал-саймандар панелі (Standard) - менюлер пунктінен жиі қолданылатын пункттерді сиаепттайды ;
Құрал-саймандар панелі (Toolbox) - объектілерді құру үшін және эффектілерді қолдану үшін сипатталатын негізгі құрал-саймандар панелі;
Қасиеттер панелі (Property Bar) - бұл панельде ағымдағы бейненің параметрлерін сипаттайды;
Бетпен басқару- ағымдағы редакторланып жатқан құжат бетінің тез ашылу навигациясының тобы;
Сызғыштар - курсор мен объектінің позициясын нақты анықтау үшін берілген тігінен және көлденеңінен берілген сызғыштар;
Жылжыту жолағы - қолданушының жұмыс аймағын көрсететін жылжыту үшін қолданылады;
Түстер палитрасы - үнсіздік бойынша жұмыс аймағының оң жағында түстер палитрасы жинақталады;
Жағдайлар жолы (Status Bar) - маустың бағыттауышын көрсететін қалыптың ақпаратын және басқа да ақпаратты береді.
CorelDRAW 10 менюі
Менюлер жолы келесі командалардан тұрады:
Файл ( File ) - құжаттарды басқару командаларынан тұрады және сонымен қатар құжатты құру және ашу, сақтау сияқты командаларды орындайдын меню болып табылады; Жөндеу ( Edit ) - объектілермен нақты жұмыс жасауды қалыптастыратын командалар менюі боылп табылады;
Түр (View) - құжаттың түрін анықтайтын командалар жиынтығынан тұрады;
Макет ( Layout ) - беттің параметрін реттейтін таңдаулар бөлімі орналасқан, сонымен қатар бетті жою және қою командалары жианқталған;
Реттеу (Arrange) - объектілермен әртүрлі операцияларды орындау командаларынан тұрады;
Эффекттілер (Effects) - арнайы эффектілердің жиынтығынан тұрады;
Растрлық кескін (Bitmap) - осы менюде растрлық бейнемен жұмыс жасайтын командалар тізімі жинақталған;
Мәтін (Text) - аталған меню сұхбаттасу терезесіне мүмкіндік алуды қамтамасыз етеді және мәтінмен басқару командаларына мүмкіндік береді;
Сервис (Tools) - бағдарламаның параметрлерін реттеу үшін командаларды жинақтауға арналған. ;
Терезелер (Window) - ашылған құжаттар терезесінің кескінделуін басқару үшін сипатталады;
Анықтама (Help) - CorelDRAW анықтамалар жүйесін ашуға көмектеседі.
CorelDRAW бағдарламалық пакетінде қолданушының өзі талап ететіндей етіп реттеуге байланысты орындауға болады.
Құрал-саймандар панелі
Құрал-саймандар панелі
CorelDRAW негізгі құрал-саймандарының бірін құрады. Осы терезенің көмегімен объектіні редакторлауға және суретті салуға болады (3 сурет) .
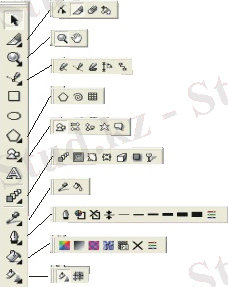
Сурет 3. CorelDRAW құрал-саймандар палитрасы
Кейбір құрал-саймандар палитрасы көрінбей тұр. Оларды таңдау үшін маустың көмегімен пиктограммаға алып келіп сол жерден қажет батырманы тауып алып, басып отыру керек. Шамалы уақыт өткеннен кейін оның ашылатын менюі пайда болады. Сол жерден ашылған менюдің ішінен біреуін таңдап аламыз. Құрал-саймандар батырмасының бұрышында үш бұрышты пішіндегі қара көрсеткіш бейнелегне. Төменде
CorelDRAW барлық құрал-саймандары мен олардың сипаттамалары келтірілген (1 кестені қараңыз) .
Кесте 1.
CorelDRAW негізгі құрал-саймандары

Объектіні масштабтау және айналдыру, жылжыту, белгілеуде қолданылады

Векторлық объектінің пішінін өзгерту үшін қолданылады

Кез-келген жерде тұйықталған контурды біріктіру үшін қолданылады

Қисықты бөлігін өшіру үшін қолданылады

Объектіні айналдыру және масштабтауда ерікті тарнсформация үшін қолданылады

Құжатты кескіндегенде масштабты өзгерту үшін қолданылады

Маустың көмегімен бейнені жылжыту үшін қолданылады

Маустың көмегімен кез-келген сызықты салу үшін қолданылады

Бұрыштық нүктелер арқылы контурды құру үшін қолданылады

Каллиграфиялық хаттарды реттейтін сызықты салу қалыңдығын алу үшін қолданылады

Өлшемді сызықты салу үшін қолданылады

Қосатын сызықты салуға мүмкіндік береді

Төртбұрышты салады

Эллипсті салады

Көпбұрышты салуға көмектеседі, олардың бұрыштарын қасиеттер терезесінен беруге болады


Торлық төртбұрышты салады.


Қорлық фигураларды салуға мүмкіндік береді. Осы жерден фигураны таңдау арнайы батырмасының көмегімен іске асады. Ол қасиеттер терезесінде орналасқан.




















 I
I

Қасиеттер панелі
Қасиеттер панелінде ағымдағы құрал-сайманның параметрі келтіріледі. Егер құрал-саймандар панелінде

батырмасы басылған болса, онда бір немесе басқа объеуктінің таңдалып тұрғанын білдіреді. Ал қасиеттер бетінде оның әртүрлі пішіні көрсетіледі. Одан басқа аталған панельде объектінің бағыттауышқа қарай орналасқан батырмасы көрсетіледі (Сурет. 3)
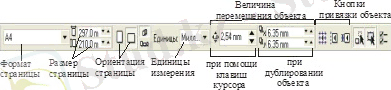
Сурет. 3. Үнсіздік бойынша орналасқан қасиеттер панелінің параметрлері
Кейбір параметрлерді өзгерту үшін қасиеттер терезесінен арнайы мән немесе батырмасы болуы керек.
Белгіленген объектінің көлемін беру үшін оның нақты.
 батырмасы арқылы қалыпын беру керек, өлшемін
батырмасы арқылы қалыпын беру керек, өлшемін
 сонымен қатар айналу бұрышын
сонымен қатар айналу бұрышын
 беру керек.
беру керек.
 батырмасының көмегімен объектіні тігінен және көлденеңінен орналастыруға болады. Ашылатын тізімнің ішінен
батырмасының көмегімен объектіні тігінен және көлденеңінен орналастыруға болады. Ашылатын тізімнің ішінен
 объектінің контурының қалыңдығын беру керек. .
объектінің контурының қалыңдығын беру керек. .
 батырмасы белгіленген объектінің алдыңғы немесе артқы ретте тұруын көрсетеді.
батырмасы белгіленген объектінің алдыңғы немесе артқы ретте тұруын көрсетеді.
Қасиеттер панелі объектілердің параметрлерін басқару үшін және жұмысты жеңілдету үшін қажетті құрал болып табылады.
CorelDRAW бейнені көрсету режимі
CorelDRAW - да бейнені көрсету төмендегі көрсетілген 5 режимнің біреуінде болуы мүмкін:
1. Simple Wireframe (Простой сеточный каркас) - экранға тек қана объектінің кейіпін ғана шығарады, контурдың түсі, қалыңдығы көрсетілмейді. Растрлық бейнеден тек қана монохрамдық бейне ғана шығарылады. Көрсетілген режим қарапайым компьютерлерде қолданылуы мүмкін;
2. Wireframe (Сеточный каркас) - нақыты арбистарды шығару үшін қолданылатын режим болып табылады. Бірақ толтырулар немесе олардың қалыңдығы оның түсіне әсер етеді. Көрсетілген режим объектілердің арбистарын редакторлау үшін және жұмыстың жылдамдығын арттыру үшін қолданылады;
3. Draft (Низкое) - бейнелеген бейненің түсінің жылдамдығын арттыру үшін қолданылады. Ал растрлық бейнедегі түстер тек толық толтырылған түске айналады;
4. Normal (Нормальный) - барлық толтыруларды, эффектілерді және растрлық бейнелерді көрсетеді. Осы режим негізгі режимдердің бірі болып табылады;
5. Enchanced View (Расширенный вид) - экрандағы анықталған сапаны береді. Көрсетілген режим оперативтік жадының көлеміне ерекше әсер етеді.
Режимдерді ауыстыру үшін
View (Вид)
менюінің командасын таңдау қажет (Сурет. 4)
.

Сурет. 4. Режимді ауыстыратын View (Вид ) менюі
МАКЕТТЕУ
Жаңа құжатты құру
CorelDRAW бағдарламасында жаңа құжатты қалыпты құру үшін әртүрлі құжаттар үшін макеттеуді орындаған ыңғайлы болады, демек беттің немесе парақтың параметрін беттің орналасу деңгейін беріп алу қажет болады.
Жаңа құжатты құру үшін CorelDRAW - да автоматты түрде А4 (210x297 мм) форматы таңдалады. Егер басқа форматты қолджану керек болса, онда форматтар тізімінен басқа формат таңдалады. Немесе қолмен форматтың өлшемін беруге болады. Ол Қасиеттер палитрасында орналасқан.
Нақыты реттеуді орнату үшін келесі командаларды орындаған ретті болады:
Tools (Сервис) / Options (Опции),
осы командаларды басқаннан кейін сұхбаттасу терезесінен
Document (Документ) /
Page (Страница
) пукнтін таңдау керек. Оның 4 ішкі пункті бар:
• Size (Размер) - аталған пунктті таңдағаннан кейін беттің параметрін өзгертуге мүмкіндік ашылады. Алдын-ала көру терезесінде енгізілген өзгерістер көрсетіледі;
• Layout (Макет) - бұл пунктінің көмегімен Layout (Макет) таңдауға болады. Оның ішінен алты шаблонның біреуін таңдауға болады: Full Page (Целая страница), Book (Книга),
Booklet (Буклет), Tent Card (Открытка}, Side-Fold Card
(Карточка с боковым сгибом) және Тор Fold Card (Карточка с
верхним сгибом) . Макеттің өзгерісі алдын-ала көру терезесінде көрсетіледі. Facing Page (Зеркальные страницы) белгісі екі жақты мөрді сипаттау үшін көрсетіледі. Start on (Начать с)
белгісі беттің тақ немес жұптығын көрсетеді;• Label (Наклейки) - компакт-дискілер үшін 800 ден астам стандартты түстерді қоюға болады.
•
Background (Фон) -
аталған пункт бетке фонды таңдауға көмектеседі. Ауыстырғыштың көмегімен сұхбаттасу терезесінің жоғарғы жағындағы бөлікте орналасқан үш нұсқаны таңдауға болады:
No Background (Нет фона), Solid
(Сплошной) және
Bitmap (Изображение) .
Ауыстырғышты
Solid
(Сплошной) таңдау кезінде беттің фондық түсін беруге болады, ал басқа жағынан қарағанда
Вitтар -(Изо-
бражение)
ауыстырғышы растрлық бейненің фоны ретінде қалыптаса алады.
Print and Export
Background (Печатать и экспортировать фон)
белгісі фонды баспаға шығаруға және экспорттауға болады. Егер аталған белгі алынып тасталса, онда экрнада фон көрсетіледі, бірақ баспаға немесе экспорттау кезінде көрінбей тұрады.
Құжатты қалыптастыру кезінде өлшеудің бірлігін алып алу қажет болады және сызғышпен өлшеп алу керек болып отырады. Өлшеудің бірлігін таңдау үшін ашылатын Units (Единицы измерения), тізімін алу керек. Ол қасиеттер панельінде орналасқан. Өлшеудің бірлігін өзгерту сызғыштың шкаласына әсер етеді.
0bject Manager (Диспетчер объектов) қолдану
Күрделі құжаттармен жұмыс жасау үшін әрі ыңғайлы болу үшін
Object Manager (Диспетчер объ-
ектов),
навигазиясын қолдануға болады. Осы навигацияның көмегімен құжат бетіндегі барлық өзгеріті байқап отыруға болады.

Сурет. 5. Object Manager (Диспетчер объектов) қолдану
Object Manager (Диспетчер объектов) осы белгіні қолдану арқылы қабықтар деңгейінде объектінің орналасу бағытын өзгеріс бетіне маустың көмегімен алып шығу арқылы өзгертуге болады. Сол сияқты кез-келген объектіні белгілеуге, оған өзгеріс енгізуге болады.
Осы аталған бетті ашу үшін келесі командаларды таңдау керек:
Window (Окно) / Dockers (Свитки) / Оbject Manager (Диспетчер
объектов) .
Object Manager (Диспетчер объектов),
-мен белгіленген объект жұмыс аймағында автоматты түрде белгіленеді. Үнсіздік бойынша терезедегі әрбір қабық
Layer (Слой)
жазбасымен аталып, ретті нөмірмен белгіленуі мүмкін. Оның атауын қолданушы өзі өзгертуі мүмкін. Қабықтың атауын өзгерту үшін оны атауының үстінен екі рет шерту арқылы жаңа атты беруге болады.
Қабықтың қасында орналасқан көздің бейнесі осы қабықтағы барлық объектілерді өшіру немесе белсенді қылмау үшін қолданылады. Объектілер бұл жағдайда сақалады, бірақ көрінбей тұрады. Объектерді қайтадан іске қосу үшін осы атауды екі рет қайтадан шерту арқылы іске қосуға болады. Принтердің белгісі қабықта орналасқан барлық объектілерді баспаға шығаруға немесе шығармауға мүмкіндік береді.
Қарындаш белгісі қабықта орналасқан объектілерді редакторлаудан сақтайды, немесе оларды редакторлауға мүмкіндік береді.
Объектілердің орналасу иерархиясы келесі топтастыру бойынша іске асады: басында бет бойынша (Page), сосын қабықтар бойынша (Layer) , артынан қабықтардың шегі бойынша ретімен жасалады. Арнайы беттік-шаблон (Master-Page) құжат бетінің барлық жерінде болатын объектілер үшін орналастырылады. Беттік-шаблондарда бағыттауыштар (Guides), торлар (Grid) және жұмыс столы (Desktop) көрсетіледі .
Белгі келесі басқару элементтерінің мазмұнын құрады, олардың көмегімен құжаттағы ақпараттың көлемін анықтау үшін, сонымен қатар құжатты редакторлау үшін орнындалады: олнять
редактирование документа:
 Object Properties (Показать свойства объекта) -
объектінің атымен бірге түс туралы, толтырулар туралы, және контурдың қалыңдығы туралы ақпаратты шығарады;
Object Properties (Показать свойства объекта) -
объектінің атымен бірге түс туралы, толтырулар туралы, және контурдың қалыңдығы туралы ақпаратты шығарады;
 Edit Across Layer (Редактирование через слои) -
кез-келген қабықта орналасқан объектіні редакторлауға көмектеседі. Аталған опцияны жауып тастау арқылы белгіленіп тұрған қабықтағы ғана объектіні редакторлауға болатынын ескертеміз;
Edit Across Layer (Редактирование через слои) -
кез-келген қабықта орналасқан объектіні редакторлауға көмектеседі. Аталған опцияны жауып тастау арқылы белгіленіп тұрған қабықтағы ғана объектіні редакторлауға болатынын ескертеміз;
 Layer Manager (Диспетчер слоев) -
аталған режимді тек қана көрсетіліп тұрған қабықта ғана қолдана аламыз;
Layer Manager (Диспетчер слоев) -
аталған режимді тек қана көрсетіліп тұрған қабықта ғана қолдана аламыз;
 New Layer (Новый слой) -
жаңа бос қабықты құрады. Осыған байланысты жаңа қабық алдыңғы қабықтың үстінен барып жазылады, оны тек қана маусты жылжытудың көмегімен өзгерте аламыз;
New Layer (Новый слой) -
жаңа бос қабықты құрады. Осыған байланысты жаңа қабық алдыңғы қабықтың үстінен барып жазылады, оны тек қана маусты жылжытудың көмегімен өзгерте аламыз;
 New Master Layer (Новый шаблон слоя) -
бет-шаблонын құрады;
New Master Layer (Новый шаблон слоя) -
бет-шаблонын құрады;
 Delete
(Удалить) -
белгіленген немесе белгіленген объектілер тобын жояды.
Delete
(Удалить) -
белгіленген немесе белгіленген объектілер тобын жояды.
Объектіні бір қабықтан екінші қабыққа жылжыту немесе көшіру үшін менюлер жүйесіндегі командалар арқылы орындауға болады:
Object
Manager (Диспетчер объектов) : Move
To
Layer
(
Переместить на слой)
және
Сору То Layer
(Копировать на слой
) . Осы командаларды таңдағаннан кейін қабықтардың терезесінде белгіленген объект жылжытылуға тиісті.
Әр қабыққа әр түрлі түс сәйкес келеді. Олардың арбистар келесі режимдерде көрсетіледі:
Wireframe (Каркас)
және
Simple Wireframe (Упрощенный каркас) .
Осы режимдердің көмегімен қабыққа бағытталған объектілердің визуальдылығын көруге болады. Қабықтың түсін таңдау үшін сонымен қатар басқа да параметрлерді орнатуға болады. Нәтижесінде қасиеттерді сипаттайтын диалогтық терезе пайда болады
(6 суретті қараңыз) . Қасиеттер командасын таңдағаннан кейін ОК батырмасын басу керек.

Сурет. 6. Қабықтың қасиетін шығаратын сұхбаттасу терезесі
Объектіні түзеу және байланыстыру
CoralDraw бағдарламалық пакеті құжаттың макеті үшін өте ыңғайлы құрал бойып табылады. Осы бағдарламалық пакеттің көмегімен объектіні түзетуге және оны байланыстыруға болады. Объектінің нақтылы орналасуын бетте көрсету үшін CorelDRAW түзетудің келесі құралын ұсынады:
Snaр To Grid (Привязать к сетке)
Түзетудің режимін іске қосу үшін келесі батырманы басса жеткілікті болады.

Ол қасиеттер терезесінде орналасқан немесе келесі командаларды орындау арқылы шақыруға болады:
View (Вид) / Snap
To
Grid
(Привязать к
сетке)
. Тордың параметрлерін келесі сұхбаттасу терезесінде шығаруға болады:
Option (Опции), Document ( Документ) / Grid (Сетка)
таңдауға болады
(7 суретті қараңыз) .
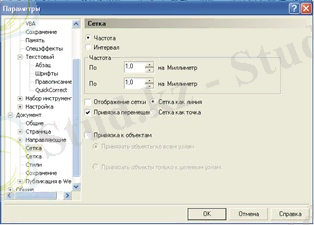
Сурет. 7. Торды реттейтін сұхбаттасу терезесі.
Торды реттеу сұхбаттасу терезесі келесі таңдаулардан тұрады:
- Frequency(Частота) - тігінен және көлденеңінен өлшеудің бірлігі үшін сызықтың торын орнатады;
- Spacing(Интервал) -тігінен және көлденеңінен бірдей аралықта тордың қадамын береді;
- ShowGrid(Отображение сетки) -торды көрінетін қылып жасайды. Онда нәтижеге жету үшінObjectManager (Диспетчер объектов) белгісін бассақ жеткілікті болады;
- Snaptogrid(Привязка перемещения) - тордың сызығы үшін байланысты орнатады;
- Showgridaslines(Cетка как линия) -оторды үзік сызықтар терінде көрсетеді;
- Showgridasdots(Сетка как точка) -торды нүкте түрінде көрсетеді;
- Snар toObject(Привязать к объекту) -объектілердің өзара байланысы кезінде екі режимнің біреуін орнатуға көмектеседі: алғашында объектінің бұрыштарымен байланыс жүреді, сол сияқты маустың көмегімен қозғалады, екіншіден - толық бұрыштар бойыншаSnapToObjects(Привязать к объектам ) режимінде жүргізіледі.
Snap To Guidelines (Привязать к направляющим )
Тегістеу режимін объектінің бағыттауышы бойынша қосу үшін
 батырмасын басу керек. Ол қасиеттер панельінде орналасқан. Немесе келесі командалардың көмегімен орнатуға болады:
View(Вид) / Snap To
батырмасын басу керек. Ол қасиеттер панельінде орналасқан. Немесе келесі командалардың көмегімен орнатуға болады:
View(Вид) / Snap To
Guidelines (Привязать к направляющим) . Құжатқа бағыттауышты қосу үшін маусты тігінен немесе көлденеңінен сызғышқа бағыттап қою керек те маустың сол жағын басу керек және талап етілетін бағытқа қарай жылжытып алып бару керек. Бағыттауышқа саонымен қатар бұрманы да қосуға болады.
Бағыттауышты жою үшін белгіліп алып Delete батырмасын басу керек.
Түсті нақтылы орнату үшін, сонымен қатар жағдайды, баыттауыштың бүгілуін орнату үшін сұхбаттасу терезесін ашу үшін келесі командалар тізбегін орындау керек
Tools (Сервис) / Options
(Опции) / Guidelines (Направляющие)
.
Ашылған сұхбаттасу терезесінен құжаттың жұмыс аймағында көрсетілетін нақты түстіберуге болады.
Бағыттауыштың реттелуі сұхбаттасу терезесіндеге келесі қорлардың жиынтығынан тұрады:
... жалғасы- Іс жүргізу
- Автоматтандыру, Техника
- Алғашқы әскери дайындық
- Астрономия
- Ауыл шаруашылығы
- Банк ісі
- Бизнесті бағалау
- Биология
- Бухгалтерлік іс
- Валеология
- Ветеринария
- География
- Геология, Геофизика, Геодезия
- Дін
- Ет, сүт, шарап өнімдері
- Жалпы тарих
- Жер кадастрі, Жылжымайтын мүлік
- Журналистика
- Информатика
- Кеден ісі
- Маркетинг
- Математика, Геометрия
- Медицина
- Мемлекеттік басқару
- Менеджмент
- Мұнай, Газ
- Мұрағат ісі
- Мәдениеттану
- ОБЖ (Основы безопасности жизнедеятельности)
- Педагогика
- Полиграфия
- Психология
- Салық
- Саясаттану
- Сақтандыру
- Сертификаттау, стандарттау
- Социология, Демография
- Спорт
- Статистика
- Тілтану, Филология
- Тарихи тұлғалар
- Тау-кен ісі
- Транспорт
- Туризм
- Физика
- Философия
- Халықаралық қатынастар
- Химия
- Экология, Қоршаған ортаны қорғау
- Экономика
- Экономикалық география
- Электротехника
- Қазақстан тарихы
- Қаржы
- Құрылыс
- Құқық, Криминалистика
- Әдебиет
- Өнер, музыка
- Өнеркәсіп, Өндіріс
Қазақ тілінде жазылған рефераттар, курстық жұмыстар, дипломдық жұмыстар бойынша біздің қор #1 болып табылады.



Ақпарат
Қосымша
Email: info@stud.kz