Графиктерді орналастыру принциптері


Жұмыс түрі: Реферат
Тегін: Антиплагиат
Көлемі: 25 бет
Таңдаулыға:
Жоспар
І. Кіріспе
1. Word мәтіндік редакторы туралы жалпы мағлұматтар.
2. Word экранымен танысу.
ІІ. Негізгі бөлім
- Графиктерді орналастыру принциптері.
- Word редакторында суреттерді даярлау.
- Басқа программалардан мәтіндік файлдар енгізу.
- Суреттерді мәтінге кірістіру және олардың көшірмесін алу.
- Microsoft ClipArt-тан суреттерді кірістіру.
ІІІ. Қорытынды
Қолданылған әдебиет тізімі
І. КІРІСПЕ.
1. Жалпы мағлұматтар
MS WORD - мәтіндік құжаттарды дайындауға, түзетуге және қағазға басып шығаруға арналған Windows жүйесінің қосымша программасы. Ол - мәтіндік және графикалық информацияларды өңдеу барысында жүзден аса операцияларды орындай алатын ең кең тараған мәтін редакторларының бірі.
Қазіргі компьютерлік технологияда орындауға болатын кез келген операция бұл ортада жүзеге асырыла береді. Мысалы, басқа ортада дайындалған мәтіндік фрагменттер, кестелер, сүреттер сияқты неше түрлі обьектілерді байланыстыра отырып осы ортаға енгізуге болады. Жалпы, Word редакторында типография жұмысына керекті баспа материалдарын теруден бастап, олардың оригинал-макетін толық жасауға дейінгі барлық жұмыс орындалады, оларды көбейте отырып тарату мүмкіндіктері де толық қамтылған. Мұнда құжаттар мен кестелерді көрікті етіп, безендіруге қажет көптеген дайын шаблондар, стильдер, жазылып бірден орындалатын ішкі макропрограммалау тілі, қарапайым графиктік бейнелерді салатын сапаптар және т. с. с. жетіп артылады.
WORD редакторын тағайындау, іске қосу және онымен жұмыс істеуді аяқтау.
WORD-пен жұмыс істеуді бастау үшін Windows жүйесінің басқа программалары сияқты оны бастапқы нұсқаулық (инсталляциялық) дискеттерден немесе компакт-дискіден компьютерге жазып орналастыру қажет.
Орнатастырылған WORD редакторын іске қосу бірнеше тәсілмен жүзеге асырылады:
- Басқару тақтасындағыІске қосу(Пуск) менюініңОрындау(Выполнить) командасының көмегінен, бұл тәсіл редактордың қосымша параметрлерін іске қосуға арналған.
- Программалардың Microsoft Office тобындағы WORD шартбелгісінде тышқанды екі рет шерту арқылы.
- Windows жүйесінің Сілтеуіш (Проводник) терезесін пайдалану арқылы.
- WORD редакторына дайындалған құжаттың шартбелгісіне тышқан курсорын жеткізіп, оны екі рет шерту арқылы т. б.
Редактормен жұмысты аяқтау кез келген стандартты тәсілдермен жүргізіледі:
- Файл→Шығу(Выход) меню командасын таңдау арқылы;
- WORD негізгі терезесінің жүйелік менюіндегіЖабу(Закрыть) командасын таңдау;
- тышқан курсоры терезе тақырыбы аумағында тұрғанда курсорды сол жақ шеттегі жүйелік меню белгісіне алып барып, тышқанды екі рет шерту немесе батырманы бір рет басып, менюдің Жабу (Закрыть) командасын таңдау;
- редактор терезесінің тақырып жолының оң жақ жоғарғы (Х) басу;
- ТікелейAlt+F4пернелерін басу.
Егер программамен жұмысты аяқтау барысында мұның алдында өзгертіліп, бірақ дискіге жазылмаған құжат бар болса, онда редактор экранға қосымша сұқбаттасу терезесін шығарып, өзгертілген құжатты дискіге жазу ( Иә-Да ) керектігін, ал жазбасаңыз ( Жоқ-Нет ) оны да растап беруіңізді өтінеді. Қалауыңыз бойынша, редакторда әрі қарай жұмыс істей беруіңізге де ( Болдырмау-Отмена ) болады (1. 1-сурет) .

1. 1-сурет. «Ескерту» сұқбаттасу терезесі.
2. WORD экранымен танысу
WORD редакторының негізгі терезесінің жалпы түрі құжат терезесімен бірге 1. 2-суретте көрсетілген. Терезеде Windows жүйесінде кездесуге тиіс стандартты көптеген элементтер бар. Солардың ішінен WORD редакторына тән элементтерді қарастыралық.

1. 2-сурет. WORD редакторының басты терезесі.
Қалып-күй немесе қалып жолы негізгі терезенің төменгі жағында орналасқан, оның сол жақ бөлінгінде теріліп жатқан құжат жөнінде информация бейнеленеді (1. 3-сурет) :
- стр 5 - теріліп жатқан ағымдағы бет нөмірі, 5-бет;
- разд 1 - ағымдағы бөлім нөмірі, бұл элемент бөлімдерден тұратын Басты құжат (Главный документ) үшін ғана қажет;
- 5/8 - құжаттын басынан есептегенде курсор тұрған орын 5-бетте, ал құжат барлығы 8 беттен тұрады;
- 16, 7 см - курсор тұрған ағымдағы жолдан сол беттің жоғарғы шетіне дейінгі қашықтық;
- Ст 27 - осы беттің жоғарғы шетінен курсорға дейінгі жолдар саны;
- Кол 1 - осы жолдың басынан курсорға дейінгі символдар саны, табуляция символдары мен бос орындар да есепке алынады. Бұл курсор экранда тұрғанда ғана көрінеді.

2. 3-сурет. Қалып - күй қатары
Қалып жолында мұнан басқа қара түске боялып белгілі бір режимнің іске қосылып түрғаның, ал сұр түсті болса - іске қосылмағанын білдіріп тұратын жұмыс режимі индикаторлары бар:
ЗАП - макрокомандаларды жазу (записать) режимі іске қосылған екпінді күйде екенін көрсетеді;
ИСПР - түзетулерді (исправления) белгілеу режимі екпінді күйде, олар құжаттың соңғы нұсқасына қандай өзгерістер енгізілгенін білдіреді;
ВДЛ - белгілеулерді кеңейтетін (Расширить выделения) F8 пернесі екпінді күйде, яғни фрагментті ерекшелеп алып, оны кеңейту режімі іске қосылған, бұл режим ерекшелеу мөлшерін F8 арқылы кеңейтуге болатынын (бір символға, сөзге, сөйлемге т. б. ) көрсетіп тұрады. Ерекшеленген мөлшерді кішірейту - Shift+F8 арқылы, ал ерекшелеуді тоқтату - Esc арқылы орындалады;
ЗАМ - символдарды ауыстыру режимі екпінді күйде, символдарды ығыстырып енгізу режимі орындалса, ол сұр түске боялады. Бір режимнен екіншісіне ауысу - INSERT пернесін басу арқылы жүргізіледі.
Сонымен, жоғарыдағы режимдерді іске қосу немесе қоспау режимдері белгілі бір пернелік командалармен орындалады. Оған қосымша, сол режимді қарама-қарсы күйге ауыстыру қалып жолына жалғаса орналасқан қажетті индикаторға тышқан курсорын жеткізіп, оны екі рет шертумен де орындалатынын білген дұрыс.
Цифрлық таңбалары бар көлденең және тік жылжу белдеулері мәтін ішіндегі курсор тұрған орынды бағдарлау мүмкіндігін береді. Бірақ бұл жылжу белдеулері WORD редакторында бұрынғыдан маңыздырақ қосымша функциялар атқарады.
Көлденең орналасқан сызғыш (белдеу) арқылы тышқан көмегімен:
- абзац алдындағы жаңа жол басын;
- беттің сол жақ және оң жақ шеттерінде қалдырылуға тиіс бос орындар (поля) аумағын;
- мәтін аралықтарындағы кесте бағаналарының енін;
- көлденең табуляция позицияларын өзгертуге, олардың жаңа мәнін бекітуге болады.
Тышқан курсорымен осы шамалардың мәндерін өзгерткенде, олардың тек сол абзацқа қатысты екенін естен шығармаған абзал.
Ал енді тік орналасқан сызғыш терезенің сол жақ жақтауы бойында орналасқан. Оның көмегімен беттің жоғарғы және төменгі жақтарында қалдырылатын бос орындар аумағын және де кестелер жолдары биіктігін өзгертуге болады. Тік сызғышты көрсетпей, алып тастауға болады, онда сіздің мәтіндеріңізде берілетін орын ұлғаяды. Дегенмен ол бейнеленіп тұрса, мәтінді форматтау жұмыстары жылдамырақ орындалады.
Қарап шығу режимдерінің батырмалары қалып-күй қатары маңындағы көлденең жылжу алабының сол жақ шетінде орналасады да, олар мыналардан тұрады:
- кәдімгі режимбатырмасы - бұл қарап шығу режимі келісім бойынша редакторға кіргенде бірден кабылданады. Ол мәтінді форматтау элементтерін қарапайым түрде көрсете отырып, беттерді бөлу шекаралын пунктир - сызықшамен бейнелеп, символдарды теру, түзету және қарап шығу процесін жылдам орындайды.
- беттерді белгілеурежимі мәтін қағазда қалай орналасса, айнытпай солай бейнелейтін режим болып есептеледі, мұнда форматтау, мәтінді түзету өте ыңғайлы, өйткені қағаз шеттері айқын көрініп тұрады.
- құрылым режимі, құжатты толық бейнелемей, тек тақырыптарын көрсете алады, сол себепті мәтін тақырыптарын бастан аяқ қарап отырып, оны бақылау мүмкіндіктерін береді. Ал оны түйіндемей, ашылған күйде бейнелесек, өте көлемді мәтін өңделгенде, оның белгілі бір бөліктерін түгелдей ауыстыруға, көшіруге және оның құрылымын байқап отыруға ыңғайлы режим болып саналады.
Аспаптар тақтасы командалар мен іс-әрекеттерді жылдам орындау үшін ең ыңғайлы жағдай жасайды. Оны пайдалану тышқан қолтетігінің немесе соған ұқсас басқа құрылғының көмегімен жүргізіледі. Аспаптар тақтасының белгілі бір командасын орындау сол командаға сәйкес батырманы тышқанмен шерту арқылы орындалады. Бұл тақтаны әрқашанда пайдалануға болады, өйткені, қалауымыз бойынша, ол құжат терезесінің жоғарғы жағында тұрақты көрініп тұрады.
1. 2-суретте меню жолының төменгі жағында Стандартты және Форматтау әрекеттерін ғана атқаруға арналған Аспаптар тақтасы орналасқан. Бұл екі тақтадан басқа Word редакторында бірсыпыра әрекеттерді атқаратын тақталар (Сурет салу, Көмек алу және т. б. ) бар. Нақты тақталар мен олардың әртүрлі батырмаларының атқаратын қызметі жұмыс барысында түсіндіріледі.
Терезенің негізгі элементінің бірі болып, бірнеше мәтіндік құжаттар қатар орналаса алатын терезелерден тұратын, ашық түске боялған жұмыс аумағы (рабочая область) болып саналады.
ІІ. Негізгі бөлім.
Word редакторында графикпен жұмыс істеу.
Word басқа программалардан графиктерді кірістіруге, сондай-ақ өзінің кескіндерін даярлауға мүмкіндік береді. Құжат ішіне сыртта даярланған графикті орналастыру үшін Кірістіру→Сурет (Вставка→Рисунок) командасын орындап, ішінде сол сурет орналасқан файлдың атын көрсету керек. График түріндегі (иллюстрация) суреттердің көшірмесін алдымен алмастыру буферіне ауыстырып, соңынан барып оны курсор тұрған орынға буфер арқылы да кірістіруге болады.
1. Графиктерді орналастыру принциптері
Word сырттан алынған графикті мәтін элементі ретінде орналастырады, яғни оны басқа шамадағы мәтіндік символ ретінде қарастырады. График бастапқы даярланған кездегі мөлшерімен мәтінге кірістіріледі. Егер график мөлшері мәтін жолағының мөлшерін асып кетсе, онда кескін сол мәтін жолағына сай масштабталады. Графикті кірістіру кезінде кескіндері орналастыру үшін мәтін жолдары автоматты түрде ығыстырылады. Құрамында график бар мәтінді жаңа жолға қосу кезінде сурет мәтінмен бірге төмен-жоғары және оңға-солға орын ауыстыратын болады.
Графиктік элементті ерекшелеу үшін, оның кез келген нүктесінде тышқанды шертсе жеткілікті, сонда график шекаралары бойымен кішкене квадраттар пайда болады. Мәтін ішіндегі ерекшеленген графикке басқа элементтер сияқты түрлі-түрлі өңдеу істерін жүргізуге болады.
Графикті мәтін жолдарына ыңғайлы түрде орналастыру үшін, оны кадр ішіне ауыстыру керек. Ол үшін алдымен графикті ерекшейміз де Кірістіру→Кадр (Вставка→Кадр) командасын орындаймыз. Нәтижесінде ішінде ерекшеленген графигі бар кадр даярланады. Егер кадрда тек сурет қана болса, онда кадр мөлшері сол сурет мөлшерімен анықталады: сурет масштабын өзгерту арқылы кадр мөлшерін өзгерте аламыз.
Кадрда ыңғайлы орналастыра отырып суретті мәтін бетінің кез келген жеріне жайғастыруға болады. Алдын ала анықталған келісім бойынша мәтін ішінде графиктің алгашқы көшірмесі тұрады. Жұмыс істеу процесінде алашқы файл өзгергенмен, мәтін ішіне орналастырылған кескін өзгеріссіз сақталады.
Құжатта орналастырылған графикті жаңарту мүмкіндігіне қол жеткізу үшін кескінді мәтінге ендіру кезінде Байланыстар (Связи) опциясын тағайындау қажет. Өкінішке орай, құжатқа бұрын орналастырылған суреттер үшін «бастапқы файл - сурет» байланысын тағайындау қарастырылмаған.
Графикті түпнұсқасына байланысты жаңартып отыру үшін, алдымен оны ерекшелеп, сосын Түзету→Байланыстар (Правка→Связи) командасын орындау керек. Сол кезде пайда болатын терезеде түпнұсқамен байланысты анықтайтын жол ерекшеленеді. Осы сәтте Қазір жаңарту (Обновить сейчас) командасын орындау арқылы байланыс орнатылады. Осы терезеде бір суретті басқа суретпен ауыстыруға болады, ол үшін алғашқы нұсқаны өзгерту операциясын орындау қажет, сонда мәтінде бұрынғының орныны жаңа сурет қойылатын болады.
Әдетте баспаға шығару алдында құжаттың өзгерістері мен байланыстарын автоматты түрде жаңарту ісі баспа опцияларында тағайындалады. Сондықтан мәтін принтерге басылған сайын график те жаңарып отырады.
Кейде мәтін ішіне сурет көшірмесін орналастырмаса да болады (тек сыртқы нұсқамен байланыс орнатылады), осының есебінен мәтіндік файлдың мөлшерін кішірейтуге болады, бірақ бұл режим мәтінді оқу кезінде суретті сырттан енгізу қажеттілігіне байланысты қарап шығу жылдамдығын өте баяулатып жібереді. Сондай-ақ мәтіндер арасында мәлімет алмасу барысында сурет түпнұсқасы файлын да мәтінмен бірге жеткізу керектігі жайлы ойланған жөн.
Графиктік элементтерді редактордың өз мүмкіндіктерімен де дайындауға болады. Word-та сызықтарды, тұйық аймақтарды (толтырылған немесе іші бос), ішіне мәтін орналасқан төртбұрыштарды (рамка) т. б., салуға болады.
2. Word-та суреттерді даярлау
Қарапайым графикалық элементтерді (түзу сызық, қисық, сызық, дөңгелектер, іші боялған, боялмаған көпбұрыштар, мәтінмен толтырылған тіктөртбұрыштар) Word құрамындағы графикалық редактордың көмегімен даярлауға болады. Салынған сурет элементтерімен жұмыс істеу тек редактордың парақ беттерін белгілеуді қарап шығу режимінде ғана болады. Word программасы осы режимде сурет салуға талаптану кезінде автоматты түрде ауысуға тырысады.
Графикалық редактордың аспаптары
Сызық - Word графикалық редакторының ең қарапайым геометриялық элементі сызық. Сызу үшін экранның төменгі жағындағы Сурет салу аспаптар тақтасындағы түзу сызық кескіні тұрған батырманы шерту жеткілікті.
Тышқан курсорын түзудің бастапқы нүктесіне орналастырып, сол жақ батырманы баса отырып, сызықтың соңғы нүктесіне дейін түзу сызық сыз. Осылайша түзу сызық сызу жеткілікті күрделі. Егерде оны горизонтпен 0 0 , 30 0 , 45 0 , 60 0 немесе 90 0 бұрыш жасайтын етіп орналастыру керек болса, сызықты сызу процесінде Shift пернесін жібермей ұстап тұру қажет.
Сызықты даярлап алған соң, оның төңірегінде тышқанды екі рет шертсеңіз, экранға «Салынған объект» («Рисованный объект») деген сұқбат терезесі шығады. Енді сызық параметрлерін, яғни оның сызылу стилін (тұтас немесе пунктирлі), түсін, қалындығын және т. б. (19. 1-сурет) таңдап алуға болады.
Бұл сұқбат терезесін «Сурет салу» аспаптар тақтасындағы сызықтың бірнеше түрі бейнеленген батырмалар көмегімен де шақыруға болады.
Дөңгелектер мен эллипстерді де осы аспаптар тақтасының көмегімен даярлауға болады. Ол үшін эллипс бейнесі тұрған батырманы шертіп, сосын курсорды бастапқы нүктеге орналастырып, тышқанның сол жақ батырмасын басулы күйде ұстап тұрып, эллипсті қажетті мөлшелерге дейін үлкейту керек. Осы әрекетті орындау кезінде эллипс центрі де ауысып отырады, оны бір нүктеге орнықтыру үшін Ctrl пернесін басып ұстап тұрса болғаны. Шеңбер суретін салу үшін, сурет салу барысында Shift пернесін жібермей ұстап тұру керек, оның да центрін ауыстырмау үшін Ctrl және Shift пернелерінің екеуін де жібермей ұстап тұруға болады.
Тіктөртбүрышты тұрғызу үшін алдымен оның бейнесі тұрған батырманы шертіп, содаң кейін курсорды тіктөртбұрыш төбелерінің біріне сәйкес келетін нүктеге апарып тышқанның сол жақ батырмасын басып, оны жібермей ұстап тұрып тіктөртбұрышты толық етіп салу керек . Ctrl пернесін басып тұрып тіктөртбұрыштың центрін белгілі бір орынға бекітуге болады. Ал квадрат суретін салу үшін, она салу барысында Shift пернесін басылу күйде ұстап тұру қажет. Алдыңғы жолдардағыдай Ctrl және Shift пернелерін де бірдей пайдалануға болады.
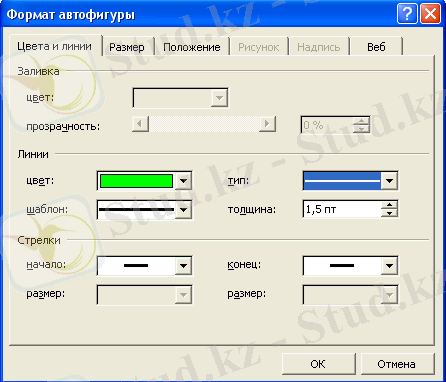
2. 1-сурет. Түзу сызықты форматтау экраны
Доға. Бұл батырманың көмегімен шеңберлер мен эллипстер доғаларының суретін саламыз. Сурет салу барысында Shift пернесін жібермей ұстап тұрсақ, 45 0 -ті шеңбер секторын тұрғызуға болады. Сондай-ақ Ctrl пернесін басып, шеңбер немесе эллипс центрін бір орынға бекітіп те алу мүмкіндігі бар.
Кез келген көпбұрыш оның бейнесі салынған батырма көмегімен салынады. Курсорды көпбұрыштың бір төбесіне орналастырып алып, сол жақ батырманы жібермей ұстап тұру арқылы көпбұрыштың бір қабырғасын саламыз. Көпбұрыштың келесі төбесін анықтау үшін тышқанды шертіп, одан ары келесі қабырғаны салуға болады. Shift пернесі көпбұрыш қабырғасының горизонтпен жасайтын бұрышын тұрақты етіп ұстап тұруға мүмкіндік береді. Соңғы қабырғаны жойып қайта сызу үшін Backspace пернесін пайдалануға болады. Соңғы төбені алғашқы төбемен дәл түсіру үшін Esc пернесін басу керек, сонда олар автоматты түрде бір нүктеге түседі.
Салынған суретті көмкеру, оның ішін бояу және өрнектеу
Кез келген бір суретті салып алған соң, тағы да мынадай мүмкіндіктерді қолдануға болады:
- Сурет түсі (Цвет заполнения) батырмасы көмегімен контурлық сызықтың тұтастығы мен түсін өзгерту керек;
- тұйық сызықпен қоршалған фигураның ішкі аумағын бояу үшінТолтыру түсі (Цвет заполнения) батырмасын пайдалануға болады. Осы батырманы тышқанмен шерту түстерді таңдауға мүмкіндік беретін сұқбат терезесін ашып береді (2. 2-сурет) ;
- ұсынылған нұсқалар (шаблондар) арқылы тұйық аймақты белгілі бір өрнекпен толтыру мүмкіндігі де бар. Ол үшін контекстік менюді ашып, Объектіні форматтау (Форматирование объектов) командасын, содан кейін экранға шығатынТолтыру (Заполнение) парағын пайдалану керек (2. 2-сурет) .
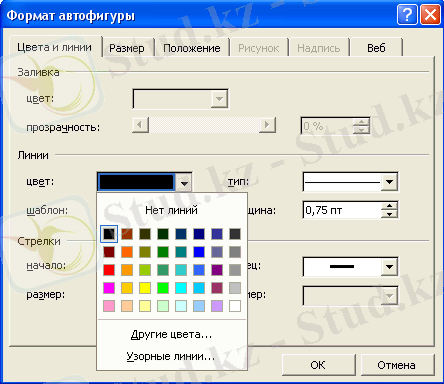
2. 2-сурет. Толтыру өрнегін пайдалану
Әр түрлі сызықтармен сызылған, іштері түрлі бояулармен және өрнектермен толтырылған дөңгелектер мысал ретінде 2. 3-суретте көрсетілген.
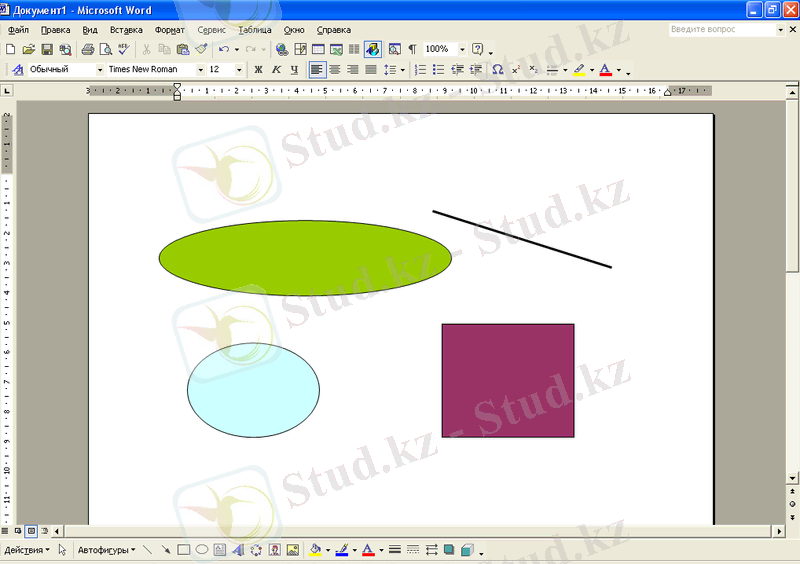
3-сурет. Боялған және өрнектелген деңгелектер мысалдары
Салынған объектілерді ары қарай өңдеуге болады. Ол үшін алдымен өзгертілетін объект ерекшеленуі тиіс. Ерекшелеу - сол элементті курсормен көрсетіп тұрып, тышқанды шерту арқылы іске асады (элементті құрайтын сызықты көрсетіп тұрып «шерту» дұрысырақ болып саналады), ерекшеленген объект шекаралары бойынша кішкене квадраттар пайда болады. Шекарадағы осы квадраттарды курсормен іліп алып, созу арқылы графикалық элементтердің бейнелеу масштабын өзгертуге болады. Фигураларды құрайтын элементтер үшін объектіні бөліп ерекшелегеннен кейін пайда болатын түйінді нүктелерді жылжыта отырып, объект пішінін жөндеп түзетүге болады. Ол үшін Сурет алу тақтасындағы Пішінін өзгерту (Изменить форму) пернесін басса болғаны.
Ерекшеленген элемент үшін сызық қалындығын және бояу түсін басқа етіп тағайындауға болады. Сызықтарды тілсызықпен бағытталып тұрған түрде бейнелеуге, ал тіктөртбұрыштардың - олардың төбелерін жұмырлауға (округлить) болады. Бұл операциялар меню командалары арқылы да орындалады. Мысалы, сызықтын түсін өзгерту үшін сол элементті ерекшелеп алып, Сызық түсі батырмасын басып, қажетті параметрлерді тағайындау керек.
Суреттерді ерекшелеу
Геометриялық элементті ерекшелеу үшін, ол элементті тышқанмен шерту керек. Осыдан кейін ерекшеленген элемент айналасында оның өлшемдерін өзгертуге мүмкіндік беретін кішкене сегіз тіктөртбұрышпен қоршалған жақтау (рамка) пайда болады (3-сурет) .

2. 4-сурет. Геометриялық элементтер тобы
Суретті салу барысында олардың түстерін бір мезгілде өзгерту үшін бірден бірнеше геометриялық элементтерді ерекшелеу қажет болуы ықтимал. Ол үшін төменгі Сурет салу (Рисование) аспаптар тақтасындағы тілсызық бейнесі бар батырманы басып, қажетті элементтерді қамтитын тіктөртбұрыш салу керек. Элементтерді біртіндеп таңдап та алуға болады. Ол үшін бірінші қажетті элементті тышқанмен шертіп, осыда кейін Shift жібермей ұстап тұрып, келесі элементтердің де әрқайсысын тышқанмен шертіп отыру керек. Егер де таңдап алынғандардың ішінен бір элементті алып тастау қажет болса, Shift пернесін басып тұрып, осы элементті тышқанмен тағы да бір рет шертсе болғаны.
Элементтер тобын ұйымдастыру
Жоғарыда айтып өткініміздей, кез келген сурет бір немесе бірнеше элементтерден тұрады. Осындай бірнеше элементтерді құрастырып, оларды бір бүтін ретінде өндеуге болады.
Бірнеше элементтерден тұратын топты құру үшін, алдымен оларды ерекшелеу керек, одан кейін Сурет салу аспаптар тақтасындағы Топтастыру (Сгруппировать) батырмасын басу керек (2. 4-сурет)
Топты жіктеу
Қажетті бір әрекеттерді орындап болған соң геометриялық элементтер тобын қайтадан бөлек-бөлек элементтерге жіктеуге болады. Ол үшін сол біріктірілген топты таңдап алып, Сурет салу аспаптар тақтасында Топты жіктеу (Разгруппировать) батырмасын басу керек.
Геометриялық элементтердің орын ауыстыруы
Геометриялық элементтің орын ауыстыру үшін, алдымен оны ерекшелеп, содан кейін оны тышқанмен іліп алып, керекті орынға ауыстыру керек. Бірден бірнеше элементтерді де ауыстыруға болады. Ол үшін олардың бәрін де ерекшелеп, содан кейін біреуін тышқанмен ұстап тұрып орнын ауыстыру керек, сонда онымен бірге қалғандары да орын ауыстырады. Сондай-ақ бірнеше элементтің орнын ауыстыру үшін, олардың барлығын бір ірі топқа біріктіру тәсілінде пайдалануға болады.
Егер де геометриялық элементтерді тік (вертикаль) немесе көлденең (горизонталь) бағытта жылжытқыңыз келсе, онда оларды орын ауыстыру барысында Shift пернесін жібермей ұстап тұру керек.
Геометриялық элементтерді масштабтау
... жалғасы- Іс жүргізу
- Автоматтандыру, Техника
- Алғашқы әскери дайындық
- Астрономия
- Ауыл шаруашылығы
- Банк ісі
- Бизнесті бағалау
- Биология
- Бухгалтерлік іс
- Валеология
- Ветеринария
- География
- Геология, Геофизика, Геодезия
- Дін
- Ет, сүт, шарап өнімдері
- Жалпы тарих
- Жер кадастрі, Жылжымайтын мүлік
- Журналистика
- Информатика
- Кеден ісі
- Маркетинг
- Математика, Геометрия
- Медицина
- Мемлекеттік басқару
- Менеджмент
- Мұнай, Газ
- Мұрағат ісі
- Мәдениеттану
- ОБЖ (Основы безопасности жизнедеятельности)
- Педагогика
- Полиграфия
- Психология
- Салық
- Саясаттану
- Сақтандыру
- Сертификаттау, стандарттау
- Социология, Демография
- Спорт
- Статистика
- Тілтану, Филология
- Тарихи тұлғалар
- Тау-кен ісі
- Транспорт
- Туризм
- Физика
- Философия
- Халықаралық қатынастар
- Химия
- Экология, Қоршаған ортаны қорғау
- Экономика
- Экономикалық география
- Электротехника
- Қазақстан тарихы
- Қаржы
- Құрылыс
- Құқық, Криминалистика
- Әдебиет
- Өнер, музыка
- Өнеркәсіп, Өндіріс
Қазақ тілінде жазылған рефераттар, курстық жұмыстар, дипломдық жұмыстар бойынша біздің қор #1 болып табылады.



Ақпарат
Қосымша
Email: info@stud.kz