AutoCAD жөнінде жалпы мәліметтер Жүйеге қойылатын талаптар


Кіріспе
Қазіргі кезде геометриялық моделдеу саласынада көптеген графикалық редакторлар мен программалар бар. Autodesk компаниясы конструкторлар, дизайнерлер, архитекторларға арнап автоматтандырылған жобалау және программамен қамтамасыз ету жүйесін жасаушылардың негізгілерінің бірі. Осы компания жасап шығарған AutoCAD жүйесі, әлемде профессионалдардың творчестволық ойларын нақты жобаларға айналдыруға көмектесетін, жобалауды автоматтау жүйесін программамен қамтамасыз ететін озық өнім болып табылады. AutoCAD ыңғайлылығымен, детальдардың нақты орналасуымен және максимальді өнімділігімен ерекшеленеді. Сондықтан, бұл барынша кеңейтілген және бейімделген жүйені барлық салаларда пайдалануға болады.
Сонымен бірге AutoCAD 2005-те алдыңғы версилардағы барлық жақсы функцияналдық мүмкіншіліктер алынынған. Мұнда жасалынған файлдардың өлшемдері бұрынғы версиялармен салыстырғанда 52 %-ке кеміп, программаның өнімділігі 70 %-ке артқан.
Автоматизациялау мәселесіне AutoCAD 2005 сенімді көмекші бола отырып, жобалаушыларға өнімді және творчестволық жұмыс жасауға барынша мүмкіншілік жасайды.
AutoCAD жөнінде жалпы мәліметтер
Жүйеге қойылатын талаптар
AutoCAD 2005 автономды түрде де, локальде желіде де жұмыс істей алады. AutoCAD 2005-тың Windows опрециялық жүйесінің басқаруымен тиімді жұмыс істеуі үшін төмендегідей программалық және аппараттық құралдар керек:
□ операциялық жүйе: Microsoft Windows NT 4. 0 SP 6a немесе жоғары, Microsoft Windows 2000/XP Professional/XP Home Edition/XP Tablet PC Edition;
□ web-браузер: Microsoft Internet Explorer 6. 0 одан жоғары;
□ процессор: Pentium(r) III немесе жоғары, процессордың такт жиіліггі 800 МГц кем емес;
□ ОЗУ 256 Мбайт;
□ видеосистема: минимум 1024x768 VGA True Color түстік палитрасымен;
□ қатты диск: артық орын - 300 Мбайт;
□ манипулятор: тышқан немесе тағы басқалар;
□ CD-ROM жетегі: кез келген (программаны орнатуға ғана керек) ;
□ аса қажетті емес қондырғылар: SD-видеоадаптер, принтер немесе плоттер тағы басқалар.
AutoCAD жүйесін іске қосу
AutoCAD-ты жұмысқа қосу төмендегідей әдістермен іске асырылады:
Start менюіндегі есептер панелінен Programs пунктін таңдаймыз, одан ішінде Autodesk > AutoCAD 2005;
□ Windows-дің жұмыс столындағы AutoCAD 2005 пиктограммасын тышқанның көмегімен екі рет басамыз.
AutoCAD іске қосылған кезде ат берілмеген жаңа сурет жасалынады. Онда нысандар жасап жұмысты бастауға, немесе дискіден бұрыннан бар файлды шақырып жұмысты жалғастыруға болады.
Бұрыннан бар суретті ашқан кезде барлық жүйелің айнымалыларға алдыңғы сеанс кезінде оларға берілген мәндер беріледі. Бұл жағдай айнымалылар әр сеанстың соңында суретпен бірге сақталатын болғандықтан іске асады. Егер жұмыс жаңадан басталатын болса, онда алдын ала біршама нұсқаулар берілуі тиіс. Әдетте олар дайындық мастері программасы Wizard Description -ның көмегімен іске асырылады. AutoCAD сеанстың кезінде, қажет болған жағдайда, бұл нұсқауларды өзгертіп отыруға мүмкіншілік береді.
Шаблон (үлгі) жөнінде түсінік
Сеанс кезінде белгіленген параметрлердің жиынтығын келешекте жасалынатын суреттерде де пайдалануға болады. Бұл үшін документті шаблон есебінде сақтау керек. Шаблон дегеніміз ешқандай графикалық нысандары жоқ, тек қана жүйелік айнымалылардың стандартты мәндерін сақтауға арналған файл.
Шаблондар (. dwt қосымшасы бар файлдар) бір типті нұсқаулықтарды пайдалана отырып көптеген суреттерді салуға арналған құрал.
AutoCAD-пен бірге келген, немесе тұтынушы жасаған файлдарды шаблон есебінде пайдалануға болады. Компьютерде бар кез келген суретті шаблон есебінде сақтауға болады. Бұл жағдайда сақталатын документтің барлық параметрінің нұсқаулықтары оның негізінде келешекте жаңадан жасалынатын барлық суреттерде пайдаланылады.
Анықтамалық жүйені шақыру
AutoCAD-тың жұмыс істеп тұрған кез келген уақытысында программа бойынша анықтамалық электронды документацияны шақырып алуыңызға болады. Оны әртүрлі жолмен іске асыруға болады. Бірінші ең жоғарғы қатардағы менюден Help пунктін таңдау керек. Екінші функциональды клавишалардың ішінен F1 басу. Командалық қатарда ? символын енгізу және төртіншісі стандартты инструменттер панеліндегі сұрақ белгісі бар пиктограмманы басу керек.
AutoCAD-тың тұтынушыға арналған графикалық интерфейсі
AutoCAD-ты іске қосқан кезде Жұмыс столы қалыпты жұмыс бабында тұрады (1. 1 сурет) .
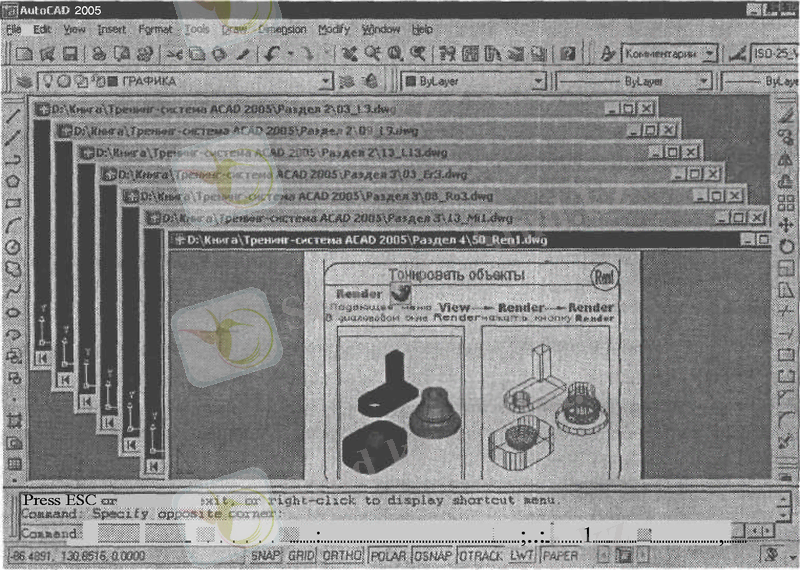
Рис. 1. 1. AutoCAD-тың жұмыс столы
Windows-қа арналған AutoCAD-тың Жұмыс столында мыналар болады:
□ негізгі меню - программа терезесі аты жазылған жерден төменгі қатар;
□ міндетті емес инструменттер панелі:
• Standard и Styles - жоғарыдан екінші қатар;
• Layers и Properties - үшінші қатар;
• Draw и Modify - оң жақтағы және сол жақтағы бағандар;
О көрсеткіш қатар - программа терезесінің төменгі жағындағы қатар;
О командалық қатардың терезесі - көрсеткіш қатардың жоғарғы жағында;
□ міндетті емес экрандық меню - оң жақтағы бағана ;
О графикалық алаң, Жұмыс столының қалған бөлігін алып тұратын орын.
Негізгі меню
Негізгі менюдің қатары кез келген пунктті алып тастау немесе қосу арқылы өзгертіліп отыруы мүмкін. Ол үшін негізгі менюдегі Tools > Customize > Menus . . . пункттеріне кіріп пайда болатын диалогтық Menu Customization терезесіндегі Menu Bar қосымшасына кіріп керекті пункттерді белгілеу керек.
AutoCAD-тың басқа менюлерін Жұмыс столына шығару Menu Customization диалогты терезесінің Menu Groups қосымшасында, немесе командалық қатарға MENU бұйрығын беру арқылы іске асырылады.
Негізгі меню қалыпты жағдайда төмендегідей пункттерден тұрады:
□ File - файлдармен жұмыс істейтін командалар: жаңасын жасау, ашу, сақтау, қағазға басып шығару, файлдарды басқа форматтарға экспорттау және басқалар;
□ Edit - Жұмыс столының графикалық алаңының бөліктерін редакциялауға арналған аспаптар, буферлік алыс беріс жұмыстары;
□ View - экранды басқаруға, панораммалауға, көрінбейтін сызықтарды өшіруге, бояуға, белгілеуге, дисплейдің параметрлерін басқаруға керекті аспатардың панелін қоюға арналған командалар;
□ Insert - блоктарды, сыртқы нысандарды, қосымшалардағы басқа нысандарды қоюға арналған командалар;
□ Format -қабаттармен, түспен, сызықтардың түрлерімен, текстің стилін басқару, нүкте маркерінің түрін, мултилинияның стилін, өлшем бірлігін, сызбаның шегараларын белгілеу жұмыстарының командалары;
□ Tools - жүйені, тұтынушының экраннын басқаратын құралдар; диалогтық терезенің көмегімен сызбаның параметрлерін және байланыстарын орнату; тұтынушының координаттар жүйесімен жұмыстар
□ Draw - сурет салу командалары;
□ Dimension - өлшемдерді қоятын және өлшемдер параметрлерін басқару командалары;
□ Modify - сызба элементерін редакциялау командалары;
□ Window - сызбалармен жұмыс істеудің көп терезелі режимі;
□ Help - анықтамалық текстерді экранға шығару.
Аспаптар панелі
AutoCAD-та аспаптар панелдерінде командалар пиктограмма түрінде келтірілген. Егер тышқанның көрсеткішін пиктограммада шамалы уақыт ұстап тұрса онды тиісті команданың кішкене төртбұрыштың ішінде аты пайда болады
Егер пиктограмманың оң жақ бұрышында кішкентай қара үшбұрыш болатын болса, онда ол жерде ұқсас командалары бар қосымша менюі бар деген сөз. Осы қосымша менюді шақыру үшін пиктограммада тышқанның сол жақ түймесін басып тұрып, көрсеткішін сәл ғана ұстау керек.
Аспаптар панелі жүзбелі (float) немесе тұрақты орны бар бекітілген (dock) болуы мүмкін. Жүзбелі панелдердің (1. 2 сурет) өлшемдерін өзгертуге, сондай ақ оларды графикалық алаң бетінде жылжытуға болады. Бекітілген панель графикалық алаңға түссе ол жүзбелі панельге айналады.
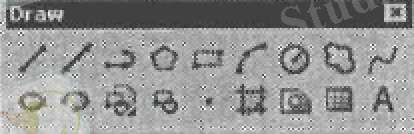
1. 2 сурет. Жүзбелі аспаптар панелі
AutoCAD-ты алғашқы жұмысқа қосқан кезде экранда аспаптардың алты түрлі панелі болады:
□ стандартты - Standard,
□ стилдер панелі - Styles;
□ қабаттар панелі - Layers,
□ қасиеттер панелі - Properties;
□ сурет панелі - Draw
□ редакциялау - Modify.
Жұмыс столына контексті меню тізімінен керекті аспаптар панелін Customize (1. 6 сурет) диалогты терезесінедегі Toolbars қосымшасындағы оның атын көрсетіп шығаруға болады. Бұл диалогты терезе негізгі менюдегі View > Toolbars . . . , немесе Tools > Customize > Toolbars . . . терезелерін кезектеп ашу арқылы немесе аспаптар панелінің аумағында тышқанның оң жақтағы түймесін басып, ондағы Customize . . . панелі арқылы таңдауға болады.
Керекті аспаптар панелінің атын тышқанның көрсеткіші асапатар панелінің пиктограммасының кез келгенінің тұсында тұрған кезде оның оң жақ түймесін басу арқылы ашуға болатын контесті меню тізімінен таңдап алған тиімді.
Стандартты аспаптар панелі
Стандартты аспаптар панелі Standard 1. 3 суретте көрсетілген. Ол төмендегідей аспаптардан тұрады:
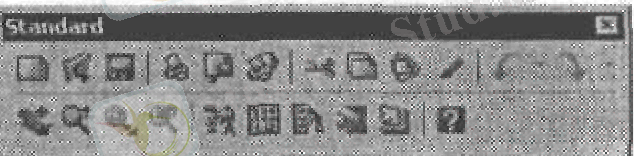
 Рис. 1. 3. Стандартты аспаптар панелі
Рис. 1. 3. Стандартты аспаптар панелі
QNew - суреттің жаңа файлын жасау;

 Open (Ctrl+0) - бұрын жасалған файлды жұмысқа қосу;
Open (Ctrl+0) - бұрын жасалған файлды жұмысқа қосу;
Save (Ctrl+S) - ағымдағы файлды сақтау;

Plot (Ctrl+P) - суретті плоттер, принтер немесе шығару;
 Print Preview - сызбаның қағаз бетіне қалай орналасатынын көру үшін, оны басып шығару алдында алдын ала көру;
Print Preview - сызбаның қағаз бетіне қалай орналасатынын көру үшін, оны басып шығару алдында алдын ала көру;

Publish - сурет беттерін . dwf форматында жасау;

Cut to Clipboard (Ctrl+X) - суреттен нысанды өшіре отырып алмасу буферіне көшіру;
 Copy to Clipboard (Ctrl+C) - суреттен таңдап алынған элементтерді өшірмей Windows-тың алмасу буферіне көшіру;
Copy to Clipboard (Ctrl+C) - суреттен таңдап алынған элементтерді өшірмей Windows-тың алмасу буферіне көшіру;
 Paste from Clipboard (Ctrl+V) - Windows-тің буферіндегі мәліметтерді суретке қою;
Paste from Clipboard (Ctrl+V) - Windows-тің буферіндегі мәліметтерді суретке қою;

Match Properties - берілген нысанның қасиеттерін басқа
нысанға көшіру;

Undo - соңғы іс-әрекетті бұзу;
 Redo - жаңа бұзылған іс әрекетті қалпына келтіру;
Redo - жаңа бұзылған іс әрекетті қалпына келтіру;
 Pan Realtime - нақты уақыт режимінде экранда көрсете отырып суретті қозғалту немесе панорамирование;
Pan Realtime - нақты уақыт режимінде экранда көрсете отырып суретті қозғалту немесе панорамирование;
 Zoom Realtime - нақты уақыт режимінде экранда көрсете отырып нысандардың көрінетін өлшемдерін үлкейту немесе кішерту;
Zoom Realtime - нақты уақыт режимінде экранда көрсете отырып нысандардың көрінетін өлшемдерін үлкейту немесе кішерту;
 Zoom Window қосымшасы- ағымда көрінетін экранда нысандардың көрінетін өлшемдерін үлкейту немесе кішертудің әртүрлі әдістерін беруге болатын ашпалы аспаптар жиынтығы;
Zoom Window қосымшасы- ағымда көрінетін экранда нысандардың көрінетін өлшемдерін үлкейту немесе кішертудің әртүрлі әдістерін беруге болатын ашпалы аспаптар жиынтығы;

Zoom Previous - алдыңғы көрсетілімге қайта келу;

 Properties (Ctrl+1) - нысандардың қасиеттерін басқару
Properties (Ctrl+1) - нысандардың қасиеттерін басқару
палитрасын іске қосу;
 DesignCenter (Ctrl+2) -ағымдағы суретке алдыңғы
DesignCenter (Ctrl+2) -ағымдағы суретке алдыңғы
жасалынған суреттерді бауып, көріп, ауыстыратын,
қосымша блоктарды, сырты сілтемелерді және суреттің қабат, бет және текстік стиль сияқты басқа элементтерін басқаратын диалогты интерфейс;
 Tool Palettes (Ctrl+3) - блок және штрихтауларды сақтап, қоюға болатын арнайы терезедегі жеке қосымшалар.
Tool Palettes (Ctrl+3) - блок және штрихтауларды сақтап, қоюға болатын арнайы терезедегі жеке қосымшалар.

Палитралара өзге жұмыстардың аспатарнын да сақтауға
болады.
Sheet Set Manager (Ctrl+4) -сызбалардың типіне байланысты беттердің пакетін орналастыруды ұйымдастыратын және логикалық байланысты суреттердің жиынтығын жасау, басақару және бірге пайдалануға тиімді мүмкіншілік беретін беттерді теруге арналған диспетчер;
 Markup Set Manager (Ctrl+7) -. dwf форматты суреттермен жұмысты ұйымдастыратын диспетчер;
Markup Set Manager (Ctrl+7) -. dwf форматты суреттермен жұмысты ұйымдастыратын диспетчер;

Help - анықтамалық жүйені шақыру.
Қабаттар панелі
1. 4 суретте көрсетілген қабаттар панелі Layers негізінен Жұмыс столында орналасып, қабаттармен жұмыс істеуді қамтамасыз етеді. Оған төмендегідей аспапатар кіреді:

Рис. 1. 4. Қабаттар панелі
Layer Properties Manager - қабаттар параметрлерін тағайындайтын Layer Properties Manager диалогты терезені шақыру;
 Filter applied - қабаттарды басқаруға арналған ашпалы тізім. Әрбір қатар қабаттың қасиеттерін басқаратын пиктограммалардан немесе оның қасиеттерінің және атының көрсеткіштерінен тұрады. Төменде пиктограммалардың атқаратын қызметтері келтірілген:
Filter applied - қабаттарды басқаруға арналған ашпалы тізім. Әрбір қатар қабаттың қасиеттерін басқаратын пиктограммалардан немесе оның қасиеттерінің және атының көрсеткіштерінен тұрады. Төменде пиктограммалардың атқаратын қызметтері келтірілген:
• Turn a layer On or Off- қабатты қосу және ажырату;
• Freeze or thaw in ALL viewports - барлық жағдайларда да суреттерді экранда көрінетін немесе көрінбейтін ету;
• Freeze or thaw in current viewport -суреттерді экранда жұмыс кезінде көрінетін немесе көрінбейтін ету;
• Lock or Unlock a layer - қабатты өзгермейтін немесе өзгеретін ету;
• Color of layer - қабаттың түсі;
• қабаттың аты;
 Make Object's Layer Current - қабатты редакциялау дәрежесіне келтіру;
Make Object's Layer Current - қабатты редакциялау дәрежесіне келтіру;
- Layer Previous - қабатты бұрынғы дәрежесіне келтіру.
Рис. 1. 5. Нысандар қасиетерінің тақтасы
Оған төмендегідей аспаптар кіреді:
 Color Control - ағымдағы, сондай-ақ таңдап алынған нысандардың түсін орнатуға арналған ашпалы тізім;
Color Control - ағымдағы, сондай-ақ таңдап алынған нысандардың түсін орнатуға арналған ашпалы тізім;
 Linetype Control - ағымдағы сызықтың, сондай-ақ таңдап алынған нысандардың сызықтарының түрін орнатуға арналған ашпалы тізім;
Linetype Control - ағымдағы сызықтың, сондай-ақ таңдап алынған нысандардың сызықтарының түрін орнатуға арналған ашпалы тізім;
 Lineweight Control - ағымдағы сызықтың, сондай-ақ таңдап алынған нысандардың сызықтарының қалыңдықтарын орнатуға арналған ашпалы тізім;
Lineweight Control - ағымдағы сызықтың, сондай-ақ таңдап алынған нысандардың сызықтарының қалыңдықтарын орнатуға арналған ашпалы тізім;
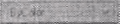 Plot Styles Control - басып шығару әдісін орнатуға арналған ашпалы тізім. Мұнда принтерде басылатын суреттің сыртқы түрін өзгертуге болады. Басу стилі атты бөлімде керек болған жағдайда нысандары сызықтарының түрін, түсін, қалыңдығын қайта өзгертуге болады. Одан басқа да жасалынған суретті көркемдеуге арналған көптеген мүмкіншіліктер бар. Басып шығару стилін жеке нысандарға немесе қабаттарға да бөлек пайдалануға болады.
Plot Styles Control - басып шығару әдісін орнатуға арналған ашпалы тізім. Мұнда принтерде басылатын суреттің сыртқы түрін өзгертуге болады. Басу стилі атты бөлімде керек болған жағдайда нысандары сызықтарының түрін, түсін, қалыңдығын қайта өзгертуге болады. Одан басқа да жасалынған суретті көркемдеуге арналған көптеген мүмкіншіліктер бар. Басып шығару стилін жеке нысандарға немесе қабаттарға да бөлек пайдалануға болады.
Қалыптастыру қатары
Қалыптастыру қатары Жұмыс столының төменгі бөлігінде орналасқан. Мұнда курсор орнының ағымдағы координаттары, сондай-ақ сызу режимдері түймелерінің ажыратылуы/қосылуы көрсетіледі (1. 6 сурет) :
□ SNAP - Snap Mode, курсорды қадаммен байланыстыруды қосу/ажырату;
□ GRID - Grid Display, тордың көрінуін қосу/ажырату;
□ ORTHO - Ortho Mode, ортогональды режимді қосу/ажырату;
□ POLAR - Polar Tracking, полярлық режимді қосу/ажырату;
□ OSNAP - Object Snap, нысанға байланыстыру режимдерін қосу/ажырату;
□ OTRACK - Object Snap Tracking, нысанға байланыстырған кездегі қадағалау режимін қосу/ажырату;
□ LWT - Show/Hide Lineweight, сызықтарды қалыңдығына сәйкес етіп көрсету режимін қосу ажырату;
□ MODEL/PAPER - Model or Paper space, модель кеңістігінен қағаз кеңістігіне ауысу.

1. 6 сурет. Қалыптастыру қатары
Командалық қатардың терезесі
Қалыпты жағдайда командалық қатардың терезесі қалыптастыру қатарынан жоғары орналасады. Ол командалар енгізу және AutoCAD-тың кеңестер мен хабарламалар беруі үшін пайдаланылады. Енгізілетін қатарлардың санын азайтып немесе көбейту үшін терезенің өлшемін кеңітіп, болмаса кішертуге болады. Көрінбей тұрған командалық қатарларды тышқанның ролигін айналдыру арқылы көруге болады.
Қалыпты жағдайда команда терезесі AutoCAD-тың терезесінің еніне тең болады (1. 7 сурет) .
Егер терезеге текстік қатар симайтын болса онда оның толық мағнасы командалық қатардың маңайында көрсетіледі.

1. 7 сурет. Командалық қатардың командалық терезесі
Терезенің биіктігін оның жоғарғы жағында орналасқан бөлу жолағы көмегімен өзгертуге болады. Терезенің көлемін өзгерту үшін бөлу жолағын тышқанмен іліп, керекті мөлшердегі биіктікке дейін сүйреу керек.
Терезе бекітілген де, жүзбелі де бола алады. Бекітілген терезенің рамасының кез келген жерінен тышқанмен іліп, оны тұрған аумағынан басқа жаққа, сол раманың пішіні өзгергенше сүйресең жүзбелі күйге өтеді (1. 8 сурет) .
Командалық қатардың терезесінде текстті ары бері ауыстырып, оны редакциялауға, немесе жаңа командалар беруге болады. Ол үшін клавиатурадағы стандартты клавиштер:
 Delete, Home, End, Page Up, Page Down, Backspace пайдаланылады.
Delete, Home, End, Page Up, Page Down, Backspace пайдаланылады.
.
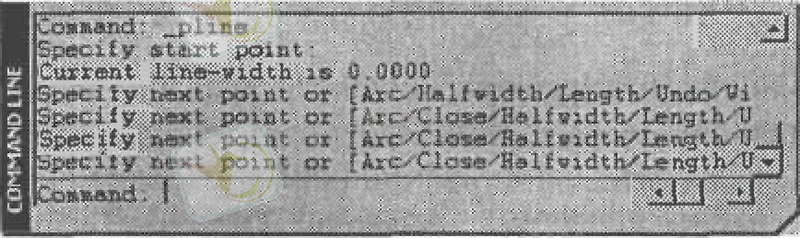
1. 8 Сурет. Жүзбелі командалық қатар терезесі
Командалық қатар терезесі аумағында тышқанның оң жақ түймесін басса AutoCAD соңғы пайдаланылған алты командадан тұратын контексті менюді шақырады.
Текстік терезе
AutoCAD-ты жұмысқа қосқаннан бастап берілген командалардың тізімін 1. 9 суретте көрсетілген текстік терезені ашып көруімізге болады. Оны F2 функциональды клавиатураны басу арқылы немесе TEXTSCR негізгі менюдегі View > Display > Text Window F2 (Вид > показать > Окно текста) командаларын орындау арқылы шақырады.
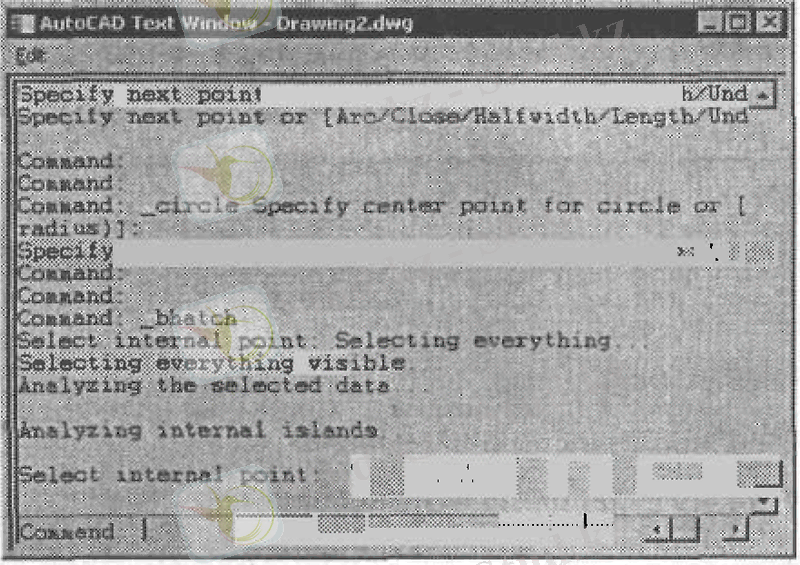
1. 9 сурет. Текстік терезе
Текстік терезе командалық терезеге ұқсас. Мұнда да командалар енгізуге, AutoCAD-тан берілген көмек түсіндірмелер мен хабарламаларды көруімізге болады. Терезе ішінде қозғалу үшін клавиатурадағы стандартты клавиштер:
 Delete, Home, End, Page Up, Page Down, Backspace пайдаланылады.
Delete, Home, End, Page Up, Page Down, Backspace пайдаланылады.
Текстік терезенің ішіндегі командалар және т. б. тек оқып танысуға араналған, оны өзгертуге болмайды. Бірақ командаларды көшіріп алып соңынан командалық қатарға немесе текстік редакторға қоюға болады.
Экрандық меню
AutoCAD 2005-те экрандық менюді көрсету мүмкіндігі сақталған. Оны қосып ажырату негізгі менюдегі Tools > Options . . . диалогтық терезесінің Display қосымшасы арқалы іске асырылады. Ол үшін Window Elements аумағында Display screen menu деген жерге жалауша қою керек.
AutoCAD экрандық менюі қаңқасы иерархиялық болып келеді. Әр түрлі қосымша менюлерге баратын өткелдерді пайдалана отырып меню ағашының ішімен жылжуға болады. Ағаштың төбесі экрандық менюдің ең жоғарғы қатары болып табылады. Мұнда әрқашанда AutoCAD сөзі тұрады.
Функционалды клавиштер
Жүйеде жұмыс істеу ыңғайлы болу үшін функционалды клавиштерді пайдалану сақталған:
□ F1 - AutoCAD анықтамалық жүйесін шақыру;
□ F2 - текстік және графикалық терезелерді ауыстырып қосу;
□ F3 немесе Ctrl+F - OSNAP нысандық жалғастырудң режимдерін қосу/ажырату;
□ F4 - TABMODE жүйелік айнымалыны ауыстырып қосу;
□ F5 немесе Ctrl+E - изометриялық кеңістіктерді айналдыра қосу;
□ F6 немесе Ctrl+D - қалыптастыру қатарында ағымдағы координатаны көрсетуді қосу/ажырату;
□ F7 немесе Ctrl+G - GRID торды көрсетуді қосу/ажырату;
□ F8 немесе Ctrl+L - ORTHO ортогональды режимді көрсетуді қосу/ажырату;
□ F9 немесе Ctrl+B - SNAP қадамдық жалғастыруды көрсетуді қосу/ажырату;
□ F10 - POLAR полярлық жылжу режимін көрсетуді қосу/ажырату;
□ F11 - OTRACK нысандық қадағалауды көрсетуді қосу/ажырату;
□ Esc немесе Ctrl+[, Ctrl+\ - ағымдағы операцияны тоқтату;
□ Enter, Ctrl+M или Ctrl+J - соңғы команданы қайталау;
□ Ctrl+A - нысандар тобын таңдауды қосу немесе ажырату;
□ Ctrl+C - нысандарды Windows-тың алмасу буферіне көшіру;
□ Ctrl+N - жаңа сурет жасауға арналған Create New Drawing диалогтық терезесін ашу;
□ Ctrl+0 - бұрын жасалынған сызбаларды таңдау кезінде диалогтық терезені ашу;
□ Ctrl+P - сызбаны басып шығару үшін Plot - Model диалогтық терезесін ашу;
□ Ctrl+R - көру журналын ауыстыру;
□ Ctrl+S - ағымдағы суретті сақтау;
□ Ctrl+V - мәліметтер алмасу буферіндегі нысандарды ағымдағы сызбаға қою;
□ Ctrl+X - сызбадан таңдап алынған суреттерді аластап, оны мәліметтер алмасу буферіне көшіру;
□ Ctrl+Y - соңғы аластатылған әрекетті қалпына келтіру;
□ Ctrl+Z - соңғы команданы болдырмау.
Контексті меню
Меню пункттерін және аспаптар панелін таңдау үшін көрсету құралы - тышқан пайдаланылады. Тышқанмен жұмыс істеу кезінде сол жақ түймесін басу экрандағы нүктені таңдауды және нұсқауды қамтамасыз етеді, ал оң жақ түймені басу контесті менюді шақырады (1. 10 сурет) . Менюдің түрі және құрамы тышқанның көсеткішінің тұрған жеріне және жасалынып жатқан жұмыстың түріне байланысты. Мысалы, ағымдағы командаға керекті опцияларды жедел қамтамасыз етеді.
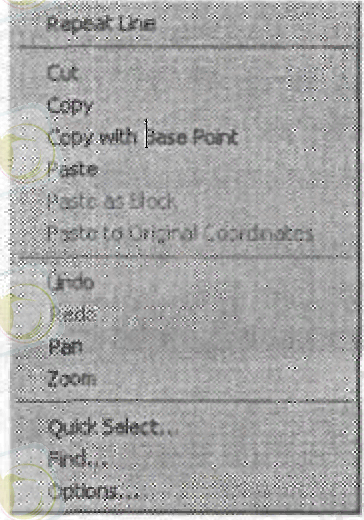
1. 10 сурет. Контексті менюдің мысалы
Сурет салу облысында оң жақ түймені басқан кезде алты контексті менюдің біреуі шақырылады:
□ стандартты - алмасу буферіне, зумерлеуге, панорамалауға арналған стандартты функциялардың жиынтығынан тұрады. Бұл менюді шақыру үшін нысандарды белгілемей, жұмыс істеп тұрған белсенді командаларды тоқтатып, содан кейін тышқанның оң жақ түймесін басу керек;
□ редакциялау - нысандарды редакциялауға арналған функцияларды біріктіреді. Функциялардың жиынтығы таңдап алынған түріне байланысты өзгеруі мүмкін. Менюді шақыру үшін бір немесе бірнеше нысанды таңдап, жұмыс істеп тұрған командаларды тоқтатып, содан кейін тышқанның оң жақ түймесін басу керек;
□ команда - тышқанның көмегімен орындалатын командаларды жеңілдетуге керекті функциялар жиынтығы. Бұл жерде командалық қатарда көрсетіліп тұрған ағымдағы команданың мүмкіндіктерін де опциялары арқылы пайдалануға болады. Менюді шақыру үшін кез келген команданы орындау кезінде тышқанның оң жақ түймесін басу керек;
□ нысандық байланыс - объекттік байланыс режимдерін таңдауға және береді. Менюді шақыру үшін Shift клавишасын басып ұстап тұрып тышқанның оң жақ түймесін басу керек;
□ тұтқа - бұл команда тұтқаның көмегімен редакция жасауға арналған функциялардан тұрады. МЕНЮ шақыру үшін нысанды белгілеп тұрып, тышқанның оң жақ түймесін басамыз.
□ OLE- бұл команда OLE нысандарын редакциялауға мүмкіндік беретін функцияларды біріктіреді . Менюді шақыру үшін сызбаға қойылған OLE апарып, тышқанның оң жақ түймесін басамыз.
Нысандық байланыс, тұтқа және OLE контексті менюі әр қашан қосылып тұрады, сондықтан оларды әр кезде шақыруға болады. Ал стандартты, редакциялау және команда контексті менюін өшіруге болады. Бұл жағдайда тышқанның оң жақ түймесін басу Enter-ді басқанмен бірдей.
Сызба жүргізу аумағынан басқа жерде AutoCAD-тың басқа элементтері үшін төмендегідей контексті менюлерді шақыруға болады:
□ Аспаптар панелі. Кез келген панельді көрінетін немесе көрінбейтін ету үшін оның үстіне тышқан көрсеткішін апарып, оң жақ түймені басу керек. Аспаптар панелінің тізімін шығару үшін аспаптар панелі тұрған аймаққа тышқанның көрсеткішін апарып, оң жақ батырмасын басу керек.
... жалғасы- Іс жүргізу
- Автоматтандыру, Техника
- Алғашқы әскери дайындық
- Астрономия
- Ауыл шаруашылығы
- Банк ісі
- Бизнесті бағалау
- Биология
- Бухгалтерлік іс
- Валеология
- Ветеринария
- География
- Геология, Геофизика, Геодезия
- Дін
- Ет, сүт, шарап өнімдері
- Жалпы тарих
- Жер кадастрі, Жылжымайтын мүлік
- Журналистика
- Информатика
- Кеден ісі
- Маркетинг
- Математика, Геометрия
- Медицина
- Мемлекеттік басқару
- Менеджмент
- Мұнай, Газ
- Мұрағат ісі
- Мәдениеттану
- ОБЖ (Основы безопасности жизнедеятельности)
- Педагогика
- Полиграфия
- Психология
- Салық
- Саясаттану
- Сақтандыру
- Сертификаттау, стандарттау
- Социология, Демография
- Спорт
- Статистика
- Тілтану, Филология
- Тарихи тұлғалар
- Тау-кен ісі
- Транспорт
- Туризм
- Физика
- Философия
- Халықаралық қатынастар
- Химия
- Экология, Қоршаған ортаны қорғау
- Экономика
- Экономикалық география
- Электротехника
- Қазақстан тарихы
- Қаржы
- Құрылыс
- Құқық, Криминалистика
- Әдебиет
- Өнер, музыка
- Өнеркәсіп, Өндіріс
Қазақ тілінде жазылған рефераттар, курстық жұмыстар, дипломдық жұмыстар бойынша біздің қор #1 болып табылады.



Ақпарат
Қосымша
Email: info@stud.kz
