Виртуалды машинада Linux операциялық жүйесін орнату


КІРІСПЕ
Linux операциялық жүйесі көптеген жерлерде, яғни ұжымдық мекемелер мен ғимараттарында оқуда тегін және қарапайым OS Unix альтернативінде кең таралды.
Бүгінгі барлық операциялық жүйелердің жақсы қасиеттерін Linux өзінде қамтып тұр. Оны OS 2 операциялық жүйесі сияқты жеңіл қондыруға болады. Оның графиктік интерфейсі Windows XP-мен пара-пар. Бастапқы кезеңде Linux тек еріктілер энтузиастары тарапынан тегін дамыды. Бағдарламалық қамтамасыз етудің басым бөлігі қазіргі заманғы дистрибутивтерде әлі күнге дейін тегін лицензиялар бойынша қол жетімді.
Курстық жұмыстың мақсаты: «Бағдарламалау негіздері» пәні бойынша білімді кеңейту. Тақырыптық көздерді, оның ішінде Интернеттен зерттеу. Linux-нің жеке жағдайын бағалау. Linux негізгі командаларымен танысу, анықтама беру. Ubuntu дистрибутивінің ерекшеліктерін анықтау. Oracle VirtualBox виртуалды машинасында еркін жұмыс атқара білу және Ubuntu дистрибутивін Oracle VirtualBox виртуалды машинасына орнату. Жұмыс істеу мүмкіндіктерімен танысу. С++ тілін терең меңгеру. Linux операциялық жүйесінде С++ тілінде бағдарлама құру (есеп немесе кез-келген бағдарлама) . Linux операциялық жүйесінде С++ бағдарламалау тілі арқылы бағдарлама құру жолдарын меңгеру.
1 БАҒДАРЛАМАЛАУ ЖҮЙЕСІ LINUX C++
1. 1 Виртуалды машинада Linux операциялық жүйесін орнату
Көптеген жағдайларда виртуалды машинаны орнату және оны нақты компьютерде жасаудан гөрі қажетті бағдарламаларды орнату ыңғайлы. Біріншіден, «таза» виртуалды машинаға орнатқан кезде, бәрі қателесіз өтетіндіктен үлкен мүмкіндік бар. Орнатылған бағдарламалармен қақтығыстар болмайды. Екіншіден, егер бірдеңе дұрыс болмаса, виртуалды жүйе бұрынғы күйге оңай «кері оралуы» мүмкін. Үшіншіден, барлық виртуалды машина деректері компьютеріңіздегі файлдар ретінде сақталады, сондықтан оны басқа жерде көшіру оңай және таныс виртуалды ортада кез-келген нақты компьютерде жұмыс істеу үшін іс-сапарға барыңыз. Төртіншіден, кез-келген амалдық жүйе (ОЖ) виртуалды машинаға орнатылуы мүмкін, оның ішінде компьютерде орнатылған жүйемен сәйкес келмейді.
Сіздің нақты компьютеріңіздегі амалдық жүйе хост жүйесі деп аталады және виртуалды машинаға орнатылған - қонақтық немесе виртуалды болады.
Microsoft Windows үшін Oracle VirtualBox орнату
Біріншіден, біз виртуалды машиналарды жасауға мүмкіндік беретін арнайы Oracle VirtualBox бағдарламасын орнатамыз.
Кез-келген браузерде virtualbox. org ресми сайтын ашыңыз. Файлдарға сілтеме жасап, екі файлды компьютерге жүктейік:
Windows хосттары үшін VirtualBox 5. 2. 20 (x86 / amd64) (сандар нұсқа нөмірін көрсетеді және әртүрлі болуы мүмкін) . Барлық параметрлер әдетті қалдырады. Біз барлық сұрақтарға «иә» жауап береміз.
Oracle VirtualBox жүйесінде жаңа виртуалды машинаны жасау
Oracle VirtualBox виртуалды машина менеджерін ашыңыз:
‣ Бағдарламалар ‣ Oracle VM VirtualBox ‣ Oracle VM VirtualBox.
Жаңа виртуалды машинаны жасау: машиналар ‣ жасаңыз (немесе Ctrl + N пернелер тіркесімін басыңыз) .
Атауы: Ubuntu. Түрі: Linux. Нұсқа: Ubuntu (64 бит) . Келесі батырманы басыңыз (сур. 1. 1) .
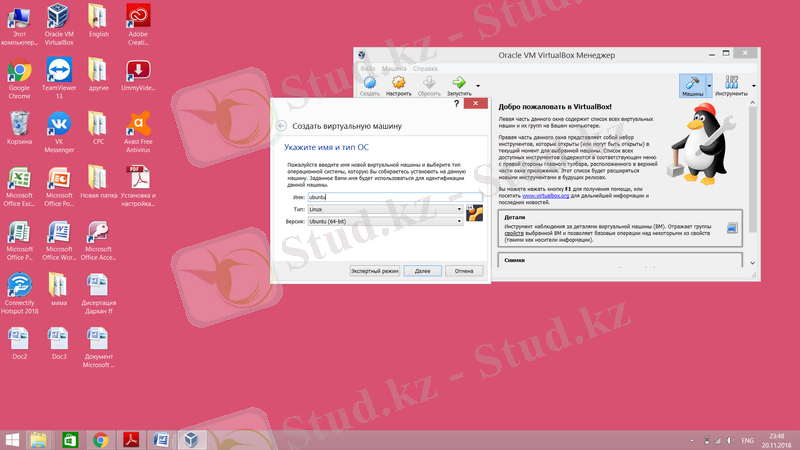
Сурет. 1. 1 Oracle ViқrtualBox менеджерінде жаңа виртуалды машинаны жасау
Біз 1024 Мбайт жады көлемін көрсетеміз (мұнда негізгі жүйе үшін жад жеткілікті болғандықтан маңызды, сондықтан компьютерде RAM көлемі 2 ГБ-дан кем болса, кіріс мәнін жалпы жадтың жартысынан сәл кем болса) өзгертіңіз. Next батырмасын басыңыз (сур. 1. 2) .
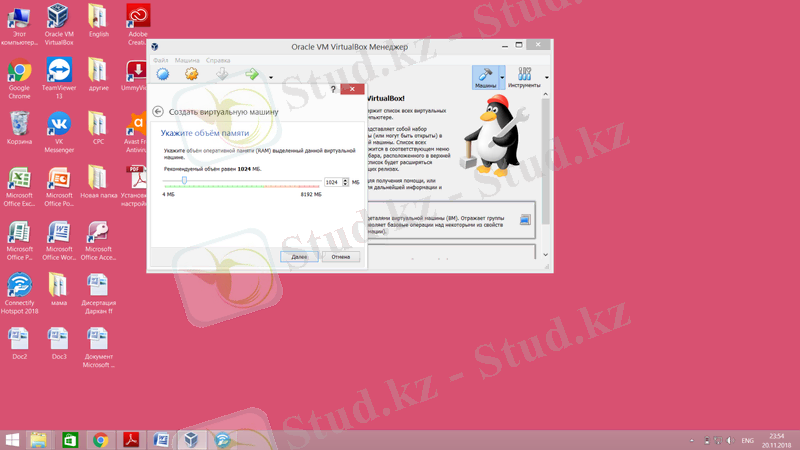
Сурет. 1. 2 RAM виртуалды машина сомасын орнату
Қатты дискіні таңдау терезесінде Жаңа виртуалды қатты дискіні жасау опциясын таңдаңыз. Жасау түймешігін басыңыз (сур. 1. 3) .
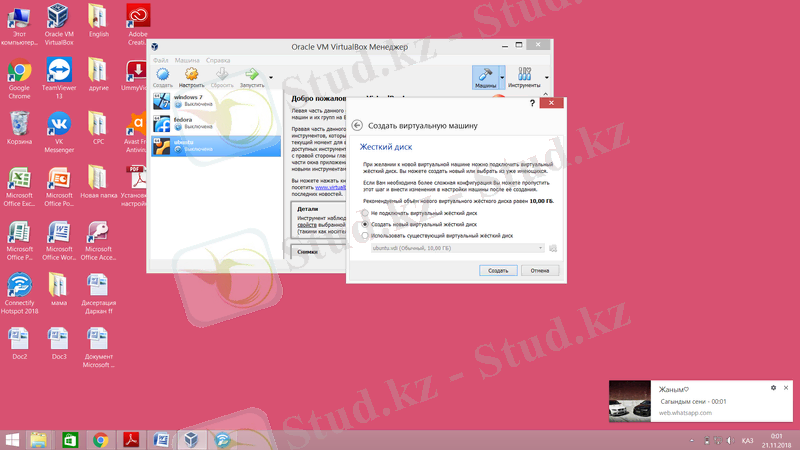
Сурет. 1. 3 Виртуалды қатты дискіні таңдау
Жаңа виртуалды қатты диск түрін көрсетіңіз: VDI (VirtualBox Disk Image) . Next батырмасын басыңыз (сур. 1. 4) .
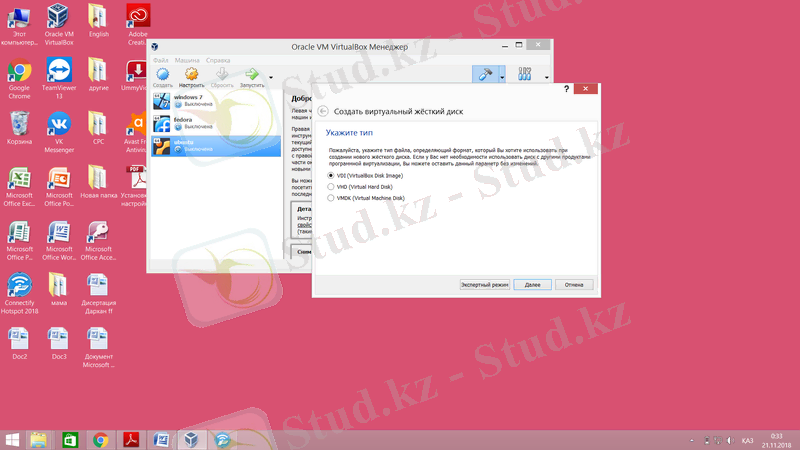
Сурет. 1. 4 Виртуалды қатты диск түрін таңдау
Сақтау пішімін көрсетеміз: Динамикалық виртуалды қатты диск Келесі түймешігін басыңыз (сур. 1. 5) .
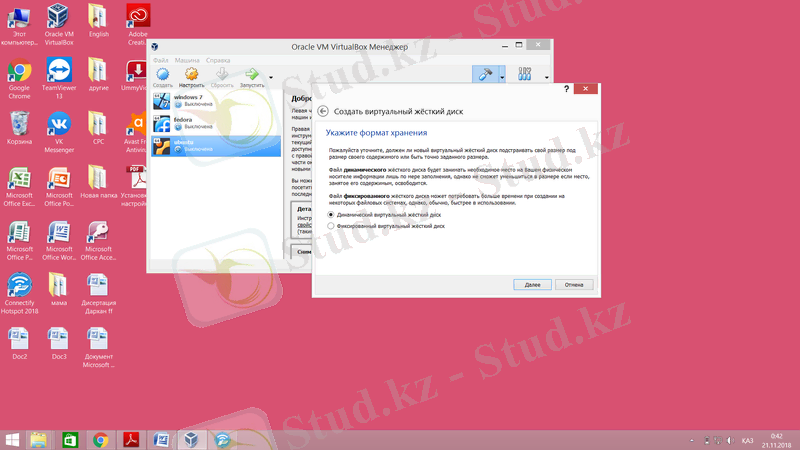
Сурет. 1. 5 Виртуалды қатты диск файлын сақтау пішімін таңдау
Бұл, виртуалды машинаның барлық ақпараты бастапқыда сақталатын файлдың ықтимал мөлшеріне ие болады дегенді білдіреді, содан кейін виртуалды диск толтырылған сайын өлшемі артады.
Ubuntu атауын және виртуалды жабайы табиғаттың ең үлкен өлшемін көрсетіңіз: 12 ГБ. Жасау түймешігін басыңыз (сур. 1. 6) .
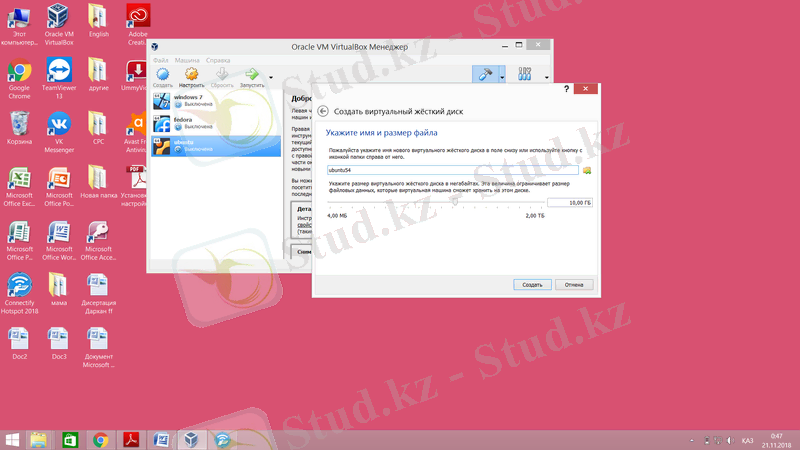
Сурет. 1. 6 Виртуалды қатты дискінің атауын және өлшемін орнату
Виртуалды машина құрылады, оның аты Oracle VirtualBox менеджерінің терезесінде қол жетімді виртуалды машиналардың тізімінде пайда болады (сур. 1. 7) .
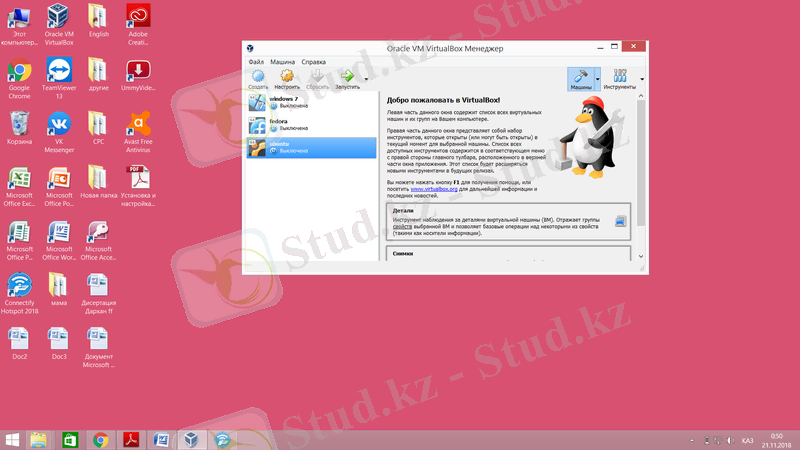
Сурет. 1. 7 Виртуалды қатты дискінің аты мен өлшемін орнату
Ubuntu орнату дискісінің кескінін жүктеу. Кез келген шолғышта http://www. ubuntu. com/download/desktop/ веб-бетін ашыңыз. Жүйенің 64 биттік нұсқасын таңдаңыз және Жүктеу түймесін басыңыз. Жүктеу аяқталғанша күтіңіз. Oracle VirtualBox Manager терезесінде біздің виртуалды машинаның атауына сол жақтап басыңыз және Іске қосу батырмасын басыңыз. Бізге орнату дискісінің файлын таңдау ұсынылады. Төменгі оң жағындағы кішкене батырманы басыңыз және алдыңғы бөлікте алынған ISO файлын таңдаңыз. Жалғастыру түймешігін басыңыз.
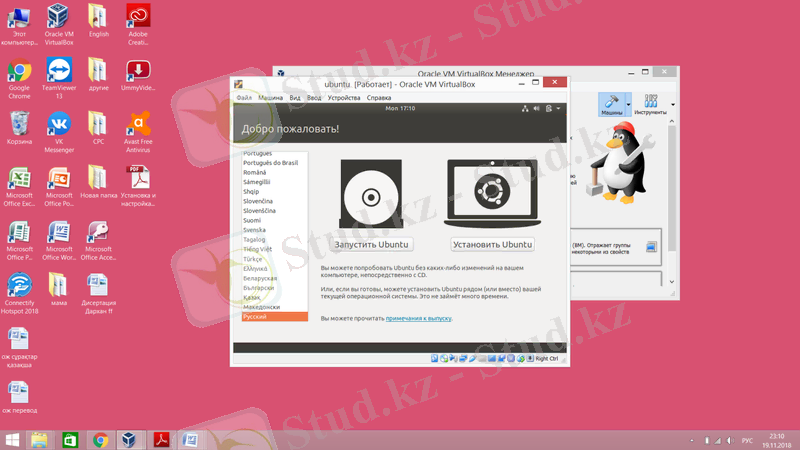
Сурет. 1. 8. Тілді таңдап, Ubuntu-ды орнатуды бастау
Қысқа уақытша үзілістен кейін экранда виртуалды машинаның жұмыс үстелінің суреті пайда болады (сур. 1. 8) . Тінтуірдің сол жағында тізімде тіл таңдау керек (орыс тілінде) және Ubuntu орнату түймешігін басыңыз. Орнату процесі басталады (сур. 1. 9) .
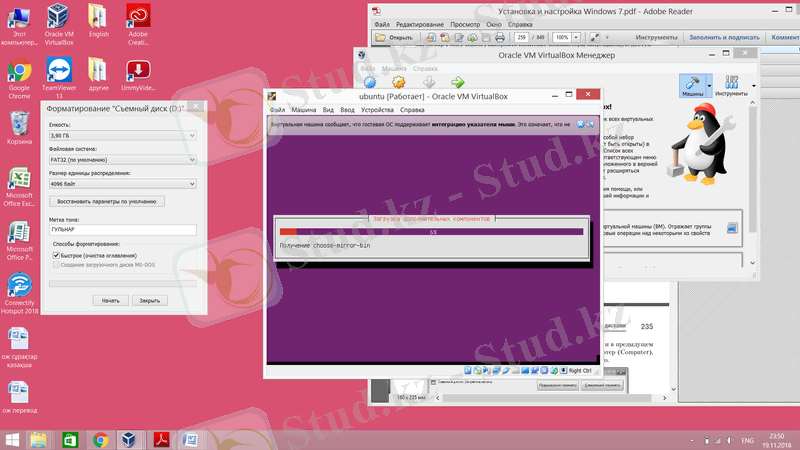
Сурет. 1. 9 Ubuntu орнату процесі
Ubuntu операциялық жүйе ортасы орнатылды. Жұмыс үстелі (бас мәзір сур. 10) .
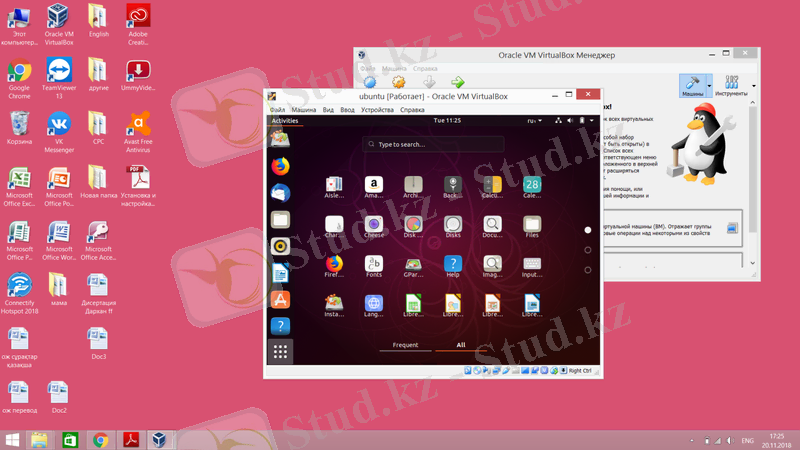
Сурет. 1. 10 Ubuntu операциялық жүйе ортасы (бас мәзір)
1. 2 Linux-тің негізгі командалары
Жоғарыда орнатылған жүйеге қосыла алатын бір ғана пайдаланушы бар. Ол администраторлық құқыққа ие мүмкіншілігі зор пайдаланушы (суперпайдаланушы) root[2] .
МАҢЫЗДЫ! Root үшін жүйе ресурстарын басқару бойынша шектеулер жоқ. Сондықтан қауіпсіздікті қамтамасыз ету мақсатында суперпайдаланушыда күнделікті тапсырмаларды орындамаған жөн.
Пайдаланушы атын енгізгеннен соң, жүйе парол сұрайды, енгізілген ақпаратты тексереді, егер бәрі дұрыс болса пайдаланушы сеансын ашады.
Осы мезеттен бастап жүйе пайдаланушылардан команда алып, оларды орындай алады. Барлық командалар орындалуға командалық жолдан (шақыру жолы) енгізіледі. Шақыру жолы жүйе қабықшасы ұсынатын пайдаланушы интерфейсіне ұқсас. Қабықша - операциялық жүйе мен пайдаланушы арасындағы бағдарлама-дәнекер. Линуксте (басқа да unix-жүйелер сияқты) қабықшалар әртүрлі болуы мүмкін, бірақ көбінесе sh (shell) -дің әртүрлі нұсқалары bash, tsh, zh және т. б. қолданылады. Қабықшалар автоалмастыру, енгізу тарихы, орнатылған скриптік тілдер сияқты мүмкіндіктер бере отырып, қандай да бір деңгейде пайдаланушы жұмысын жеңілдетеді. Олардың негізгі міндеті - пайдаланушы енгізген команданы алу және оны операциялық жүйеге орындауға беру. Барлық қабықшалар үшін командаларды енгізу форматы қарапайым: команданың атын енгізу және қажет жағдайда оның параметрлерін көрсету керек.
Файлдық жүйе бойынша навигация: cd, pushd, popd, pwd. Файлдық жүйе юойынша навигациясы дегеніміз - Linux операциялық жүйесі кезінде ең маңызды дағдылардың бірі. Файлдық жүйе бойынша навигация кезінде қолданылатын негізгі командалар мыналар:
- pwd - қолданушы қолданып отырған каталогтың толық атын көрсетеді.
- cd - файл жүйесінде бір каталогтан басқа каталогқа ауысу үшін терілетін команда. Бұл команданың параметрі - ауысатын каталогтың жолы. cd үй каталогына өзгертеді. Каталогты каталогтар ағашы бойынша бір деңгей жоғары орналасатынға өзгертеді.
- Ал pushd, popd командалары байланысты жұмыс жасайды. pushd командасының параметрі бар. pushd көрсетілген каталогқа өзгертеді. Бұл команданың cd командасынан негізгі айырмашылығы - каталогтар алмастырулың бүкіл тарихы оңай есте сақталады және содан соң popd командасының көмегімен лездік кері навигация үшін қолданылуы мүмкін.
Файлды құру, жою және көшіру: touch, rm, cp командалары.
Linux-тің әр қолданушысы күн сайын файлдарды құру, көшіру және жоюмен айналысады. Бұл операциялар файлдық жүйе бойынша орын ауыстыру сияқты аса мағызды болып табылады.
- cp командасы файлдарды көшіру үшін қолданылады. Оның синтаксисі мынандай: cp[параметрлер] <файлдың аты> <каталог қабылдаушысының аты> болады.
Каталогтың ішіндегі бәрін қосқанда ең көп қолданылатын параметрлердің бірі болып каталогтарды рекурсивті көшіруге мүмкіндік беретін R параметрі болып табылады.
- touch командасы файлдарды құруға мүмкіндік береді. Оның қолданылуы өте қарапайым: touch<файл аты>. Егер осындай аты бар файл ағымдағы директориядан табылса, онда touch командасы оның құру уақытын ағымдағы уақытқа жаңартады, яғни өзгертеді.
- rm командасы файлдарды жояды . . . rm командасы қолданатын негізгі параметрлер - бұл
-i (жоюды растау арқылы жою),
-r (рекурсивті жою) және
-f (растамай барлық файлдарды жою),
-v (жасалатын әрекеттерді толық сипаттау) .
... жалғасы- Іс жүргізу
- Автоматтандыру, Техника
- Алғашқы әскери дайындық
- Астрономия
- Ауыл шаруашылығы
- Банк ісі
- Бизнесті бағалау
- Биология
- Бухгалтерлік іс
- Валеология
- Ветеринария
- География
- Геология, Геофизика, Геодезия
- Дін
- Ет, сүт, шарап өнімдері
- Жалпы тарих
- Жер кадастрі, Жылжымайтын мүлік
- Журналистика
- Информатика
- Кеден ісі
- Маркетинг
- Математика, Геометрия
- Медицина
- Мемлекеттік басқару
- Менеджмент
- Мұнай, Газ
- Мұрағат ісі
- Мәдениеттану
- ОБЖ (Основы безопасности жизнедеятельности)
- Педагогика
- Полиграфия
- Психология
- Салық
- Саясаттану
- Сақтандыру
- Сертификаттау, стандарттау
- Социология, Демография
- Спорт
- Статистика
- Тілтану, Филология
- Тарихи тұлғалар
- Тау-кен ісі
- Транспорт
- Туризм
- Физика
- Философия
- Халықаралық қатынастар
- Химия
- Экология, Қоршаған ортаны қорғау
- Экономика
- Экономикалық география
- Электротехника
- Қазақстан тарихы
- Қаржы
- Құрылыс
- Құқық, Криминалистика
- Әдебиет
- Өнер, музыка
- Өнеркәсіп, Өндіріс
Қазақ тілінде жазылған рефераттар, курстық жұмыстар, дипломдық жұмыстар бойынша біздің қор #1 болып табылады.



Ақпарат
Қосымша
Email: info@stud.kz