Photoshop бағдарламасы туралы


I. Adobe Photoshop бағдарламасы.
1. 1. Растрлық графика ерекшелігі. Photoshop бағдарламасы туралы.
1. 2. Құрал саймандар тақтасының құрылымы
1. 3 Photoshop бағдарламасының іске қосылуы. Кескін көздері. Сканерлеу.1. 4. Құралдардың және орындалатын командалардың пернелік орындалуы
ІІ. тарау Adobe Photoshop графикалық бағдарламасы.
Adobe Photoshope бағдарламасының тиімділігі
Adobe Photoshope бағдарламасының кері әсері
Adobe Photoshop бағдарламасының түс үлгілері . . . 2-3
Мәтінмен жұмыс істеу . . . 4-5
Adobe Photoshop бағдарламасы арқылы ескі суреттермен жұмыс істеу
3. Adobe Photoshop программасының мүмкіндіктері
Контурларды редактрлеу
Қорытынды
Пайдаланылған әдебиеттер
Кіріспе
Зерттеудің өзектілігі. Қазіргі таңдағы ақпараттық нарықта алға қойған мақсаттарға қол жеткізу үшін жаңа технологияларды пайдалану қажет. Осы тұрғыда Adobe Photoshope бағдарламасының қолдану аясы да кеңінен таралып келеді. Атап айтқанда, маркетинг, медицина, полиграфия, дизайн және т. б. салалар аталмыш программаның көмегімен жоғары деңгейде дамуына ықпал жасауда. Бұл жобада Adobe Photoshope бағдарламасының дұрыс бағытта қолданылуы қарастырылып, оның тиімділігі мен кері әсеріне тереңінен талдау жасалынады.
Adobe компаниясы өзінің ең мықты және атақты графикалық пакеттерін біріктіріп, жаңа Creative Suite, қысқаша айтқанда CS атты толық графикалық пакетін ұсынды. Оның құрамына Photoshop-пен бірге ImageReady, Illustrator, InDesign, GoLive және Acrobat программалары кірді.
Photoshop CS өзінің жаңартылған өзгерістерімен графикалық кескіндер мен суреттерді жеңіл, ұтымды өзгертуге және өңдеуге мүмкіндік береді. Бұл нағыз ақпаратты цифрлік өңдеу жүргізетін кәсіби қосымша пакет. Photoshop CS-тың сипаттамаларының ерекшеліктері арқасында жұмысты кез келген адам, яғни қарапайым қолданушыдан кәсіпкер біліктілер тез әрі оңай орындай алады.
Photoshop жаңарған сайын жұмысқа икемді әрі ыңғайлы болуда. Оны тағы да бір рет дәлелдейтін бір жай - енді ыстық клавишаларды өздігінше өзгертуге және реттеуге мүмкіндік бар. Қолданушы программада берілген ыстық пернелерді жаттамай-ақ өзіне ыңғайлы болған пернелерді түзіп қоя алады.
Тағы бір дәлел болатын жағдай - жаңа Histogram (Гистограмма) палитрасының пайда болуы. Оның атқаратын қызметі: кескіннің түсі мен ол жайлы ақпараттарды көру, әлбетте сонымен бірге оларды бақылап отыру. Осындай жаңалықтарымен Photoshop алдыңғы нұсқаларынан ерекшеленеді.
Одан басқа Photoshop-та біріктірілген кескін суреттерді (панорамных изображений) шағаратын жаңа керемет команда пайда болды. Бұл - Photomerge (фото біріктіру) командасы. Бұның көмегімен кез келген суретті көлденеңінен де, тігінен де біріктіріп жаңа кескін алуға болады.
Crop and Straighten атты жаңа құрал сканермен көп жұмыс істейтін адамдарға көп жеңілдік жасайды: енді сканерден өткен суреттер автоматты түрде кесіліп дұрыс жағына айналып отырады.
Web-графиканы әзірлейтін ImageReady пакетіне де көптеген өзгерістер енген. Енді түскен суреттерді Macromedia Flash форматында экспорттауға болады.
Әрине бұл жаңалықтармен Photoshop СS-тың мүмкіндіктері біте қоймайды. Жоғарыда көрсеткендер тек мысал ретінде ғана. Осылар мен тағы да басқа жаңалықтармен мүмкіндіктерді алда қарастырып өтеміз.
Зерттелу деңгейі . Бұл тақырып Отандық зерттеушілер тарапынан аз қарастырылған. Жұмыста негізінен ресейлік және американдық ғалымдардың еңбектері қолданылды: Берт Монро «Применение Adobe Photoshop в рекламе», 2005 жыл, A. H. Назайкин «Иллюстрирование рекламы», 2005 жыл. Бұқаралық ақпараттар құралдары мен интернет сайттары пайдаланылды.
Зерттеудің мақсаты мен міндеттері. Adobe Photoshope бағдарламасының қолданылуына сараптама жасап, тиімділігін көрсетіп, кері әсерін анықтау. Міндеттері: Adobe Photoshope бағдарламасы туралы жалпылама ақпарат беру; Adobe Photoshope бағдарламасының тиімділігін мысалдар көрсету арқылы дәлелдеу; шетелдік тәжірибелерді ескере отырып, Adobe Photoshope бағдарламасының зиянын көрсету.
Зерттеу жұмысының теориялық және практикалық маңызы. Зерттеу нысаны. Ғылыми жобаның басты нысаны - Adobe Photoshope бағдарламасының әр салада қолданылуын қарастыру, зерттеу.
Зерттеу әдістері. Ғылыми жобада контент - анализ (кітаптар, СМИ, оқулықтарды қолдану) баяндау, зерттеу, салыстыру, эксперимент, сараптау әдістері қолданылды.
Зерттеу жұмысының құрылымы. Зерттеу жұмысы кіріспе, негізгі бөлім, қорытынды.
I. Adobe Photoshop бағдарламасы.
1. 1. Растрлық графика ерекшелігі. Photoshop бағдарламасы туралы.
Растрлық графиктерді өңдеуге арналған программалар класын тұтас алғанда, олардың арасынан Abode фирмасының Photoshop пакеті ерекше орын алады. Бүгінде ол компьютерлік графикада стандарт болып табылады және барлық өзге программалар басқарудың басты элементтері меню қатары мен құралдар тақтасында орналасқан. Ерекше топты сұхбат терезелері - құралдар палитрасы құрайды. Алда біз аталған құралдардың функцияларына жеке тоқталатын боламыз.

File менюі
File (Файл) менюінің командалары бейнені құру, ашу, орналастыру, жабу, сақтау, сканерлеу, экспорттау, немесе импорттау, қағазға басу, файлды желі бойынша жөнелту, кейбір операцияларды автоматтандыру мақсатында және Photoshop программасынан шығу үшін қолданылады. ImageReady немесе GoLive сияқты көмекші қосымшыларға кіру үшін File>Jump to ішкі менюін қолданыңыз.
Edit менюі
Edit (Правка) менюінде бейнені редакторлеуге қажетті: көшіру, трансформациялау, нысандары қою және бейненің түсін анықтау, сондай-ақ қандай да бір көлем мен формадағы, әртүрлі ою-өрнек пен фигуралы қылқаламды құру командалары бар. Fade (Ослабить) ішкі менюінің командалары көптеген операциялардың әсерін (мысалы соңғы қолданған фильтрдің, түзету немесе қандай да бір құралмен сурет салу командаларын) бәсеңдетуге мүмкіндік береді. Purge (Очистить) ішкі менюінің командалары жадыны босатады. Сондай-ақ Edit менюінің көмегімен Color Settings (Түс сипаттары), Preset Manager (Баптаулар менеджері) және Preference (Орнатулар) сұхбат терезелерін ашуға болады.
Imageменюі
Image (Изображение) менюінің Mode (Режим) ішкі менюінің көмегімен бейнені ондағы сегіз режимнің кез-келгеніне түрлендіруге болады. Adjustments (Коррекция) ішкі менюі түстің қанықтылығын, өнің, айқындылығын немесе бейненің контрастылығын өзгертеді. Image Size (Размер изображения) командасының көмегімен файлдың көлемін, бейненің көлемін немесе көрсетілімін (разрешение) өзгертуге болады. Canvas Size (Размер холста) сұхбат терезесі бейне орналасқан жұмыс қеңсітігінің көлемін өзгерту қажет болған жағдайда қолданылады.
Layer менюі
Layer (Слой) менюінде орналасқан командалар қабаттарды қосуға, көшіруге, өшіруге, өзгертуге, топтастыруға ретін ауыстыруға, байланыстырылған қабаттардың ыңғайлы орналастырылуын басқаруға, қабаттарды біріктіруге, оларға маскілер қосуға және бейнені тұтас бір қабатқа айналдыруға мүмкіндік береді, Layers (Слои) палитрасының менюін қолдану арқылы кейбір командаларды жылдам орындауға қол жеткізуге болады.
Select менюі
Select (Выделить) менюінің Аll (Все) командасы қабатты тұтас белгілейді. Deselect командасы керісінше алдыңғы белгіленген аймақтағы барлық белгілеулерді алып тастайды. Ал Reselect (Восстановить выделение) командасы Deselect командасы қолданылған аймақты қайта белгідейді. Color Range (Диапазон цветов) командасы түстерді есепке ала отырып белгілейді. Бұл менюдің өзге командалары белгіленген аймақтың шекааларын кеңейтеді, қысқартады, тегістейді немесе растушевка жасайды, сондай-ақ белгіленген аймақтарды арналарда (каналдарда) сақтайды немесе арналардан (каналдардан) жүктейді.
Filter менюі
Filter (Фильтр) менюі топтастырылған ішкі менюлер көмегімен бейнені редакторлеу бойынша көптеген операциялар орындайтын фильтрлерден тұрады. Digimarc фильтрі бейнеге жәй көзге көрінбейтін авторлық құқық таңбаларын қояды.
Программаның аталмыш версиясының алдыңғы версиясынан айырмашылығы бұл менюге Image менюінен екі команда көшірілген. Extract (Извлечь) командасы күрделі форманың белгіленген аймағын құруға мүмкіндік береді. Liquify (Исказить) командасы бейне нүктелерін қандай да бір бағытқа жылжытады.
Viewменюі
View (Вид) менюінің командалары экранда ненің көрсетіліп, ненің көрсетілмеуін қадағалауға мүмкіндік береді. Gamut Warning (Предупреждение о гамме) командасы төрт түстік баспаға шығаруда басылмайтын түстерді белгілейді. Poof Setup (Установки пробного отпечатка) ішкі менюінің командалары бейнені әртүрлі режимдерде баспаға шығаруда оның қалай шығатынын көріге мүмкіндік береді. View менюінің өзге командалары торларын, бейне бөлшектенетін аймақтың көмекші сызықтарын шығаруды басқарады.
Window менюі
Window (Окно) менюінің командалары экрандағы әртүрлі палитраларды көрсету немесе жасыруды басқарады. Бұл менюде сондай-ақ ашық тұрған бейнелердің тізімі орналасқан, және олардың кез келгенін екпінді етуге болады.
Windows операциялық жүйесімен жұмыс істегенде аталған меню бейне терезелерінің ретпен орналасуын және қалып-күй қатарын көрсетіп/жасыруды басқаруға мүмкіндік береді.
Helpменюі
Help (Помощь) менюінің командалары Photoshop программасы бойынша нұсқауларға интерактивті режимде қол жеткізуге, Abode компаниясының соңғы жаңалықтарын білуге, Abode Online сайтына қосылуға немесе экранда пайда болатын түсіндірмелер көмегімен қандай да бір әрекеттерді орындауға мүмкіндік береді.
Жұмыс басы
Бұл тарауда сіздер жұмысты қалай бастау керек екенін яғни, Photoshop - ты қосуды, кескінді сканерлеуді, жаңа кескін әзірлеуді, бұрыннан барын ашуды және кез келген кескінді Photoshop программасына орналастыруды білетін боласыздар. Сондай - ақ мұнда кескін мен файлдың көрсетілім және көлемін ұлғайтуды (canvas) ; кескінді қалай қиып алуды, бұруды, бұрауды, сақтауды, көшіруді және жабуды үйренетін боласыздар. Сонымен қатар сіздер кескінді көру масштабын өзгертуді, терезеде кескіннің орнын ауыстыруды және кескіннің экраннан көрініс режимдерін қосып ажыратуды игересіздер.
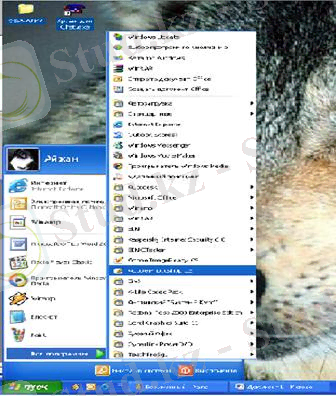
Adobe Photoshop - суреттерді, мәтіндерді өзгертуге, түрлендіруге, сақтауға арналған ең танымалы графикалық бағдарлама болып табылады. Adobe Photoshop графикалық бағдарламасы түстер палитрасымен жұмыс істеуге, суреттерді еңгізуге және шығаруға, контурларын ерекшелеуге, түс тандауға, сурет фильтрін тандауға, өлшемі мен кеңейтілімін өзгертуге, суреттерді түстендіруге және басып шығаруға мүмкіндік береді.
Adobe Photoshop интерфейсі бағдарламамен өзара әрекеттесу әртүрлі деңгейдегі қолданушыларға арналып ойластырылған. Бағдарламамен жұмыс істеу: командаларды тышқанды басу арқылы жүзеге асыру және пернетақтада белгілі бір перне комбинацияларын басу арқылы операцияларды жүзеге асыру. Операцияларды жүзеге асырудың екі түрі де бір бірінен оңайлығымен және функцияны орындау жылдамдығымен ерекшеленеді. Әдеттегідей: бағдарламамен енді жұмыс ісеуді бастаған адам меню арқылы жұмыс істегенді таңдайды, ал маман пернетақта арқылы.
Adobe Photoshop бағдарламасындағы кез-келген сурет растрлық болып табылады. Ол сканер арқылы еңгізілсін, басқа бір бағдарламадан еңгізілсін немесе фотошоп бағдарламасы арқылы жасалсын ол - растрлық болып табылады. Растрлық суреттер- кішкене тік төртбұрышты түстер қосындысынан тұрады. Әрбір нүкте- пиксель деп аталады. Ол белгілі бір түсті немесе реңді көрсетеді. Пиксельді суретті үлкейту арқылы пиксельдерді бөлек- бөлек өзгертуге болады.
Сонымен Adobe Photoshop пиксельдік бейнелерді құруға және өзгертуге байланысты кез келген жұмысты атқаруға мамандандырылған бағдарлама. Төменде бағдарламаны пайдаланушылар келтірілген:
Художник- иллюстратор (мультипликатор) . Бұл салада жұмыс істейтін маман әртірлі композициялық суреттерді салудан бастап оны сақтап, басқа суреттермен байланыстырып, сканерден алынған бейнелермен комбинация жасап оған көптеген фильтірлер қолдануына болады.
Художник- дизайнер. Бұл бағдарлама арқылы художник- дизайнер өзінің шығармашылық диапазонын кеңейтіп, тимді нәтижелерге жетуіне болатынына сөзсіз сенемін.
Полиграфист. Полиграфист негізінде баспаға басар алдындағы жұмыспен, яғни сканерден бейнені шығару, корректировка, түс таңдау, CMYK режимінде редакторлауға және дуплекстермен жұмыс жасаумен айналысады. Photoshop осы жұмыстармен және бұдан да көп жұмыс түрімен айналысуына мүмкіндік береді.
Фотограф немесе ретушер. Егер жұмысқа қажетті керекті сыртқы құрылғылар, яғни сканер, циферлік фотоапарат болса бұл маман иесі шексіз мүмкіндікке ие болып отыр. Ескере кететін жай егер Photoshop сияқты күшті бағдарлама болмаса жоғарыда аталған құрылғылар мүмкіндіктерін толығымен пайдалану қиын болар еді. Бұл бағдарлама арқылы фотограф ретуши, коррекция, фотобейне монтажы сияқты жұмыстарды орындауына болады.
Бағдарлама терезесі. Алдымен программаға кіру жолын айта кетейік. Photoshop программасында жұмыс істемес алдында программаны жүктеу немесе іске қосу керек. Ол үшін келесі әрекеттерді орындау қажет:
Windows жұмыс үстеліндегі Пуск (іске қосу) батырмасында тышқанның сол жақ батырмасын шертеміз;
Осы менюде Все программы қатарында тышқанды шертеміз;
Енді Adobe Photoshop қатарына меңзерді қойып тышқанды сырт еткіземіз.
Photoshop программасы Windows-тың қолданбалы программалары сияқты экранда екi терезесi болады: Photosvhop программасының басты жұмыс аймағын құрайтын программа терезесi және редакциялайтын бейне орналасқан терезесiPhotoshop терезесi, программа және бейне - Windows-тың басқа қолданбалы программа терезелерi сияқты, негiзгi элементтерден құралған. Photohop программасында бiр уақытта бiрнеше терезелермен жұмыс жасау жиi кездеседi. Ал осы, бiр терезеден басқа терезеге өту үрдісі ыңғайсыз. Сондықтан да мұндай жағдайда Windows үшiн Photoshop программасында СTRL+TAB және CTRL+SHIFT+TAB пернелер комбинацилары пайдаланылады. Бiрақ, Macintosh мұндай мүмкiндiктi бере алмайды. Мұндай жағдайда Photoshop фирмасының Quickkeys программасы қажет. Программа терезесiн жұмыс үстеліне келтiру үшiн кішірейту батырмасына тышқанды апарып шертемiз. Егер программаны экранға келтiру қажет болса, онда жұмыс үстелінде оның батырмасын тышқанмен шертемiз. Сонымен қатар жұмыс үстеліндегі батырмаларды Photoshop программасынан басқа активтi программаларға өтуге және керiсiнше пайдалануға болады. Қалпына келтiру/үлкейту батырмалары терезе күйiне тәуелдi. Егер батырмада екi кiшкентай шаршы болса (1. 1 - сурет), онда ол қалпына келтiру батырмасы.
1. 2. Құрал саймандар тақтасының құрылымы. Палитралар
Құралдар палитрасы - бұл элементтермен біз жұмысты көп істейміз. Бұл құралдар палитрасымен біз алдыңғы тарауда танысамыз. Ал қазір әр палитрадағы әр кнопканың астындағы қара үшбұрышты сызыққа көңіл аударайық. Бұл сызыққа тышқанды апарып 1-2 сек басып ұстасақ қосымша “подқұралдар”
Әр құралды тез әрі жеңіл қолдану үшін оларды тез ашуға мүмкіндік беретін әріпті клавишалар болады. Әр құралдың қосымша параметрлері (оның құрамын, мүмкіндігін, өзгерісін анықтайтын) болады. Ол экран үстінде орналасқан -де көрсетіледі. Бұл панелдің сол жағында құралдың суреті бар программа орналасқан. Оны шертсек, басқа құрал алуға болатын панелі шығады.
Палитралар
Photoshop программасында жүргізілетін операциялардың көпшілігі экран бетінде жылжытуға болатын палитралар көмегімен орындалады. Экранда бетінде үлкен орын алмау үшін палитраларды топтарға біріктіру (топтастыру) мақұлданған. Яғни: Navigator/Info (Навигвция/Информация), Color/Swatches/Styles (Цвет/Образцы/Стили), History/Actions/Tool Presets (История/Действия/Набор инструментов), Layers/Channels/Paths (Слои/Каналы/Контуры) және Character/Paragraph (Символ/Абзац) бойынша топтастырылған.
Қандай да бір палитраны ашу үшін Window (Окно) менюін пайдаланыңыз. Таңдалынған палитра сол топқа жататын қалған палитралардың үстінен орналасады.
Кейбір палитралар опциялар панеліндегі Туре кнопкасына басқан уақытта мысалы, Туре (Текст) құралында таңдағанда Character/Paragraph палитрасы пайда болады. Барлық ашық палитраларды құралдар тақтасын қоса алғанда не көрсетіп/жасыру үшін Tab клавишін басыңыз. Shift+Tab клавишаларының комбинациясы құралдар панелін қоспағанда барлық ашық палитраларды көрсетіп/жасыруға мүмкіндік береді.
Қандай да бір палитраны сол топтағы қалғандарынан ілгері шығару үшін сәйкес қаттаманы тасмалдап, қалғандарының үстіне орналастыру арқылы кез келген өзге топқа қосуға болады. Егер сіз палитраны толық көргіңіз келсе, көлемін өзгерту манипуляторының көмегімен (оң жақ төменгі бұрыш) Color (Цвет) және Info (Информация) палитраларынан өзге кез келгенпалитраның көлемін өзгертуіңізге болады.
Палитраны жинап/жазу үшін оның атын немесе терезенің оң жақ жоғарғы бұрышында орналасқан сәйкес кнопканы бір мәрте басасыз. Егер палитра көлемін бастапқы мақұлданған қалпына өзгертілген болса, палитра көлемін мақұлданған қалпына келтіру үшін алдымен Minimize кнопкасын басыңыз да сонан соң палитраны жинау үшін тағы бір рет басыңыз.
Егер Edit>Preferences>General (Правка>Установки>Общие) сұхбат тересінде Save Palette Location (Сохранять расположение палитр) тұсына жалауша қойылған болса, Photoshop программасынан шығу кезінде ашық тұрған палитралар программаны кезекті қосқан кезде тура сол орнынан пайда болады.
Палитра топтамаларын кез-келген уақытта бастапқы мақұлданған қалпына келтіруге болыда, ол үшін Window>Workspace>Reset Palette (Окно>Рабочее поле>Восстановить расположение палитр) командасын қолдану керек.
Сырғыма
Сырғыманы екі тәсілмен қолдануға болады: бағыттауышы бар кнопканы басып, тышқан кнопкасын босатпастан басып тұрып сырғыманы жылжытыңыз, не болмаса жәй ғана шкаланың кез келген жеріне бассаңыз сырғыма қажетті орынға ауысады. Сырғыма панелін жабу үшін тышқанды одан тыс жерге басыңыз не болмаса Enter клавишін басыңыз. Егер сіз бағыттауыш кнопкаға басып болсаңыз, сырғыма панелін ашу үшін Esc клавишін басуыңызға болады, сонан соң сырғыма соңғы көрсетілген орнында қалады.

Colorпалитрасы
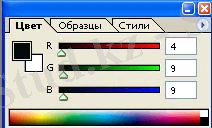 Color (Цвет) палитрасы түстерді таңдау мен араластыруға арналған. Түс бейнеге қандай да бір сурет салу құралының көмегімен немесе мысалы Fill (Залить) Canvas Size (Размер холста) секілді команда беру арқылы қолданылады. Палитра менюінен түс моделін таңдап, түс қоспасын сырғыманы жылжыту арқылы ала аласыз. Түсті жылдам таңдау үшін Color палитрасының төменгі тұсында орналасқан үлгілердің біріне басасыз.
Color (Цвет) палитрасы түстерді таңдау мен араластыруға арналған. Түс бейнеге қандай да бір сурет салу құралының көмегімен немесе мысалы Fill (Залить) Canvas Size (Размер холста) секілді команда беру арқылы қолданылады. Палитра менюінен түс моделін таңдап, түс қоспасын сырғыманы жылжыту арқылы ала аласыз. Түсті жылдам таңдау үшін Color палитрасының төменгі тұсында орналасқан үлгілердің біріне басасыз.
Түс таңдауға болатын Color Picker (Выбор цвета) панелін ашу үшін фондық немесе негізгі түс шаршысына, егер дәл сол уақытта екпінді болса бір рет, екпінді болмаса екі рет басасыз.
Ескерту: Егер түс жайлы ақпараттың тұсында леп белгісі тұрса, онда ол түстің CMYK палитрасы аясынан шығып кеткенін білдіреді яғни, баспаға шығарғанда реңін өзгертеді дегенді білдіреді.
Swatches палитрасы
 Swatches (Образцы) палитрасы дайын түс қажет болған жағдайда қолданылады. Жекелеген үлгілері палитраға қосуға, одан өшіруге болады. Бұл палитра менюінің командалары қолданушы анықтаған түстер палитрасын жүктеуге, қосуға және сақтауға мүмкндік береді.
Swatches (Образцы) палитрасы дайын түс қажет болған жағдайда қолданылады. Жекелеген үлгілері палитраға қосуға, одан өшіруге болады. Бұл палитра менюінің командалары қолданушы анықтаған түстер палитрасын жүктеуге, қосуға және сақтауға мүмкндік береді.
Stulesпалитрасы
Суретте
 көрсетілген Stules(Стили) палитрасы сақталынған қандай да бір әсерлерді немесе солардың бірнешеуін пайдалану керек болған жағдайда қолданылады. Бастапқыда мұндай мүмкіндік ImageReady программасында болған ал қазір ол Photoshop программасында да бар
көрсетілген Stules(Стили) палитрасы сақталынған қандай да бір әсерлерді немесе солардың бірнешеуін пайдалану керек болған жағдайда қолданылады. Бастапқыда мұндай мүмкіндік ImageReady программасында болған ал қазір ол Photoshop программасында да бар
Navigator палитрасы
 Navigator (Навигация) палитрасының көмегімен терезеден көрінетін кескін фрагментін таңдауға немесе оның масштабын өзгертуге болады.
Navigator (Навигация) палитрасының көмегімен терезеден көрінетін кескін фрагментін таңдауға немесе оның масштабын өзгертуге болады.
Info палитрасы

Info (Информация) палитрасында дәл сол аталмыш уақытта курсор көрсетіп тұрған пиксельдің түстік компоненттері бейнеленеді. Сондай - ақ мұнда кескіннен таңдалынған түстік үлгілер жайлы деректер де орналасқан. Егер түстерді түзету сұқбат терезесі ашық болса, онда палитрада жаңарту енгізгенге дейінгі және одан одан кейінгі түс үлгілері жайында болады. Оның есесіне мұнда кескіндегі курсордың х және у координаттары көрсетіліп тұрады.
Ескерту: Түс жайлы мәліметтер немесе өлшем бірлік режимін Info Options терезесінен таңдауға болады (Info палитрасының опциялары) . Бұл терезеге қол жеткізуді палитра менюіндегі Palette Options (Палитра опциялары) командасы қамтамасыз етеді.
Палитрада қандай құрал белсенді болса, соған сәйкес өзге де ақпараттар: мысалы белгіленген аймақтың орнын ауыстырады, фигуралар тұрғызуда немесе Measure (Измеритель) құралын қолдануда нүктелердің арақашықтығы; кескінді қию кезіндегі белгіленген аймақ немесе жақтау көлемі; немесе белгіленген аймақты трансформациялаған кездегі ен (W), биіктік (H), бұрыш (A), тік (V) және көлденең (H) қиғаштаулар бейнеленуі мүмкін. Сызғыштың өлшем бірлігін таңдау үшін, суретте көрсетілгендей жебелекті шертіңіз.
Жебелекке (Стрелканы) басып тышқан батырмасын жіберместен енгізілген мәліметтерді көру үшін: Actual Color, Proof Color, Grayscale, RGB, Web, HSB, CMYK, Lab Color, Total Ink режимдерінің бірін таңдаңыз немесе ағымдағы қабаттың Opacity (Непрозрачность) параметрінің мәнін беріңіз. Палитра үшін орнатылған, түстерді көрсету режимінің ағымдағы кескін режимінің ағымдағы кескін режимінен айырмашылығы болуы мүмкін.
Layersпалитрасы
... жалғасы- Іс жүргізу
- Автоматтандыру, Техника
- Алғашқы әскери дайындық
- Астрономия
- Ауыл шаруашылығы
- Банк ісі
- Бизнесті бағалау
- Биология
- Бухгалтерлік іс
- Валеология
- Ветеринария
- География
- Геология, Геофизика, Геодезия
- Дін
- Ет, сүт, шарап өнімдері
- Жалпы тарих
- Жер кадастрі, Жылжымайтын мүлік
- Журналистика
- Информатика
- Кеден ісі
- Маркетинг
- Математика, Геометрия
- Медицина
- Мемлекеттік басқару
- Менеджмент
- Мұнай, Газ
- Мұрағат ісі
- Мәдениеттану
- ОБЖ (Основы безопасности жизнедеятельности)
- Педагогика
- Полиграфия
- Психология
- Салық
- Саясаттану
- Сақтандыру
- Сертификаттау, стандарттау
- Социология, Демография
- Спорт
- Статистика
- Тілтану, Филология
- Тарихи тұлғалар
- Тау-кен ісі
- Транспорт
- Туризм
- Физика
- Философия
- Халықаралық қатынастар
- Химия
- Экология, Қоршаған ортаны қорғау
- Экономика
- Экономикалық география
- Электротехника
- Қазақстан тарихы
- Қаржы
- Құрылыс
- Құқық, Криминалистика
- Әдебиет
- Өнер, музыка
- Өнеркәсіп, Өндіріс
Қазақ тілінде жазылған рефераттар, курстық жұмыстар, дипломдық жұмыстар бойынша біздің қор #1 болып табылады.



Ақпарат
Қосымша
Email: info@stud.kz