Жоба және пішін терезесі


КІРІСПЕ
Функция графигін қолмен салу бұл өте қиын әрі адамды жалықтыратын жұмыс. Сондықтан функциялардың графиктерін салуда компьютерді пайдалану көптеген жеңілдіктер жасайды, әрі графиктерді көрнекі етіп салуға және жеңіл түрлендіруге көмектеседі.
Функцияның графигін компьютерде салу үшін программа құру қажет. Функция графигін Дельфи, СИ + +, Matlab және т. б. күрделі тілдерде салуға болады. Бірақ біз бұл дипломдық жұмыста Visual Basic програмамлау тілінде функция графигін салуды қарастырамыз. Өйткені, бұл тіл өте қарапайым, оқушылардың түсінуіне ыңғайлы, сонымен қоса мектеп бағдарламасында бар программалау тілі болып табылады. Ал енді Visual және Basic сөздері қайдан шыққаны жайлы қысқаша мәлімет берейік. Яғни, бұрыннан қалыптасқан пікір бойынша Basic тілі игеруге және пайдалануға оңай әрі қарапайым программалау құралы деп есептелінеді. Бұл шындығында солай. Компьютерлік технологияның алғашқы пайда болған кезінде Basic тілі қарапайым программаларды құру үшін жасалған әрі күрделі және әмбебап тілдерге біртіндеп өту алдындағы программалау негіздерін үйрететін оқыту тілі ретінде пайдаланылды. Мұның өзі Basic (Beginners All-purpose Symbobic Instruction Code - Әуесқойларға арналған көп мақсатты символдық тіл) деген атынан да оны кез-келген адам меңгере алатыны көрініп тұр.
Visual Basic тілінің жасалуының арқасында көпшілік менсіне бермейтін Basic тілі программалау тілдерінің ішіндегі ең қарапайым әрі қуатты тілдердің біріне айналды.
Соның арқасында Visual Basic қазіргі уақытта программалаудың ең танымал тілдерінің бірі болып саналады. Қазіргі кезде бұл тілдің Visual Basic 6 нұсқасы қазіргі заманғы кез-келген есептерді шешуге арналған, қысқа мерзімді Windows’қа жоғары деңгейлі интерфейсі бар қосымшаларды жасақтауға мүмкіндік береді. Жалпы жағдайда программалау тілі деп информацияның жазылуын және оның түрленуін белгілі ережелер бойынша формальды етіп беретін құралдарды, яғни басқаша айтатын болсақ деректерді жазуға және оларды белгілі ережелер бойыша (алгоритмдер) өңдеуге арналған адам мен компьютерді байланыстыратын формальды тілді айтамыз.
Қазіргі кездегі ең көп тараған әмбебап программалау тілдеріне мыналар жатады: Basic (Бейсик) ; Pascal (Паскаль) ; C++ (СИ++) . Осы үш тіл өздерінің даму арқасында бүтіндей бір программалау жүйесіне айналды. Программалау жүйесі деп программалау тілін, осы тілде программаны жасауды және орындауды қамтамасыз ететін жүйелік программалық құралдармен біріктіруді айтады. Программалау жүйесінің программалау тілінен айырмашылығы оның тек компиляторы ғана емес сонымен қатар, программалауды жеңілдететін бірнеше қосымша программалары болады.
Basic тілі Visual Basic программалау жүйесіне, Паскаль тілі Дельфи жүйесіне, ал С++ бірнеше жүйеге мысалы, Borland C++ және Microsoft Visual C++ жүйелеріне айналды. Төменгі схемада программалау тілдері мен программалау жүйелерінің өзара қатынасы көрсетілген:
1-схема.
90 - жылдары дербес компьютерлер дүниесінде маңызды өзгерістер орын алды. Компьютер графикалық басқаруға ие болды. Компьютерлерді басқарудың графикалық жүйесінің пайда болуымен қатар программаны жасақтау тәсілдері де өзгерді, яғни олар да графикалық немесе ғылыми тілде айтқанда көріністі (визуальды) болды. Жоғарыда айтқанымыздай көріністі программалау жүйесіне Visual Basic тілі жатады. Visual Basic тілінің бірнеше нұсқасы бар. Соның ішінде оның ең соңғы нұсқасы Visual Basic 6 программалау тілі. Visual Basic 6 тілінің көмегімен іс жүзінде қазіргі кездегі компьютерлік технологияның кез келген саласында қосымшалар жасауға болады: Бизнес-қосымша; Ойындар; Мултимедия; деректер базасы.
Visual Basic 6 программалау жүйесін сондай-ақ жобалау ортасы немесе жай ғана Visual Basic ортасы деп те атайды. Өйткені, тек программалауды, яғни алгоритм құрып, Visual Basic 6 тілінде программаны жазуды ғана үйреніп қоймай, айталық күрделі болмаса да Windows жүйесінде жұмыс істейтін нағыз программалық қосымшаны, Windows-қосымшаны жасай алуға тиіссіз. Ал программалау дегеніміз қосымшаны жасаудың тек бір кезеңі ғана.
Жұмыстың мақсаты: Visual Basic терезесінде интерфейс құру арқылы функциялардың графиктерін программалау жолдарын, программаны құрып, дұрыс жауабын ала білуін және осының нәтижесін мектептегі математика курсында қолдану дағдыларын қалыптастыру.
Зерттеу нысаны:
- Visual Basic жобалау ортасы;
- Функция және оның түрлері.
Дипломдық жұмыстың құрылымы: дипломдық жұмыс кіріспеден, екі тараудан яғни I-тарау «Visual Basic жобалау ортасында функция графиктерін салу мүмкіншіліктері», ал II-тарау « Visual Basic бағдарламасы көмегімен функциялардың графиктерін салу», қорытынды, пайдаланған әдебиеттер тізімінен тұрады.
1. Visual Basic жобалау ортасында функция графиктерін салу мүмкіншіліктері
- Visual Basic жобалау жүйесімен танысу
Visual Basic 6 жобалау жүйесінде функциялардың графиктерін тұрғызбас бұрын онымен танысайық. Бұл жүйенің өзі де Windows операциялық жүйесінің қосымшасы болады. Visual Basic 6 ортасымен жұмыс бастаған кезде көптеген объектілер (мәзір, саймандар панелі, сұқбат терезесі т. с. с) бізге таныс болып көрінеді, өйткені олар Windows ортасына тән нәрселер. Visual Basic 6 жобалау ортасын әр түрлі тәсілдермен іске қосуға болады:
- Visual Basic 6 жобалау ортасының таңбашасын жұмыс үстеліңізде орналасқан болса, оны тышқанның сол жақ батырмасын екі рет шерту арқылы;
- Visual Basic 6 жобалау ортасының таңбашасы жұмыс үстелінде жоқ болған жағдайда Іске қосу - Программалар - Microsoft Visual Basic 6 (Пуск - Программы - Microsoft Visual Basic 6 ) командасын орындау арқылы;
- Windows’тың Сілтеуіш (Проводник) программасының көмегімен Vb6. exe файлы бар буманы тауып оны іске қосу арқылы. [6]
Visual Basic 6 жобалау ортасын іске қосқан кезде экранда жаңа жобаның үлгісін таңдауға, жобаны жасау шеберін іске қосуға немесе бұрын жасалған жобаны ашуға мүмкіндік беретін үлгіні таңдауға болатын Жаңа жоба (Новый проект - New Project) сұқбат терезесі (1. 1-сурет) пайда болады.
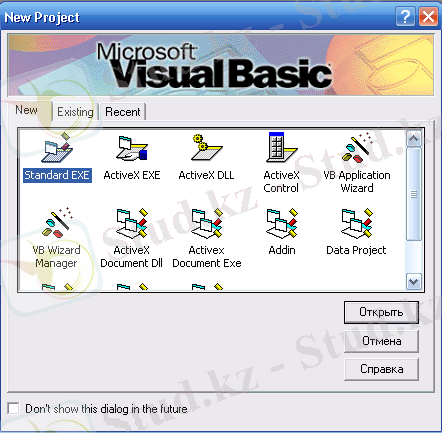
1. 1-сурет. Visual Basic 6 ортасының жаңа жобасымен жұмыс істеуге шақыратын терезенің көрінісі.
Программалауға қарағанда күрделілігі ешқандай кем емес, қиын еңбекті және жауапкершілікті қажет ететін басқа да кезеңдер бар. Атап айтар болсақ, болашақ қосымшаның терезесін, яғни пішімді жасау кезеңі, бұл терезеге қажетті басқару элементтерін, яғни объектілерді, батырмаларды, мәтіндік және графикалық өрістерді, айналдыру жолақтарын т. с. с орналастыру. Ал Visual Basic 6 тілінде программаның көп бөлігі осы элементтерді басқару үшін жазылды. Сондықтан программалау қосымшаны жасаудың басқа кезеңдерімен бірге жобалау деп, ал жасалып жатқан қосымша Visual Basic-тің жобасы деп аталады. Осы себептен де Visual Basic программалау жүйесін жобалау ортасы деп атайды. Бұл терезе мына төмендегідей қызмет атқаратын үш астарлы беттен тұрады:
Жаңа (Новый-New) - жаңа жобаны жасауға арналған үлгісі және шебері бар. Жаңа жобаны жасау үшін осы астарлы бет пайдаланылады. Одан жоба үлгілерін мына төмендегідей типтерден таңдауға болады:
- Standart EXE - стандартты орындалатын қосымша;
- ActiveX EXE - орындалатын ActiveX қосымшасы;
- ActiveX DLL - ActiveX динамикалық кітапханасы;
- ActiveX Control - ActiveX- басқару элементі;
- Vb Applicstion Wizard - қосымшалардың шебері;
- VB Wizard Manager - пайдаланушылардың шеберін жасаушы шебер;
- Data Project - деректер базасын басқару жобасы;
- IIS Application - Web - торабы серверінд орналасқан қосымша;
- Abbin - қондырма, қосымша утилиттер, қосымшалардың кеңейту мүмкіндіктері;
- ActiveX Documennt DLL - ActiveX құжаттардың динамикалық кітапханасы;
- ActiveX Doument EXE - ActiveX құжаттарының орындалатын қосымшалары;
- DHTML Application - HTML беттерін динамикалық HTML беттерін жасаушы қосымша.
- Қолданыстағы (Существуюший - Existing) - бұрын жасалған жобаны немесе Visual Basic 6 ортасымен бірге келген жобаны (1. 2-сурет) ашуға мүмкіндік береді. [6]
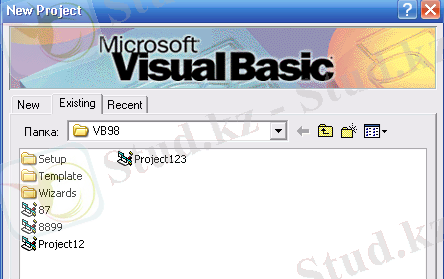
1. 2-сурет . Қолданыстағы астарлы беті. Жобадағы бұрыннан бар файлды ашу.
3. Файлдар (Файлы - Recent) - Бұл астарлы бетте соңғы кезде ашылған жобалардың тзімі (1. 3-сурет) бар.
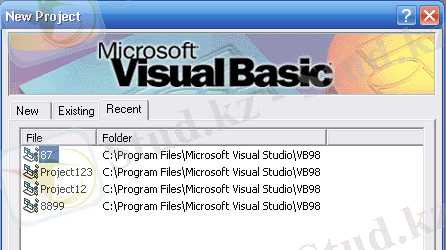
1. 3-сурет . Файлдар астарлы беті. Жобадағы жақында ғана жасалған файлдарды ашу.
Бұл астарлы бетті пайдалану алдымен жобаның жақында ғана жұмыс істеген файлдарын көруге мүмкіндік береді. Тізімде бірінші болып алдыңда ғана жұмыс істеген файлыңыз екінші болып оның алдында жұмыс істеген файлыңыз тұрады. Бұл өте ыңғайлы өйткені кейде бір жобамен жұмыс істеген бірнеше күнге созылуы мүмкін.
Жоба типін таңдағаннан кейін пайдаланушы Visual Basic 6 ортасына өтеді. Егер Жаңа жоба сұқбат терезесі Visual Basic 6 жобалау ортасын келесі қосқан кезде пайда болмасын десеңіздер терезенің төменгі бөлігінде тұрған Бұл сұқбатты келешекте көрсетпеңіз (Don’t show this dialog in the future) жалаушасын орнатыңыз. Қажет болғанда жаңа жоба терезесін Файл мәзірінен Жаңа жоба командасымен шақырып алуға болады.
- Жасақтаудың жинақталған ортасы
Жаңа (Новый-New) астарлы бетіндегі Standart. EXE ерекшеленген таңбашасын таңдау арқылы Visual Basic 6 жобалау ортасына стандартты түрде енеміз. Бұл жұмысты жасаудың ең қарапайым түрі. Мұны жасақтаудың жинақталған ортасы деп те атайды. Экранда жобаның Басты панелі (1. 4-сурет) пайда болады. Visual Basic 6 ортасында жаңа жобаны жасақтау үшін қызмет атқарады.
Енді осы жобаның басты панелінің құрамды бөліктерін қарастырайық.
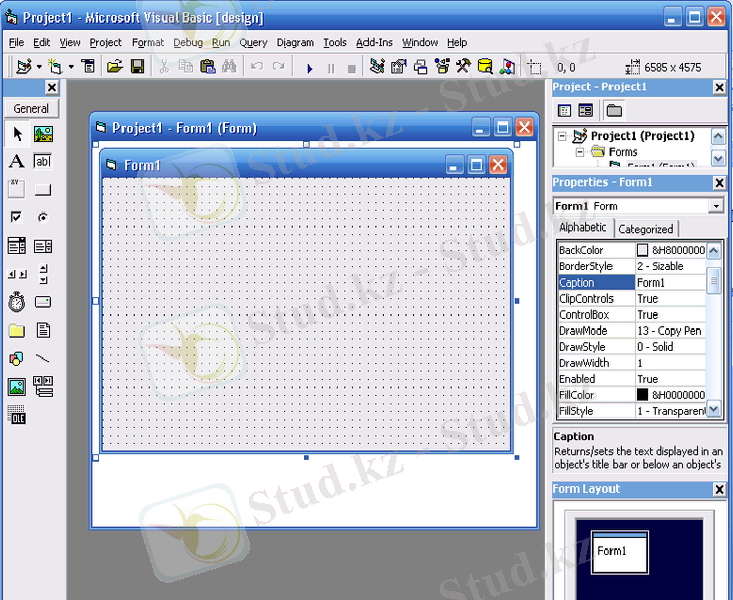
1. 4-сурет. Visual Basic 6 жинақталған жасақтау ортасының Басты панелінің түрі.
Оның жоғарғы бөлігінен, яғни тақырып қатарынан бастайық (1. 5-сурет) .

1. 5-сурет. Жобаның Басты панелінің тақырып қатары.
Бұл қатарда төмендегідей информация бар: жобаның аты және жоба пішінінің аты.
Тақырып қатарының астында Басты мәзір (немесе мәзір қатары) (1. 6-сурет) орналасқан.

1. 6-сурет. Visual Basic 6 ортасының Басты мәзірі
Оның құрылымы Windows’тың басқа қосымшалардың мәзіріне өте ұқсас. Мәзір қатары әрқайсысы осы мәзірдің пунктерін білдіретін командалардан тұрады. Ол командаларға мыналар жатады:
- Файл (Файл -File) ;
- Түзету (Правка-Edit) ;
- Түрі (Вид-View ) ;
- Жоба (Проект-Project) ;
- Пішім (Форма-Format) ;
- Жөндеу (Отладка-Debug) ;
- Іске қосу (Пуск-Run) ;
- Сұрақ (Запрос-Query) ;
- Диаграмма (Диаграмма-Diagram) ;
- Саймандар (Инструменты- Tools) ;
- Модульдер (Модули-Add-Ins) ;
- Терезе (Окно-Window) ;
- Көмек (Помощь-Help) .
Басты мәзірдің негізгі жиі қолданылатын командаларын қарастырайық.
Файл-мәзірінде жобадағы файлдармен жұмыс істеуге арналған командалар топтастырылған. Осы командаларды пайдалана отырып жаңа жобаны жасау, өзгерістер енгізу үшін жобаны ашу, бірнеше жобалармен параллель жұмыс істеу үшін жобаны қосу немесе пішімді бір жобадан басқа жобаға көшіру т. с. с әрекеттерді орындауға болады.
Түзету - мәзірінде редакциялауға арналған командалар бар. Олардың кейбіреулері Microsoft’тың басқа қосымшаларына ұқсас, мысалы, алдыңғы команданы болдырмау, алдыңғы команданы қайталау, мәтін үзіндісін кесіп алу, үзіндіні алмасу буферіне көшіру командалары сәйкес келеді.
Түрі - мәзірінің құрамында Visual Basic 6 ортасының терезелерін және саймандарды шақыру командалары бар. Мысалы: программалық код редакторының терезесін, пішім терезесін, объектілер браузері терезесін және т. б ашу.
Жоба - мәзірінде жобаны және оның элементтерін басқару командалары топтастырылған. Олар пішім, программалық модуль, класс сияқты жоба элементтерін жобаға қосуға және одан алып тастауға мүмкіндік береді.
Іске қосу - мәзірінің командалары қосымшаны іске қосуды басқару үшін пайдаланылады. Берілген мәзірдің командаларын пайдалана отырып, қосымшаны компиляциялап немесе компиляциясыз және оның орындалуын тоқтатып немесе үзіп іске қосуға болады.
Басты мәзірдің астында саймандар панелі орналасқан. Стандартты саймандар панелінде мәзірдің ең жиі пайдаланылатын командаларын шақырушы батырмалар орналасқан.

1. 7-сурет. Visual Basic 6 ортасының Саймандар панелі.
- - Стандартты ехе - жоба қосу;
- - жобаға пішін қосу;
- - мәзір редакторын шақыру;
- - жобаны ашу;
- - жобаны сақтау;
- - информацияны алмасу буферіне кесіп алу;
- - информацияны алмасу буферіне көшіру;
- - информацияны алмасу буферіне кірістіру;
- - информацияны мәтіні бойынша іздеуді жүзеге асыру;
- - алдыңғы әрекетті болдырмау, қайталауды болдырмау,
- іске қосу, үзу және программаның орындалуын тоқтату;
- - жоба сілтеуішінің терезесін ашу;
- - қасиеттер терезесін ашу,
- - пішім терезесін ашу;
- - объектлер браузерінің терезесін ашу;
- - саймандар терезесін ашу,
- - деректерді қарап шығу терезесін ашу;
- - көріністі құрауыштар менеджерін басқару терезесін ашу.
- Объектінің орны мен өлшемдерінің индикаторы.
1. 1. 2 Visual Basic жобалау ортасының негізгі терезелері
Мұнда біз жобаны жасау процесінде көп қолданыста болатын негізгі терезелерін қарастырамыз:
- Жоба сілтеуішінің терезесі (Окно Проекта-Project Explorer) ;
- Пішін терезесі (Окно формы -Object ) ;
- Пішін жоспарының терезесі (План формы - Form Layout) ;
- Қасиеттер терезесі (Окно свойств - Prpperties) ;
- Саймандар терезесі (Окно инструментов - Toolbox) ;
- Код терезесі (Окно Кода - Code),
- Объектілер браузері терезесі (Браузер Объектов - Object Browser) .
Жоба сілтеушісінің терезесі. Қосымша жасайтын барлық объектілер жобаға бірігеді. Жобаның дискіде кеңейтілуі . vbp болатын Visual Basic жобасы жеке файл ретінде көрініп тұрады.
Жобадағы объектілер тізімін Жоба сілтеушісінің терезесінде көруге болады. Ол әдетте экранның оң жақ бөлігінде Саймандар панелінің астында орналасады. Жоба сілтеушісінің терезесінде Visual Basic 6 ортасында жетілдіру немесе бұрыннан бар, не жасақтала бастаған жаңа жобаның, не жоба ішіндегісінің графикалық көрсетілуі көрініп тұрады.
1. 8-сурет. Жоба сілтеушісінің терезесі
Графикалық көрсетілу дегеніміз сол жобаға жататын барлық файлдардың бұтағы немесе тізімі.
Жоба сілтеушісінің терезесін төмендегідей тәсілдермен ашуға болады:
- Жобаның басты панеліндегі Түрі (вид) мәзірінен Жоба сілтеушісі (Project Explorer) терезесі командасының көмегімен;
- Басты панельдегі саймандар панелінің Жоба сілтеушісі (Project Explorer) терезесінің батырмасын шерту арқылы.
Жоба сілтеушісі терезесінде объектіні контекстік меню арқылы жоюға, сақтауға, басқа объектілерді қосуға болады.
Пішін терезесі қосымшаны көріп отырып жобалау орындалатын негізгі жұмыс терезесі (1. 9 -сурет) болып табылады.
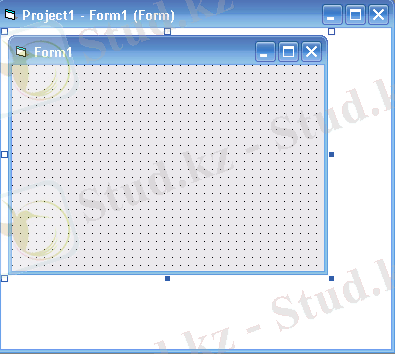
1. 9-сурет. Жоба және пішін терезесі.
Бұл терезеде сіз өзіңіздің есебіңізге байланысты жобаны дайындайсыз. Осы дайындамада пайдаланушы мен программа арасындағы қатынас құралын, яғни интерфейсті жасаймыз. [7]
Пішіннің өлшемдерін төмендегідей тәсілдермен өзгертуге болады:
- Тышқанмен пішіннің оң немесе төменгі жағын ұстап алып пішінді керегімізше горизанталь немесе вертикаль бағытта созуға болады;
- Қасиеттер терезесінде қасиеттердің қажетті мәндерін, енін (Width) және биіктігін (height) орнату арқылы өлшемдерін дәлірек орнатуға болады. Шамалар твиппен деп аталатын ерекше бірлікпен өлшенеді.
Пішін жоспарының терезесі. Бұл терезеде қосымша орындалғанда осы пішіннің түрі монитор экранында қалай көрінетіндігі, яғни жобаланып жатқан пішіннің кішірейтілген бейнесі (1. 10-сурет ) көрсетілген қарапайым, бірақ пайдалы сайман.
1. 10-сурет. Пішін жоспарының терезесі
Пішін жоспарының терезесін мынандай тәсілдермен ашуға болады:
- Жобаның басты панелінің Түрі (Вид) мәзіріндегі Пішін жоспары (Form Loyout Window) командасының көмегімен;
- басты панелінің саймандар панеліндегі Пішін жоспары (Form Loyout Window) батырмасын шерту арқылы.
Қасиеттер терезесі. Visual Basic 6 ортасының объектілерінің қасиеттерін көрсетуге арналған терезені Қасиеттер терезесі деп атайды. Жобадағы кез-келген объектіні ерекшелеген кезде оның қасиеттері қасиеттер терезесінде көрінеді.
1. 11-сурет. Form1 объектісінің Қасиеттер терезесі
Бұл терезеде ерекшеленген объектінің әр түрлі қасиеттерін таңдап орнатуға, яғни меншіктеуге болады.
Қасиеттер терезесін мына тәсілдермен ашуға болады:
- басты панельдің Түрі (Вид) мәзіріндегі Параметрлер терезесі (Properties window) командасының көмегімен;
- басты панельдегі саймандар панелінің Параметрлер терезесі батырмасын шерту арқылы;
- таңдалған обектінің контекстік мәзіріндегі Параметрлер (Properties) командасының көмегімен.
Альфавиттік (Ailhabetic) және Категориясы (Categorized) астарлы беттерінің көмегімен объектінің қасиеттерін альфавиттік ретпен немесе сәйкес категориясы бойынша қарап шығуға болады. Объектінің қасиеттерінің ішіндегі ең көп қолданылатындары:
- Жолдық қасиеттер. Мәтіндік мәндерді программалаушылар жолдар деп атайды. Ең көп колданылатын Name және Caption жолдық қасиеттерге жатады.
- Файлдық қасиеттер. Файлға сілтеме жасау үшін пайдаланылады. Мысалы, Icon қасиеті.
- Мәндердің бекітілген жиыны бар қасиеттер. Егер қасиеттің санап шығу деп аталатын мәндері қандайда бір тізіммен шектелетін болса, онда қасиеттің атына тышқанды екі рет шерту барлық мүмкін болатын мәндерді сұрыптауға алып келеді.
- Логикалық қасиеттер. Обектінің логикалық қасиеттері тек True және False мәндерін ғана қабылдайды.
- Оналтылық қасиеттер. Кейбір қасиеттерінің мәндері оналтылық санақ жүйесінің сандарымен беріледі, мысалы, BackColor қасиетінің мәні.
Саймандар терезесі (Окно инструментов - Toolbox) қосымшаның пішінің көріп отырып жасақтауда негізгі жұмыс саймандарын беретін терезе.
Саймандар терезесінің құрамында пішін жоспарын көріп отырып тез жобалауға арналған жазу, мәтіндік өріс, батырмалар, тізімдер т. б жасауға арналған саймандар, яғни басқару құралдары бар. Бұл терезені екі тәсілмен ашуға болады:
- Түрі мәзірінің Саймандар командасының көмегімен;
- Саймандар панеліндегі Саймандар батырмасын шерту арқылы.
Саймандар терезесінің таңбашаларының саны әртүрлі бола алады. Мына төмендегі суретте 21 сайманнан тұратын Visual Basic 6 ортасының стандартты жиыны бейнеленген. Мұндағы таңбашалардың қызметтері әртүрлі болып келеді. Оның негізгі қызметі пішінге компоненттер, мәтін, т. б орнату болып табылады. [8]
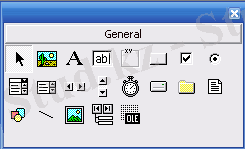
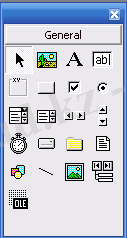
1. 12-сурет . Visual Basic 6 ортасының Саймандар терезесінің нұсқалары.
Код терезесі. Visual Basic 6 ортасында програманы жазу арнайы Программалық код терезесі немесе жай ғана код терезесі деп аталатын терезеде жазылады. Жасалып жатқан қосымшада, яғни жобада қолданылатын әр пішіннің өзіне тән программалық код терезесі болады. Код терезесі дегеніміз программаның бастапқы кодын ендіретін ыңғайлы құралдары бар, орналастырылған қуатты редактор. Код терезесін былайша ашуға болады:
- жобаның басты панеліндегі Түрі мәзірінің Код командасының көмегімен;
- Жоба сілтеуіші терезесіндегі кодты көрсеті батырмасын шерту арқылы;
- пішін терезесіндегі кез келген объектіні екі рет шерту арқылы.
Жоғарыда айтқанымыздай программалық код терезесін пішінде немесе пішінде орналасқан объектіні екі рет шерту арқылы ашу бізге ыңғайлы болып келеді. Өйткені, бұл жағдайда объектілер тізімінде таңдалған объектінің аты көрініп тұрады, ал процедуралар тізімінде сол объектіге байланысты оқиғаның аты шығады. Visual Basic 6 ортасының үнсіз келісім бойынша әрбір объектіге түрлі оқиға тура келеді. Программалаушы объектінің және оқиғаның атын таңдағаннан кейін Visual Basic 6 ортасы процедураның тақырыбын және оның аяқталуын білдіретін қызметші сөздерді автоматты түрде жазып, программалаушы адамның жұмысын көп жеңілдетеді, яғни программалаушы адам тек процедура денесін ғана жазып толтырады.
Процедура тақырыбы
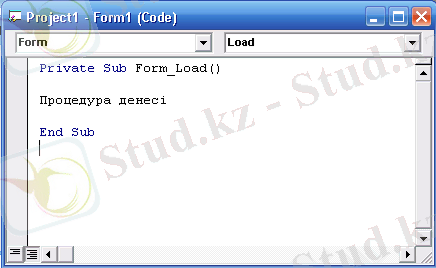
Программалаушы жазып толтырады
Процедураның аяқталуын білдіретін қызметші сөз
1. 13-сурет. Программалық код терезесі
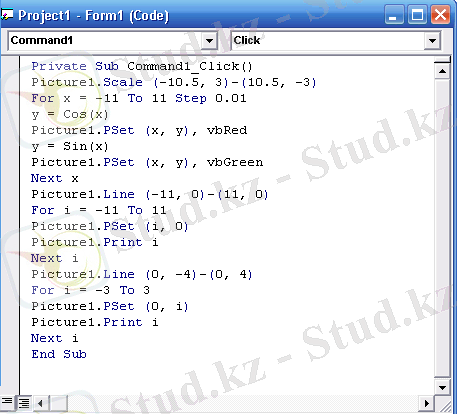
1. 14-сурет. Программа мәтіні бар код терезесі.
Command1_Click - бұл процедураның аты. Мұндағы:
- Command1 - объектінің аты:
- Click - оқиғаның аты;
- () - айнымалылар сипатталатын орын;
- End Sub - процедураның аяқталуын білдіретін қызметші сөз.
... жалғасыОбъектілер браузері терезесі. Жобаның құрамына кіретін барлық элементтерді қарап шығу үшін Visual Basic 6 ортасы өте ыңғайлы мүмкіндік беретін Объектілерді қарап шығу терезесі, бақаша айтқанда Объектілер браузері деп аталатын терезені ұсынады. Бұл терезеде жобаға кіретін барлық элементтер ғана емес олардың қасиеттеріне, әдістеріне, оқиғаларына қатынас жасауға болады. Объектілерді қарап шығу терезесі төмендегі суретте көрсетілгендей болады.
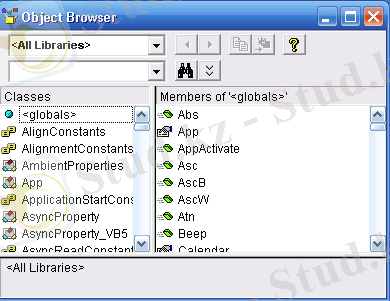
1. 15-сурет . Объектілер браузері терезесі.
Бұл терезені сипаттамаларды қарап шығу терезесі деп те атайды. Оны мынандай тәсілдермен ашуға болады:
- жобаның басты панеліндегі Түрі (Вид) мәзіріндегі Объектілер браузері командасының көмегімен;
- саймандар панеліндегі Объектілер браузері батырмасын шерту арқылы.
Объектілер браузері терезесін екі тізімде көреміз:
- Кластар тізімі;
- Таңдалынған кластың сипаттамасы (Members of Class) тізімі.
Объектілер браузері терезесінің төменгі бөлігінен сіз берілген мезетте оң жақты тізімде ерекшеленген сипаттамалар туралы анықтамалық информация бар мәтінді көресіз.
1. 2 Пішінде координаттар жүйесін орнатушы қасиеттер
Қасиеттер Твип (Twip) деп аталатын өлшем бірлікпен өлшенеді. Visual Basic 6 ортасында Твип-тен басқа қасиеттердің өлшем бірлігі ретінде пункт деп аталатын өлшем бірлік те пайдаланады. [2]
Дюймдердің, твиптердің, сантиметрлердің және пунктердің өзара қатысы төмендегідей болады:
- Іс жүргізу
- Автоматтандыру, Техника
- Алғашқы әскери дайындық
- Астрономия
- Ауыл шаруашылығы
- Банк ісі
- Бизнесті бағалау
- Биология
- Бухгалтерлік іс
- Валеология
- Ветеринария
- География
- Геология, Геофизика, Геодезия
- Дін
- Ет, сүт, шарап өнімдері
- Жалпы тарих
- Жер кадастрі, Жылжымайтын мүлік
- Журналистика
- Информатика
- Кеден ісі
- Маркетинг
- Математика, Геометрия
- Медицина
- Мемлекеттік басқару
- Менеджмент
- Мұнай, Газ
- Мұрағат ісі
- Мәдениеттану
- ОБЖ (Основы безопасности жизнедеятельности)
- Педагогика
- Полиграфия
- Психология
- Салық
- Саясаттану
- Сақтандыру
- Сертификаттау, стандарттау
- Социология, Демография
- Спорт
- Статистика
- Тілтану, Филология
- Тарихи тұлғалар
- Тау-кен ісі
- Транспорт
- Туризм
- Физика
- Философия
- Халықаралық қатынастар
- Химия
- Экология, Қоршаған ортаны қорғау
- Экономика
- Экономикалық география
- Электротехника
- Қазақстан тарихы
- Қаржы
- Құрылыс
- Құқық, Криминалистика
- Әдебиет
- Өнер, музыка
- Өнеркәсіп, Өндіріс
Қазақ тілінде жазылған рефераттар, курстық жұмыстар, дипломдық жұмыстар бойынша біздің қор #1 болып табылады.



Ақпарат
Қосымша
Email: info@stud.kz