Суретті слайдтың өзінен кірістіру оңай


Әр түрлі пәндерді ұсынуда РОwer Point бағдарламасының көмегі мен тиімділігі
PowerPoint 2007 бағдарламасын бірінші рет ашқан кезде пайдаланушылық тілдесудің өзгергенін көресіз. Терезенің жоғарғы бөлігінде PowerPoint пәрмендеріне арналған жаңа құрылым орналасқан. Бұл құрылым қажетті мүмкіндіктерді табуға және пайдалануға, сонымен қатар, өте тартымды көрмелер жасауға көмектеседі.
Алға ұмтылып, жаңа PowerPoint бағдарламасын пайдалануды бастаңыз. Ненің және неліктен өзгергенін көріңіз. Содан кейін әдеттегіше әрекеттеріңізді істеп көрмемен жұмыс істеңіз. Кері оралғыңыз келмейтін болады.
Курс туралы толық мәлімет алу үшін осы бетті оқып шығыңыз, одан кейін бастау үшін
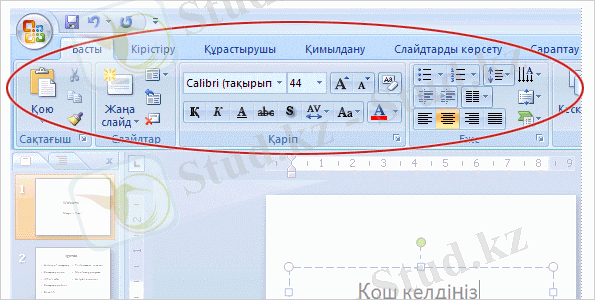
PowerPoint терезесінің жоғары жағы елеулі өзгерістерге ең көп ұшыраған аймақ болып табылады. Әдетте көріп жүрген мәзірлер мен құралдар тақталарының орына бұл жерде топтарға реттелген көптеген өте көрнекі пәрмендері бар ұзын таспаны көруге болады.
Бұл таспа деп аталады және ол - көрмелерді жасауға арналған басқару орталығы. Оның жасақтамасы бойынша бұрынғы дағдыларды алып, құлымдарының толық мәліметтерін қарайсыз, сонда оларды пайдалану оңай болады.
PowerPoint 2007 бағдарламасының пернелер тіркесімдері, жылдам қатынау тақтасы және тағы басқалар сияқты басқа жайттары туралы көбірек мәліметтерді тауып алыңыз.
Сонымен, үйреншікті пәрмендер жүйесін не мақсатпен өзгерттік? Себебі, біз сіздің қалай жұмыс істейтініңізді біліп алдық. PowerPoint бағдарламасын пайдаланатын адамдар нақты бір пәрмендерді ұнатып, сол пәрмендерді қайта қайта пайдаланады.
Осыны сипаттап, қолдау үшін, біз сол пәрмендерді барынша танымал, ең бірінші көрінетін етіп жасадық. Мақсатымыз оларды көрсетілмейтін мәзірлерден немесе құралдар тақталарынан іздеп жүрмеу үшін көрнекі етіп жасау және сақтау болып табылады.
Таспаның бірінші қабаты немесе қойындысы ең көп пайдаланылатын пәрмендер жинағы және Басты қойынды деп аталады. Түймешіктер түрінде көрсетілетін осы пәрмендер ең жиі қолданылатын көшіру мен қою, слайдтарды қосу, слайд орналасуын өзгерту, мәтінді пішімдеу мен орналастыру және мәтінді табу мен ауыстыру сияқты тапсырмаларды қолдайды.
Таспада басқа да қойындылар бар. Қойындылардың әрқайсысы көрмені жасау барысында орындалатын жұмыстар түріне арналған. Әр қойындыдағы түймешіктер логикалық топтарға бөлінген. Әр топтағы ең көп пайдаланылатын түймешіктер өлшемдері бойынша ең үлкендері болады. Пайдаланушымен бұрынғы нұсқаларда сұралған, бірақ табылмаған жаңа пәрмендер енді көзге көрінетіндей етіп жасалған.
Таспа бірнеше қойындылардан жасалады. Басты қойындылары:
« Кірістіру» қойындысы Бұнда слайдқа орналастырылуы мүмкін барлық элементтер - кестелерден, суреттерден, диаграммалардан, және мәтін ұяларынан бастап, дыбыстарға, еренсілтемелерге, үстіңгі деректеме және төменгі деректеме бар.
«Жасақтау» қойындысы Өң жасақтамасын, қаріптерді және түсті схемаларды қамтитын слайдтың кемел көрінісін таңдаңыз. Одан кейін сол түрді теңшеңіз.
«Қимылдану» қойындысы Барлық қимылдану әсерлері осы жерде жинақталған. Тізімдерге немесе диаграммаларға негізгі қимылдануларды қосу енді әлдеқайда оңай.
«Слайдтарды көрсету» қойындысы Бастау үшін түсті қарындашты немесе нақты бір слайдты таңдаңыз. Жазба мәтіні, көрсетуді іске қосу және басқадай дайындық элементтері.
«Сараптау» қойындысы Емлені тексеру мен анықтамалық материалдар қызметін осы жерден таба аласыз. Егер тобыңызға көрмені қарап шығу үшін түйін жасап, одан кейін сол аңғартпаларға шолу жасау қажет етілсе, осында кіріңіз.
«Көрініс» қойындысы Ескерімдер бетінің көрінісіне жылдам ауысуды, тор сызықтарын қосуды немесе ашық тұрған барлық көрмелеріңізді терезеде үйлестіріңіз.
Қажет етілетін қойындылар
Таспада жұмыс істегенде пайда болып және жасырылып отыратын бірегей түсті қойындыларға назар аударыңыз. Олардың қатарына суреттер мен сызбалар сияқты элементтерге арналған арнайы пішімдеу құралдары бар мәтінмәндік қойындылар болады. Олар жөнінде қосымша мәліметтер кейінірек беріледі.
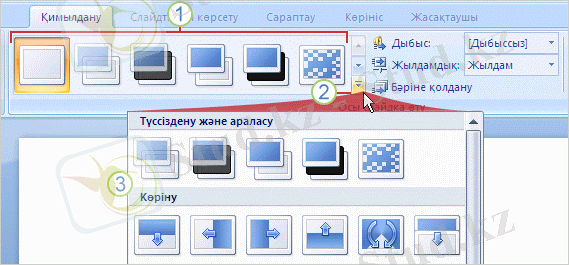
1. Өту әсерлерінің бірнеше түрі таспада көрсетілген.
2. Қосымша әсерлерді табу үшін Қосымша түймешігін басыңыз.
3. Өту әсерлерінің толық жиынтығы көрсетілген. Слайдта алдын ала қарап алу үшін меңзерді кез келген әсерге апарыңыз; оны қолдану үшін нұқыңыз.
PowerPoint бағдарламасында кескіндер мәнерлері немесе WordArt түрлері немесе қимылдану әсерлері сияқты кез келген элементің көптеген таңдауы болса, таңдаудың бірнешеуі таспада көрсетіледі. Таңдаулардың толық жиынтығын көру үшін, суретте көрсетілгендей Қосымша көрсеткісін нұқыңыз.
Алдын ала қарап шығуды көрсету Тінтуір меңзерін жиынтықтағы нобайға апарғанда (көрсеткішті апару), кескін немесе қимылдану әсері қолданылғанда қандай көрініске ие болатындығын көруге болады. Оны ұнатпасаңыз, болдырмайтын ештеңе жоқ. Не бары көрсеткішті басқа нобайға апарып, қолданғыңыз келетіннің бірін нұқыңыз.
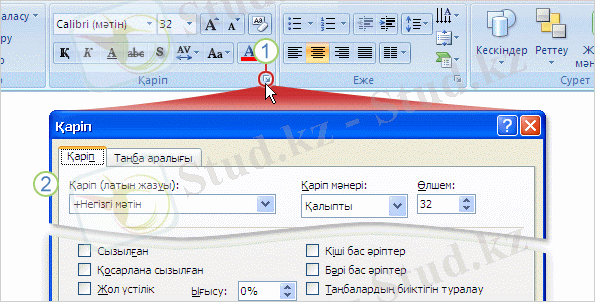
1. Қалаған параметрді топтан көрмесеңіз, мысалы, осы жерде суреттелген Қаріп тобын, бұрыштағы көрсеткіні нұқыңыз.
2. Таңдауға болатын көптеген параметрлері бар тілқатысу терезесі ашылады.
Бұл жерде топқа сыйғызуға болатын қосымша пәрмендер мен параметрлер әлде қайда көп болатындығы анық. Тек ең көп пайдаланылатын пәрмендер ғана көрсетілген. Егер сирек қажет етілетін біреуін пайдаланғыңыз келсе, топтың төменгі бұрышында көрсетілетін қиясызық көрсеткіні нұқыңыз. Ол қосымша параметрлерді ашып береді.
Мысалы, Басты қойындысының Қаріп тобында қаріп түрлері мен өлшемдері, қалыңдығы, көлбеулігі, түсі және т. с. с. арналған әдеттегі пішімдеу түймешіктерін табуға болады.
Егер пішімдеудің басқа түрлері қажет етілсе, мысалы, жол үстілік, Қаріп тілқатысу терезесін ашу үшін осы топтағы көрсеткіні нұқыңыз.
Көрсеткі осы топтағы пәрмендерді ашуды қажет ететін слайдпен жұмыс істегенде көрсетіледі. Мысалы, слайдтағы мәтін толтырғышын нұқығаныңызда көрсеткі Басты қойындысының мәтінмен жұмыс істеуге қатысты пәрмендері бар әр топта шығарылады.
Кеңес: Таспаны кішірейту Егер терезеде қосымша жұмыс кеңістігі қажет етілсе, таспа пәрмендерін уақытша жасыру жолымен оған қол жеткізуге болады. Бұны жаттығу сеансында орындап көре аласыз.
Көрмемен жұмыс істеп отырғанда негізгі немесе қайталанбалы болып табылатын кейбір әрекеттер орындалады және бұл кезде үрдістің жеке бөлігінде файлды сақтау немесе орындағыңыз келмеген әрекетті болдырмау сияқты әрекеттерді орындау қажет етілмейді.
Бұндай жағдайларда жылдам қатынау тақтасын пайдаланыңыз. Ол таспаның жоғарғы жағындағы сол жақтағы түймешіктердің шағын жинағы болып табылады. Онда Сақтау, Болдырмау және Қайталау немесе Қайтару пәрмендері қамтылады.

1. Түймешіктердің көрінісі бұрынғыдай. Олардың терезедегі орналастырылуы ғана өзгертілген.
2. Слайдтың көрінісін ұлғайту немесе кішірейту үшін ұлғайту жүгірткісін апарыңыз. Алу таңбасы (-) және қосу таңбасы (+) түймешіктерін нұқу да ұқсас нәтиже береді.
3. Осы түймешікті слайдты ұлғайтқаннан кейін терезеге қайта сыйғызу үшін нұқыңыз.
Көп жағдайларда PowerPoint бағдарламасындағы көріністі өзгертіп отыруды қажет етесіз және оны әрқашан түймешіктерді пайдалана отырып оңай орындайтынсыз. Бұл қасиет өзгертілмеді. Қалыпты, слайдты сұрыптауыш пен слайдтарды көрсету көрінісі түймешіктері сол қалыптарында қалды - олар тек терезенің төменгі сол жақ бұрышынан төменгі оң жақ бұрышына ауыстырылды.
Ол ұлғайту жүгірткісін және слайдты ұлғайтқаннан кейін немесе кішірейткеннен кейін қайтадан терезеге сыйғызу түймешігін қамтитын жаңа құралдар тақтасының құрамдасы болып табылады.
Есте сақтаңыз Бұнда да Көрініс қойындысы бар және онда көріністердің толық жинақтамасы - Ескерімдер бетінің көрінісі, Басты көрініс, басқа ашық көрмелердің тізімі және тағы басқалар болады.
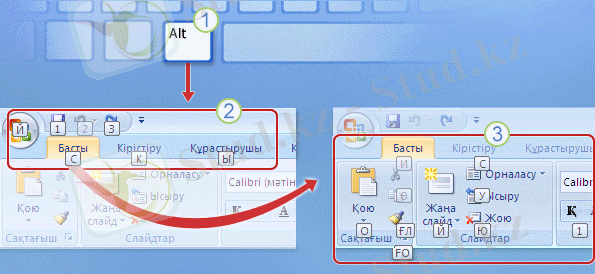
Егер PowerPoint бағдарламасында жұмыс істегеніңізде тінтуірге қарағанда пернетақтаға көбірек сенетін болсаңыз, пернелер тіркесімдері туралы толығырақ білгіңіз келетін болады.
Таспа жасақтамасы жаңа пернелер тіркесімдерімен жабдықтала жеткізіледі. Бұның ең басты екі артықшылығы енді әр жеке перненің тіркесімінің болуы (ол бұрынғы нұсқалардағы мәзір пәрмендерінде болмаған) және әдетте бірнеше пернені қатар басуды қажет ететін тіркесімдер болып табылады.
Енді ол тіркесімдерді қалай пайдалану туралы қосымша ақпарат.
1. Алдымен, ALT пернесін басыңыз.
2. Пернелер бойынша көмектер деп аталатын әріптер мен сандар сәйкес перне тіркесімдері түрінде таспаның түрлі бөліктерінде шағын ақ шаршы ішінде шығарылады. Олар әріптер түрінде бүкіл таспа қойындылары бойынша және Microsoft Office түймешігінде көрсетіледі. Олар жылдам қатынау тақтасындағы сандар. Пернелер бойынша көмектері бар шағын ақ шаршы белгілер деп аталады. Қосымша пәрмендер немесе түймешіктерге қол жеткізу үшін тағайындалған пернелердің бірін басыңыз. Мысалы, Басты қойындысындағы барлық пернелер бойынша көмектерді көру үшін H пернесін басыңыз.
3. Одан кейінгі тәртіпті орындау үшін пернелер бойынша көмектердің бірін басыңыз. Мысалы, ALT, H, L пернелерін басу Орналасу түймешігін нұқу баламасы болып табылады.
Бұрынғы пернелер тіркесімдеріне не болды?
Бұрынғы CTRL+ басталатын пернелер тіркесімдері өзгеріссіз және оларды бұрынғыдай пайдалана аласыз. Мысалы, CTRL+C пернелер тіркесімі кез келген элементті аралық сақтағышқа көшіріп алып, CTRL+V пернелерінің тіркесімі әлі де сол элементті аралық сақтағыштан алып, қояды.
Мәзірлер мен пәрмендерге қатынас беретін бұрынғы ALT+ пернелер тіркесімі де өзгеріссіз. Дегенмен, пайдалану үшін пернелер тіркесімін толық білуіңіз тиіс. Пернелер тіркесімінің толық жинағын алу үшін: 2007 Office жүйесіндегі пернелер тіркесімі (Ағылшын тілінде) курсын қараңыз.
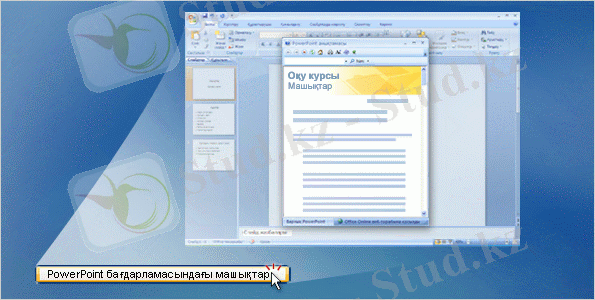

1. Microsoft Office түймешігі мәзірін басыңыз
2. Ашылған мәзірде Жаңа параметрін таңдаңыз.
3. Жаңа көрме терезесінде параметрді таңдаңыз (осы жерде көрсетілгеннің бір бөлігі ғана) .
Жаңа көрмені жасау үшін Microsoft Office түймешігі мәзірін басып, Жаңа параметрін таңдаңыз.
Жаңа көрме терезесінде жаңа слайдтан бастаңыз немесе көрмені үлгіге немесе бар көрмеге негіздеңіз.
Жаңа файл пішімі PowerPoint 2007 бағдарламасы жаңа файлдарды жаңа пішімде сақтайды. Ескі көрмелерді ашып қана, оларды жаңа пішімде сақтай аласыз. Дегенмен, файл пішімін өзгерту PowerPoint 2007 және PowerPoint бағдарламасының ескі нұсқасының арасында ортақтастырылатын көрмеге әсер етеді. Соңғы сабақта бұл құбылыс толық қарастырылады.

1. Тінтуір меңзерін тақырып нобайының үстіне келтіріңіз де (көріністердің бірі Ағын деп аталады) . . .
2. . . . слайдта алдын ала қарау шығарылады.
3. Тақырыптардың толық жиынтығын және интернеттегі тақырыптардың сілтемелерін ашу үшін Қосымша көрсеткісін нұқыңыз.
Енді барлық мазмұндарыңыздың көрінісі қандай болатындығын білу үшін көрменің тақырыбын бастай салысымен таңдаңыз. Тақырыптың түсі қосылған диаграммалар немесе кестелер сияқты нақты элементтердің қалай көрінетіндігін көре аласыз.
Тақырып слайд жасақтамасына байланысты көрменің көрінісі мен сезімін қамтамасыз етеді. Ол слайдтарыңыз бен слайд элементтеріне өң жасақтамасын, толтырғыш орналасуын, түстер мен қаріп мәнерін қолданады.
Жасақтама қойындысы тақырыптарды іздейтін орын болып табылады. Жиынтық PowerPoint бағдарламасының бұрынғы нұсқаларында пайдалануыңыз мүмкін жасақтау үлгілерінің бірі сияқты Тақырыптар тармағының астында пайда болады. Әр тақырыптың қалқымалы сөзкөмекте көрсетілетін атауы бар.
Сіз тінтуір меңзерін тақырып нобайына келтіргеніңізде, тақырып ағымдық слайдтың уақытша алдын ала қарауында көрсетіледі. Тақырып әсерлерін қолданбас бұрын көріп, оны қаламаған жағдайда орындалмаған күйінде сақтайды. Меңзерді нобайдан әкеткеніңізде алдын ала қарау аяқталады.
Қандай тақырып (біреуден көп болса) көрмеде қолданылатыны сияқты көбірек таңдау мен ақпарат алу үшін және басқа тақырыптарға сілтемелер алу үшін - мысалы, Интернеттегі Office жүйесінде, Тақырыптар тармағының оң жағындағы көрсеткіні нұқыңыз.
Ұқсас тақырыптарға Microsoft Office Word 2007 және Microsoft Office Excel 2007 нұсқаларында қолдау көрсетіледі.

1. Түстер, Қаріптер және Пәрмендер жиынтықтарын пайдаланыңыз, олардың барлығы Жасақтау қойындысында орналасады.
2. Басқа Өң мәнерлері параметрін қараңыз. Таңдаулар тақырып түстерін пайдаланады.
3. Баламалы өңдерді алдын ала қарау үшін меңзерді нобайға апарыңыз.
4. Фотосурет сияқты жеке өңді қолдану үшін Өңді пішімдеу түймешігін басыңыз.
Таңдаған тақырып толық жасақтама болып табылады. Бірақ, кейбір өңдеуді жасай алмасаңыз, ештеңе етпейді. Жасақтау қойындысында тақырыпты өзгерткіңіз келетін жағдайлар үшін басқа жиынтықтар бар.
Әрқайсысы жиынтық таңдауына меңзерді апарғанда слайдта алдын ала қарау мүмкіндігін береді.
Түстер Бұл әрбір тақырыптың түстерінің жинағы болып табылады; тақырыптың түстерін таңдап, әрқайсысын өзгерте аласыз.
Қаріптер Слайдта қолдану үшін Қаріптер жиынтығындағы кез келген мысалды нұқыңыз. Әрқайсысында тақырып мәтіні мен мәтіннің өзіне арналған бір қаріп бар.
Әсерлер Бұнда кескіндерге арналған әсерлердің ауқымы, мысалы, жарық, жиектер немесе үш өлшемді көріністер бар.
Өң мәнерлері Тақырып түстері жинағында сақталу барысында тақырыптар өңін қосымша өзгертеді.
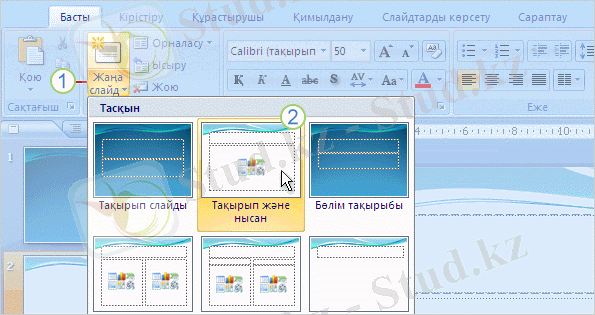
1. Басты қойындысында слайд белгішесінің астындағы Жаңа слайд түймешігін басыңыз.
2. Осы орналасуы бар слайдты кірістіру үшін орналасуды нұқыңыз.
Егер бірінші сабақтың жаттығуын орындасаңыз, орналасуды автоматты қолданатын слайдты кірістірдіңіз. Сонымен қатар, слайдты кірістірмес бұрын орналасуды таңдай аласыз. Оны орындау үшін Басты қойындысындағы слайд белгішесінің астындағы Жаңа слайд түймешігін басыңыз. Ол орналасулар таңдауын көрсетеді.
PowerPoint 2007 орналасулары бұрынғыдан да сенімді. Олардың бірнешеуінде не мәтін, не сызба үшін пайдаланылатын "мазмұн" толтырғыштары бар. Мысалы, Тақырып және мазмұн орналасуы. Толтырғыштарының бірінің ортасында келесі белгішелер жинағы бар:
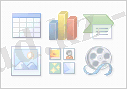
Мазмұндардың келесі түрінің бірін - кестені, диаграмманы, SmartArt сызбасын, файлдан алынған суретті, клип бөлігін немесе бейне файлды кірістіру үшін осы белгішелердің бірін нұқыңыз. Немесе, белгішені елемей, осы орналасу қолдайтын мәтінді теріңіз.
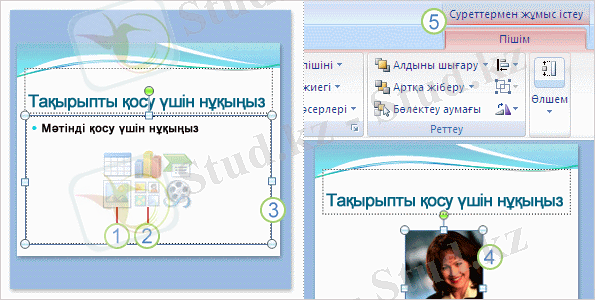
Мүмкін, компанияның басқармасының фотосуреттерін кірістіресіз немесе слайд мазмұнына назар аударту үшін клип қосқыңыз келеді. Алдыңғы бөлімде көргеніңіздей суретті тікелей слайдтан немесе мазмұн толтырғышынан қоса аласыз. Сол жақтағы суретте оны қалай орындау керектігі көрсетілген.
1. Суретті қосу үшін Суретті файлдан қосу белгішесін нұқыңыз.
2. Клипті қосу үшін Клип белгішесін нұқыңыз.
3. Сурет толтырғыш жиектерінде орналастырылады.
4. Сурет бір рет кірістірілгеннен кейін, оның өлшемін өзгерткіңіз немесе арнайы әсерлер қосқыңыз келген жағдайда не істеу қажет? Алдымен, слайдтағы суретті таңдаңыз.
5. Таспада Сурет құралдары пайда болады. Пішім қойындысын нұқып, суретпен жұмыс істеу үшін түймешіктер мен параметрлерді пайдаланыңыз. Оған тік немесе ирек жиектер бере аласыз; көлеңкелерді немесе жарық қолдана аласыз; түсті жақтаулар қоса аласыз; оны қия аласыз немесе өлшемдерін өзгерте аласыз және тағы басқаларды орындайсыз.
Суретті слайдтың өзінен кірістіру оңай. Ол слайдта біреуден көп толтырғыш болған жағдайда әсіресе қолайлы әдіс болып табылады, себебі слайд белгішелерін пайдалана отырып кірістіргенде, сурет сол толтырғышқа өтеді.
(Егер суретті слайд белгішесін пайдалана отырып кірістіргіңіз келсе, бірақ толтырғыштың дұрыс түрі болмаса, орналасуды өзгерту өте оңай. Оны қалай істеуге болатындығын жаттығу сеансынан көресіз) .
Кірістіру қойындысын ұмытпаңыз Кірістіру қойындысын суретті - слайдтың басқа элементтерін кірістіру үшін де пайдалана аласыз. Кейбір жағдайларда PowerPoint бағдарламасының суретті қандай толтырғышқа орналастырғыңыз келетіндігін біліп отыру осы әдісті пайдаланудың жалғыз ерекшелігі болып табылады.
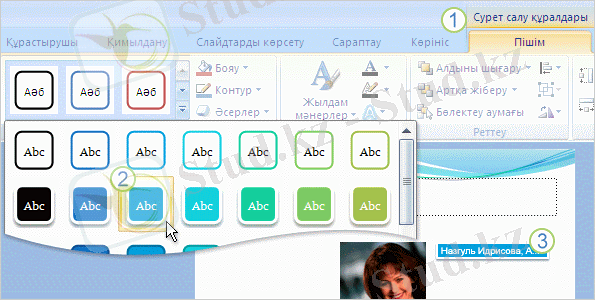
1. Сурет салу құралдарындағы Пішім қойындысында мәтін ұялары мен басқадай кескіндерге арналған мәнерлер бар.
2. Кескіндер жиынтығын көрсетіп, кез келген мәнерге меңзерді апарыңыз.
3. Мәнерді алдын ала қарауды мәтін ұясына қолданылған слайдтан көресіз.
Сурет тақырыбы үшін мәтін ұясын кірістіріңіз. Оны Кірістіру қойындысынан табасыз.
Мәтін ұясын кірістіргенде Сурет салу құралдары көрсетіледі. Пішім қойындысын нұқып, ондағы пәрмендерді келесі мақсатта пайдаланыңыз:
- Мәтін ұясы немесе басқадай кескіндер үшін және кескіннің градиент түстері сияқты бояуы үшін; кескін құрылымының түсі; және ылди немесе көлеңке немесе жарық сияқты әсерлер үшін кескін таңдаңыз.
- Кескіндерді кірістіру, өзгерту және өңдеу.
- Кескіндерді орналастыру және туралау.

Жаңа ұйымдастыру диаграммасымен жұмыс істеу.
1. Ұйымдастыру диаграммасы қолданылған тақырып түстерін қабылдайды.
2. Диаграмманың қасында мәтін аймағы пайда болып, мәтінді сонда тере аласыз.
3. Мәтін аймағында терілген мәтін диаграмма кескінін суреттеп, терген кезде диаграммада шығарылады.
Бұрын көргеніңіздей, суреттер мен сызбаларды Тақырып және мазмұн орналасуындағы белгішелерді пайдалана отырып кірістіре аласыз. Олардың қатарына SmartArt сызбаларының белгішелері жатады және осы сызбалар ұйымдастыру диаграммасының орналасуын, сонымен бірге PowerPoint 2007 бағдарламасындағы барлық диаграммалардың орналасуларын ұсынады.
SmartArt сызбасы белгішесі нұқылғанда:
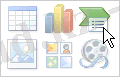
қатынаулы барлық сызбалар орналасуларының толық жиынтығына кіресіз.
Енді ұйымдастыру диаграммалары және басқа сызбалардың мәтін аймағы бар, онда диаграмма мәтінін теріп, диаграммалардың кескіндерінен тыс жұмыс істей аласыз. Ол тікелей диаграммаға тергіңіз келмеген жағдайда өте ыңғайлы.
Сонымен қатар, басқа да бағыттарда жұмыс істей аласыз: Слайдтағы бар таңбалаушы тізімін
Басты
қойындысындағы
SmartArt нысанына түрлендіру
 түймешігін пайдалана отырып сызбаға түрлендіре аласыз.
түймешігін пайдалана отырып сызбаға түрлендіре аласыз.
Диаграмманы осы жолмен кірістіруді қалаған жағдайда SmartArt тармағын Кірістіру қойындысынан іздеңіз.
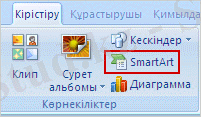
Сонымен қатар осы қойындыдан кестелер мен диаграммаларды да кірістіре аласыз.
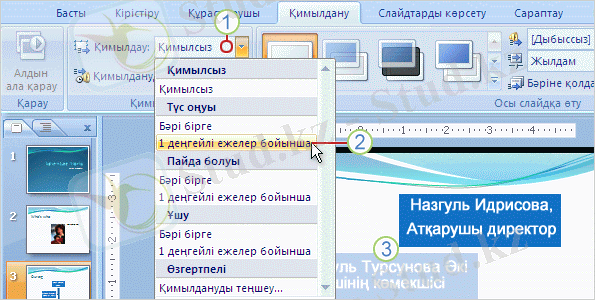
Ұйымдастыру диаграммасына қарапайым қимылдануды қолдану үшін Қимылдану қойындысына өтіңіз.
1. Диаграмма таңдалғанда Мөлдірлік, Ығыстыру және Ұшып келу әсерлері бар әсерлер тізіміне өту үшін Қимылдану терезесінің қасындағы көрсеткіні нұқыңыз.
2. Ұйымдастыру диаграммасы бөлігінің слайдта пайда болатын параметрін таңдаңыз. Олар бірден толықтай, диаграмманың әр бөлігі кезектеліп, деңгейлері кезектеліп немесе кескіндер кезектеліп мөлдірленуі мүмкін.
3. Параметрге меңзерді апарғанда PowerPoint бағдарламасы слайдта қимылдану әсерінің алдын ала қарауын көрсетеді. Суретте кескіннің ақырындап жоғалып кетуі көрсетілген.
Егер күрделі кешенді қимылдануды қолданғыңыз келсе немесе жаңа ғана қолданған жылдамдықты өзгерткіңіз келсе, осы қойындыдағы Теңшелетін қимылдану тармағын нұқыңыз. Сонымен қатар, бұнда слайдтарға арналған өту әсерлері де бар. Осы әсерлердің мысалы ретінде бір слайдтан екіншісіне ауысқандағы дойбы әшекейі немесе ығыстыруды келтіруге болады.
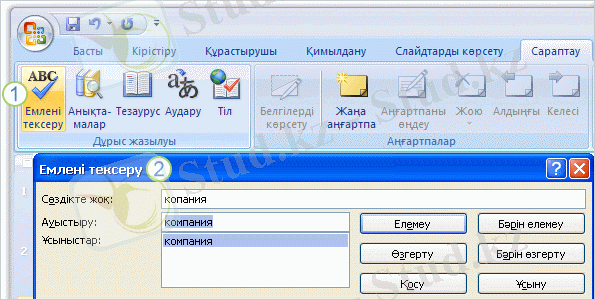
1. Сараптау қойындысында Емле ережесі түймешігін басыңыз.
2. Пайдаланылатын параметрді таңдаңыз.
Слайдтарды көрсетудің соңғы тапсырмалары Слайдтарды көрсету және Сараптау қойындыларында болады.
Мәтін, орнату және басқалары Мәтінді жасау, көрсету бойынша жүріп өту, оны бірнеше бейнебетке шығару және тағы басқалары үшін Слайдтарды көрсету қойындысын пайдаланыңыз.
Емлесін тексеру, анықтамалық материалдар мен аңғартпалар Сараптау қойындысында емлені тексеруді бұрынғыдай іске қосып, анықтамалық материалдар қызметін және тезаурyсты пайдаланыңыз және көрмені сараптау үшін аңғартпаларды қолданыңыз.
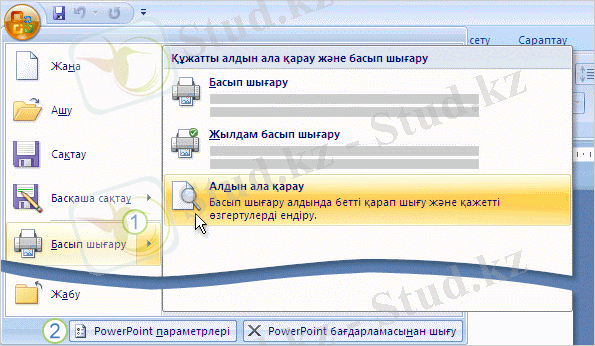
1. Алдын ала қарау тармағын ашу үшін меңзерді Басып шығару түймешігіне апарыңыз.
2. Жалпы бағдарлама параметрлерін өзгерту үшін PowerPoint параметрлері түймешігін басыңыз.
Басып шығару және алдын ала қарау параметрлерін ашу үшін Microsoft Office түймешігін басыңыз. Алдын ала қарау көрінісінде бұрынғыдай басып шығаратын түстеріңізді таңдап, үстіңгі деректеме және төменгі деректеме параметрлерін орната аласыз.
Осы мәзірде орындайтыныңыз көп. Мысалы, Ықшам дискіге арнап буу пәрменін осы жерден таба аласыз. Ол көрмені және қалаған кез келген файлдарды ықшам дискке немесе ортақтастырылған қалтаға көшіреді.
PowerPoint бағдарламасын жекелеу PowerPoint бағдарламасының әдепкі көрінісі немесе емлені тексерудің қосулы немесе өшірулі болуы сияқты жалпы бағдарламаңыздың параметрін таңдау үшін осы мәзірдің төменгі жағындағы PowerPoint параметрлері түймешігін басыңыз. Сонымен қатар, ол Жылдам қатынау тақтасы құралдар тақтасына қосқыңыз келетін пәрменді іздегенде де орынды.

Пішім жаңа Office Open XML пішімдерінің бір бөлігі болып табылады. Ол XML (Extensible Markup Language) бағдарламалау тіліне негізделген.
XML тілін түсіну қажет емес - оның барлығы көзден таса қалады. Тек жаңа пішім PowerPoint бағдарламасының жақсартылғандығын білдіретіндігін білсеңіз болды. Басты артықшылықтар:
Қауіпсіз көрмелер Құрамында қалаусыз кодтары, макростары немесе басқару элементтері бар көрмелерді анықтап, құрсаулау оңай.
Кішірейтілген файл өлшемі Көрмелер автоматты түрде қысылады.
Жетілдірілген ақпарат қауіпсіздігі Жеке және іскери құпия ақпаратты жою оңай.
Бүлінген файлдарды қалпына келтірілудің жақсартылған мүмкіндіктері Файл қандай да бір бөлігі зақымдалса да, ашылады.
Жеңілдетілген біріктіру Көрме мазмұны басқа бағдарламалармен ортақтастырылып, оларда ашылады.
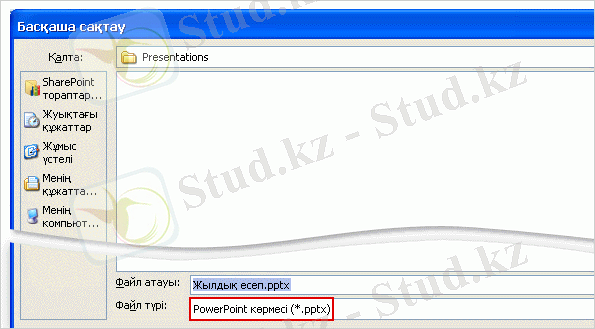
- Іс жүргізу
- Автоматтандыру, Техника
- Алғашқы әскери дайындық
- Астрономия
- Ауыл шаруашылығы
- Банк ісі
- Бизнесті бағалау
- Биология
- Бухгалтерлік іс
- Валеология
- Ветеринария
- География
- Геология, Геофизика, Геодезия
- Дін
- Ет, сүт, шарап өнімдері
- Жалпы тарих
- Жер кадастрі, Жылжымайтын мүлік
- Журналистика
- Информатика
- Кеден ісі
- Маркетинг
- Математика, Геометрия
- Медицина
- Мемлекеттік басқару
- Менеджмент
- Мұнай, Газ
- Мұрағат ісі
- Мәдениеттану
- ОБЖ (Основы безопасности жизнедеятельности)
- Педагогика
- Полиграфия
- Психология
- Салық
- Саясаттану
- Сақтандыру
- Сертификаттау, стандарттау
- Социология, Демография
- Спорт
- Статистика
- Тілтану, Филология
- Тарихи тұлғалар
- Тау-кен ісі
- Транспорт
- Туризм
- Физика
- Философия
- Халықаралық қатынастар
- Химия
- Экология, Қоршаған ортаны қорғау
- Экономика
- Экономикалық география
- Электротехника
- Қазақстан тарихы
- Қаржы
- Құрылыс
- Құқық, Криминалистика
- Әдебиет
- Өнер, музыка
- Өнеркәсіп, Өндіріс
Қазақ тілінде жазылған рефераттар, курстық жұмыстар, дипломдық жұмыстар бойынша біздің қор #1 болып табылады.



Ақпарат
Қосымша
Email: info@stud.kz