Мәліметтерді сүзгілеу


MS Excel кестелік процессоры
Практикалық жұмыс № 10
Тақырыбы: Excel-де жүргізілетін қарапайым амалдар. Автотолтыру әдісімен мәліметтерді енгізу.
- Excel программасын іске қосыңыз (Пуск→Программы→Microsoft Excel)
- Жаңа жұмыс кітабын даярлаңыз (Файл→Создать) . ОныКітап. xlsдеген атпен сақтап қойыңыз (Файл→Сохранить как) .
- Таңбашасына шерту арқылы қолданылмаған жұмыс парағын таңдап алыңыз немесе жаңасын құрыңыз (Вставка→Лист) . Жаңа парақтың таңбашасына екі рет шертіңіз және оныАвтотолтырудеп ат беріңіз.
- А1:В7 ауқымына әр түрлі бүтін сандар енгізіңіз.
- Осы ауқымды ерекшелеп алып, оғанПравка→Очистить→Содержимоекомандасын орындаңыз. Болған өзгеріске назар аударыңыз. батырмасын басу арқылы бұрын енгізген мәндерді қайта қалпына келтіріңіз.
- А1:В7 ауқымын ерекшелеп алып, оны (Правка→Копировать) командасының көмегімен алмасу буферіне орналастырыңыз.
- Алмасу буферіндегі мәліметтерді G5 ұяшығына апарып қойыңыз (Правка→Вставить)
- G5:H8 ауқымын ерекшелеп алып, Правка→Вырезать командасының көмегімен қиып алып, С8:D12 ауқымына апарып қойыңыз.
- С15:L15 ауқымын автотолтыру көмегімен 2003 санымен толтырыңыз, ол үшін 2003 санын С15 ұяшығына енгізіп, сол ұяшықты ағымдық етіп алыңыз да, тышқанның нұсқағышымен толтыру маркерін L15 ұяшығына дейін созыңыз.
- Осылайша 2004 санын А15:А25 ауқымына тігінен толтырыңыз.
- Кітап. xlsжұмыс кітабын сақтап қойыңыз.
Практикалық жұмыс № 11
Тақырыбы: Мәліметтерді енгізуде автоматтандыруды құралдарын пайдалану
- Excel программасын іске қосыңыз және бұрын даярланғанКітап. xlsжұмыс кітабын ашыңыз.
- Қолданылмаған жұмыс парағын таңдаңыз немесеВставка - Листкомандасын орындау арқылы жаңа жұмыс парағын құрыңыз. Жаңа парақта тышқан батырмасын екі рет шертіп, «Әр айдағы қосымша шығындар»деп ат беріңіз.
- А1 ұяшығына курсорды қойып екпінді етіңіз, оғанАйларсөзін енгізіңіз.
- В1 ұяшығына курсорды қойып екпінді етіңіз, оған, Шығындарсөзін енгізіңіз.
- А2 ұяшығын екпінді етіп, Январь 2003мәтінін енгізіп, Enterпернесін басыңыз. Мәтіннің айы, күні форматында автоматты түрде енгізілгеніне көз жеткізіңіз. Жоғары (Вверх) пернесін басыңыз. Қалауыңыз бойыншаФормат-Ячейки-Число-Датакомандасын орындап, ай-күннің басқа жазылу форматын көрсетіңіз.
- Тышқан көрсеткішін ағымдағы ұяшықтың оң жақ төменгі бұрышындағы шағын төртбұрышқа апарып, тышқанның оң жақ батырмасын ұстаулы күйде А2-А25 ұяшықтарына дейін төмен қарай жылжытыңыз.
- Тышқан батырмасын босатыңыз. Пайда болған мәзірденЗаполнить по месяцампунктін таңдаңыз. А бағанасында 2004 жылдың декабріне дейін айлардың шыққанына көз жеткізіңіз.
- Берілген тапсырмада бірінші айдың шығыны 10 рубль құрайды деп, ал ары қарай 10%-ке өсіп отырады деп есептеу керек. Сондықтан В2 ұяшығына 200 санын енгізіп, Enterпернесін басыңыз.
- В2 ұяшығында тышқанның оң жақ батырмасын шертіп, жанама менюденФормат ячеекпунктін таңдаңыз. Число белгілеп, ОКбатырмасын басыңыз. Енгізілген саныңыздың ақшалы түрде жазылғанына көз жеткізіңіз.
- В2 ұяшығындағы курсордың оң жақ төртбұрышынан оң жақ батырманы басып тұрып, төмен қарай В2-В25 ұяшығына дейін жылжытыңыз. Тышқан батырмасын босатыңыз. Ашылған таңдаңыз.
- енгізіңіз, Шагөрісінде 1, 1 мәнін беріңіз де, ОКбатырмасын басыңыз.
- С1 ұяшығынаӨсу қорытындысымәтінін енгізіңіз.
- С2 ұяшығын курсорды қойып екпінді етіп, =B2енгізіңіз. Бұл формула С2 ұяшығының мәні В2 ұяшығының мәніне тең екендігін білдіреді. Сонымен қатар В2 ұяшығының мәні өзгерсе, С2 ұяшығыда өзгереді.
- С3 ұяшығына шертіп, теңдік белгісін енгізіңіз. В3 ұяшығына шертіңіз. В3 ұяшығының мәні формула қатарына орналасқанына көз жеткізіңіз. +пернесін басыңыз, С2 ұяшығына шертіңіз деEnterпернесін басыңыз.
- С3 ұяшығын екпінді етіп, сол ұяшықта курсордың оң жақ төменгі бұрышындағы шағын төртбұрышқа апарып, тышқанның сол жақ батырмасын ұстаулы күйде С3-С25 ұяшықтарына дейін төмен қарай жылжытыңыз.
- С бағанасының кез келген ұяшығына меңзерді апарып, қандай формула жазылғанын қарап шығыңыз.
- Жұмыс кітабын, Кітап. xlsатпен сақтаңыз.
Практикалық жұмыс № 12
Тақырыбы: Диаграмма тұрғызу
- Excel программасын іске қосыңыз, және бұрын даярланғанКітап. xlsжұмыс кітабын ашыңыз.
- «Әр айдағы қосымша шығындар»жұмыс парағын ашыңыз.
- Созу әдісі бойынша А2:С25 ұяшықтар диапазонын ерекшелеңіз.
- Аспаптар панеліндегі Диаграмма шебері белгісін шертіңіз.
- Тип тізімінен:Гистограммабөлімін таңдап алыңыз (мәліметтерді бағандық диаграмма түрінде көрсету үшін) ;
- Түр (Вид) палитрасының бірінші бағанындағы төменгі бөлімді таңдаңыз (Үштік гистограмма/3-х мерная гистограмма) ;
- Ары қарай (Далее) батырмасын басыңыз;
- Осылайша ұяшықтар ауқымы алдын-ала ерекшелгендіктен Диаграмма шебері (мастер диаграмм) мәліметтер қатарының орналасуын автоматты түрде анықтайды. Диаграммадағы мәлеметтер дұрыс таңдалғанына көз жеткізіңіз.
- Қатар (Ряд) бөлімінде Қатар1 (Ряд1) бөлімшесін таңдап алып, Атау (имя) өрісіне, соң В1 ұяшығына шертіңіз. Осылайша Қатар2 бөлімін таңдап алып, Атау (имя) өрісіне және С1 ұяшығына шертіңіз. Ары қарай (Далее) батырмасын басыңыз.
- Тақырыпшалар (Заголовки) бөлімін таңдап алыңыз. Диаграмма тақырыбы өрісінеШығындар диаграммасымәтінін енгізу арқылы диаграмманның тақырыбын енгізіңіз. Ары қарай батырмасын басыңыз.
- Ауыстырып-қосқышты Бөлек (отдельном) жағдайына қойыңыз. Өз қалауыңыз бойынша осы қосылған жұмыс парағына ат қойыңыз. Дайын (готово) батырмасын басыңыз.
- Жаңа жұмыс парағында диаграмма тұрғызылғанын байқайсыз. Тышқан нұсқағышын диаграмма элементтерінің біреуіне апарып көріңіз. Ашылған терезеден белгіленген диаграмма элементтің нақты мәні шығатындығын көресіз.
- Өсу қорытындысықатарының қайсыбір элементін шертіп, бүкіл қатардың ерекшеленгенін байқайсыз.
- Диаграмманың элементін ерекшелеп, Формат→Выделенный ряд→Түр командасын орындаңыз.
- Способы заливки батырмасын басыңыз. Дайындық(Загатовка) ауыстырып-қосқышын орнатыңыз, ашылған терезеденОкеанбөлімін таңдап, Диагональдық шрихтау 1 типін енгізіңіз. ОК батырмасын басып, тағы да бір реет ОК батырмасын басыңыз. Содан кейін мәліметтер қатарының түрі қалай өзгергендігін байқаңыз.
- Өз қалауыңызша Шығын мәліметтер қатарының көркемдік жағын немесе диаграмманың басқа элементтерін өзгертіңіз.
Практикалық жұмыс № 13
Тақырыбы: Абсолюттік, салыстырмалы және аралас сілтемелерді қолдану. Excel программасының құралдарымен х 3 +6х 2 -15х+8=0 теңдеуінің шешімдерін есептеу.
- Excel программасын іске қосыңыз және бұрын даярланғанКітап. xlsжұмыс кітабын ашыңыз.
- Қолданылмаған жұмыс парағын таңдаңыз немесеВставка - Листкомандасын орындау арқылы жаңа жұмыс парағын құрыңыз. Жаңа парақта тышқан батырмасын екі рет шертіп, «Силтемелер»деп ат беріңіз.
- А1:А10, В1:В10 ұяшықтарына әр түрлі сандар енгізіңіз.
- В1:В10 ұяшықтарын ерекшелеп, стандарттық панельдегіКемуі бойынша сұрыптау(Сортировка по убыванию ) батырмасын қолдана отырып, оның мәндерін іріктеңіз.
- С1 ұяшығына =А1+В1 формуласын енгізіп, Enter батырмасын басыңыз.
- С1 ұяшығын ерекшелеп алып, оң жақ төменгі бұрыштағы қара маркерді созу арқылы С10 ұяшығына әкеліңіз.
- D1 ұяшығына =А$1+В1 формуласын енгізіп, Enter батырмасын басыңыз.
- D1 ұяшығын ағымдық етіп, оң жақ төменгі бұрыштағы қара маркерді созу арқылы D10 ұяшығына әкеліңіз.
- Е1 ұяшығына =$А1+В1 формуласын енгізіп, Enter батырмасын басыңыз.
- Е1 ұяшығын ағымдық етіп, оң жақ төменгі бұрыштағы қара маркерді созу арқылы Е10 ұяшығына әкеліңіз.
- Ғ1 ұяшығына =$А$1+В1 формуласын енгізіп, Enter батырмасын басыңыз.
- Ғ1 ұяшығын ағымдық етіп, оң жақ төменгі бұрыштағы қара маркерді созу арқылы Ғ10 ұяшығына әкеліңіз.
- G1 ұяшығына =$А$1+$В$1 формуласын енгізіп, Enter батырмасын басыңыз.
- G1 ұяшығын ағымдық етіп, оң жақ төменгі бұрыштағы қара маркерді созу арқылы G5 ұяшығына әкеліңіз.
- Н1 ұяшығына =А1+В$1 формуласын енгізіп, Enter батырмасын басыңыз.
- Н1 ұяшығын ерекшелеп, оң жақ төменгі бұрыштағы қара маркерді созу арқылы Н5 ұяшығына әкеліңіз.
- Абсолютті, салыстырмалы және аралас сілтемелерді қолданудың көмегімен С, D, E, F, H бағандарының мәндері дұрыс есептелінетіндігін байқаңыз. Алынған нәтижелердің айырмашылығы неде?
- А11 ұяшығына келесі сөзді енгізіңіз «КОСЫНДЫ=»
- Автоқосындының нәтижесін алу үшін В11 ұяшығына шертіңіз. Бұл үшін стандарттық панеліндегі Автоқосынды(Автосумма) батырмасын шертіңіз. Содан соң А1:В10 ұяшықтарын ерекшелеп, Enter батырмасын басыңыз.
- Excel жұмыс кітабының 2-ші бетіне ауысып, оғанТеңдеудеп ат беріңіз.
- А1 ұяшығына 0 мәнін қойыңыз.
- А1 ұяшығына сілтемені тәуелсіз айнымалы ретінде қолданып, В1 ұяшығына х3+6х2-15х=-8 теңдеуінің сол жақ бөлігін қойыңыз. Сәйкес формула мынадай түрде болады =А1^3+6* А1^2-15*A1
- Сервис→Параметрді іріктеу(Подбор параметра) командасын орындаңыз.
- Ұяшыққа тағайындау(установить в ячейке) өрісіне В-ді енгізіңіз, Мән(Значение) өрісіне -8 мәнін қойыңыз. Ұяшық мәнін өзгерте отырып(Изменяя значение ячейки) өрісіне А1-ді енгізіңіз.
- ОК батырмасын шертіп, Параметрді іріктеу нәтижесі(Результат подбора параметра) сұхбат терезесінде бейнеленген таңдау нәтижесіне қараңыз. Операцияға қатысқан, алынған ұяшық мәндерін сақтау үшін, ОК батырмасын шертіңіз.
- А1 ұяшығына басқа мәндерді қою арқылы есептеуді қайталаңыз. Есептеудің нәтижелері тура келді ме? Айырмашылықтарын түсіндіріңіз?
- ФайлдыКітап. xlsдеп сақтаңыз.
Практикалық жұмыс № 14
Тақырыбы: Мәліметтер базасына қолданылатын қарапайым амалдар.
- Excel программасын іске қосыңыз және бұрын даярланғанКітап. xlsжұмыс кітабын ашыңыз.
- Жаңа жұмыс парағын таңдаңыз немесеВставка - Листкомандасын орындау арқылы жаңа жұмыс парағын құрыңыз. Жаңа парақта тышқан батырмасын екі рет шертіп, «Жеткізушілер жайлы мәліметтер»деп ат беріңіз.
- Ірі сауда үйі бес түрлі жиһазды: үстел, орындық, диван, төсек және шкаф - бес жеткізушіден: Алматы, Астана, Қызылорда, Талдықорған, Тараз алады деп күтілуде. Жеткізушінің әрқайсысы кез-келген жиһаз түрін жеткізе алады. Әр жиһаз айына бір рет жеткізіледі, өлшем бірлігі ретінде жиһаздың саны қолданылады.
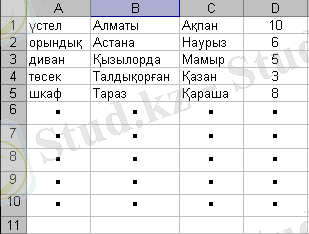
- А1:D1 ұяшықтарына сәйкесінше мәліметтер базасы өрісінің тақырыптарын енгізіңіз:Ай, Жеткізуші, Жиһаз, Саны.
- Жоғарыда көрсетілген құрылымнан тұратын он шақты жазбаны енгізіңіз. «Жеткізу санының» мағыналы болуы міндетті емес.
- Мәліметтер базасын сұрыптау. Мәліметтер базасының кез-келген ұяшығын ағымдық етіңіз жәнеДанные→Сортировкакомандасын орындаңыз.
- Бойынша сұрыптау (Сортировать по) тізіміненАйбөлімі менӨсуібойынша режимін таңдаңыз.
- Сонан соң (Затем по) менӨсуібойынша режимін таңдаңыз.
- Соңғы кезек (В последнюю очередь) бөліміненЖиһазбөлімі менӨсуібойынша режимін таңдаңыз.
- Көрсетілген шарттар бойынша мәліметтер базасының сұрыпталғанына көз жеткізіңіз.
- Мәліметтерді сүзгілеу. Сүзгілеу режимін қосу үшінДанные→Фильтр→Автофильтркомандасын орындаңыз. Мәліметтер базасы өрістерінің тақырыптары жанында батырмалар пайда болады.
- Тек Алматыдан жеткізілген жиһаздарды бейнелейтн жазбаны алу үшін, Жеткізушіөрісінің жанынан ашылған батырманы шертіп, Алматы бөлімін таңдаңыз. Ағымдағы сүзгіні алып тастау үшін, ашылған бағытты тағы бір рет шертіп, Барлығы (все) бөлімін таңдаңыз.
- Ең ірі көлемдегі қойылымды сұрыптау үшін, Саны (количество) өрісінде ашылған бағытты шертіп, тізімдегіПервые 10нұсқасын таңдаңыз.
- Счетчик көмегімен 20 санын, Наибольшихбөлімін және%-от количества элементовнұсқасын таңдаңыз даОКбатырмасын шертіңіз. Нәтижесінде жазбалардың20%-ін құрайтын ең үлкен жеткізу көлемдері таңдалынып алынады.
- Сүзгі жазбасының режимін өзгерту үшін, тағы даДанные→Фильтр→Автофильтркомандасын орындаңыз.
Практикалық жұмыс № 15
Тақырыбы: Құрама кестенің тұрғызылуы.
... жалғасы- Іс жүргізу
- Автоматтандыру, Техника
- Алғашқы әскери дайындық
- Астрономия
- Ауыл шаруашылығы
- Банк ісі
- Бизнесті бағалау
- Биология
- Бухгалтерлік іс
- Валеология
- Ветеринария
- География
- Геология, Геофизика, Геодезия
- Дін
- Ет, сүт, шарап өнімдері
- Жалпы тарих
- Жер кадастрі, Жылжымайтын мүлік
- Журналистика
- Информатика
- Кеден ісі
- Маркетинг
- Математика, Геометрия
- Медицина
- Мемлекеттік басқару
- Менеджмент
- Мұнай, Газ
- Мұрағат ісі
- Мәдениеттану
- ОБЖ (Основы безопасности жизнедеятельности)
- Педагогика
- Полиграфия
- Психология
- Салық
- Саясаттану
- Сақтандыру
- Сертификаттау, стандарттау
- Социология, Демография
- Спорт
- Статистика
- Тілтану, Филология
- Тарихи тұлғалар
- Тау-кен ісі
- Транспорт
- Туризм
- Физика
- Философия
- Халықаралық қатынастар
- Химия
- Экология, Қоршаған ортаны қорғау
- Экономика
- Экономикалық география
- Электротехника
- Қазақстан тарихы
- Қаржы
- Құрылыс
- Құқық, Криминалистика
- Әдебиет
- Өнер, музыка
- Өнеркәсіп, Өндіріс
Қазақ тілінде жазылған рефераттар, курстық жұмыстар, дипломдық жұмыстар бойынша біздің қор #1 болып табылады.



Ақпарат
Қосымша
Email: info@stud.kz