Pick құралының көмегімен объекттердің иілуі


Зертханалық жұмыс №2
Қарапайым түске бояу мен бояумен қоршау.
Кез келген контурды бояумен қоршауға болады. Оның қалыңдығы мен түсі түрлі болуы мүмкін. Ашық контурлар тек қана қоршауға ие болуы мүмкін. Ал тұйық контурларды бояуға болады.
Бояу - дегеніміз тұйық контурдың ішкі облысын толтырудың тәсілі. Ол жалпы тегіс немесе CorelDRAW-та ескерілген түрлі типтердің бірі ретінде келтірілуі мүмкін.
1. Тұйық контур (эллипске) түстер палитрпасы көмегімен қоршап, бояңыздар.
- Pick (Указатель) құралының көмегімен эллипсті ерекшелеп алыңыз. (2. 10. а сурет)
- Тышқанның сол жақ батырмасымен тустер палитрасының үлгілерінде шерту ерекшеленген контурды немесе контурларды таңдалған түске бояйды. Тышқанның сол жақ батырмасын түстер палитрасының қызыл үлгісінде шертіңіз. Контур толығымен қызыл түске боялады. ( 2. 10, б-сурет) .
 2. 10. -сурет.
Тұйық контур (а) оның тегіс бояуы. (б)
2. 10. -сурет.
Тұйық контур (а) оның тегіс бояуы. (б)
- Тышқанның оң жақ батырмасын тустер палитрасының үлгілерінде шерту ерекшеленген контурды немесе контурларды таңдалған түспен қоршайды. Көк түсті таңдаңыздар.
- Қоршау көрінбеген жағдайда, оның қалыңдығын үлкейтіңіз. Оның ағымды мәні қасиеттер тақтасыныңOutline Width(Толщина абриса) тізімінде көрсетіледі. . Бұл тізімдегі ең үлкен мәнді таңдаңыз. ( 2. 11-сурет) .

2. 11-сурет. Қасиеттер тақтасының тізімі арқылы тұйық контурдың қоршауына мән тағайындау.
2. Объекттердің орнын ауыстыру.
Pick (Указатель) құралының көмегімен жұмыс бетіндегі орналасуын өзгертуге болады. Эллипсті кішкене оңға қарай жылжыту.
- Pick(Указатель) құралының көмегімен эллипсті ерекшелеу қажет. Эллипстің айналасында сегіз манипуляторлар пайда болды: төртеуі тік бұрыштың бұрыштарында және тағы төртеуі қабырғаларында орналасқан. Манипулятордың тағы біреуі эллипстің ортасында орналасқан.
- Тышқан курсорын орталық манипуляторға жақындатыңыз. Курсор төрт жаққа бағытталған, яғни кез келген бағытта еркін орын ауыстыруды сипаттайтын бағдарша түріне келеді,
- Тышқанның сол жақ батырмасын шертіп, тышқанды жібермей курсорды сәл оң жаққа жылжытыңыз. Орын ауыстыру кезіндегі контурдың ағымды орналасуы көк түспен кескінделеді. (2. 12-сурет) .
- Тышқан батырмасын жіберіңіз. Контур жаңа орынға орналасты.
2. 12. -сурет. Pick құралының көмегімен объект орнын ауыстыру.
3. Объекттерді масштабтау.
Pick (Указатель) құралы контурлардың өлшемдерін өзгерту үшін қолданылады.
- Бірінші контурды ерекшелеңіз.
- Курсорды оң жақ бұрыштағы манипуляторға апарып қойыңыз. Курсор екі жаққа бағытталған қара бағдарша түріне келеді.
- Тышқанның сол жақ батырмасын шертіп курсор диагональ бойымен оңға және төмен қарай жылжытыңыз. Контур өлшемі үлкейеді. Оның ағымды қалпы көк түспен бейнеленеді. ( 2. 13-сурет) .
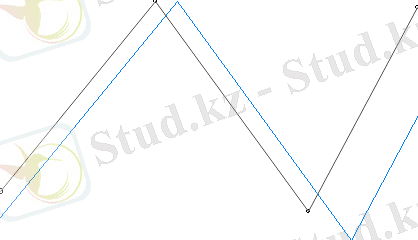
2. 13-сурет. Pick құралының көмегімен объекттерді пропорционалды масштабтау.
- Қасиеттер тақтасын назар аударыңыз. Object(s) Size(Размер объекта) өрісінде объекттің ағымды өлшемі бейнеленеді. Мұндай ақпарат қалып-күй тақтасында да көрсетіледі, бірақ сонымен қатар объекттің геометриялық центрінің координаталары да көрсетіледі. Тышқан көмегісмен масштабтау кезінде объекттің өлшемі автоматты түрде жаңарып отырады. Объекттің абсолютті өлшемдерімен бірге қасиеттер тақтасыныңScale Factor(Коэффициент масштабирования) өрісінде және қалып-күй қатарында масштабтау коэффициенттері жаңарып отырады. Контурды шамалы үлкейтіп көріңіз.
- Тышқан батырмасын жіберіңіз. Қалып-күй қатары мен қасиеттер тақтасында объекттің жаңа өлшемі көрсетіледі.
Объекттің кез келген бұрыштық манипуляторын жылжыту пропорционалды масштабтауға әкеледі. Бұл режимде оныңкөлденең және тігінен өлшемдері бірдей масштабтау коэффициенттеріне ие болады. Егер бір өлшемде бойынша ғана (көлденең немесе тігінен) масштабтау қажет болса, онда объекттің тік төрт бұрыш бойындағы манипуляторлар қолданылады.
Тышқан курсорын габаритті тік төртбұрыштың төменгі қабрғасының бойындағы манипуляторға апарып қойыңыз.
Тышқанның сол жақ батырмасын шертіп, оны жібермей алынған манипуляторды жоғары қарай жылжытыңыз. Контурымыз тігінен "қысылады" ( 2. 14-сурет) . Object(s) Size (Размер объекта) өрісіндегі мәндердің өзгерісіне назар аударыңыз. Объекттің тігінен өлшемі ғана өзгереді және масштабтау коэффициенті Scale Factor (Коэффициент масштабирвания. ) тақтасының төменгі өрісі ғана өзгереді.
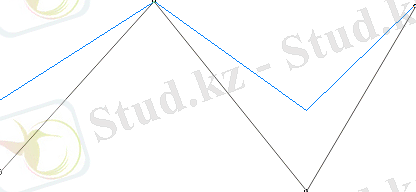 2. 14-сурет. Pick
құралының көмегімен объекттерді пропорционалды емес масштабтау
2. 14-сурет. Pick
құралының көмегімен объекттерді пропорционалды емес масштабтау
4. Объекттердің бейнесін алу.
Бізді айналы(зеркальды) симметриялы көптеген объекттер қоршайды. Сондықтан CorelDRAW-да объекттердің айналы(зеркальды) симметриялы бейнесін алу операциясы бар. Ол үшін тышқанмен орналастыру немесе Pick (Указатель) құралының қасиеттер тақтасындағы арнайы батырмалар пайдаланылады.
Салынған қисықтардың біреуін ерекшелеңіз.
- <Ctrl> батырмасын басыңыз.
- Тышқанды ерекшеленген контурдың жоғарғы манипуляторға жақындатыңыз.
- Тышқанның сол жақ батырмасын шертіп, манипуляторды габаритті тік төртбұрыштың тысқары қарама-қарсы төменге қарай жылжытыңыз. Қисық айналы түрде бейнеленеді, оның бейнесі көк түспен көрсетіледі. (2. 15-сурет) .
- Тышқан батырмасын жіберіңіз.
 Бұл тәсілмен объектті оның қандай да бір жағымен салыстырмалы түрде бейнелеу ыңғайлы. Егер объекттің орнын өзгертпей айналы бейнесін алу керек болса, онда қасиеттер тақтасындағы
Mirror Button
(Кнопка Зеркало) батырмаларын пайдалану қажет. Бұл батырмаларды ерекшеленген объектке қолданып көріңіз.
Бұл тәсілмен объектті оның қандай да бір жағымен салыстырмалы түрде бейнелеу ыңғайлы. Егер объекттің орнын өзгертпей айналы бейнесін алу керек болса, онда қасиеттер тақтасындағы
Mirror Button
(Кнопка Зеркало) батырмаларын пайдалану қажет. Бұл батырмаларды ерекшеленген объектке қолданып көріңіз.
2. 15-сурет. Pick құралының көмегімен объекттердің айналу бейнесі.
5. Объекттерді бұру.
Бұру - дегенімізобъекттерге ең жиі қолданылатын операциялардың бірі. Оны интерактивті түрде (тышқан көмегімен) Рick (Указатель) құралының қасиеттер тақтасындағы Angle of Rotation (Угол поворота) өрісіне бұрыш мәнін енгізу арқылы орындауға болады.
Бұрын салынған контурлардың бірін ерекшелеңіз.
- Контур немесе оның орталық манипуляторының үстінде тышқанды бір рет шертіңіз. Қалған манипуляторлар бағдаршалар түріне келеді. (2. 16-сурет) . Бұл режим айналу режимі деп аталады.
- Курсорды кез келген бұрыштық манипулятордың біреуіне апарып қойыңыз. Курсор түрі шеңбер бойымен иілген, яғни айналу операциясын сипаттайтын бағдарша қалпына келеді. Орталық манипулятор ортасында нүктесі бар дөңгелекке айналады. Ол бұрудың ортасын сипаттайды.
- Тышқанның сол жақ батырмасын шертіп, курсорды сағат бағытына қарсы жылжытыңыз. Контур бұрылады. (2. 17сур. ) . Оның ағымды бұрышын қалып-күй қатарында немесе қасиеттер тақтасындағыAngle of Rotation(Угол поворота) өрісінде көруге болады. Бұрыш өлшемінің санағы сағат бағытына қарсы 0-ден 3600. жүргізілетіндігіне назар аударыңыз. Контурды 450-қа бұрыңыз.
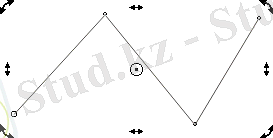 2. 16-сурет. Айналу режиміндегі манипуляторлар. 2. 17-сурет.
Pick
құралының көмегімен объекттерді бұру.
2. 16-сурет. Айналу режиміндегі манипуляторлар. 2. 17-сурет.
Pick
құралының көмегімен объекттерді бұру.
6. Объекттердің иілуі.
Айналу режимінде бұрыштық манипуляторлар объекттерді бұру үшін пайдаланады. Ббағдарша түріндегі бүйірдегі манипуляторлар объекттердің иілуіне мүмкіндік береді.
- Кез келген контурды ерекшелеп, оны үстінен тышқанмен тағы да бір рет шерту арқылы айналу режиміне келтіріңіз.
- Курсорды контурдың жоғарғы бүйіріндегі манипуляторға апарып қойыңыз.
- Тышқанның сол жақ батырмасын шертіп, оны жібермей курсорды оң жаққа қарай жылжытыңыз. Контур да бұл жаққа қарай иіледі. (2. 18-сур. ) Иілудің ағымды бұрышы қалып-күй қатарында көрсетіледі. Егер басқа бағытқа қарай иілу қажет болса, онда объекттің соған сәйкес бүйір манипуляторын таңдау қажет.
- Тышқан батырмасын жіберіңіз.
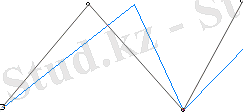
2. 18-сурет. Pick құралының көмегімен объекттердің иілуі.
Transformation докері.
Барлық қарастырылған орналастыру мен трансформдау операцияларын тышқан немесе Pick (Указатель) құралының қасиеттер тақтасының өрістеріне нақты мәндерді енгізу арқылы жүзеге асыруға болады. Дегенмен, CorelDRAW трансформдауды дәл басқарудың кейбір қосымша құралдарын ұсынады. Олар Transformation (Преобразование) (2. 19-сур. ) докерінде іске асады. Докер негізгі трансформдауға сәйкес келетін бес режимге ие:орын ауыстыру (Position (Положение) ), бұру (Rotate (Вращение) ), бейнелеу (Scale and Mirror (Масштаб/Отражение) ), масштабтау (Size (Размер) ), иілу (Skew (Скос) ) . Докер Window (Окно) > Dockers (Докеры) > Transformation (Преобразование) мәзіріндегі кез келген режимді таңдау арқылы ашылады. Бұл режимдер докердің жоғарғы бөлігіндегі қатар түрінде ұсынылған. Олардың кез келгенін басу өзіне сай басқару элементтерінің топтамасын ашады.
- Position(Положение) . Position(Положение) енгізу өрісінде объекттің тігінен және көлденеңінен ағымдық координаталары көрсетіледі. Relative Position(Относительное положение) жалаушасының қалпына байланысты олар абсолютті координаталар (құжат терезесіндегі координаталар басына сәйкес) немесе нольдік координаталар (жалауша тағайындалған) болуы мүмкін. Соңғы жағдайдаPosition(Положение) өрісіне енгізу құжаттағы объекттің ағымды орналасуына сәйкес орын ауыстыру өлшемі ретінде келтіріледі. Төменде келтірілген ауыстырып-қосқыш схемасы объекттің манипуляторларына сәйкес келетін тоғыз позицияға ие. Ол орын ауыстыруды жүзеге асыратын санақ басын тағайындайды.
2. 19-сурет. Transformation докері .
- Rotate(Вращение) . Angle(Наклон) өрісі ерекшеленген объектті бұру бұрышын, алCenter(Центр) өрісі айналудың центрінің координаталарын тағайындайды. ОларRelative Center(Относительно центра) жалаушасының қалпына байланысты абсолютті немесе центрге қатысты болуы мүмкін. Тоғыз позициялы ауысып-қосқыш айналу центрін объекттің габаритті қоршауының бір нүктесімен сәйкестендіруге мүмкіндік береді.
- Scale and Mirror(Масштаб/Отражение) . Scale(Масштаб) өрісі объекттің көлденеңінен және тігінен масштабтау коэффициенттерін, алMirror(Отражение) батырмалары объекттің айналы бейнесінің бағытын тағайындайды. Non-proportional(Сохранять пропорции) жалаушасы пропорционалды және пропорционалсыз масштабтауды ауыстырып-қосады. Төменде келтірілген схема команданың объекттің габаритті тік төртбұрыштың қай нүктесіне қатысты орындалатынын көрсетеді
- Size(Размер) . Size(Размер) өрісінде объекттің жаңа өлшемі тағайындалады. ЕгерNon-proportional(Сохранять пропорции) қосылмаса, онда бір өлшемді ғана енгізу жеткілікті, екіншісі- автоматты түрде орындалады. Ауыстырып-қосқыш объектті масштабтаудың габаритті тік төртбұрыштың қай нүктесіне қатысты орындалатынын көрсетеді.
- Skew(Скос) . Skew(Скос) өрісінде объекттің көлденеңінен және тігінен иілу бұрышы белгіленеді. ЕгерUse Anchor Point(От точки схода) жалаушасы қосылып тұрса, онда трансформдау объекттің габаритті тік төртбұрыштың қай нүктесіне қатысты орындалатынын таңдауға мүмкіндік беретін ауыстырып-қосқышы іске қосылады.
Докердің төменгі бөлігінде Apply (Применить) мен Apply To (Применить к дубликату) батырмалары орналасқан. Арр1у (Применить) батырмасын басқаннан кейін объектке қолданған трансформдаудың барлық баптаулары жүзеге асады. Apply To Duplicate (Применить к дубликату) батырмасы объекттің өзін трансформдамайды, ол таңдалған трансформация қолданылатын оның көшірмесін құрады. Бұл операция бірдей қашықтықта орналасқан, үлкею ретімен және белгілі бір қадаммен кеңейтілген обьекттер сериясына қолданған өте ыңғайлы. Мұндай эффектке қол жеткізу үшін трансформдауды тағайындап, Apply To Duplicate (Применить к дубликату) батырмасына бірнеше рет басу жеткілікті.
Обьеттерді көшірмесі мен дубликатын жасау.
Обьекттердің көшірмесі мен дубликатын жасау тәрізді жиі қолданылатын операцияларын орындау үшін программада бірнеше тәсілдер ұсынылады. «Канондық» тәсіл - қолданушы үшін айқын Edit (Правка) мәзіріндегі Сору (Копировать) мен Paste (Вставить) командаларын пайдалануға негізделген. CorelDRAW-да бастапқы обьекттің барлық көшірмелері сол орынға орналасады.
7. Көшірме жасау.
- Құжаттағы кез келген немесе бірнеше контурларды ерекшелеңіз.
- Edit(Правка) мәзіріндегіСору(Копировать) командасын таңдаңыз. Контур (немесе контурлар) алмасу буферіне көшіріледі.
- Бастапқы контурды орнынан сәл ғана жылжытыңыз.
- Edit(Правка) мәзіріндегіPaste(Вставить) командасын таңдаңыз. Нәтижесінде бастапқы контурдың тағы бір көшірмесі алынды.
- Көшірмені орнынан сәл ғана жылжытыңыз.
- Edit(Правка) мәзіріндегіPaste(Вставить) командасын таңдаңыз. Нәтижесінде бастапқы контурдың тағы бір көшірмесі алынды.
- Сору(Копировать) менPaste(Вставить) командалары арқылы обьекттердің көшірмесін бір құжат көлемінде ғана емес, басқа құжаттарға немесе қосымшаларына да көшіруге болады.
8. Обьекттердің дубликатын жасау.
CorelDRAW Сору (Копировать) мен Paste (Вставить) командаларынан басқа обьекттердің дубликатын жасаудың арнайы Duplicate (Дублировать) командасына ие. Бұл команда арқылы белгіленген объекттің көшірмесін құжат бетінде бірден орналастырады. Р aste (Вставить) командасымен салыстарғанда көшірмесі бастапқы объекттің үстіне емес, сәл жылжытылып орналасады. Жылжыту өлшемі ерекшеленген объекттер болмаған жағдайда Pick (Указатель) құралының қасиеттер тақтасындағы Duplicate Distance (Расстояние до копии) өрісіне мән тағайындау арқылы жүзеге асырылады. :
... жалғасы- Іс жүргізу
- Автоматтандыру, Техника
- Алғашқы әскери дайындық
- Астрономия
- Ауыл шаруашылығы
- Банк ісі
- Бизнесті бағалау
- Биология
- Бухгалтерлік іс
- Валеология
- Ветеринария
- География
- Геология, Геофизика, Геодезия
- Дін
- Ет, сүт, шарап өнімдері
- Жалпы тарих
- Жер кадастрі, Жылжымайтын мүлік
- Журналистика
- Информатика
- Кеден ісі
- Маркетинг
- Математика, Геометрия
- Медицина
- Мемлекеттік басқару
- Менеджмент
- Мұнай, Газ
- Мұрағат ісі
- Мәдениеттану
- ОБЖ (Основы безопасности жизнедеятельности)
- Педагогика
- Полиграфия
- Психология
- Салық
- Саясаттану
- Сақтандыру
- Сертификаттау, стандарттау
- Социология, Демография
- Спорт
- Статистика
- Тілтану, Филология
- Тарихи тұлғалар
- Тау-кен ісі
- Транспорт
- Туризм
- Физика
- Философия
- Халықаралық қатынастар
- Химия
- Экология, Қоршаған ортаны қорғау
- Экономика
- Экономикалық география
- Электротехника
- Қазақстан тарихы
- Қаржы
- Құрылыс
- Құқық, Криминалистика
- Әдебиет
- Өнер, музыка
- Өнеркәсіп, Өндіріс
Қазақ тілінде жазылған рефераттар, курстық жұмыстар, дипломдық жұмыстар бойынша біздің қор #1 болып табылады.



Ақпарат
Қосымша
Email: info@stud.kz