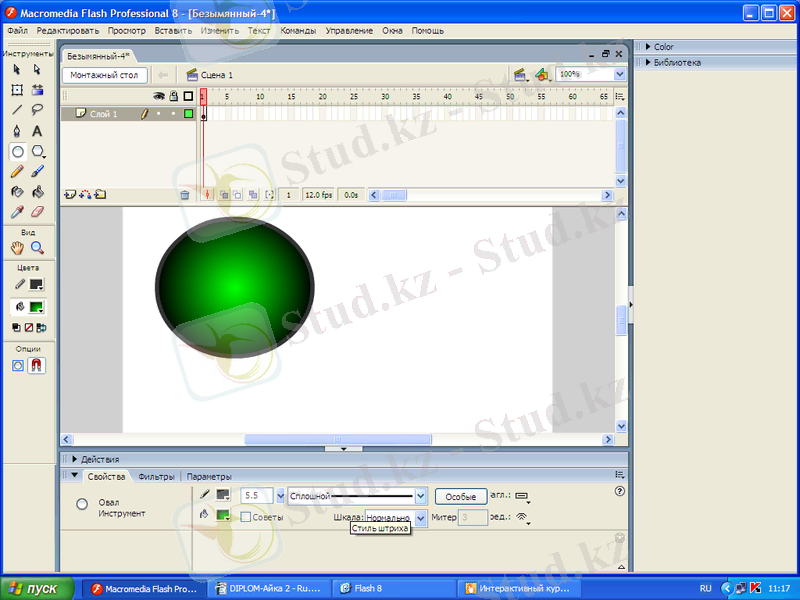Символдар және анимация


ҚАЗАҚСТАН РЕСПУБЛИКАСЫ БІЛІМ ЖӘНЕ ҒЫЛЫМ МИНИСТРЛІГІ
Ы. АЛТЫНСАРИН АТЫНДАҒЫ АРҚАЛЫҚ МЕМЛЕКЕТТІК
ПЕДАГОГИКАЛЫҚ ИНСТИТУТЫ
ЖАРАТЫЛЫСТАНУ ЖӘНЕ АҚПАРАТТАНДЫРУ ФАКУЛЬТЕТІ
МАТЕМАТИКА, ФИЗИКА ЖӘНЕ ИНФОРМАТИКА
КАФЕДРАСЫ
ДИПЛОМДЫҚ ЖҰМЫС
ГЕОМЕТРИЯЛЫҚ ФИГУРАЛАРДЫ КЕСКІНДЕУДЕ MACROMEDIA FLASH ПРОГРАММАСЫН ҚОЛДАНУ.
Орындаған: 050109 «Математика» мамандығының
IV курс студенті Жылқыбаева А
Ғылыми жетекшісі:
Аға оқытушы Еденов Ә. Е
Арқалық 2009
МАЗМҰНЫ
КIРIСПЕ. . . . .
НЕГIЗГI БӨЛIМ
Геометриялық фигураларды кескіндеуде Macromedia Flаsh программасын қолдану. . …… . . . . . . ……. .
1. 1 Macromedia Flаsh программалау ортасы және мүмкіндіктері . . .
1. 2 Macromedia Flаsh программасының жұмсы істеу элементтері . . .
1. 3 Macromedia Flаsh программасындағы растырлық гафика . . .
1. 4 Macromedia Flаsh программасында текстпен жұмыс жасау
элементтері . . .
1. 5 Macromedia Flаsh программасының интерактивті элементтері . . .
1. 6 Геометриялық есептердегі фигураларды программада кескіндеу мүмкіндіктерін көрсету . . .
ҚОРЫТЫНДЫ . . .
ПАЙДАЛАНЫЛҒАН ӘДЕБИЕТТЕР… . . . . . .
КIРIСПЕ
Қазiргi уақытта әлемде қоғамның ақпараттық мәдениет деңгейi мемлекеттiң даму көрсеткiштерiнiң бiрi ретiнде қарастырылады. Бүгiнде жоғары және үздiксiз бiлiмге деген сұраныстың артуына байланысты бiлiм берудiң түрлi мақсаттағы құрылымдары пайда болуда.
2006 жылдың 1 наурызында Қазақстан Республикасының Президенті Н. Назарбаевтың халыққа жолдауында «Электрондық үкімет» жүйесін шұғыл енгізу қажеттілігін әдейі баса көрсеткім келеді деп атап көрсеткен. Біз электрондық үкіметпен ел басқарамыз, мемлекеттік органдарды тиімді пайдаланамыз. Электронд оқулық пен оқытудың негізгі мақсаты: «Оқыту процессін үздіксіз және толық деңгейін бақылау, сонымен қатар ақпараттық ізденіс қабілетін дамыту». Қазiргi кезде бiлiм жүйесiнiң барлық сатылары үшiн компютерді жетік меңгеру уақыт талабы болып отыр. Білім берудің кез келген саласында компютерлік технологияларды пайдалану оқушылардың танымдық белсенділігін арттырып қана қоймай ойлау жүйесін қалыптастыруға, шығармашылықпен еңбек етуіне жағдай жасайды. Солардың бірі компютерлік дайын Macromedia Flаsh МХ программасы. Бұл программа сабақ өтуде оқытушы үшін дайын көрнекілік. Ал оқушылар үшiн өтілген тақырыпты түсінікті әрі толыққанды меңгеруге үлкен үлес қосады. Бұл программада жұмыс істеу әрбiр окытушының өз мүмкiндiгiн есепке ала отырып, оқушыларға оқып үйрену iсiнде жеке дара жүргiзу болып саналады.
Сонымен компютерлік көптеген программалар мұғалімге көмекші құрал ретінде де, баланың өз бетімен білім алуына да мүмкіндік беретін оқыту жүйесі ретінде маңызы өте зор.
Сол себепті геометрия сабақтарын өткізгенде фигураларды кескіндеуде Macromedia Flаsh-тің компоненттерімен құрылған программаны пайдаланамыз.
Өздеріңіз байқап отырғандай программаның - қазіргі оқыту технологиясын интерактивті программалық-әдістемелік сүйемелдеумен қамтамасыз ететін компьютерлік техника, телекоммуникациялық байланыс құралдары, аспаптық программалық құралдар жиыны болып табылады.
Казіргі кезде ақпараттандырылған қоғам қажеттіліктерін қанағаттандыру үшін Macromedia Flаsh берер көмегі өте үлкен.
Қазіргі кезде осындай бағдарламалық жабдықтамалар түрлері баршылық. Олар интерфейстерімен және жұмыс істеу принциптерімен ерекшеленуі мүмкін, бірак сол жабдықтамаларды оларды оку үрдісін қолдайтын мүмкіндіктер біріктіреді. Осындай бағдарламалардың негізгі кызметтеріне мыналарды жатқызуға болады:
Macromedia Flаsh программалау ортасының негізі жаңадан қаланған. Macromedia фирмасының бұл туындысы қазіргі таңда кең белес алып, етек жайып келе жатқан оңтайлы сайманы. Маған осы ортаға қатысты оқытушы программа құру тапсырмасы берген кезде, оқыту бағдарламмаларын қарастыратын арнайы зерттеу жұмыстары жүргізілгендігін ескердім. Іздену барысында тақырыптарға жіктелген пән мазмұнын құру қажеттілігі белгілі болды. Бұл мазмұндарды ашу - көп жағдайда, оңай тірлік емес. Бірақ, басқарылатын іс-әрекеттер мазмұнын анықтамай тұрып, басқару іс-әрекеттерін жоспарлауға болмайды. Өйткені мазмұн ғана, оқу жүйесіндегі басқарылатын элементтерді бөліп алуға мүмкіндік береді. Ал бөлініп алынған элементтер жиынтығы - басқару жүйесіндегі берілгендер базасын құруға негіз болып табылатын жиынтық.
Мазмұн анықтау жолдарының ең бастысы - дараландырылған оқуға көшу. Мұндай оқу - танымдық іс-әрекеттер мен информация игерудің дараланған процесіне сәйкес келеді. Алайда, ең жоғары оку және тәрбие эффектісі дараландырылған және топтық оқу түрлері бірлігі нәтижесінде ғана алына алады. Бұл бағыттағы қосымша мүмкіндіктер, компьютерлік оқыту, әсіресе, оку процесін оптимальді-әдістемелік басқару барысында пайда болмақ.
Қазіргі психологиялық, педагогикалық және әдістемелік әдебиеттер көрсетіп отырғандай, мүдделендіру ролінің төмендеуі кез-келген пәнді оқыту нәтижелілігі деңгейін төмендетеді. Осы тұрғыдан алып қарағанда, мүдделенуді қамтамасыз ету блогының қажеттілігі - түсінікті нәрсе. Шындығына келгенде, оқуға оң мүдделілік қалыптастыру - дидактикалық принциптерді іске асыру тәсілдерінің бірі бола отырып, оқу мен тәрбие бірлігін қамтамасыз ететін арнайы мәселе ретінде қарастырылуы тиіс.
Тақырыптың өзектілігі:
Математикада геометрияны оқытуда Macromedia Flаsh МХ 8 қолданбалы программасын пайдаланып геометриялық кескіндерді көркемдеп көрсету арқылы оқытудың сапасын арттырып, білімін тереңдете, әрі түсінікті түрде жеткізілуіне, білім беру аумағын жүйелі түрде кеңейтіп отыруға, ХХІ ғасыр талабына сай болуы.
Дипломдық жұмыстың мақсаты:
Оқуды ұйымдастыруда геометрия пәнінен сапалы нәтижеге жетуге, кез келген тақырыпты меңгеруде кездесетін қиыншылықтарды жеңіп, шәкірттер үшін түсінікті әрі көркемделген кесіндерді ұсынып, білімін тереңдету дипломның негізгі қайнар көзі болып табылады. Кез келген оқушының жеке ерекшеліктерін ескере отырып және реттеу блоктарының қажеттілігін көре отырып оқушылардың даярлық және нәтижеге сенімділігінің деңгейін одан әрі қарай дамытып, жетілдіре түсу. Сондықтан кез келген пәнді оқуда, мақсатының жүйелі, бір нәтиже шығатыдай жоғары деңгейде болуы көзделіп, жүргізілуі тиіс.
Дипломдық жұмыстың мақсаты Macromedia Flesh ортасында Геометриялық фигураларды кескіндеуде кеңінен пайдалану болып табылады.
Дипломдық жұмыстың міндеті:
- Оқытуда геометриялық есептердегі кескіндердің көркемділігін арттырады, яғни оқушыларға қиын да күрделі есептерді тез, әрі нақты түсіне білуіне қол жеткізу;
- Оқушыларға түсіндірудің тиімділігін жоғарылатады және оқытылып жатқан материялдардың меңгеру мүмкіндігі береді;
- Кез келген пәннің мұғалімі үшін прогамманы қолдану өтеыңғайлы;
- Дәріс уақытын ұтымды пайдалануға өте тиімді;
- Ұстаз бен оқушылардың еңбегін практикалық тұрғыда ұйымдастыру;
Геометриялық фигураларды кескіндеуде Macromedia Flаsh программасын қолдану.
1. 1 Macromedia Flаsh программалау ортасы және мүмкіндіктері .
Біз Macromedia Flаsh нұсқасын - оқытудың қазіргі кездегі ақпараттық технологиялары - қазіргі оқыту технологиясын интерактивті программалық-әдістемелік сүйемелдеумен қамтамасыз ететін компьютерлік техника, телекоммуникациялық байланыс құралдары, аспаптық программалық құралдар жиыны болып табылады.
Казіргі кезде ақпараттандырылған қоғам қажеттіліктерін қанағаттандыру үшін мына мәселелерді шешу керек: компьютерлік техника кабинеттерін жетілдірілген жаңа құралдармен қажетті деңгейде жабдықтау, толықтыру және бағдарламалық жабдықтамалар пакетімен қамтамасыздандыру.
Акпараттық технологияларды оқу үрдісінде пайдаланудың ғылыми-педагогикалық, әдістемелік негіздері әлі қалыптасу үстінде. Оқытудың қазіргі кездегі ақпараттық технологиялары - қазіргі окыту технологиясын интерактивті программалык-әдістемелік сүйемелдеумен қамтамасыз ететін компьютерлік техника, телекоммуникациялық байланыс құралдары, инструменталдық программалык кұралдар жиыны болып табылады. Осы ақпараттық технологияларды оқу үрдісінде жүзеге асыруда мұғалімдер үшін кейбір мәселелер туындайды, яғни мұғалімнің күнделікті сабакка дайындығында немесе сабақтан тыс қосымша білім алу түрлерлерінде осы аталған ақпараттық технологиялар кұралдарының және жабдыктамалардың жеткіліксіз болуында. Бағдарламалык жабдықтамалар ақпараттық компьютерлік технологияның қолдауымен оқыту істерінің кез келген түрлерін жүзеге асыруда колданылады.
Қазіргі кезде осындай бағдарламалық жабдықтамалар түрлері баршылық. Олар интерфейстерімен және жұмыс істеу принциптерімен ерекшеленуі мүмкін, бірак сол жабдықтамаларды оларды оку үрдісін қолдайтын мүмкіндіктер біріктіреді. Осындай бағдарламалардың негізгі кызметтеріне мыналарды жатқызуға болады:
1) жаңа материалды түсіндіру мүмкіндігі;
2) білімді бакылауды тестілеу түрінде ұйымдастыру;
3) қарастырылатын оқу материалын демонстрациялау.
Әрине, осы аталған бағдарламалық жабдықтамалардың қызметтерін пайдалану және оны жүзеге асыру пән мұғалімдері үшін неғұрлым қарапайым болуы тиіс. Сәйкесінше, тестілік тапсырмаларды жеңілдететін және сабаққа қажетті материалдарды дайындау технологиялары болуы керек.
Осы аталған бағдарламалық жабдықтамалардың бірі - Macromedia Flash бағдарламасы. Macromedia Flash - Macromedia компаниясы кез келген көріністермен кескіндерді өндегенде, WEB-сайттар мен презентацияларды құруға бағытталған интерактивті анимацияны құратын интегралданған орта. Векторлық графикаға бағытталған Flash - бағдарламасының негізгі өндеу кұралы мултимедияның барлық негізгі элементтерін: козғалыс, дыбыс және объектілердің интерактивтілігін пайдалануды қамтамасыз етеді.
Flash бағдарламасының мынадай жұмыстарды:
1) сурет- сызба салу өнерінде;
2) анимацияның әр турлерін қуруда;
3) интерактивті анимация үшін басқару элементтерін (батырмалар, мәзір
және т. б. ) жасауда;
4) жумыс кезінде Action Sсript сценарийлер тілін кең пайдалануда;
5) Flash -фильмдерді, роликтерді құрастыруда;
6) WЕВ-парақтар мен презентацияларды құруда пайдаланылады,
Flash-тің басқа графикалық сайттар құратын бағдарламалар пакеттерінен айырмашылығы;
- векторлық графиканы және анимацияны қолдану;
- осы багдарламалық жабдықтамалардың ішінде программалау мүмкіндіктерін қолдану.
Macromedia Flаsh өзінің саймандарының үлкен жиынтығын пайдалана отырып, пішіндер мен графикалық объектілерді көрнекі құрастыруға болатын графикалық орта ретінде ұсынады.
Даярламаның жинақталған ортасы Macromedia Flаsh -ті іске қосу
Пуск→Программы→Macromedia Flаsh командасымен жүзеге асырылады.
Macromedia Flаsh-ті іске қосқанда экранда (2. 1. 1-суретте) . Macromedia Flаsh 8 программасы ең мықты векторлық Flаsh анимциясын құруда заман талабына сай, құрал болып табылады. Macromedia Flаsh 8 программасын қосқан да, стандартты терезе ашылады. Мұнда жаңа документ (Flаsh Document) немесе бұрын ашылған документті ашуға болады. Мұнда біз “Open” нүсқасын пайдаланамыз.
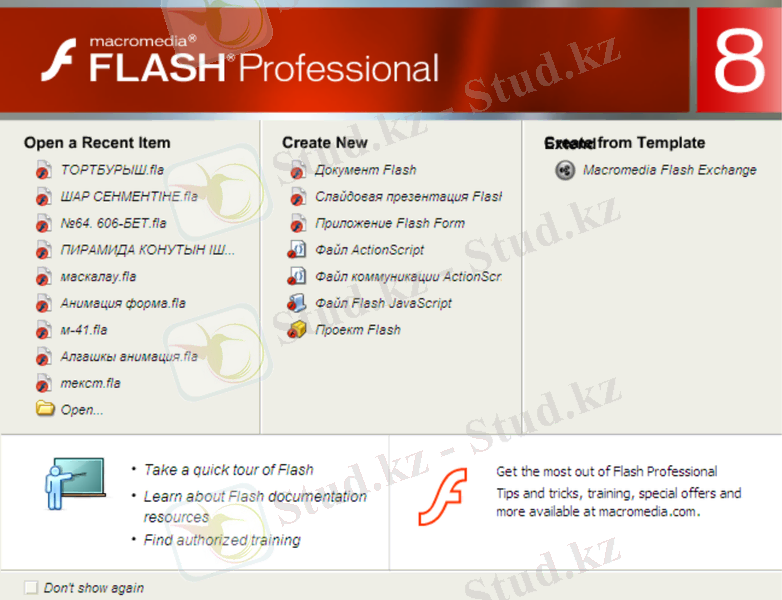
1
2
(1. 1. 1-сурет)
Macromedia Flаsh ортасы:
Мұндағы:
1 − Macromedia Flаsh-те жаңадан файл ашу терезесі.
2 - Macromedia Flаsh-те бұрын ашылған файлдар терезесі.
Жалпы 1-ші де, қолданыстағы жобалар, жақында пайдаланылған
жобалар. 2-ші де, қосымша бетінде жаңа қолданылатын жоба тандайсыңдар. Сіз қандай терезені таңдасаңыз сол терезе ашылады. Экранда жаңа жоба шу үшін Document Flash батырмасын бассаңыз, экранда жаңа жобасының терезесі (1. 1. 2-сурет) көрінеді.
Macromedia Flаsh-тің негізгі терезесінің құрамына негізгі мәзір, аспаптар панелі және компоненттер палитрасы енгізілген. Macromedia Flаsh-те жұмыс істеу командалары, аспаптар панеліне ішкі мәзірлерге енгізілген негізгі командаларды орындайтын түймелер орналастырылған.

1
2
3 6
4
5
2. 1. 2-cypeт. Жаңа жоба терезесі
(1. 1. 2 - сурет)
1-Меню қатары.
2-Саймандар қатары.
3-Монтажды (Timeline) стол.
4-Жұмыс столы.
5-Свойства (Propetries) қатары.
6-Түстік палитра қатары.
Macromedia Flаsh-те негізгі терезесінің құрамына негізгі мәзір, аспаптар панелі және компоненттер палитрасы енгізілген Негізгі мәзір пункттеріне (ішкі мәзірлерге) Macromedia Flаsh-те жұмыс істеу командалары, аспаптар панеліне ішкі мәзірлерге енгізілген негізгі командаларды орындайтын функциялар орналастырылған.

(1. 1. 3 - сурет)
1. 2 Macromedia Flаsh программасының жұмыс істеу элементтері.
- Графика салу ерекшеліктері.
Егерде пішінге өзге бір сипаттағы (мысалы, басқа түстегі) пішін қондырылса, онда бірігу жүзеге аспайды. Flash программасындағы векторлық графиканың математикалық негізін назарға ала отырып, әртүрлі сипаттамаларды есептеп шығу жүріп жатқаны айқын болып отыр. Осылайша құрылған объектіні, тышқанды қарапайым шерту арқылы ерекшелеп көру арқылы біз оның бір бөлігін ғана ерекшелеп аламыз. Бірдей сипаттағы пішіндерді бір-біріне қондырып ерекшелеуді алып тастамай-ақ, қондырылған пішінді қондырылған жерінен қашықтау орынға жылжытқан жағдайда ғана сегменттеуге болады. Нәтижеде жылжымай қалған пішіннен жылжытылған пішінге келетін оның бір бөлігі келіп алынады.
Сегменттеудің тағы бір нұсқасын қарастырып көрейік.
- Бір түсті боямасы бар кез-келген тұйықталған пішінді (фигураны) салыңыздар. (1. 2. 1 - сурет)
(1. 2. 1- сурет)
2. Оны Line (Лайн) немесе Pencil аспабын пайдалана отырып түзу сызықпен тең бөліңіз. Нәтижеде сызықпн бөлінген бояманың бөліктері дербес пішіндерге (фигураларға) айналады, одан кейін олардың әрқайсысымен жеке жұмыс істеуге болады. (1. 2. 2 - сурет)
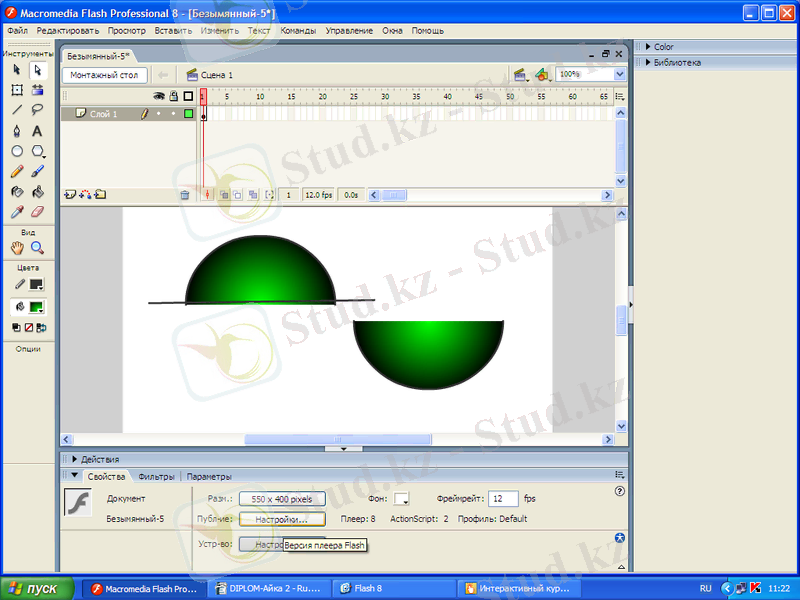
(1. 2. 2 - сурет)
3. Дербес боямаларды өзгерткеннен кейін сызықты алып тастаңыз, нәтижеде сіз бояудың жаңа сипаттамасы бар пішінді аласыз. (1. 2. 3- сурет)
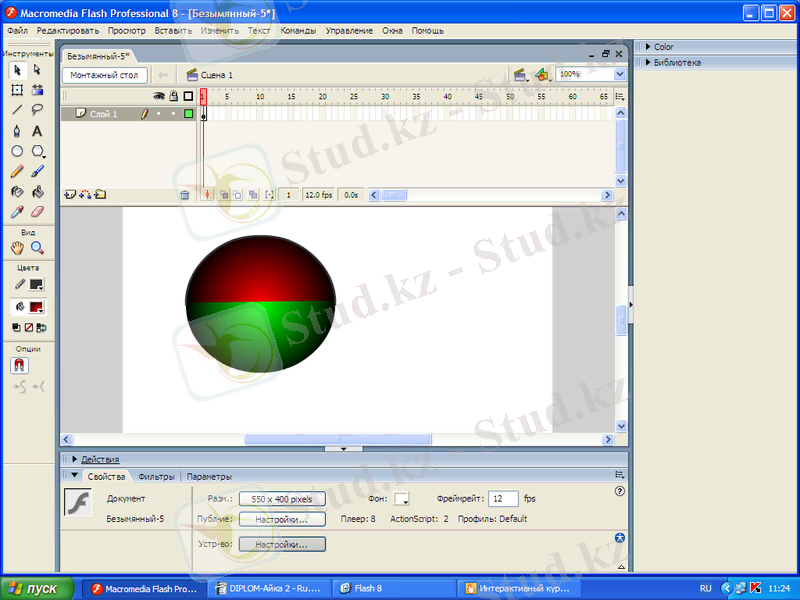
(1. 2. 3 - сурет)
Сурет салу бояманы пайдалануды білдіреді. Оның, Flach редакторындағы бармасындағыдай өзіне тән кішкене қулықтары болады. Сізге мына жағдай таныс болар. Графикалық редакторда сіз бір нәрсе салып отырып, өзіңізге тұйықталған болып көрінген жерді бояғыңыз келді делік, кенеттен бояу барлық жерді бояп тастайды. Қобалжудың қажеті жоқ. Егерде өзге редакторларда соңғы әрекетті тоқтату көмектессе, Flach редакторында Gap Size (Гәп Сайз) ашық жерінің көлемін Paint Bucket (Пайнт Буккет) аспабы үшін бере отырып, болдырмауға болады.
- Жуу эффектісі (тиімділігі) .
Сіз әрине міндетті түрде мынаған назар аударған боларсыз: Flash программасында құрылған кез-келген кескіннің айқындығы көлемнің өзгеру нәтижесінде немесе трансформацияланған кезінде өзгермейді (растрлық кескіндерге қарағанда) . Алайда, Web-дизайнда контурларды жуып жіберуге қол жеткізу қажет.
Жуып жіберу сіздің жұмыстарыңызға терең мән беретін және кәсіби тұрғыдан жақсы көрінуге мүмкіндік беретін дизайндағы өте әйгілі амал. Бұл эффектіні соған сәйкес градиентті бояманы пайдалана отырып алуға болады, алайда бұл практика жүзінде әрдайым мүмкін бола бермейді, әсіресе сіз “тұмандағыңыз” келген пішіннің сипаты кұрделі болса. Жуып жіберуді Flach программасында бар қосымша қойылған комадасын пайдалану анағұрлым тиімдірек болмақ.
Қажет пішінді бөлектеп (ерекшелеп алыңыз) .
Жуып жіберу параметрлерін орналастыру терезесін Modify Shape Fill Elges (Модифи Шэйп Софтен Фил Эджие) командасының көмегімен ашыңыз. Қажетті параметрлерді көрсетіңіз: Distance (Дистанс) өрісінде жуу арақашықтығы пішіннің шекарасынан бастап енгізіңіз, ал Number of steps өрісінде жуу дәрежесін енгізіңіз. (10-нан артық сандарды көрсетуге тиым салынады) . Direktion (Дирекшн) тобында Expand қосқышын (қайта қосқышын) сыртқа, немесе Insert -ті ішке орналастырыңыз.
- Алғашқы анимация.
Сіздер бір нәрсенің суретін салған боларсыздар енді сол суреттеріңізді қозғалысқа келтіруге асығып отырған боларсыздар. Мұны біз қарапайым анимациядан - сызық бойымен қозғалудан бастаймыз.
1. Кез келген суретті салыңыз (1. 2. 4 - сурет) .

(1. 2. 4 - сурет)
2. Кинолентаның бірінші кадрын шертіңіз. Кадрды білдіретін тік бұрышта қара фонда шағын ғана шеңбер пайда болады, ал салынған пішін ерекшеленеді.
3. Insert Convert to Symbol командасын таңдау арқылы F8 пернесін басу арқылы суретті символға айналдырыңыз. Ашылған Convert to Symbol терезесінде, Bekavior тобында Movie Clip (Мови Клип) ауыстырғышын орнату арқылы, символ түрін таңдаңыз да, OK батырмасын шертіңіз. Сіздің салған суретіңіз автоматты түрде символға айналып кітапханаға орналастырылады.
4. Кинолентаның бірінші кадрын шертіңіз. Create Motion Тween. (Креет Моушн Твин) командасын таңдау арқылы анимацияның басын Insert менюіне беріңіз. Дәл осылайша, кадр қасиетінің инспекторы Motion (Моушн) пунктін таңдау қажет. Кадрдың қасиеттер инспекторы таңдап алынған негізгі кадр мен дыбыстық қамтамасыз етілудің анимациялық параметрлерін баптау үшін қызмет етеді. Анимацияның таңдап алынған типіне қарай, қалған параметрлердің де жиынтығы өзгереді.
5. Кинолентаның кез келген кадрын шертіңіз, (мысалы отызыншы) - кадрдың түсі көкке айналады.
6. Insert Keyframe (F6) (Инсет Кейфрэйм) командасын таңдау арқылы, негізгі кадрды құрыңыз. Таңдап алынған кадрдың түсі қара болады, яғни ол негізгіге айналады. Ал онымен одан алдыңғы кадрдың арсында көгілдір фонда анимацияның бар екенін білдіретін кішкене нұсқауша өтеді .
7. Соңғы кадрды ерекшелеген күйде қалдырып салынған обьектін тышқанмен (Arrow - Эрроу сайманымен) өзге орынға жылжытыңыз.
Осымен сіздің алғашқы фильміңіз дайын, мұны (1. 2. 5- сутреттен) көре аласыз.
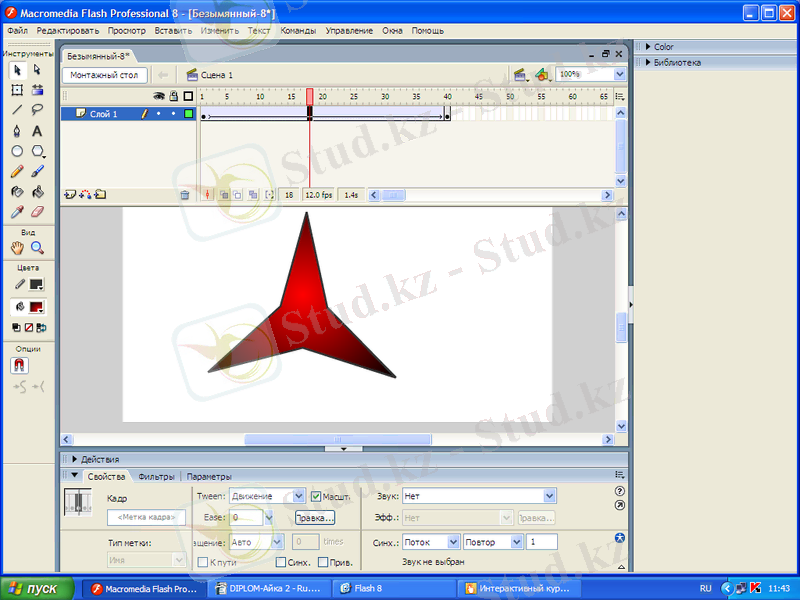
(1. 2. 5 - сутер)
Control Test Movie (Ctrl + Enter) командасын таңдау арқылы оны қарап шығыңыз. Жобаны сақтап, оны жариялау. Әрине өткен тарауда құрылған туындыны кейінгілер көру үшін сақтап қойған жөн. Сонымен бірге күрделі фильмдерді бір сәтте отырып шығара салу мүмкін емес. Жобаны сақтапу, өзге параграммадағыдай болады:дискета белгісі бар батырманы саймандар панелінде шертіп немесе File Save командасын таңдасаңыз жеткілікті, содан соң жобаның атауын және оның сақталатын папканы көрсетіп қойыңыз. Flash кеңейтілуін алатын сақталған файл жобаның жасақталуының авторлық ортасы болып табылады. Осы мақсаттар үшін жобаны жариялау файлы қызмет етеді. Жариялау бастапқы файлдың орындалуына мүмкіндік береді. Жариялаудан бұрын бірқата параметрлердің көрсету талап етіледі.
- Қабаттар, кадрлар және көріністер.
Қабаттарды пайдалану фильмді ќұрушының мүмкіндігін кеңейтеді. Объектілердің әртүрлі қабаттарда орналастыру арқылы оның көлемін көрсетуден басқа, қабаттарды дұрыс пайдалану, дайын файлдың көлемін елеулі түрде азайтуымыз мүмкін. Анимациялануы тиіс кез-келген объектіні өзінің қабатына орналастыру ќажет. Міне осылайша сіз өзіңізге қажетті эффектілерге жылдам қол жеткізіп, анимацияның математикалық моделі жетілдіре аласыз. Нәтижеде, сіздің фильміңіз қуаты әртүрлі компьютерлерде саналы түрде біркелкі көрсетіле береді. Әрбір қабат үшін өзіне тән атау беруге тырысыңыз. Оны өзгерту үшін, тышқаннаң сол жақ батырмасымен қабаттардың тізіміндегі қабаттың ескі атауына екі рет шертіңізде жаңа атауды енгізіңіз.
- Қабаттар.
Қабаттарды, олардың ішіндегілерін көрсете отырып немесе оларды жасыра отырып, бір-біріне қарап жылжытуға болады. Таңдап алынған қабатты тышқанмен кинолентаның тізімінде жоғары немесе төмен тасымалдау жеткілікті.
Объектіні ерекшелегенде сол объектінің орналасқан қабатын автоматты түрде активтендіріңіз.
Қабаттар тізімінің астындағы белгілерге мұқият қараңыз: бірінші (Insert Layer) жаңа қабатты жасап шығуға арналған, екіншісі (Add motion guide) пайдалану қабатын қосу үшін, үшінші (Insert Layer Filder) таңдап алынған қабаттарды салып қоюға болатын папканы құру үшін арналған.
Қабаттың ішіндегілері жетілдіріліп, редакциялауды қажет етпесе сурма белгісінің астындағы таңдап алынған қабатқа сәйкес нүктеге шерте отырып, қабатты жауып қойыњыз.
Бергінің өзін шерту кезінде, барлық қабат өзгеріске ұшырайды.
Егер де қабаттың іші жұмыс істеуге кедергі келтірсе, оны таңдап алынған қабақа сәйкес көз белгісінің астындаѓы нүктеге шертіңіз де жасырып қойыңыз. Алдыңғы жағдайдағыдай секілді, белгінің өзін шерту барлық қабаттарды өзгертеді.
Сондай-ақ қабаттың бөлік ішіндегілірін контурлар түрінде көрсетуге болады, бұл үшін түрлі-түсті квадрат белгісі қызмен етуде.
- Көріністер.
Қабаттың қасиеттерін баптау.
Қабатты толық басќару үшін, сізге (Layer Properties) панелі қызмет атқарады. Тышќанның оң жақ батырмасымен қабаттың атауына шертіңіз де контекстілі меню де Properties командасын таңдаңыз. Мұның басқа тәсілі- Modifi →Layer командасын пайдалану.
Төменде Layer Properties панелі интерфейстері келтірілген.
- Name - бұл өріске қабат атауы енгізіледі.
- Show - бұл жалаушаны орнату Flash-ті қабатты көрсетуге мәжбүр етуді(кинолентадағы көз белгісіне сәйкес әрекет етуді) .
- Losk - бұл жалаушаны орнату Flash-ті қабатты жауып қоюәа мєжбүр етуді.
- Type - қайта қосқыштар тобі қабат Түрін таңдап алуға мүмкіндік береді.
- Normal- кәдімгі қабат.
- Guide-бағыттаушы қабат. (объект қозғалысының траекториясын қамтамасыз етуі тиіс) .
- Guided-бағытталатын қабат (бағыттаушы қабатта берілген, траектория бойымен қозғалушы объектілерді қамтамасыз туі тиіс) .
- Mask- бүркемеленетін қабаттарда орналасқан объектілер үшін маска) .
- Masked-бүркемеленетін қабат.
- Folder-ќабаттар папкасы.
- Outline CoLor- бұл батырманы түс үлгісімен шерту қабат объектілерінің контурының түсін беруге мүмкіндік беретін палитраны ашады. (әртүрлі қабаттағы объектілерді сәйкестендіру үшін) .
- View layers as outlines- бұл жалаушаны орнатқанда қабаттағы барлық кескіндер контурлар түрінде болады. (кинолентадағы квадрат белгісі секілді әрекет етуді) .
- Layer Heigkt - бұл тізім кинолентадағы қабаттың биіктігін таңдап алуға мүмкіндік береді (мүмкін болар мәндер:100%, 200%, 300%) .
- Кадрлар.
Жобамен жұмыс істру барысында. Бізге бірнеше рет жаңа кадрларды қосуға, қолы мызда бар кадрларды алып тастап немесе қозғалтуға кинолентамен жылжып, кадрларды бейнелеу режимін қайта қосуға тура келеді.
Ең маңыздылары- негізгі кадрлар болып табылады. Міне осы негізгі кадрларға біз кітапханадан алынған объектілерді, музыканы, суреттерді орналастырамыз, кадрлардың белгілерін белгілейміз, түсіндірмелерді (коментарилерді) көрсетеміз және де Action Script-те кодты жазамыз. Анимацияны құрарда кескінді ең басты (негізгі) кадрлардың басында және соңында салсақ жеткілікті. Аралық кадрларға қажетті кескіндерді Flash өзі салады. (бұл процес автоматты кадрлау деп аталады) .
... жалғасы- Іс жүргізу
- Автоматтандыру, Техника
- Алғашқы әскери дайындық
- Астрономия
- Ауыл шаруашылығы
- Банк ісі
- Бизнесті бағалау
- Биология
- Бухгалтерлік іс
- Валеология
- Ветеринария
- География
- Геология, Геофизика, Геодезия
- Дін
- Ет, сүт, шарап өнімдері
- Жалпы тарих
- Жер кадастрі, Жылжымайтын мүлік
- Журналистика
- Информатика
- Кеден ісі
- Маркетинг
- Математика, Геометрия
- Медицина
- Мемлекеттік басқару
- Менеджмент
- Мұнай, Газ
- Мұрағат ісі
- Мәдениеттану
- ОБЖ (Основы безопасности жизнедеятельности)
- Педагогика
- Полиграфия
- Психология
- Салық
- Саясаттану
- Сақтандыру
- Сертификаттау, стандарттау
- Социология, Демография
- Спорт
- Статистика
- Тілтану, Филология
- Тарихи тұлғалар
- Тау-кен ісі
- Транспорт
- Туризм
- Физика
- Философия
- Халықаралық қатынастар
- Химия
- Экология, Қоршаған ортаны қорғау
- Экономика
- Экономикалық география
- Электротехника
- Қазақстан тарихы
- Қаржы
- Құрылыс
- Құқық, Криминалистика
- Әдебиет
- Өнер, музыка
- Өнеркәсіп, Өндіріс
Қазақ тілінде жазылған рефераттар, курстық жұмыстар, дипломдық жұмыстар бойынша біздің қор #1 болып табылады.



Ақпарат
Қосымша
Email: info@stud.kz